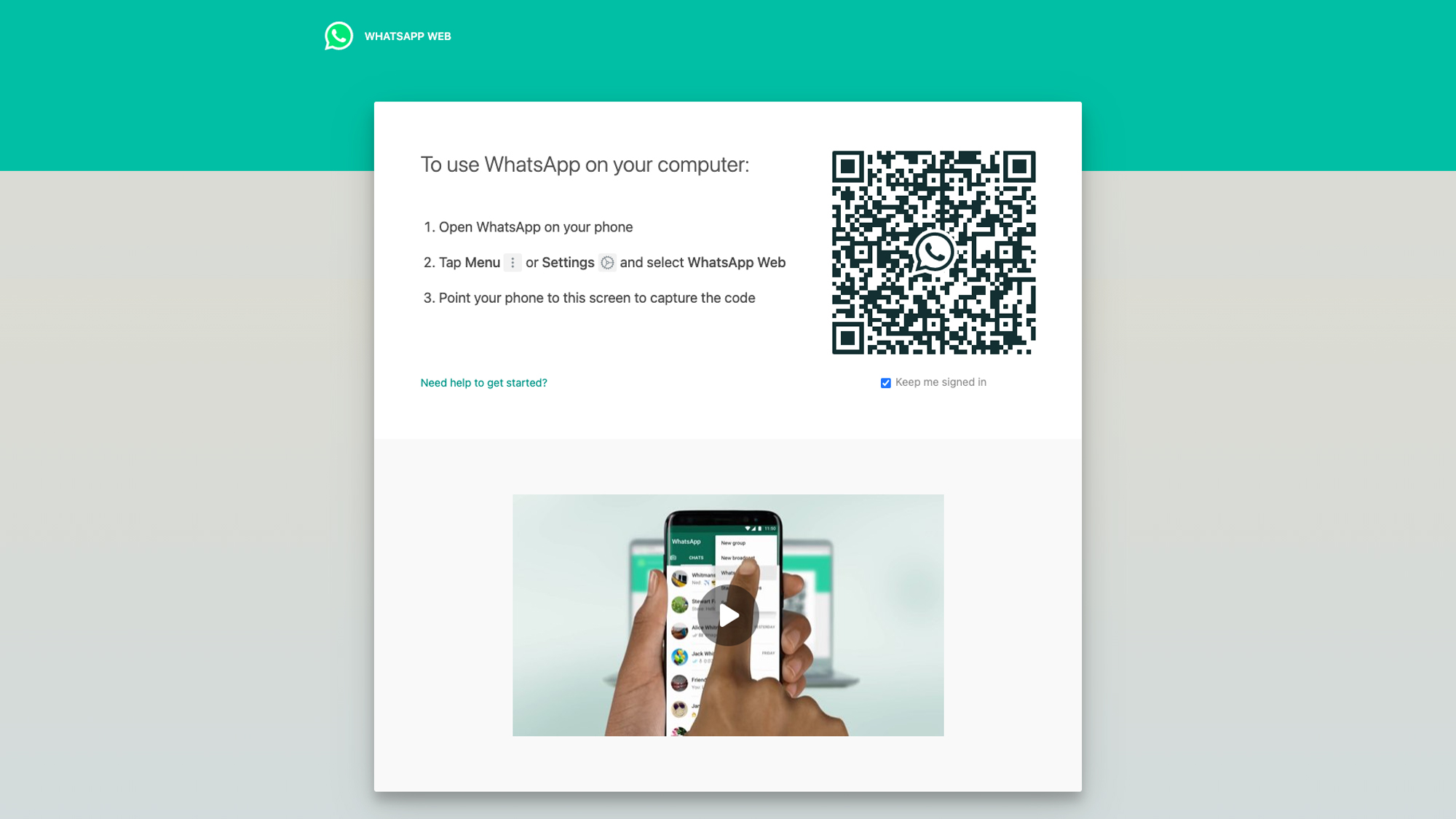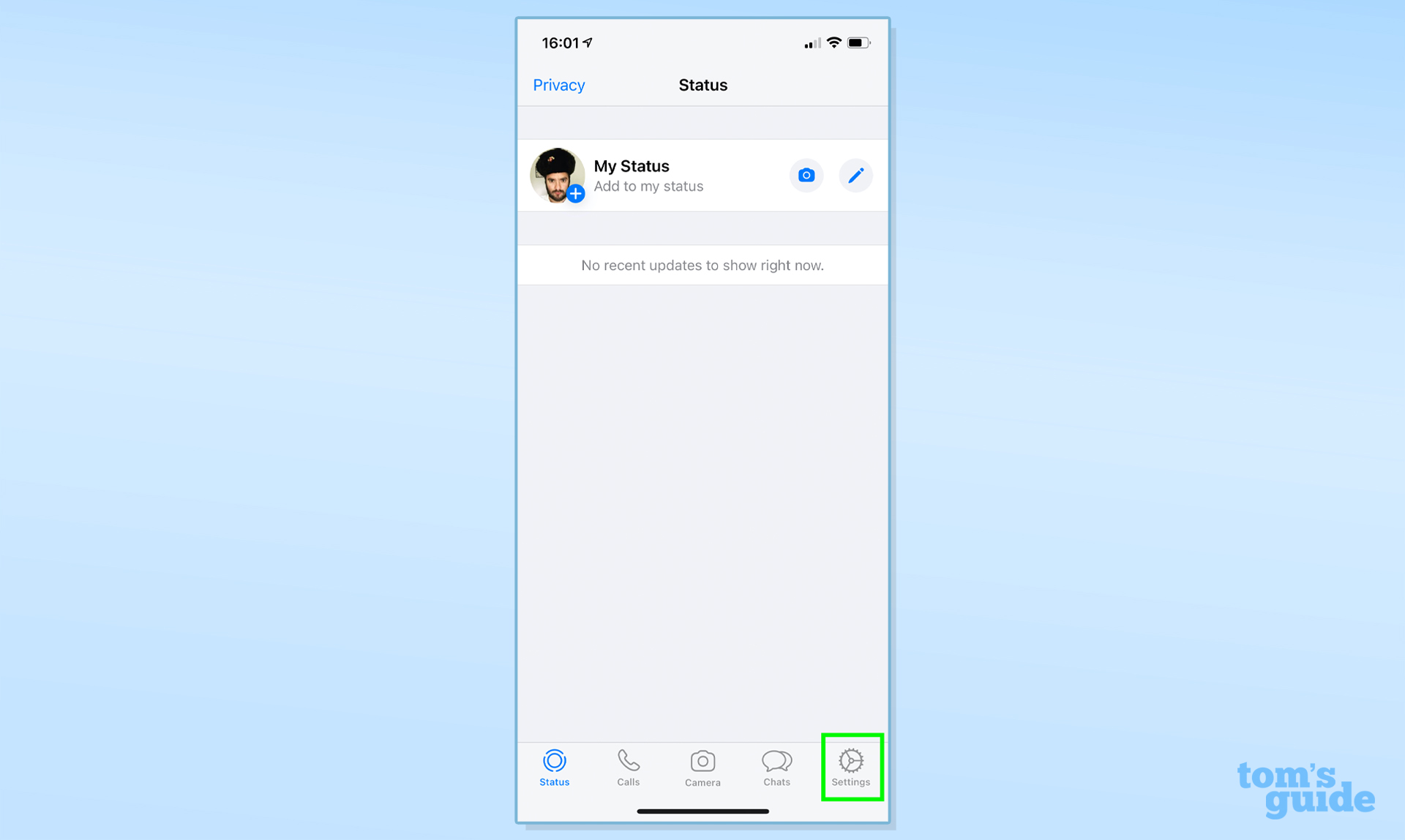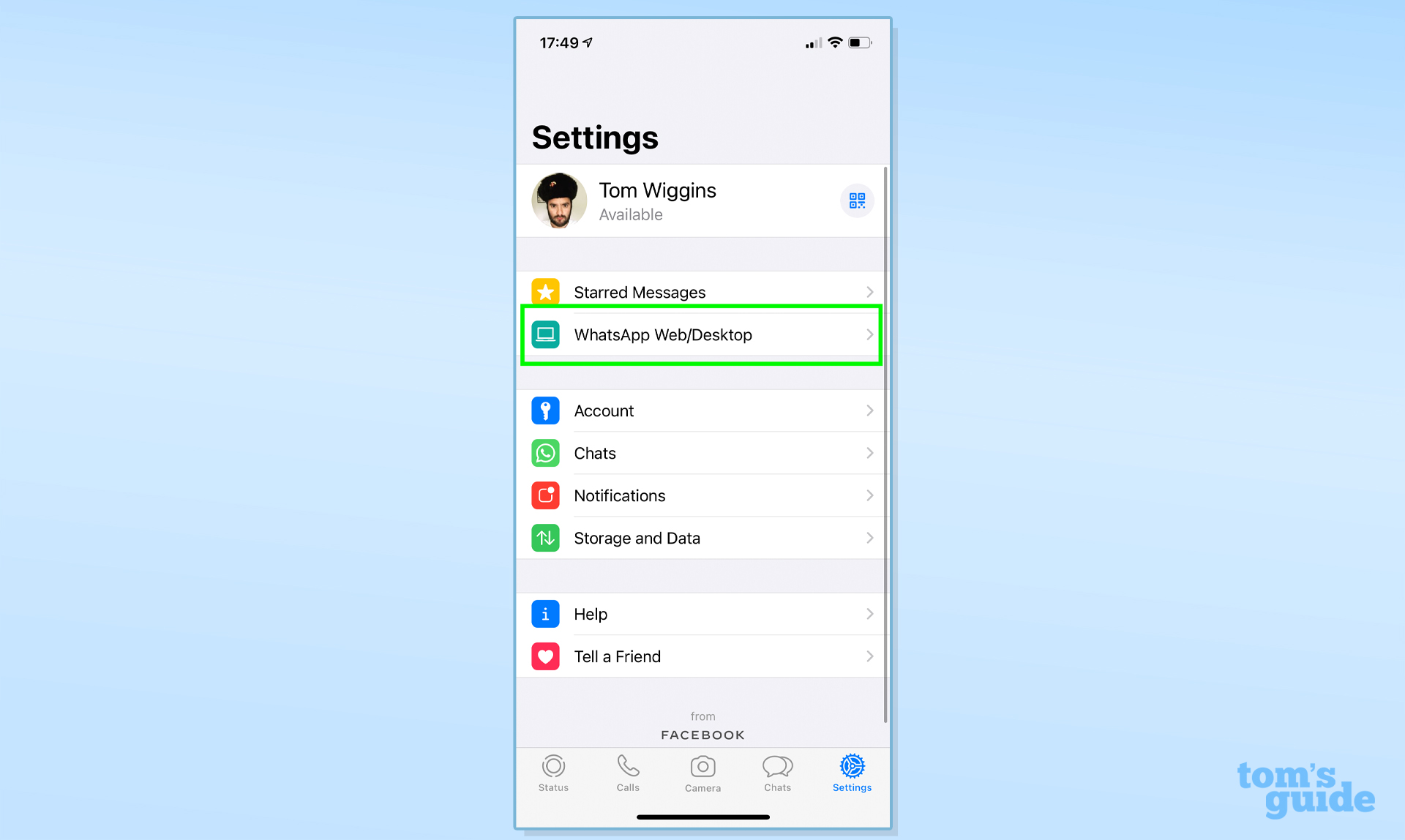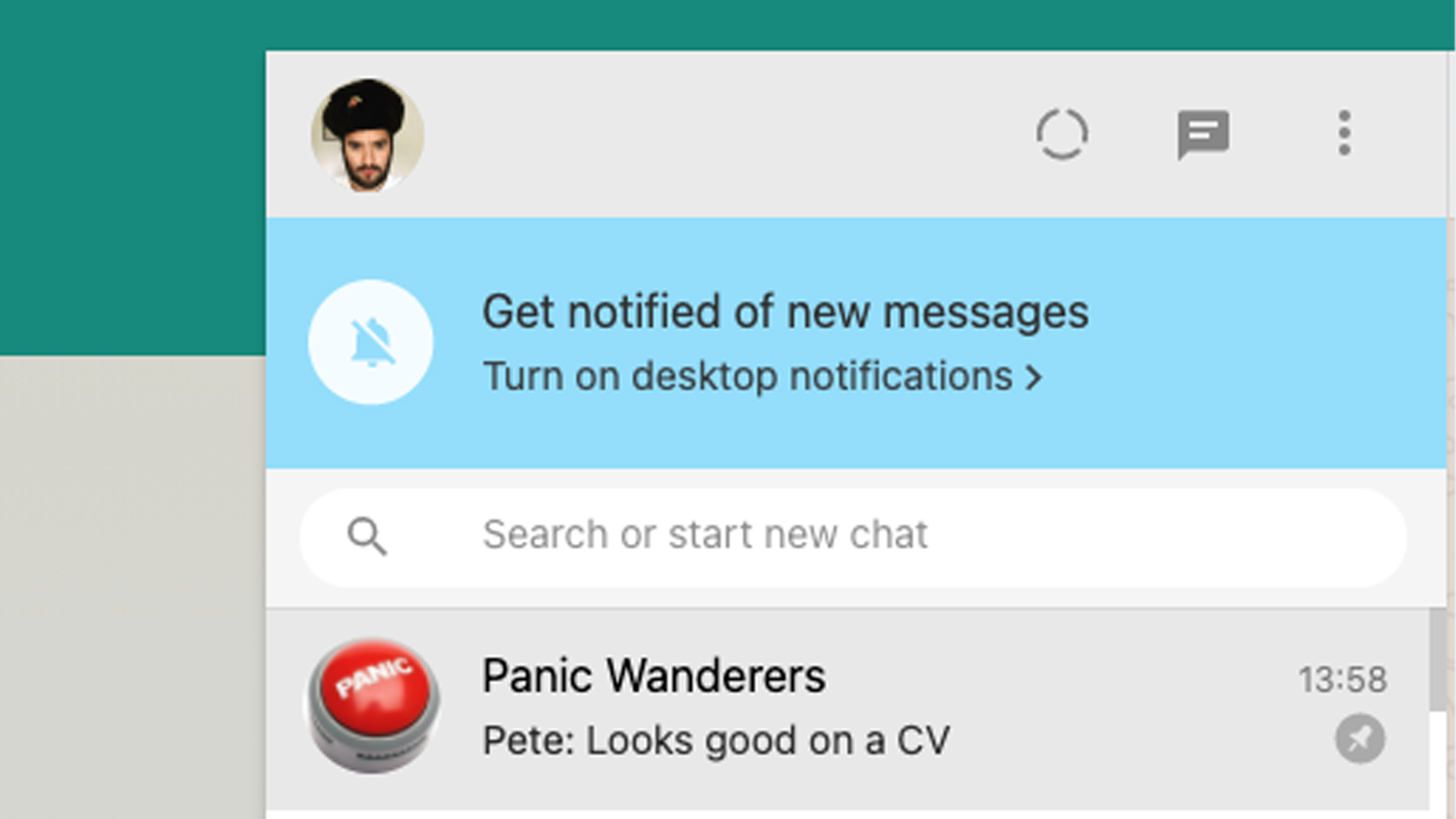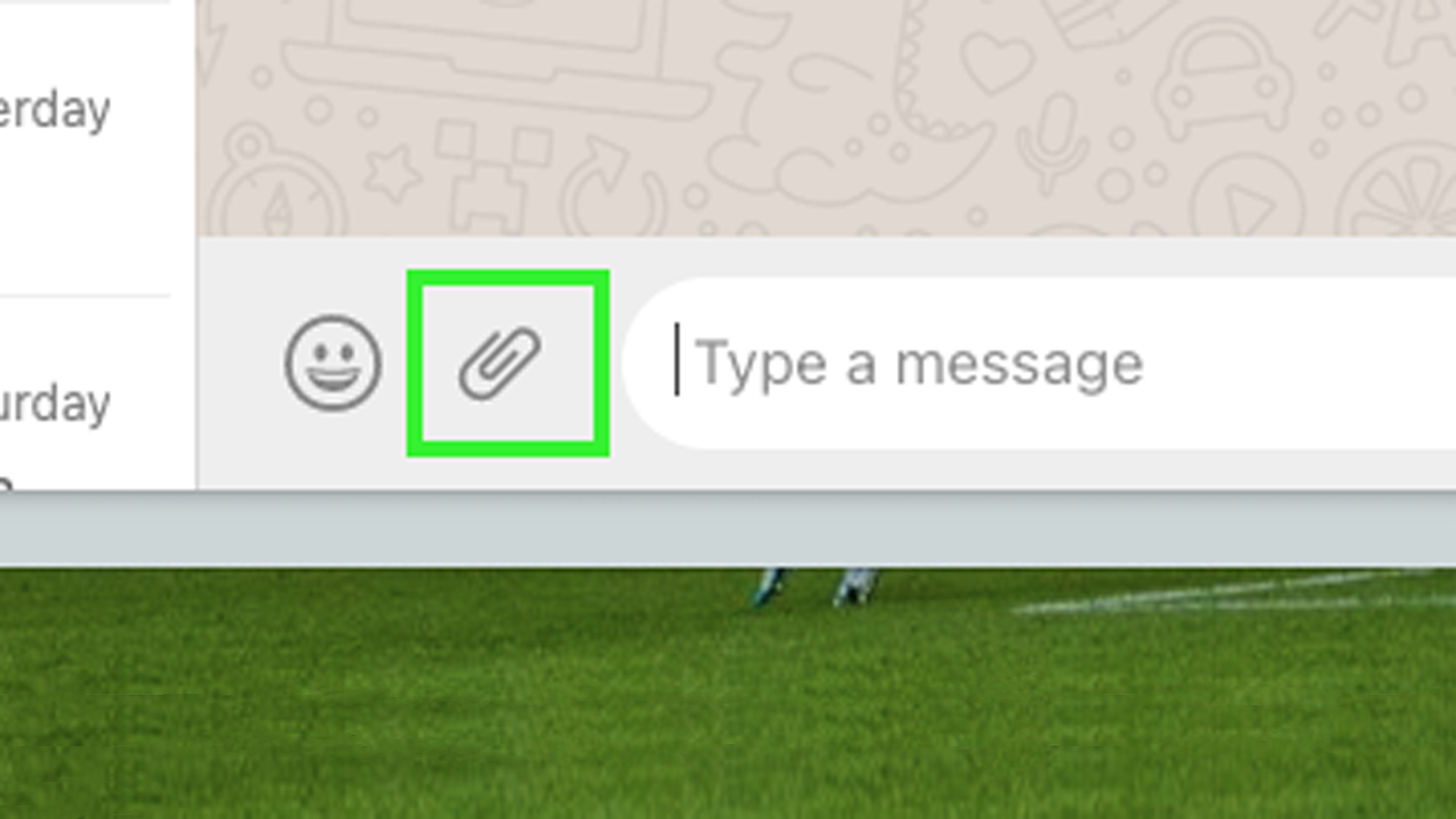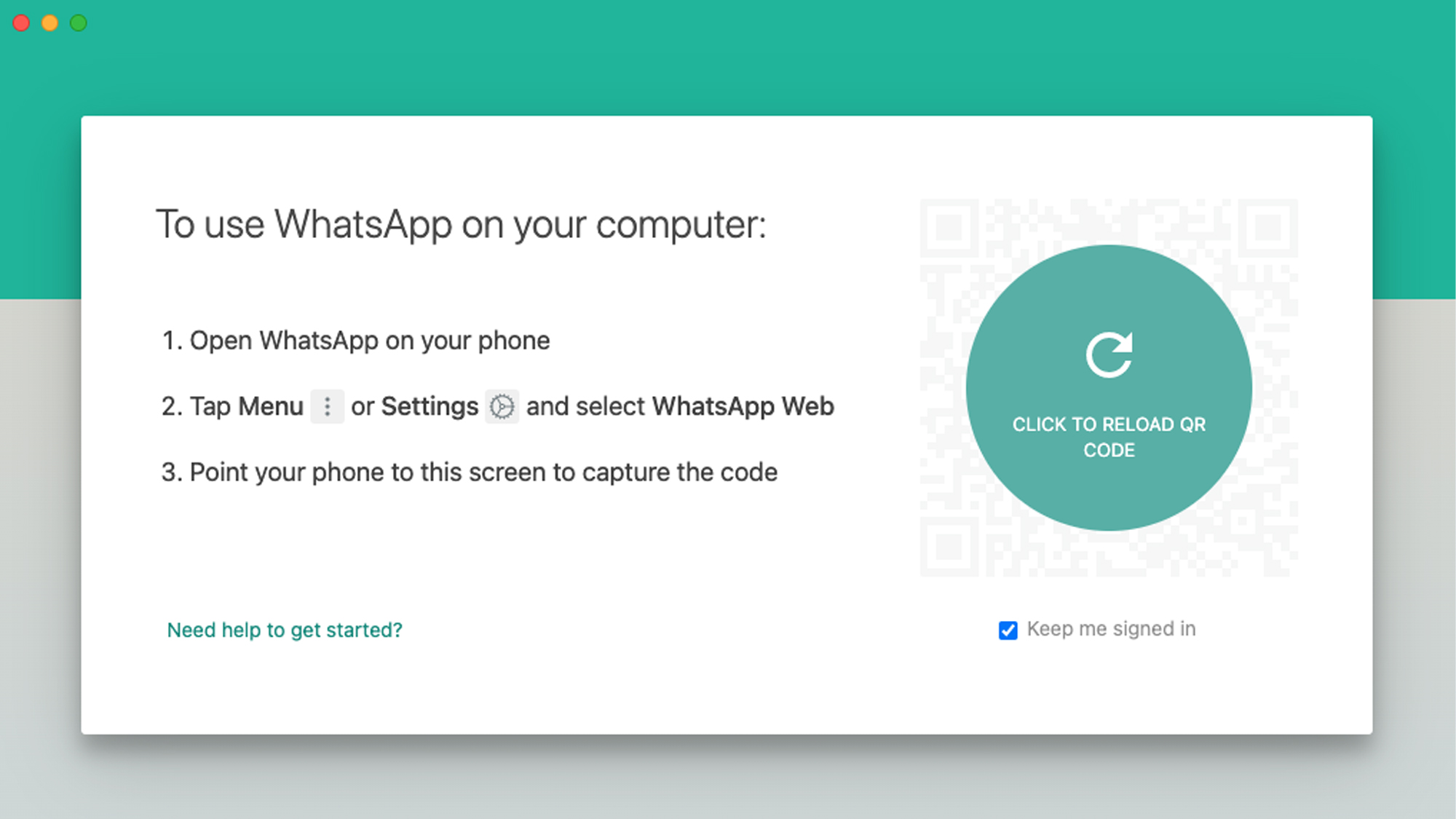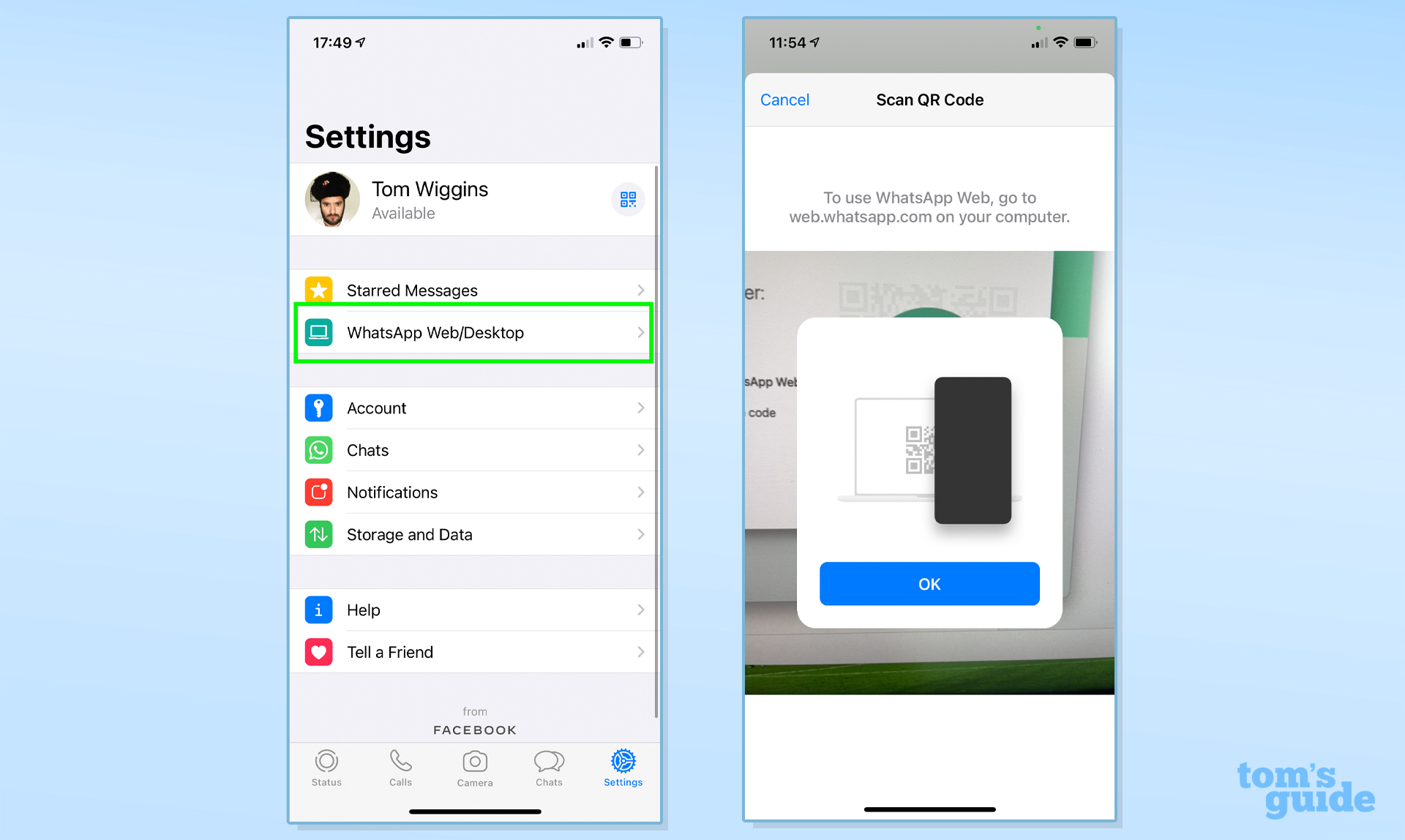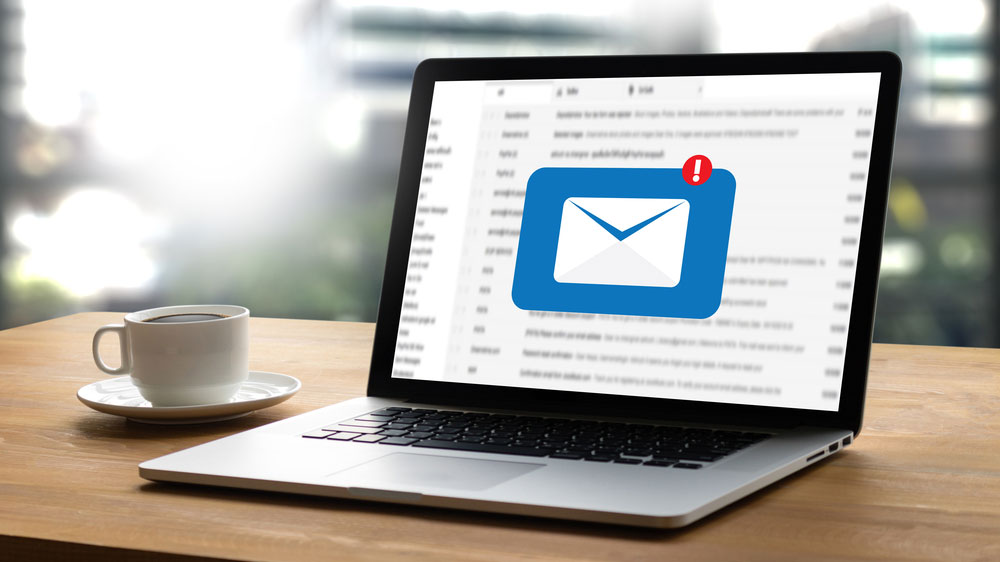How to use WhatsApp Web and WhatsApp Desktop
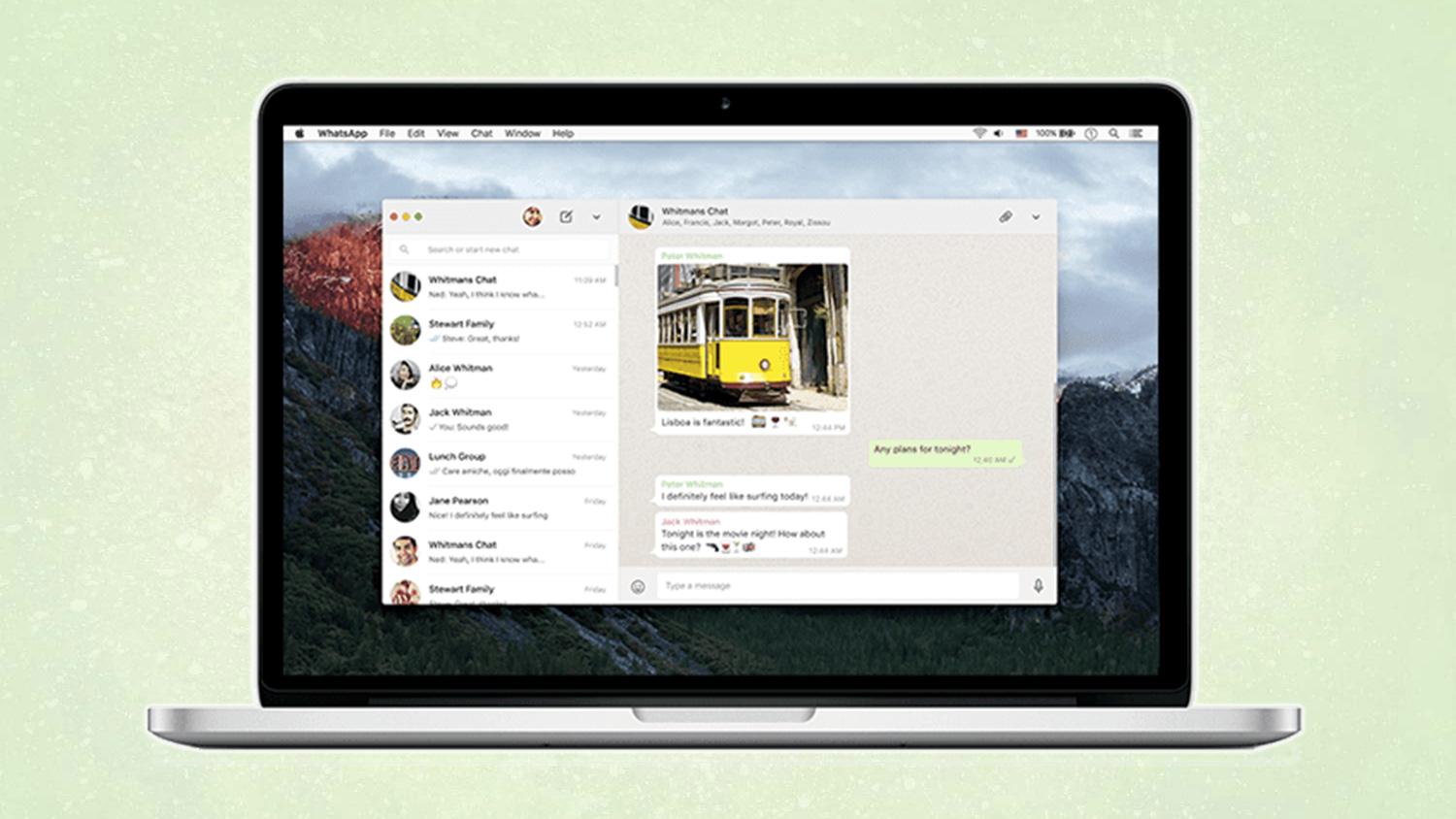
Knowing how to use WhatsApp Web and WhatsApp Desktop saves you reaching for your phone every time you want respond to the latest message from one of your group chats.
The wildly popular, Facebook-owned messaging app can be used via your web browser or by downloading a desktop app for your PC or Mac. All your messages are synced between the different platforms, so you can keep up with your conversations on whichever device is most convenient. It also means you can type with your proper keyboard rather than tapping your phone screen.
WhatsApp Web and WhatsApp Desktop work in almost exactly the same way, although voice and video calls are currently only supported on desktop, and you can only be logged into one at a time (plus your phone). This could be changing soon though, based on a new feature found in WhatsApp's beta version.
Here’s everything you need to know about using WhatsApp in your web browser and on your desktop. Be sure to check our WhatsApp updates page to learn about the latest features too.
How to use WhatsApp Web in your browser
1. Head to the WhatsApp Web website. As long as you’ve not logged in before you’ll be met with a screen that contains a QR code and some instructions.
2. Now open WhatsApp on your phone. On iOS, tap the Settings icon in the bottom-right corner of the WhatsApp app. On Android, press the three-dot icon in the top-right corner on the app.
3. On iOS, choose “WhatsApp Web/Desktop” and press “Link a Device." On Android, select "Linked devices," then tap "Link a Device."
Get instant access to breaking news, the hottest reviews, great deals and helpful tips.
4. This will activate your phone’s camera and allow you to scan the QR code that’s being displayed in your computer’s web browser.
If it’s a device you use regularly, and you're sure nobody else will have access to it, make sure you tick the “Keep Me Signed In” box so you don’t need to go through the same process every time.
5. You will now be able to use that browser window to access, send and receive messages, although you may need to turn on desktop notifications by clicking the banner that appears in the top-left corner.
6. To attach pictures or other files, click the paperclip button to the left of the chat box.
7. Click the microphone button to the right of the chat box when you want to record voice messages via a headset or your device’s built-in microphone.
9. If you want to update your status, click the broken circle icon. Click the speech bubble to bring up your contacts to start a new chat
The three dots icon lets you create a new group or room, edit your display name and picture, see your archived and starred messages and open the settings menu.
You can also log out completely, but this means you’ll need to go through all of these steps again next time.
How to use WhatsApp Desktop on your PC or Mac
1. If you’re prone to accidentally closing browser tabs, download one of WhatsApp’s desktop versions from the WhatsApp download page instead.
It works on Windows 8 or newer (there are different versions depending on whether you’re using a 32- or 64-bit system), and macOS X 10.10 and higher.
2. Once WhatsApp is installed on your system, open the app and you’ll be greeted by the same sign-in screen that you’ll see in the web version: a QR code and a set of three instructions.
3. Grab your phone and open WhatsApp. On iOS, tap the Settings icon in the bottom-right corner of the WhatsApp app. On Android, press the three-dot icon in the top-right corner on the app.
4. On iOS, choose “WhatsApp Web/Desktop” and press “Link a Device." On Android, select "Linked devices," then tap "Link a Device."
Your phone’s camera will now become a QR code scanner. Point it at your screen and the desktop app will log you into your account.
Make sure the “Keep Me Signed In” box is ticked so you don’t have to log in every time.
5. The desktop app will now show all your existing chats, allowing you to write messages using your computer’s keyboard, create new groups, update your status, and all the other stuff listed above for the web version.
6. One extra function in WhatsApp Desktop that you don’t get in the web version is voice and video calling. This is only available for individual contacts, not whole groups, and you’ll need at least Windows 10 64-bit version 1903 or macOS 10.13 to use it.
Click either the camera or phone icon at the top of the chat window, depending on what type of call you want to make. If necessary, give WhatsApp access to your computer’s microphone and camera when prompted.
You’re now all set to engage in WhatsApp group chats using your mouse and QWERTY keyboard. If you forget to sign out of WhatsApp Web or Desktop on a device that’s not yours, you can log out remotely from your phone.
Go to the “WhatsApp Web/Desktop” screen on iOS or the "Linked devices" screen on Android. Here you’ll see a list of any desktop devices and web browsers that are currently synced with your account. Simply tap each one that you want to remove.
Need more WhatsApp tips? Here's how to send disappearing photos and videos in WhatsApp to send media more securely. Alternatively, we can show you how to switch from WhatsApp to Signal if you want to swap to one of the best WhatsApp alternatives. WhatsApp will cut off support for iOS 10 and 11 — check out which iPhones are affected. Need to make a note or send files across your devices? Learn how to message yourself on WhatsApp.

Tom Wiggins is a freelance journalist who regularly writes for Tom's Guide, Stuff, What Hi-Fi, and Metro, but has also contributed to GQ, Esquire, Shortlist and Red Bulletin. He lives and breathes football but eats mainly condiments (as co-host of a podcast about them called Desert Island Dips). He writes the annual Brighton & Hove Albion season preview for FourFourTwo and has followed the Seagulls from the old Third Division to the Europa League. Wiggo has also been to two World Cups, three Euros, and two Champions League finals, but his greatest football-watching achievement remains attending three games in one day in Madrid.