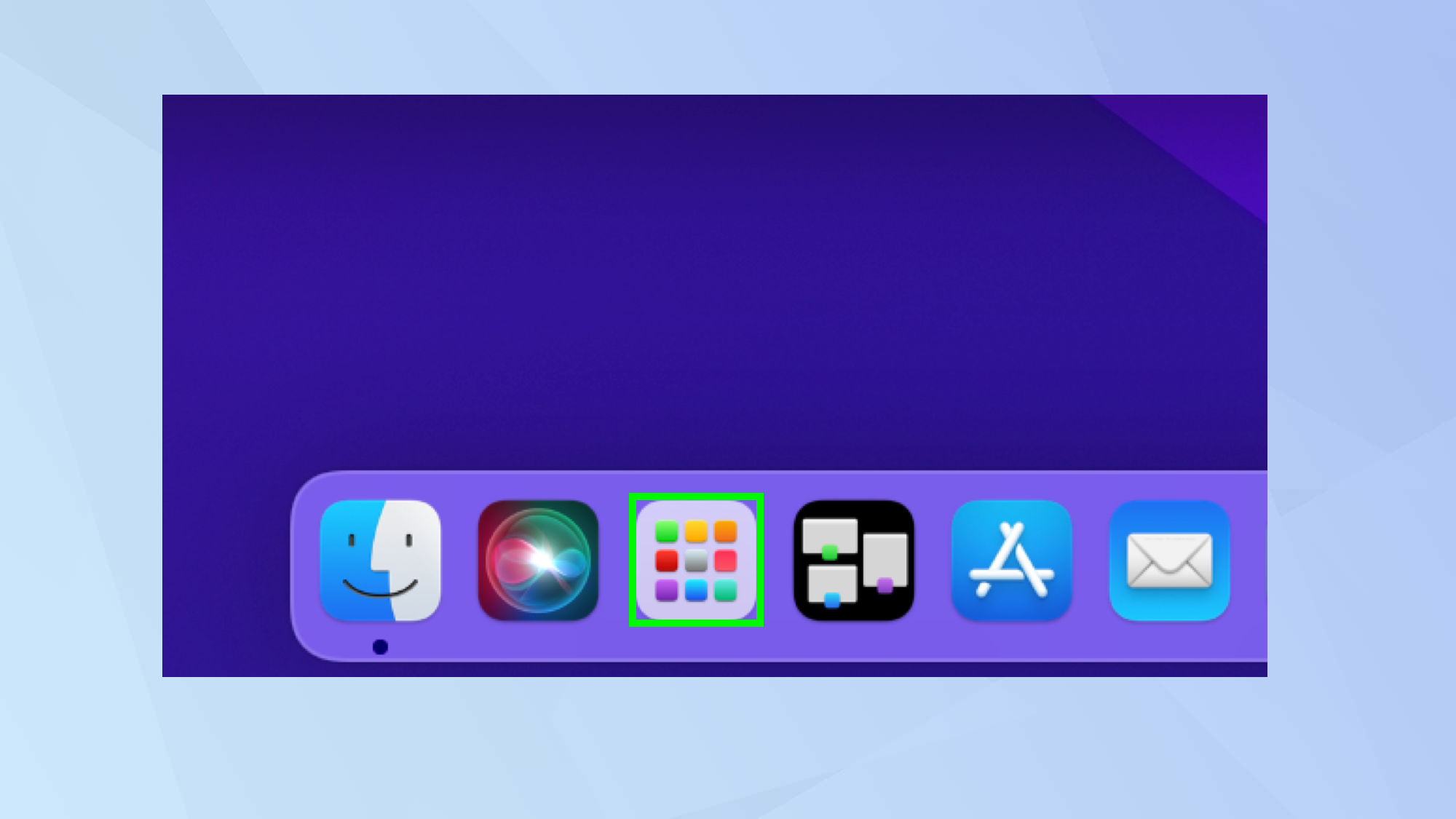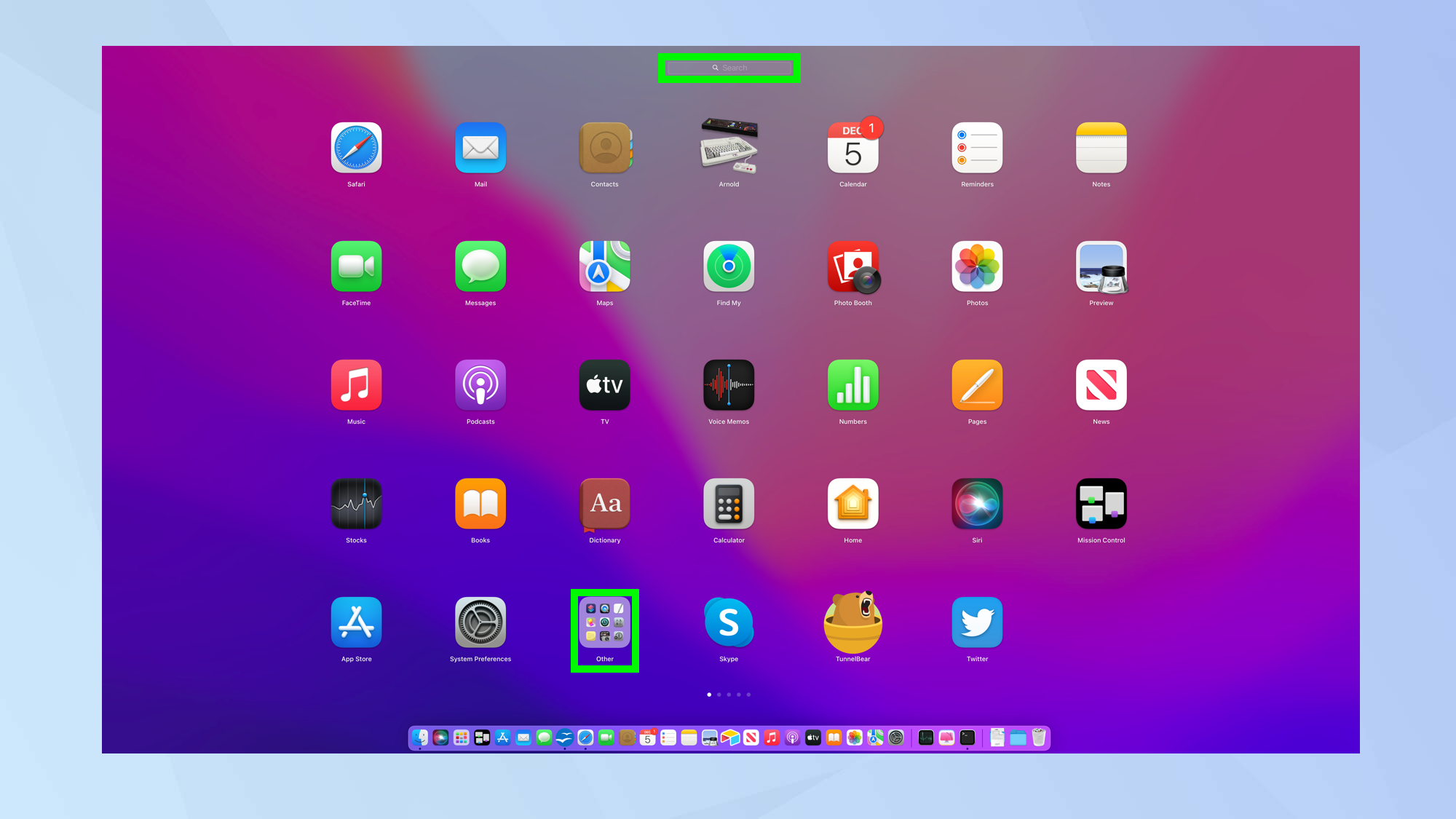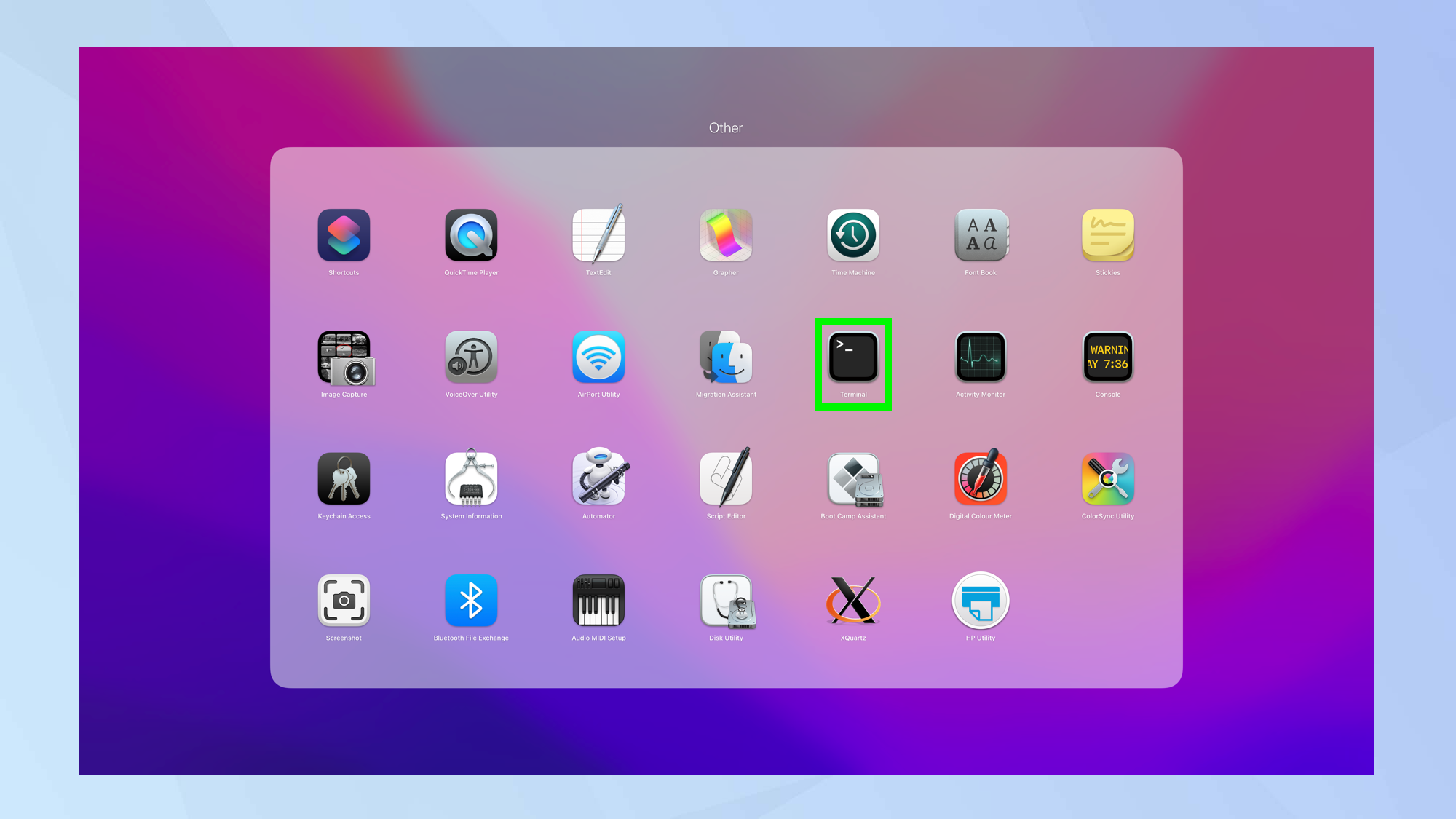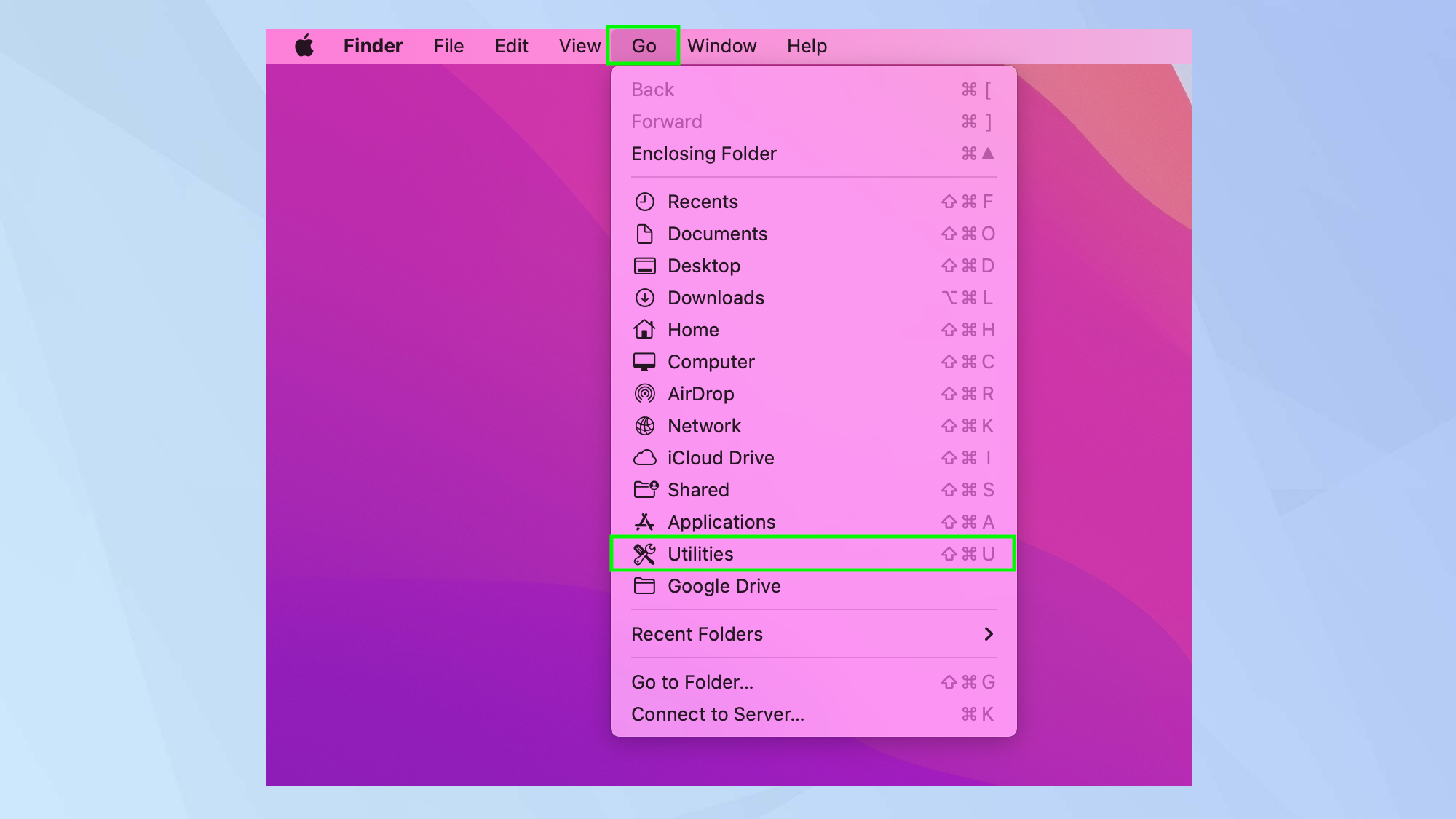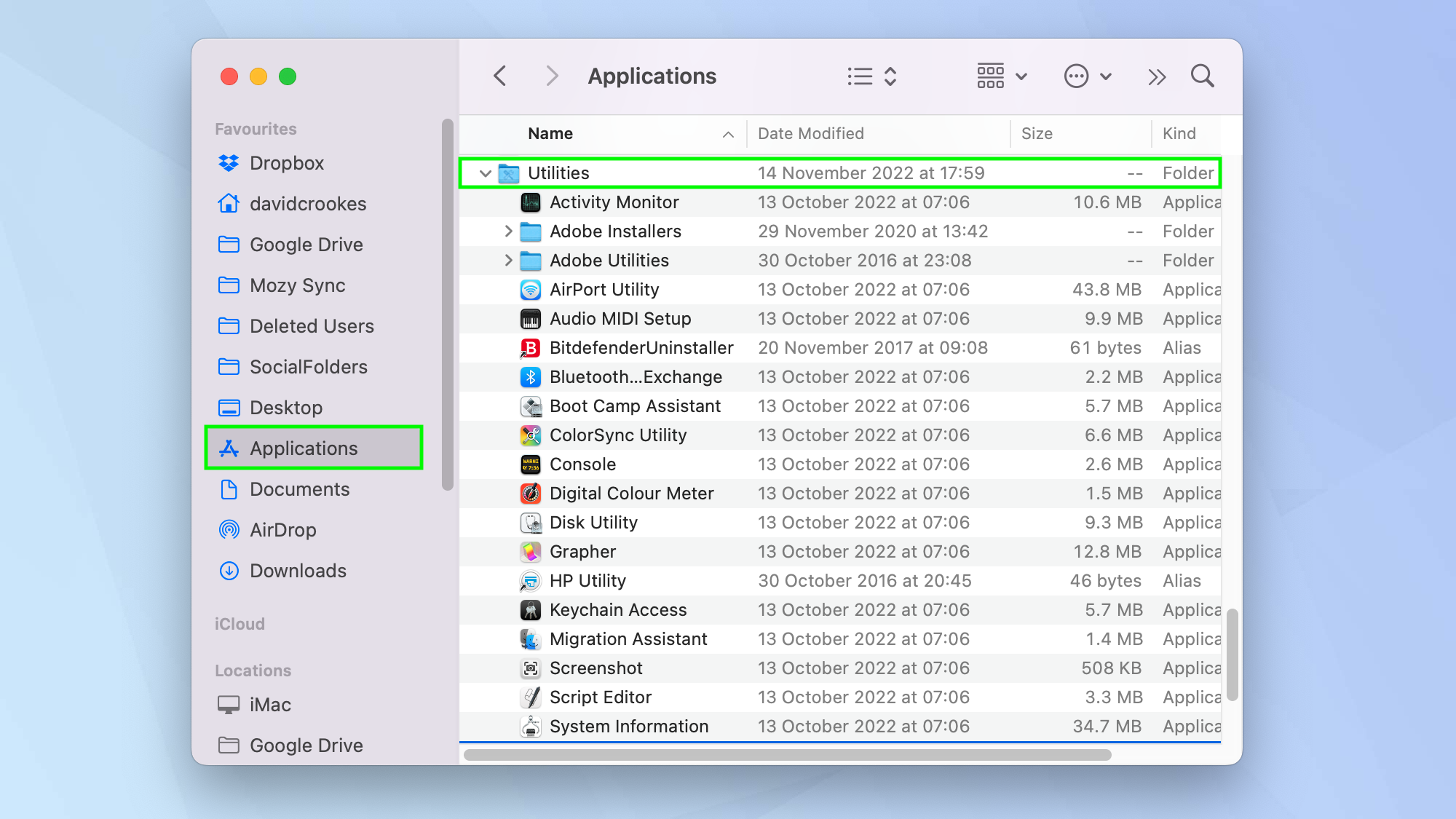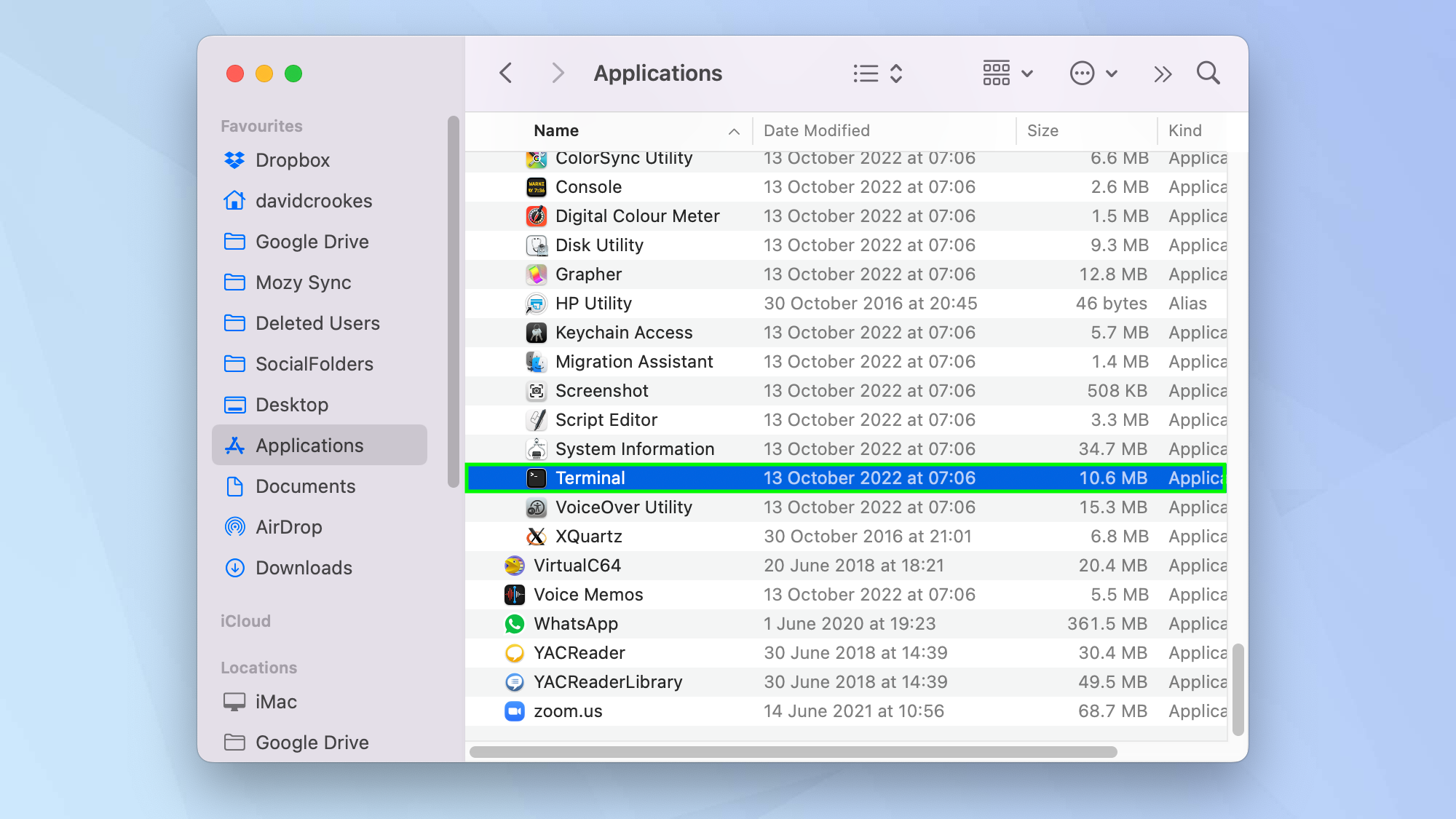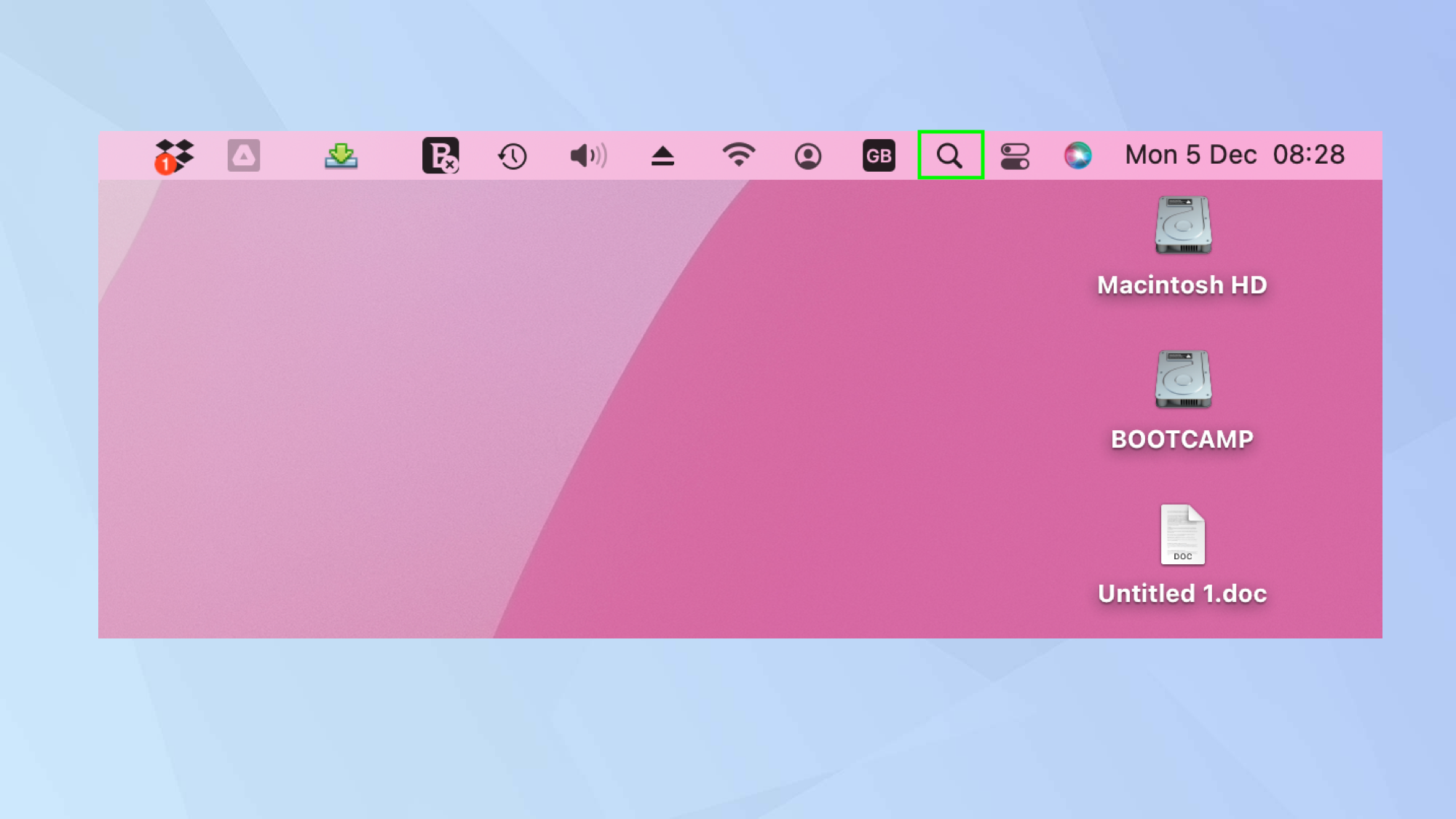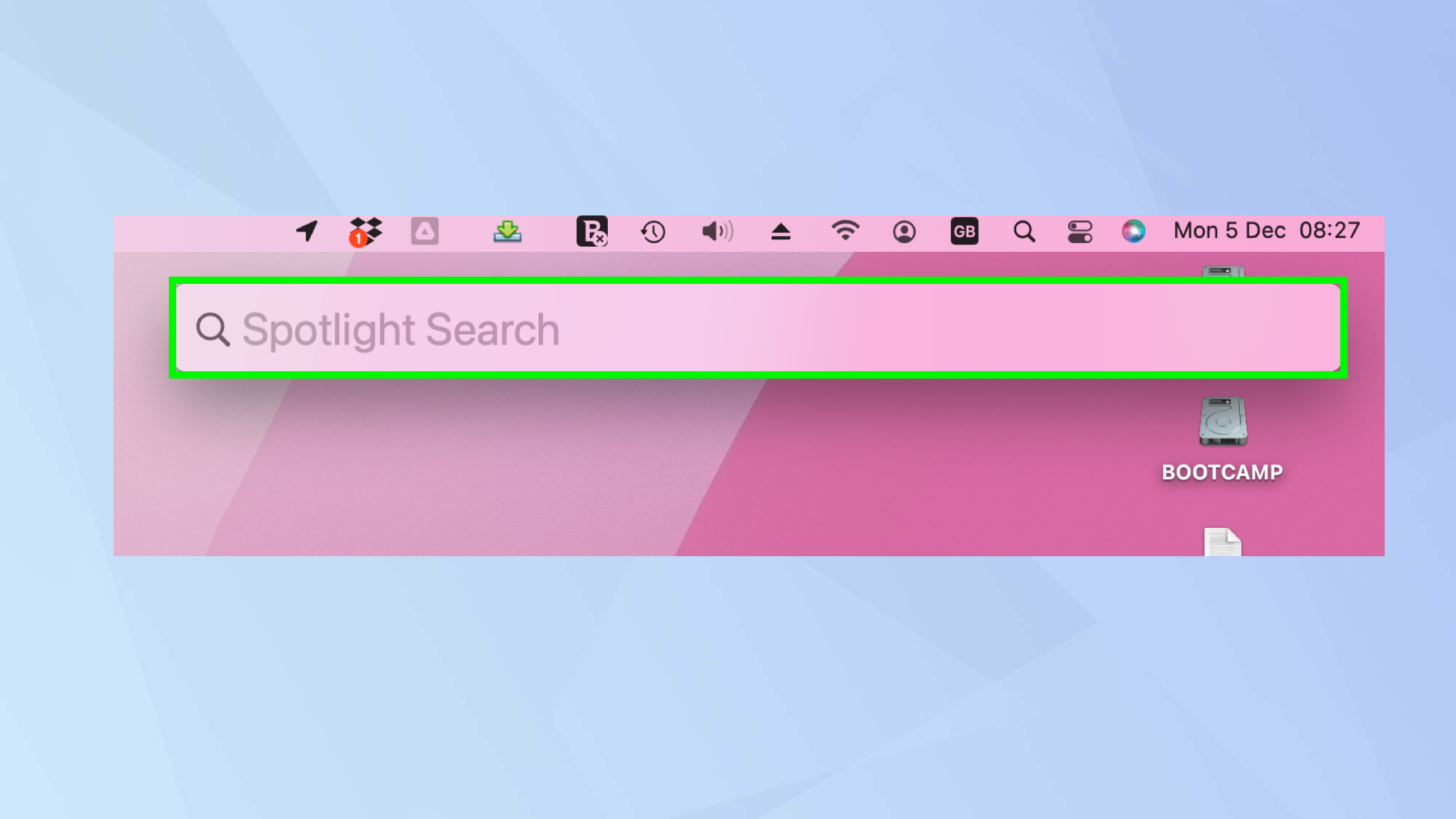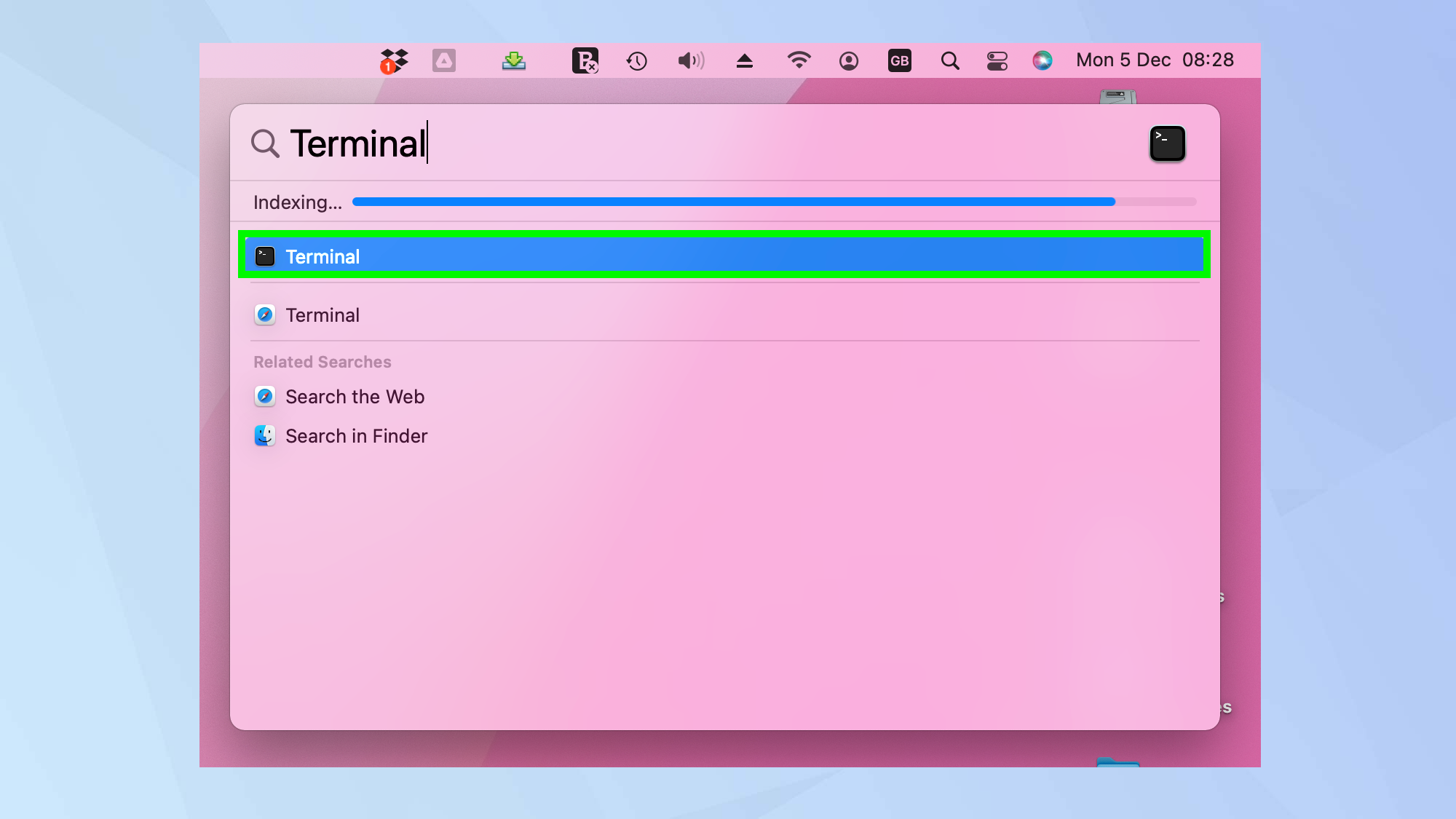How to open Terminal on Mac
Knowing how to open Terminal on Mac lets you fix problems and make tweaks to your Apple computer

I loved the Apple iMac 24-inch as a general-purpose family PC, so hopefully the company can deliver an upgraded M3 version this year.
(Image credit: Future)If you're trying to work out how to open Terminal on Mac, then you may already have a use for it in mind. One thing's for sure, it comes in handy every now and then to complete macOS tasks that aren't possible by clicking around in the Mac's menus and preferences. It gives you direct access to the operating system's shell console. In other words, it lets you delve around under the hood of your computer.
That said, it's not for the faint-hearted. It makes use of a command line interface so you're having to type rather than click. In some ways, it's a throwback to the earlier days of computing but you can make changes to your Mac and even have some fun. Word of warning, though, don't play around with Terminal if you're not confident or have a set of instructions to hand.
How to open Terminal on Mac
- Open Launchpad
- Select the Other folder
- Click the Terminal icon
Read on to see detailed instructions and screenshots for each step. There are also other ways to find and open Terminal, so we've covered those steps too!
How to open Terminal on Mac using Launchpad
Launchpad acts as a hub for your applications, allowing you to access them quickly and easily. Terminal can be found there.
1. To open Launchpad, you can click the Launchpad icon in your Dock or select the six-square icon on the Touch Bar of your Mac, if you have a Touch Bar.
2. Now click the Other folder. This folder contains a range of utility applications that come with macOS. Essentially, it's where your power user apps are located.
3. Click the Terminal icon to open it.
Get instant access to breaking news, the hottest reviews, great deals and helpful tips.
How to open Terminal on Mac using Finder
Every Mac owner's good friend, Finder, can also be used to locate Terminal.
1. Launch Finder, then click Go and select Utilities.
2. Alternatively, launch Finder and select Applications from the sidebar to the left then scroll down and select Utilities.
3. Now double-click Terminal.
How to open Terminal on Mac using Spotlight Search
Spotlight is a desktop search feature that allows you to quickly find items on your Mac. It can be used to launch apps as well as documents, emails, contacts and lots of other information and it's built into macOS so there's no need for any extra downloading.
1. Click the Spotlight Search icon, top right (it looks like a magnifying glass). You can also press Command + Space on the keyboard.
2. Now type Terminal.
3. As you do this, a list of results will appear. Click the Terminal icon and the app will open.
And there you go. You can now launch Terminal and make use of it. Why not learn how to show the hidden files in Mac or use Terminal to figure out how to troubleshoot and reset Bluetooth on Mac. Whatever you do with it, you'll find it's a useful app. If your Mac needs a spring clean, why not learn how to clear the cache on Mac? Want to quickly edit that photo but don't have Photoshop? Discover how to remove image backgrounds in macOS and how to change the screenshot location on Mac. And if you want to purge your list of networks, find out how to forget a Wi-Fi network on Mac.

David Crookes is a freelance writer, reporter, editor and author. He has written for technology and gaming magazines including Retro Gamer, Web User, Micro Mart, MagPi, Android, iCreate, Total PC Gaming, T3 and Macworld. He has also covered crime, history, politics, education, health, sport, film, music and more, and been a producer for BBC Radio 5 Live.