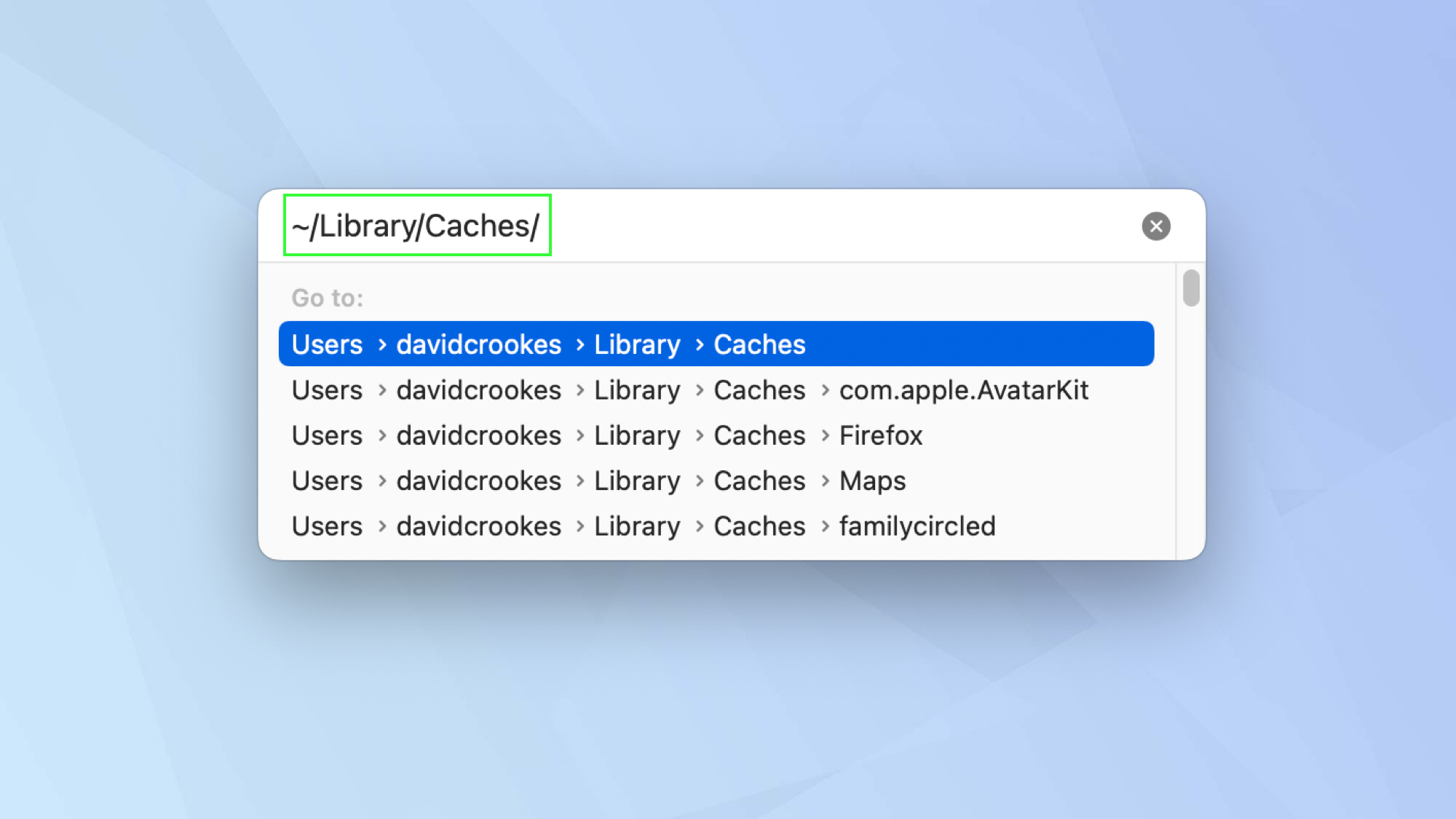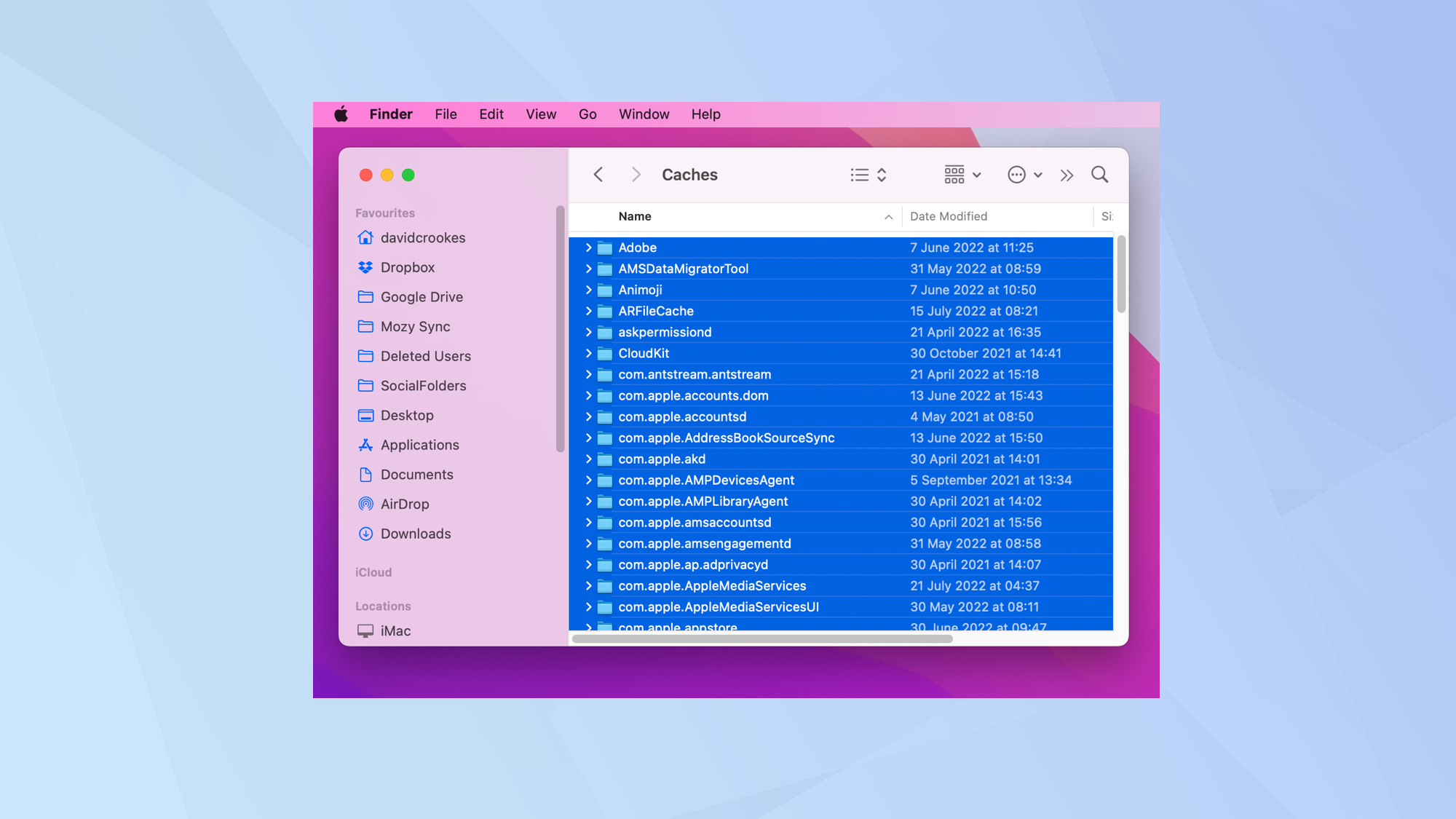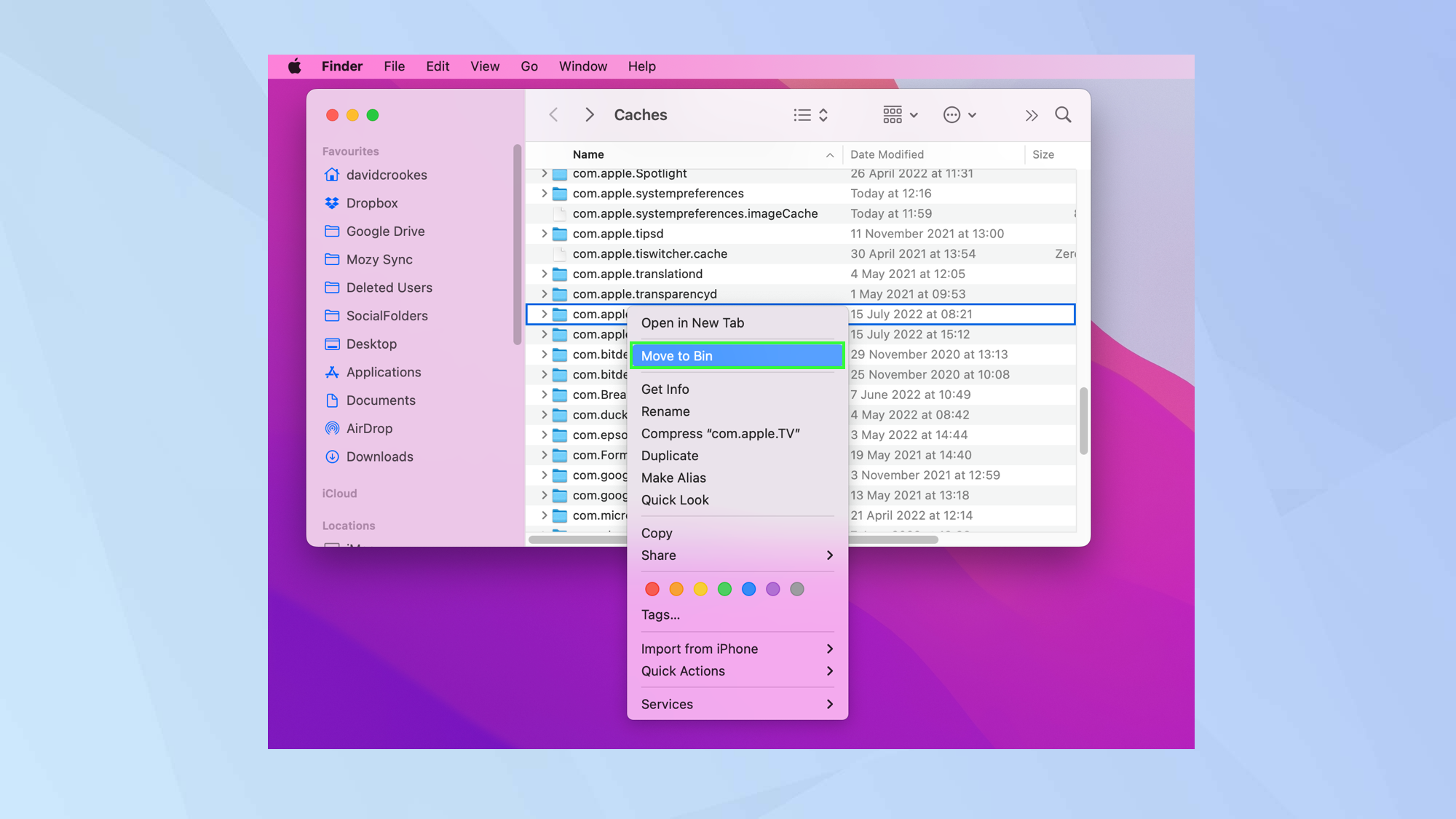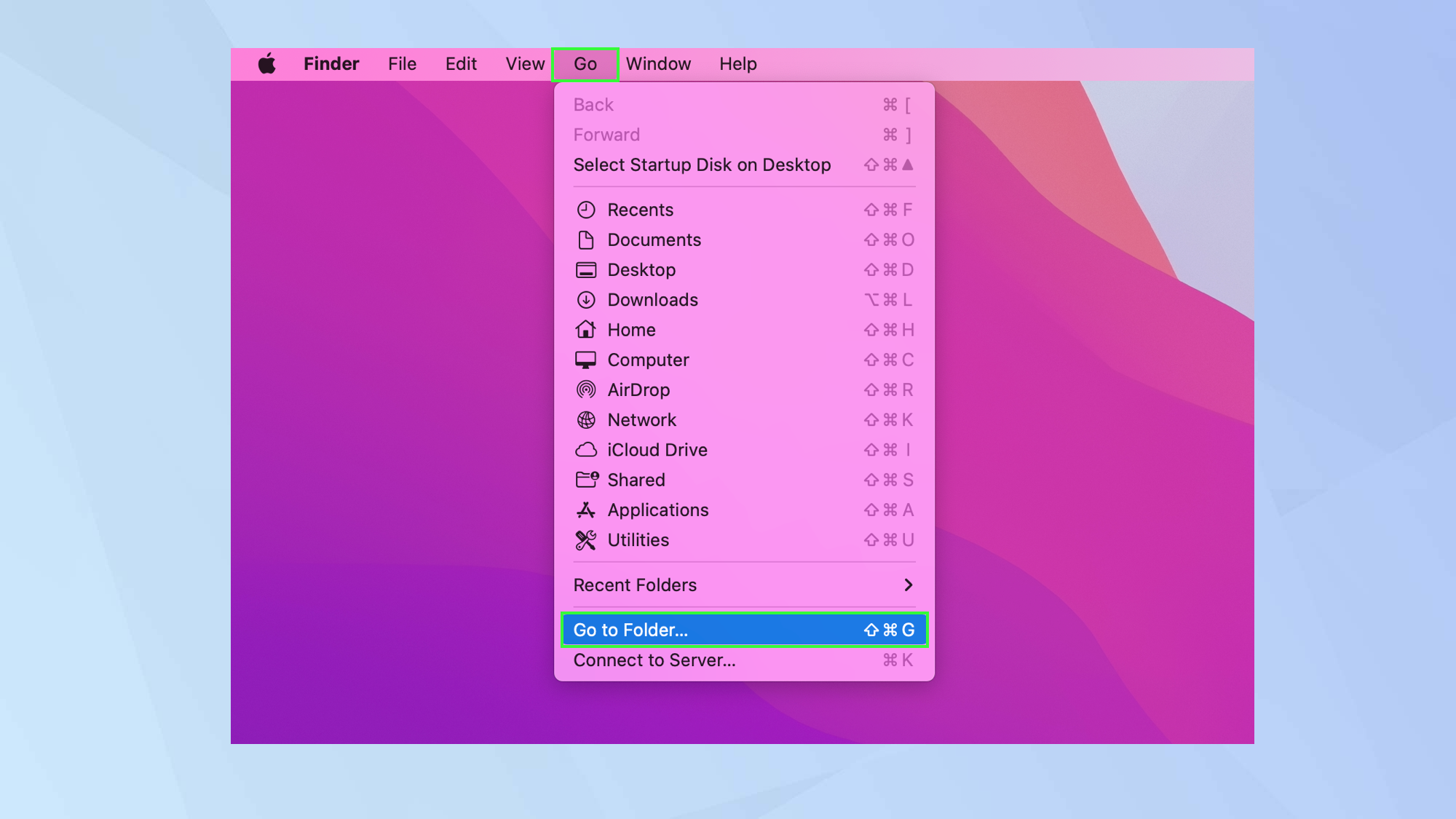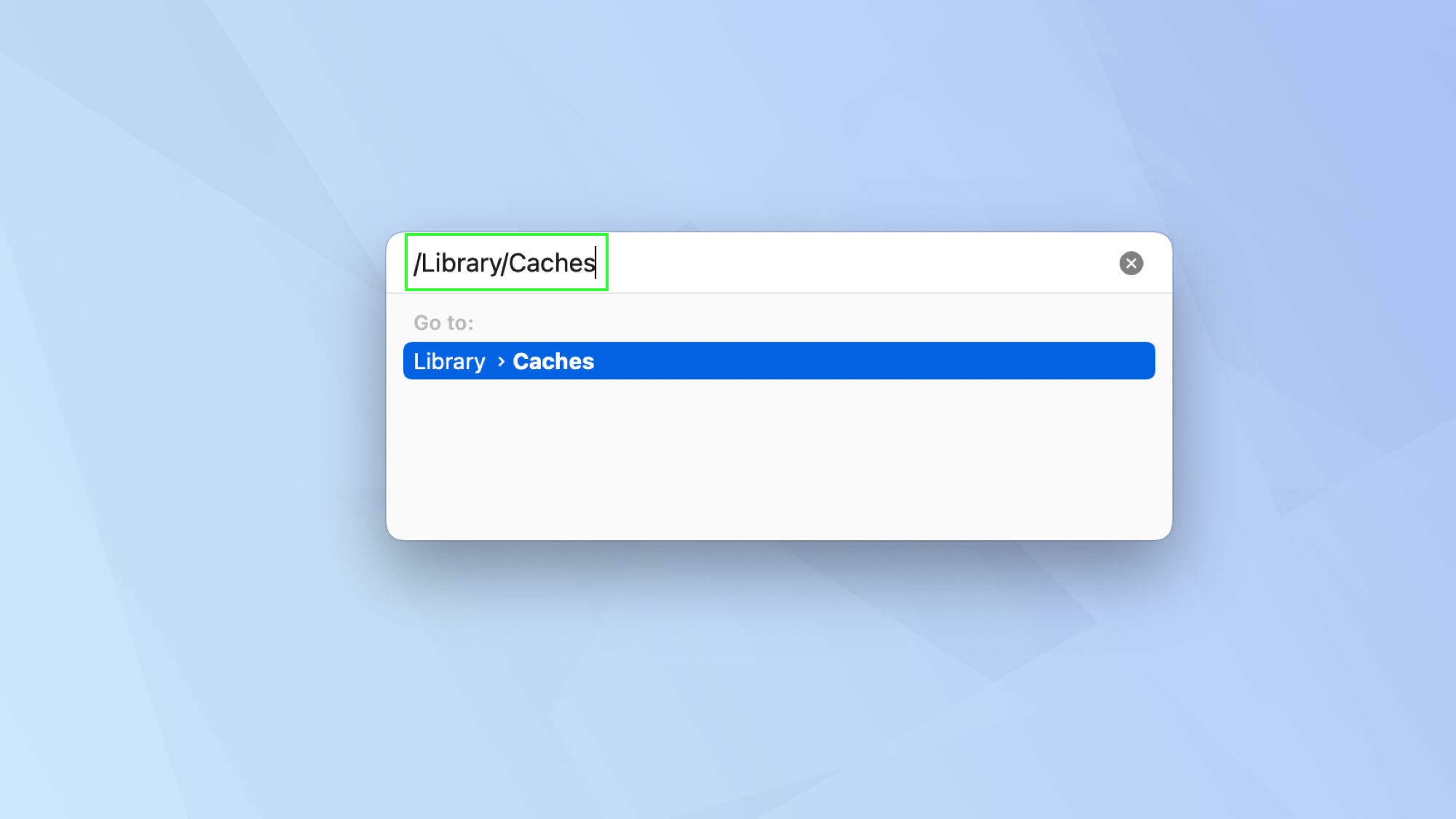How to clear the cache on Mac
Need to know how to clear the cache on Mac to free up space or fix a problem? Check out our guide

Learning how to clear the cache on Mac is useful for keeping your Apple computer running as best as it can.
Caches are there to store temporary files that help your Mac run quickly, but they can become clogged with unnecessary old files, so it’s a good idea to clear them out regularly. There are two main caches on Mac: a system cache for OS files, and a user cache for app files. We’ll show you how to clear both caches.
Before we start, make sure you have a back-up of any files you want to clear, in case you realize you need them afterwards. Also, avoid removing files indiscriminately — you don’t want to brick one of the best laptops around, so if you’re unsure about a specific file, either leave it alone or search its name online to see whether removing it will cause system issues.
With all that out of the way, here’s how to clear the cache on Mac.
How to clear the cache on Mac: User cache
- Open Finder, click go and click Go to Folder
- Type ~/Library/Caches
- Right-click on a file
- Click move to Trash
Read on to see detailed instructions for each step.
Manually clear the Mac's user cache
1. First, open Finder on your Mac and click Go in the toolbar. Now click Go to Folder from the menu.
2. In the pop-up box which appears, type ~/Library/Caches and press Enter.
Get instant access to breaking news, the hottest reviews, great deals and helpful tips.
3. You will see a folder containing your Mac's cached files. You can press Command-A on your keyboard to select all of the files and right-click on the highlighted selection. Alternatively – and more preferable – right-click on an individual file. That way, you are less at risk of clearing something important.
Remember: It's always a good idea to back-up any files and folders that you are looking to change. That way, you can put them back if something goes wrong.
4. In either case, click Move to Trash or Move to Bin depending on where you live. This will move the cache files to the trash. You can now click the Trash can icon in your Mac's Dock and select Empty.
How to clear the cache on Mac: System cache
You can also clean up any cached files created by macOS. This is only really recommended if you know what you're doing or if you find you're having problems with a program.
Again, as with the app cache, it's always a good idea to backup any files you are about to change!
1. Open Finder on your Mac, click Go in the toolbar and click Go to Folder from the menu.
2. Type /Library/Caches and press Enter.
3. Open a folder and delete the files that are inside it.
And there you go. That's how you clear the user and system caches of your Mac. To help speed up an iPhone, you can learn how to clear RAM on iPhone and how to clear cache on iPhone.
But that's just one of the many Mac tips we can offer you. Looking for emoji? Here's how to find the emoji keyboard on Mac. We can also show you how to turn on the keyboard light of your Mac. You can also learn how to edit PDFs on Mac, how to right click on Mac, how to scroll on Mac, how to remote desktop on Mac, how to change the screenshot location on Mac, how to remote control your Mac from your iPhone, discover how to uninstall apps on a Mac, or find out how to free up space on iCloud.
Want to ditch passwords for good? Learn how to set up Passkeys on iPhone, iPad and Mac. Find out how to open Terminal on Mac, so you can become a power user.

David Crookes is a freelance writer, reporter, editor and author. He has written for technology and gaming magazines including Retro Gamer, Web User, Micro Mart, MagPi, Android, iCreate, Total PC Gaming, T3 and Macworld. He has also covered crime, history, politics, education, health, sport, film, music and more, and been a producer for BBC Radio 5 Live.