How to make a GIF: A complete guide to making GIFs on iPhone, Android and PC
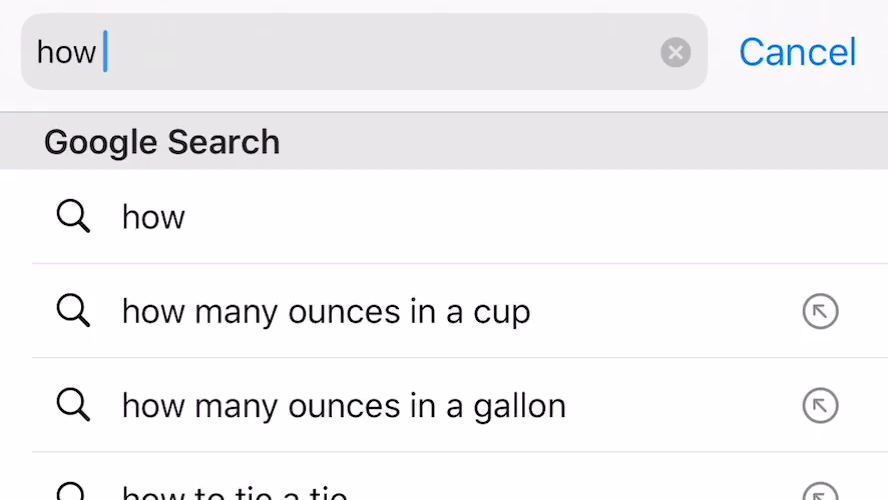
If you’re on social media, you should probably know how to make a GIF. Not only are GIFs fun, they can often help get a strong message or mood across better than a written response can.
Although most mobile operating systems and messaging services are outfitted with GIF libraries, you might be wondering how to make a GIF of your own. Whether it’s a YouTube clip or personal photos and videos you want to turn into internet art, there are a few tools at your disposal.
Giphy is a popular and reputable GIF database with a basic GIF-making tool. Most looking for how to make a GIF will find Giphy’s free service makes it simple. If you’re preoccupied with frame rate, though, Photoshop is your friend.
Here is how to make a GIF, no matter your expertise or device.
How to make a GIF from a YouTube video
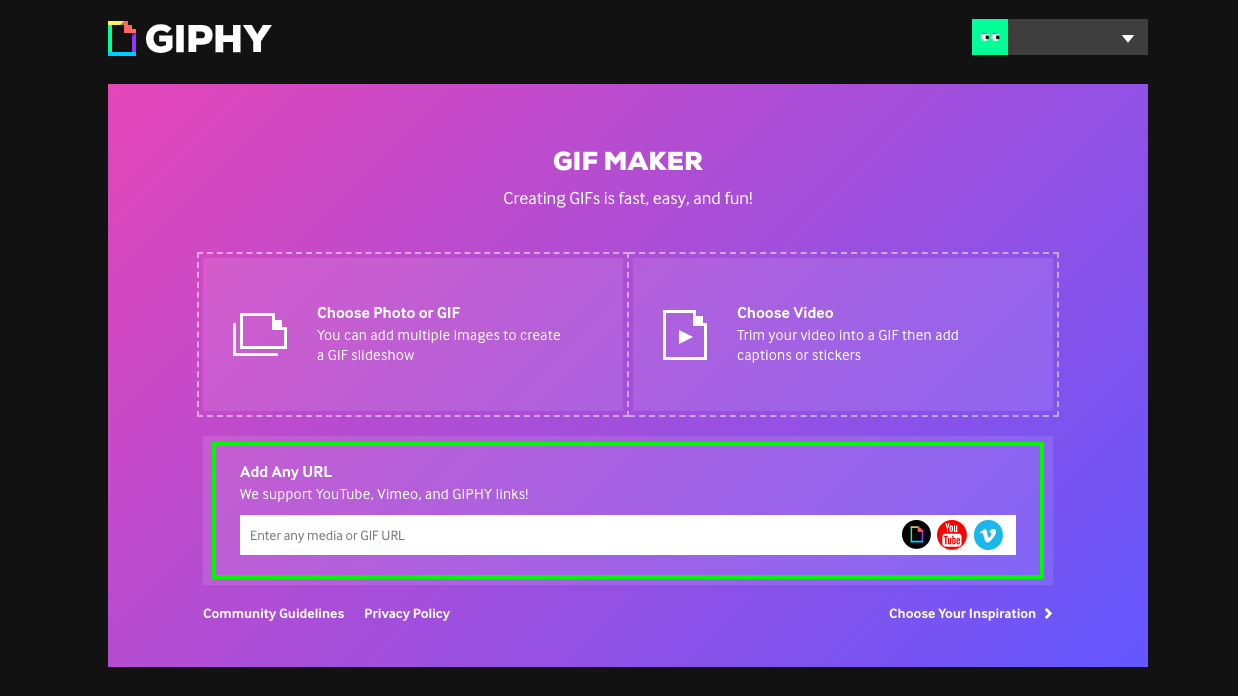
Giphy is the simplest and safest way to turn any YouTube clip into a GIF, given the video is shorter than 15 minutes and complies with the Digital Millennium Copyright Act. Here’s how to make a GIF from a YouTube video.
Step 1: Go to https://giphy.com/create/gifmaker.
Step 2: Enter the web address of the YouTube video you’d like to turn into a GIF (ie. https://www.youtube.com/watch?v=wa5HzeBclPU&)
Step 3: Use Giphy’s workspace to find the part of the video you want to GIF-ify and choose how long you want your GIF to be. You can also decorate your GIF with text if you wish.
Get instant access to breaking news, the hottest reviews, great deals and helpful tips.
Step 4: Click Upload to Giphy to bring your GIF to life. You can now download your GIF to your computer and share it to social media.
How to make a GIF on your phone or tablet
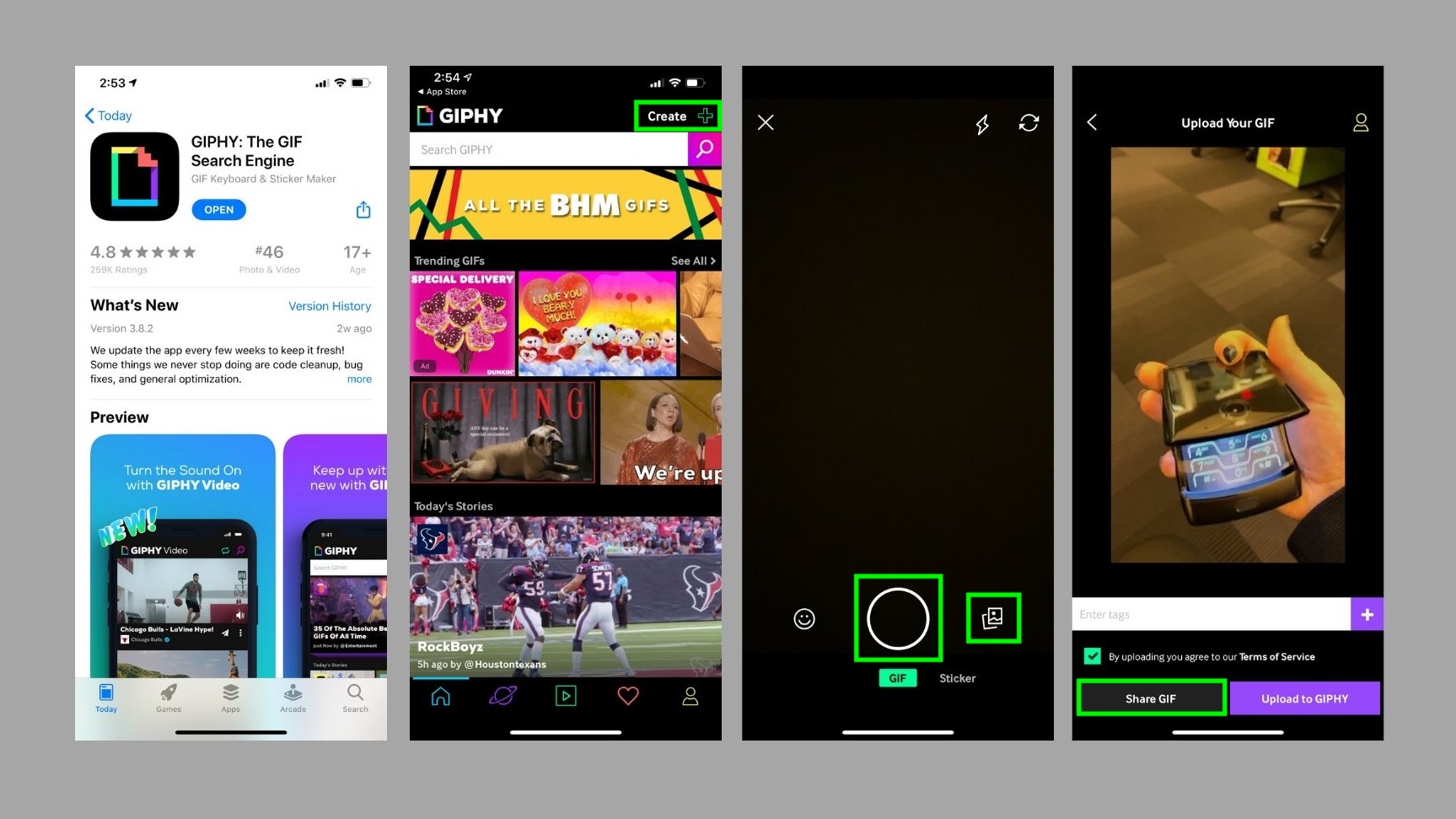
Giphy has a handy mobile app for making GIFs on your phone or tablet. Free from the iOS App Store and Google Play Store, the Giphy app lets you capture video or upload clips from your camera roll to turn into a GIF. Here’s how to make a GIF from your mobile device.
Step 1: Download GIPHY (iOS, Android) to your phone or tablet and open the app.
Step 2: Click Create + in the upper right corner of your screen.
Step 3: Use the camera button to record video or select the library icon next to it to open footage from your device’s camera roll.
Step 4: Select Share GIF to download your GIF to your device or share it to social media.
How to make a GIF on Android

While Android owners can certainly use Giphy, there are other apps available from the Play Store you can use to make GIFs. We recommend GIF Maker, GIF Editor, Video Maker, Video to GIF for all your GIF needs. The one-stop GIF app is easy to use, has excellent reviews and doesn’t enforce watermarks like some other GIF apps.
With GIF Maker you can convert a video clip to a GIF, combine multiple images to one GIF, record video from camera and convert to GIF or screen record and convert to GIF. The app also provides an editing suite for adding text, stickers and colored backgrounds.
GIF Maker is free, although you can pay $2.99 for the Pro Version if you don’t want ads to interrupt your GIF making.
How to make a GIF on iPhone
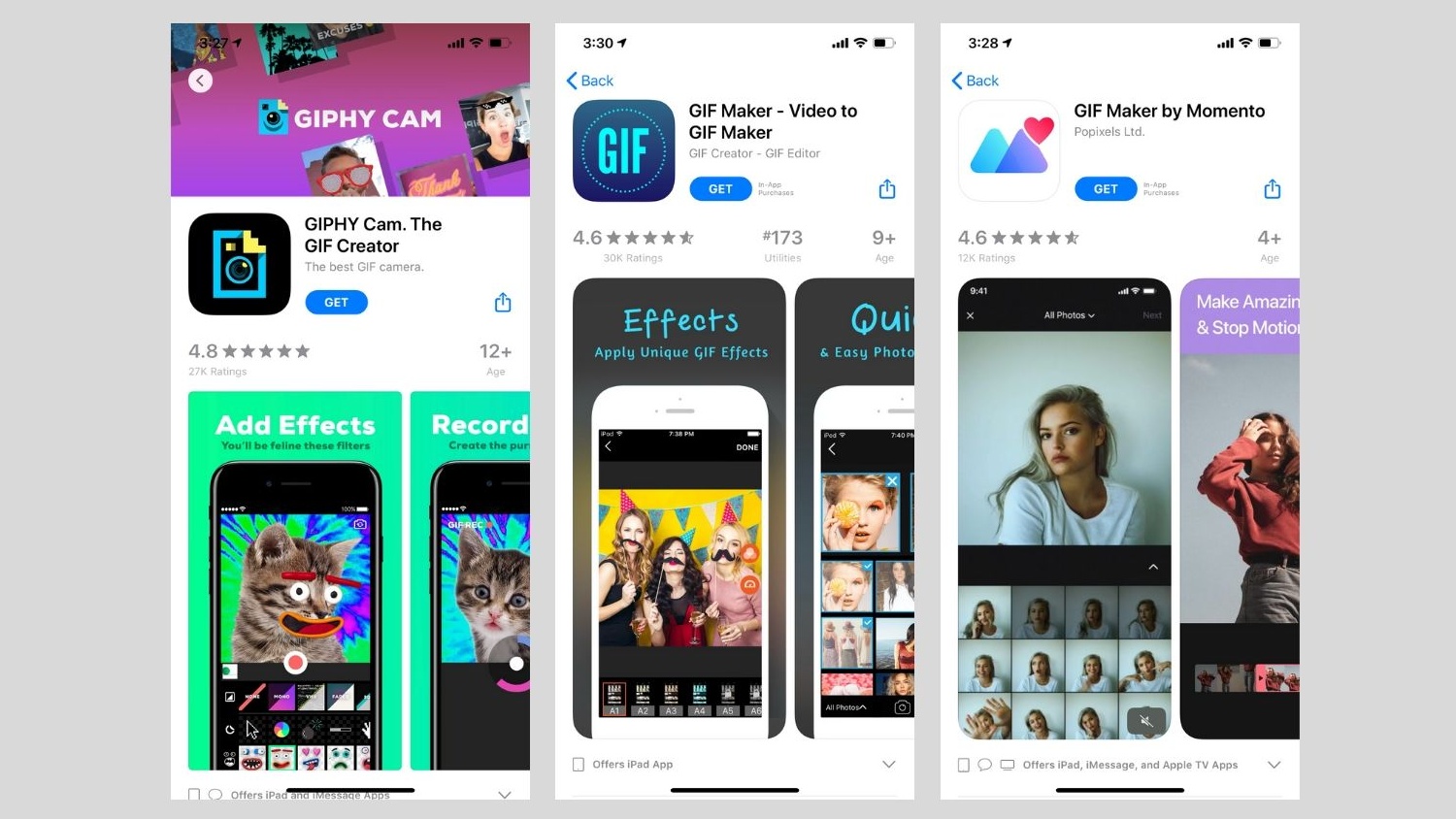
iPhone users can use Giphy to make GIFs on-the-go. However, there are alternatives available from the App Store. First you can use Giphy’s free companion app Giphy Cam, which simplifies Giphy’s interface for easy GIF-making.
From here on, good apps for making GIFs on your iPhone will cost you a few bucks. GIF Maker - Video to GIF Maker is a popular download, although it will cost you $1.99 if you want to remove watermarks and more if you want to unlock all its features.
GIF Maker by Momento helps you make fun stop-motion GIFS, too. It will cost you a considerable $9.99 for the premium version, but several reviewers say its bounty of features are worth the fee.
How to make a GIF in Photoshop from a video

Adobe Photoshop Elements, though pricey, is the go-to method for making high-quality GIFs. It will help if you’re familiar with Photoshop software before getting started. Here’s how to make a GIF in Photoshop from a video.
Step 1: Find a video from the internet you want to turn into a GIF and save it to your computer. Here’s how to download YouTube videos on Mac and how to download YouTube videos on PC if you need guidance. We recommend trimming the file down as much as you can for the sake of easier editing.

Step 2: Import the video file in Photoshop by selecting File > Import > Video Frames to Layers. Photoshop will open it as a series of image frames. You can either import the entire video or a smaller portion of the clip. You can also import an interval of frames if you want a smaller file with a stop-motion effect.
Step 3: Adjust color, dither, lossy, and size settings as you see fit.

Step 4: Save your GIF and share. Click File > Save for Web.
How to make a GIF in Photoshop from still images

You can also use Photoshop to create a GIF from still images. You’ll need to use Photoshop’s timeline tool for animating a series of layers. Make sure you collect your stills beforehand and combine them into a single folder on your computer. Here’s how to make a GIF in photoshop from still images.
Step 1: Click File > Scripts > Load Files into Stack in Photoshop. Click Browse to select the images you want to turn into a GIF and click OK.
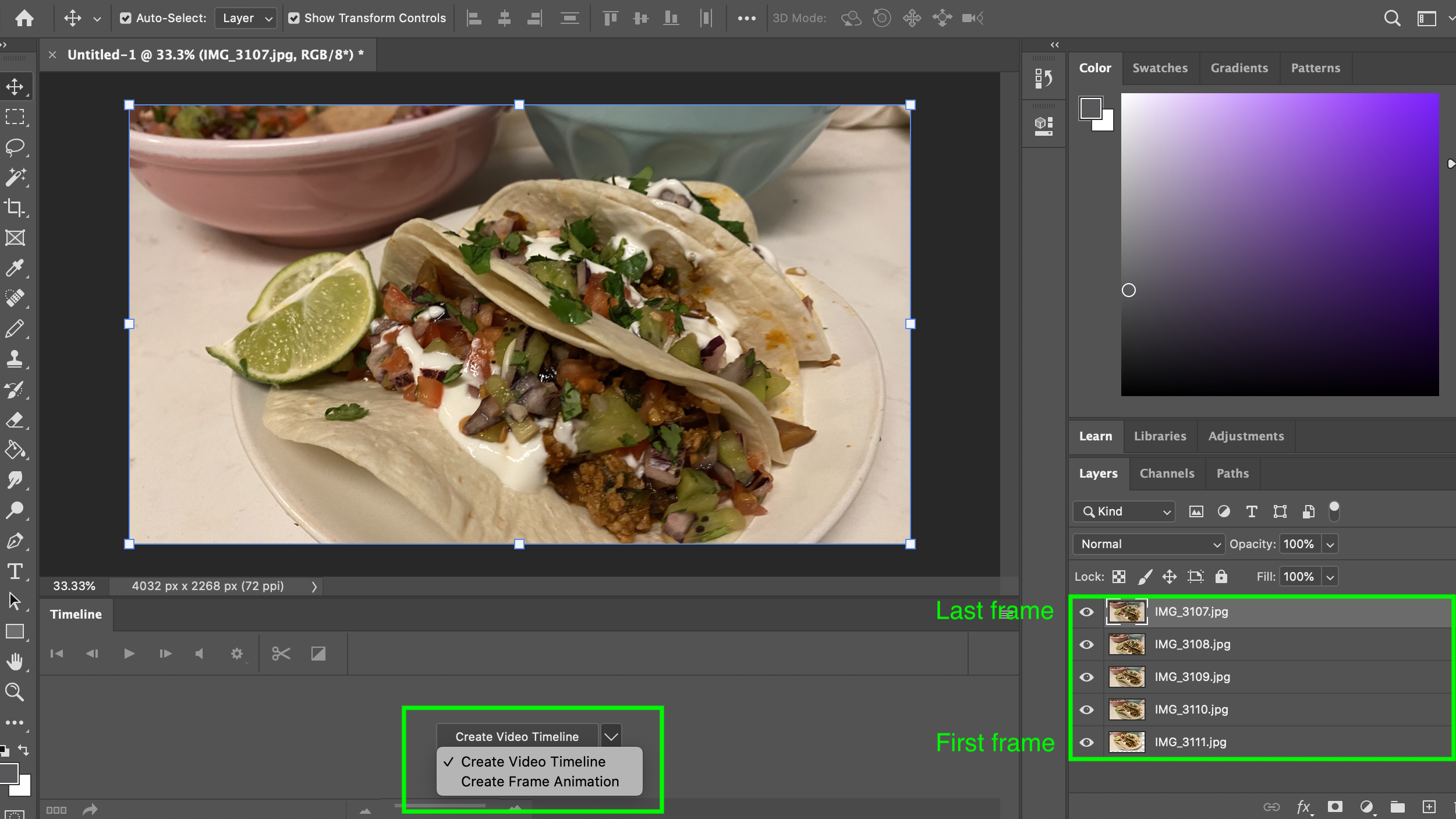
Step 2: Arrange your images in the order you want. The first frame should be the bottom layer, for reference.
Step 3: Click Create Frame Animation from the drop down menu in the Timeline window. Then click the menu icon in the Timeline window and select Make Frames From Layers.
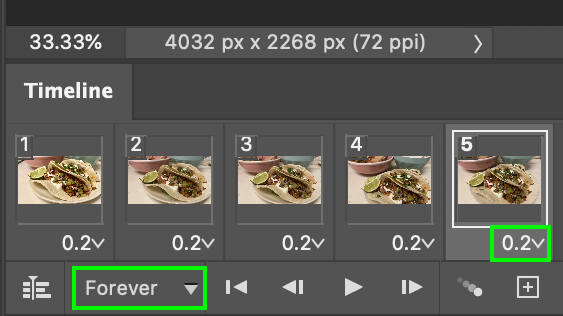
Step 4: Toggle each frame’s duration and decide how long you want your GIF to loop.
Step 5: Save your GIF and share. Click File > Save.

Kate Kozuch is the managing editor of social and video at Tom’s Guide. She writes about smartwatches, TVs, audio devices, and some cooking appliances, too. Kate appears on Fox News to talk tech trends and runs the Tom's Guide TikTok account, which you should be following if you don't already. When she’s not filming tech videos, you can find her taking up a new sport, mastering the NYT Crossword or channeling her inner celebrity chef.
