How to check your PC specs in Windows 10
Here's how to check your PC specs in Windows 10 to get useful system information

It’s important to know how to check your PC specs in Windows 10, so you can see useful information about the inner workings of your computer.
Perhaps you’re unsure exactly which version of Windows you’re running, what processor is powering your PC or how much memory you have available. Or you want to update your graphics card and don’t know which one you currently have installed.
- How to find your Windows product key
- How to use Windows 10 like a pro: essential tips and tricks
- How to uninstall Cortana in Windows 10
- Learn how to turn off Windows Defender
- How to check laptop battery health in Windows 10
- The best Windows laptops currently available
Windows 10 provides details of all the specifications you need, but doesn’t make this information easy to find. Checking your PC specs can also be confusing if you only want the basic facts and not lots of technical data.
Rather than pay for and install a third-party program to get a summary of your system specifications, you can find the details yourself provided you know where to look.
Here we'll explain three ways to check your PC specs in Windows 10.
How to check your PC specs in Windows 10: Use the Settings app
The Settings app in Windows provides the easiest way to get an overview of your PC’s specifications, although it includes less information than other methods. Here’s how to check your specs through Settings.
1. Click the Windows 10 Start button and select the gear icon, which is located above the Power option, to open the Settings app.
Get instant access to breaking news, the hottest reviews, great deals and helpful tips.
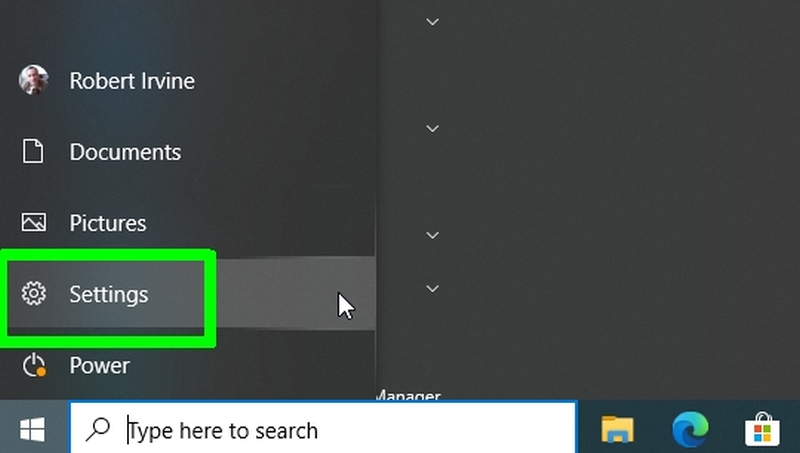
2. When the Settings window opens, click the System option in the top-left corner.
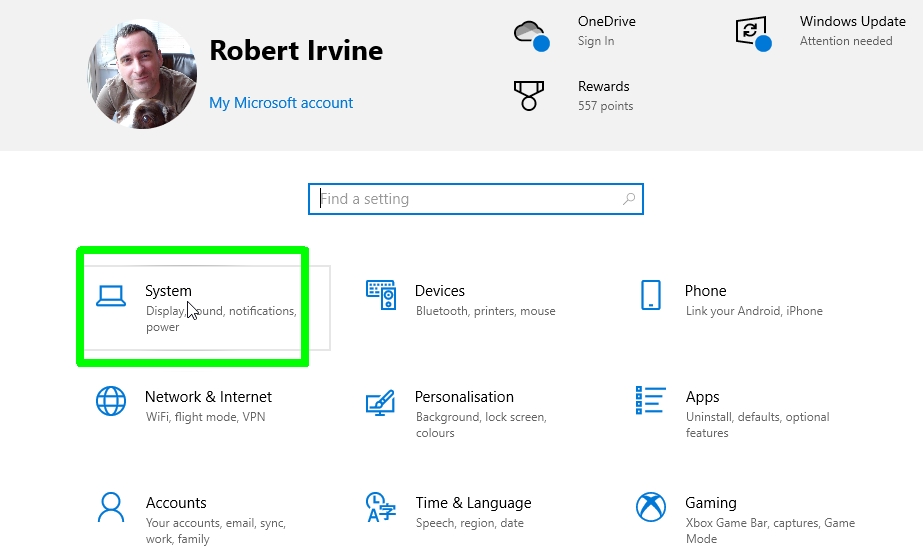
3. Scroll down the list on the left-hand side and select About.
Look in the “Device specifications” section for useful information about your processor, installed RAM, and system type (64-bit or 32-bit), as well as your Windows product key.
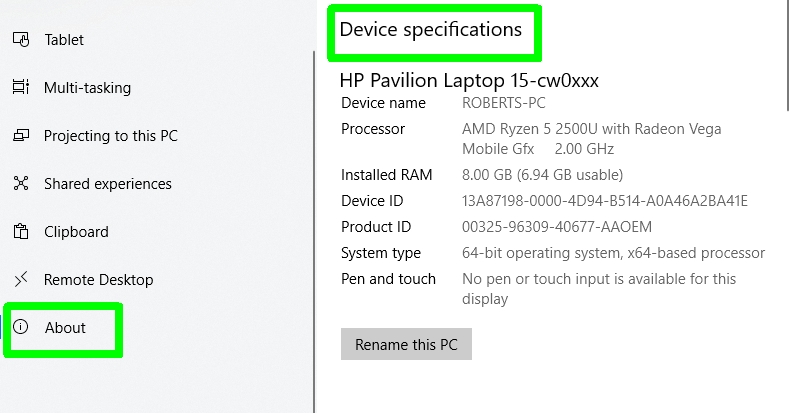
4. Scroll down the right-hand side of the window to the “Windows specifications” section.
Here you’ll see details of your Windows edition, version, and build, along with the date the last feature update was last installed.
Click the Copy button below either section to copy the PC specs to your clipboard, so you can paste them into a document or email.
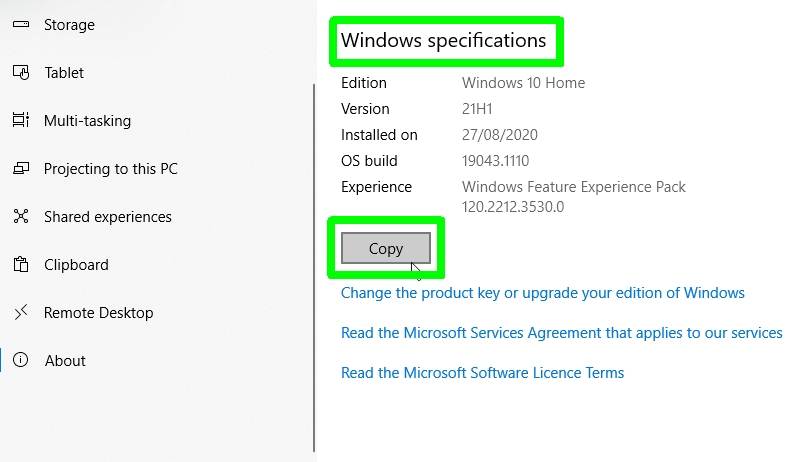
How to check your PC specs in Windows 10: View System Information
If you want more technical details about the components of your computer, you can check your PC specs through Windows 10’s System Information panel. Here’s how to access this useful but relatively tucked away feature.
1. Start typing “system information” into the Windows search box and click System Information at the top of the results.
Alternatively, press the Windows key and R to open the Run box, type “msinfo32” and press Enter.
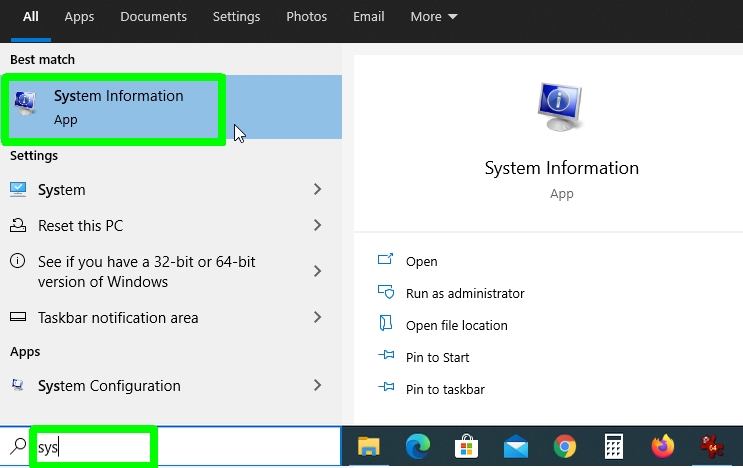
2. The System Information panel will now open and display a System Summary in the right-hand side of the window.
This provides lots of useful information about your PC specs, including your processor, motherboard, and available memory, both physical and virtual.
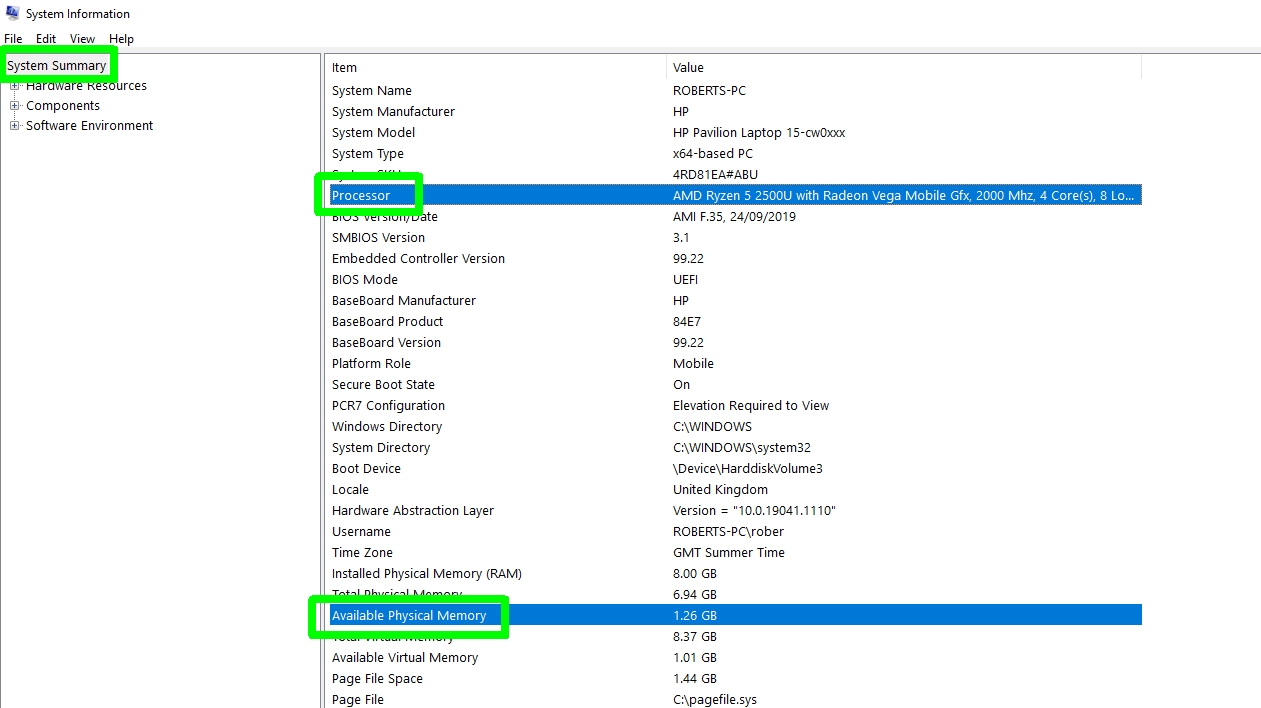
3. To get even more technical info, click an option in the left-hand side of the window to open its tree of further options.
For example, select Components, then Network, and Adapter for information about your internet connection, including your adapter type, IP address, device drivers, and much more.
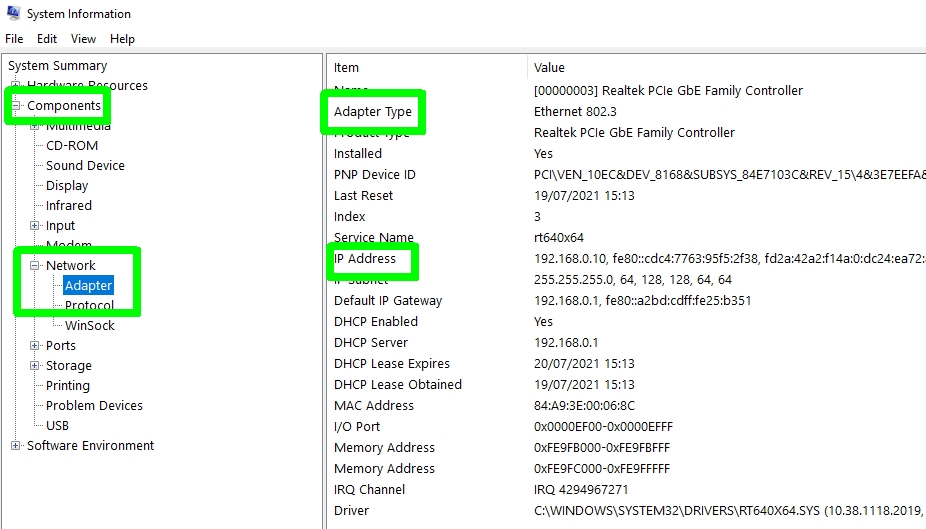
4. To view details of all the drivers installed on your PC, open the Software Environment tree and click System Drivers.
This lists every driver and provides details of its location, what it does, and whether it’s running, among other information.
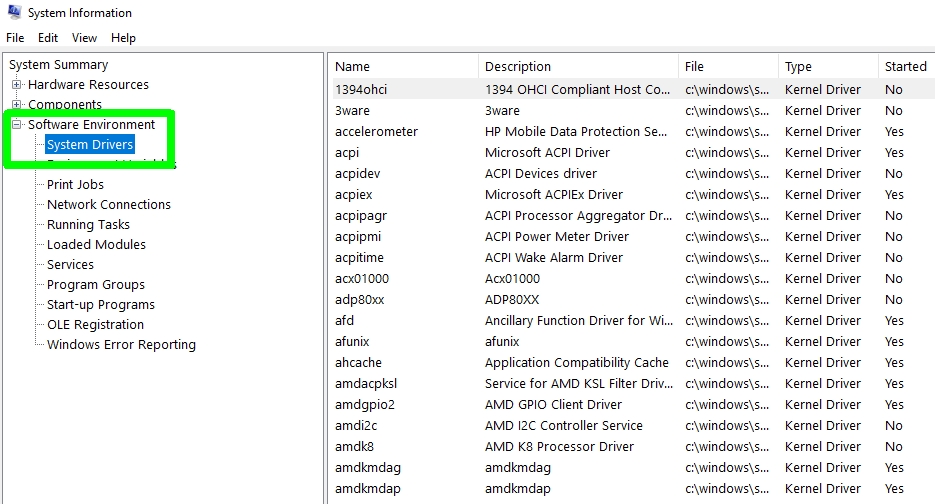
How to check your PC specs in Windows 10: Use the command prompt
If System Information gives you too much information, you can get a more digestible summary of your PC specifications through the Windows command prompt. Here’s the command you need to enter.
1. Press the Windows key and R to open the Run box, then type cmd and either click OK or press Enter.

2. When the command prompt window opens, type sysinfo and press Enter to display a list of your PC specs.
This includes such useful details about your PC's registered owner, system model, memory, language and time zone, and network information.

3. To copy the list of specs into a document or email, press Ctrl and A on your keyboard to highlight everything in the command prompt window, then press Ctrl and C.
Press Ctrl and V to paste the specs elsewhere so you can save, print, and share them.
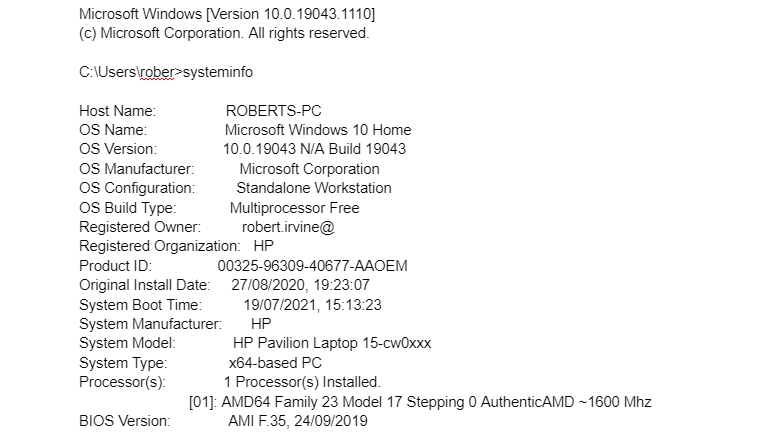
More Windows tips
And that's it. For more tips, why not check out our other great Windows 10 guides.
How to find your Windows 10 product key | How to encrypt files on Windows 10 | How to install Windows 10 | How to turn on Bluetooth for Windows 10 | How to screenshot on Windows 10 | How to boot into Windows 10 safe mode | How to record a screen on Windows 10 | How to update drivers on Windows 10 | Mapping a network drive in Windows 10 | How to update Windows 10 | How to change the password on Windows 10 | How to factory reset on Windows 10 | How to speed up Windows 10 | How to reinstall Windows 10 | How to rotate the screen in Windows 10 | How to check your PC's CPU temperature | How to use System Restore in Windows 10
Robert Irvine was previously the How-To Editor at Tom's Guide. He has been writing tutorials about software, hardware, websites and other tech topics since the days of dial-up modems, and was previously the editor of Web User magazine. Robert enjoys cooking, and makes a mean sausage casserole, but is definitely not the celebrity chef of the same name.

