How to factory reset on Windows 10

If you need to know how to factory reset on Windows 10, chances are you’ve been having some issues that other troubleshooting steps haven’t been able to solve.
Typically, factory resetting a Windows device is the final tool in a troubleshooter’s toolbox — a nuclear option, so to speak, to be used when all other options have failed. By performing a factory reset on Windows 10, you’ll essentially be reverting your device back to the way it was when it rolled off the factory production line. So, while it may seem all doom and gloom, you could also think about it as a fresh start!
You must bear in mind, however, that doing this will potentially wipe everything from your machine, which is why a factory reset is often employed as part of the selling process for old devices. While the method we outline below features an option for preserving files, we would definitely recommend backing up all important data before you start, using one of the best cloud storage services or best external hard drives.
Once you’ve backed up or are confident about proceeding without doing so, simply read on to learn how to factory reset on Windows 10.
How to factory reset on Windows 10
1. Select Settings from the Start Menu. The start menu is found on the toolbar of your Windows 10 device. Just click the Windows icon in the bottom left corner of your screen. You can also use the adjacent search bar; just type in ‘settings.’
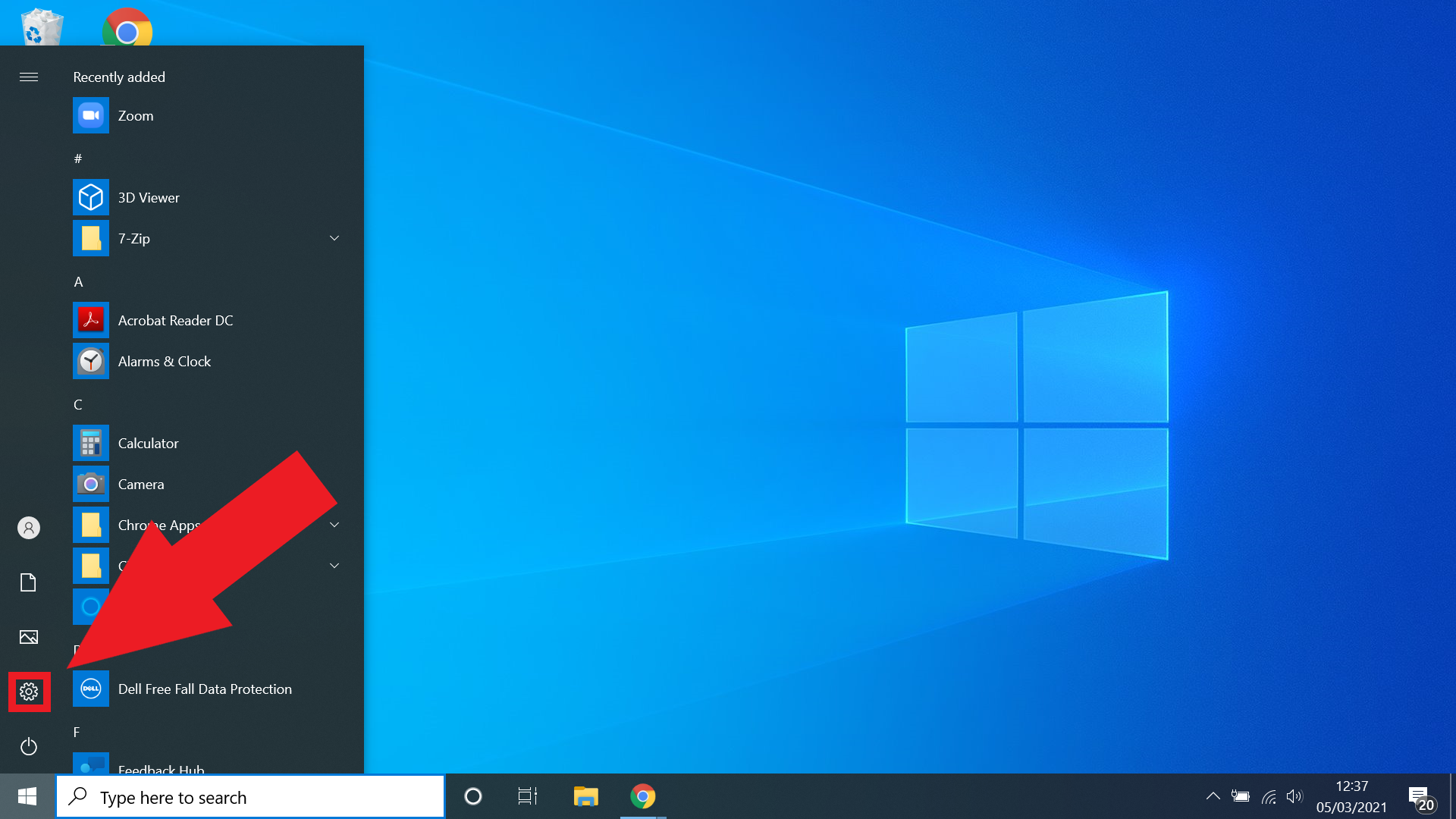
2. Select Updates and Security from the Setting Menu. Once you’ve got the Settings Menu loaded up, select 'Updates and Security' from the list of options. If you’re having trouble locating it, just can use the search bar at the top of the window to easily find it.
3. Select Recovery from the Updates and Security Menu. Along the left-hand side of the 'Updates and Security' menu there will be several different tabs; 'Recovery' is the one we need to select. If you’re having issues spotting it, feel free to make use of the search bar at the top.
Get instant access to breaking news, the hottest reviews, great deals and helpful tips.
4. Click Get Started under Reset this PC. Now that you’re in the 'Recovery' tab at the top of the window, you should see a heading marked ‘Reset this PC’ and underneath that is a short paragraph of text and a button labeled ‘Get started.’ Click this button.
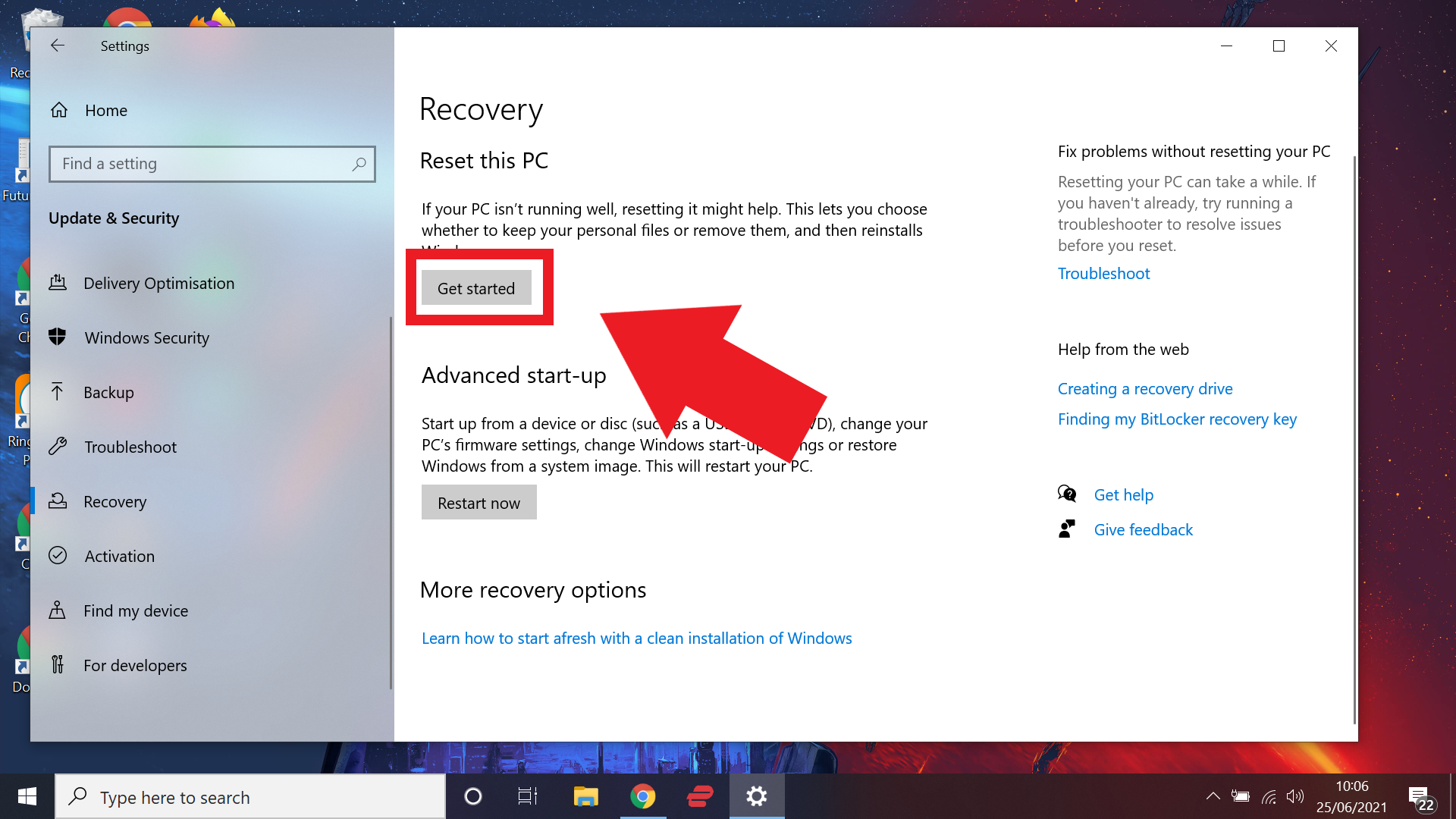
5. Chosen to remove everything or keep files. You will now be given a choice: ‘Remove everything’ or ‘Keep my files.’ This is fairly self-explanatory, but essentially the former will wipe your entire device, whereas the latter will wipe your device but preserve your personal files.
6. Decide if you want to wipe the whole drive (if you selected ‘Remove everything’ in the previous step). Selecting ‘Keep my files’ will start the reset process, so skip to the next step. If you select ‘Removed everything,’ you will be faced with an additional options screen. Here you are given the choice of whether you want to just remove files from your device or completely wipe the drive. We recommend the second option if you want to fully reset your device.
7. Confirm that you want to reset. Before the process begins fully, Windows 10 will ask for final confirmation that you definitely want to reset your device. This is the point of no return, so make sure you absolutely do want to go through with wiping your device before confirming.
8. Let the resetting process finish. Now that you’ve selected to reset your Windows 10 device there is nothing to do but wait for the process to be completed. Depending on what type of reset you’ve opted for, as well as how much is stored on the device, this could take up to a couple of hours.
9. Set up your device again. Once the reset is complete, Windows 10 will automatically restart and from here your device should be returned to the state in which it was brand new. Now you can set it up again.
More Windows 10 tips
Want to read more Windows troubleshooting tips? We have you covered. Get started with how to boot into Windows 10 safe mode, how to update drivers on Windows 10, how to map a network drive in Windows 10, how to update Windows 10 and how to reinstall Windows 10.
If you're looking for more general Windows 10 tips, make sure you check out how to open Task Manager on Windows, how to find your Windows 10 product key, how to turn on Bluetooth for Windows 10, how to encrypt files on Windows 10, how to split the screen on Windows 10, how to screenshot on Windows 10, how to record a screen on Windows 10 and how to change the password on Windows 10.

Rory is a Senior Entertainment Editor at Tom’s Guide based in the UK. He covers a wide range of topics but with a particular focus on gaming and streaming. When he’s not reviewing the latest games, searching for hidden gems on Netflix, or writing hot takes on new gaming hardware, TV shows and movies, he can be found attending music festivals and getting far too emotionally invested in his favorite football team.
