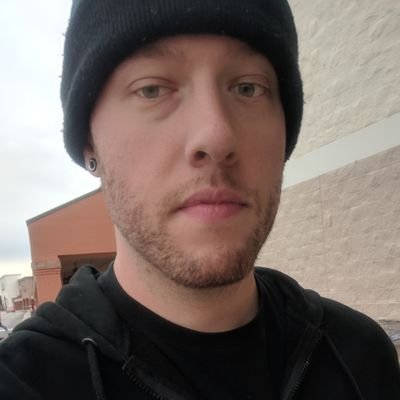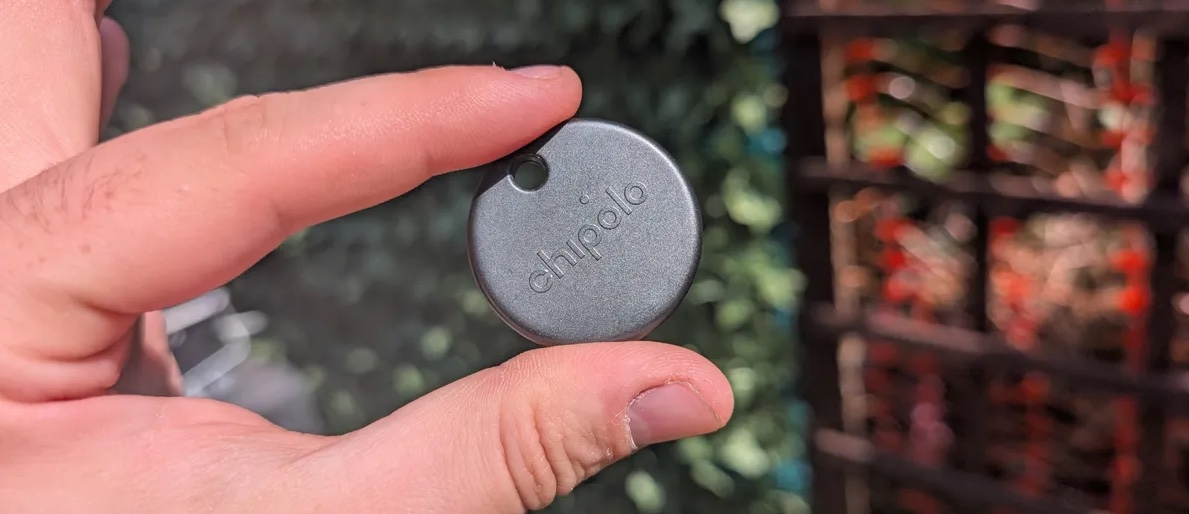How to turn off Windows Defender
Here's how to turn off Windows Defender (aka Microsoft Defender) in Windows 10

You may wonder why you need to know how to turn off Windows Defender. Now officially called Microsoft Defender Antivirus, though still better known by its former name, it's one of the best antivirus programs available and comes completely free with Windows 10. It's a huge help to anyone who wants reliable protection against malware without the hassle of downloading additional software.
Defender is part of the Windows Security settings interface, which in addition to offering all the usual antivirus protection you'd expect, also lets you activate parental controls, manage the Windows firewall and even set up facial recognition and other biometric authentication to make logging into your PC as easy and secure as possible.
- The best Windows 10 antivirus
- How to remove the Windows 10 news and weather widget
- How to uninstall Microsoft Edge
- How to turn off automatic updates in Windows 10
However, while there's no doubt that Windows/Microsoft Defender is an excellent antivirus tool, there are several situations that might call for you to disable it.
The most notable reason for doing so is that you're planning to install a different antivirus program on your PC – be it for more features, more in-depth protection options, or simply brand preference. In that case, you only need to install the other antivirus program and Defender will switch itself off.
Another reason might be to install a piece of software that clashes with antivirus protection during installation. This can happen from time to time, but make sure the program you're installing is legitimate and not just something trying to trick you into installing malware.
Luckily, disabling Defender isn't a particularly complicated endeavor, but if you need a little assistance, read on for our step-by-step explanation of how to turn it off.
Keep in mind, though, that you should avoid doing any web browsing without some type of antivirus protection turned on. Also know that disabling Windows Defender in this manner is only temporary: when you reboot your PC, Defender will turn itself back on.
Get instant access to breaking news, the hottest reviews, great deals and helpful tips.
How to turn off Windows Defender
1. Click the Start button in the bottom left corner of your taskbar.
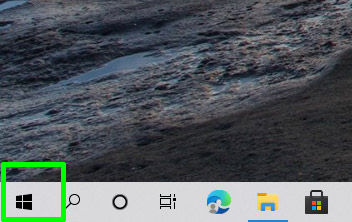
2. Click the Settings icon, which looks like a gear and is located on the left of the newly opened pane.
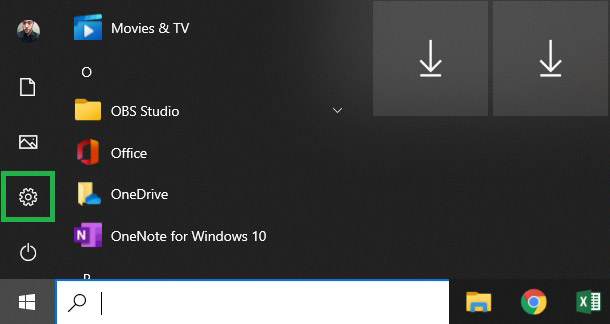
3. Click the option "Update & Security."
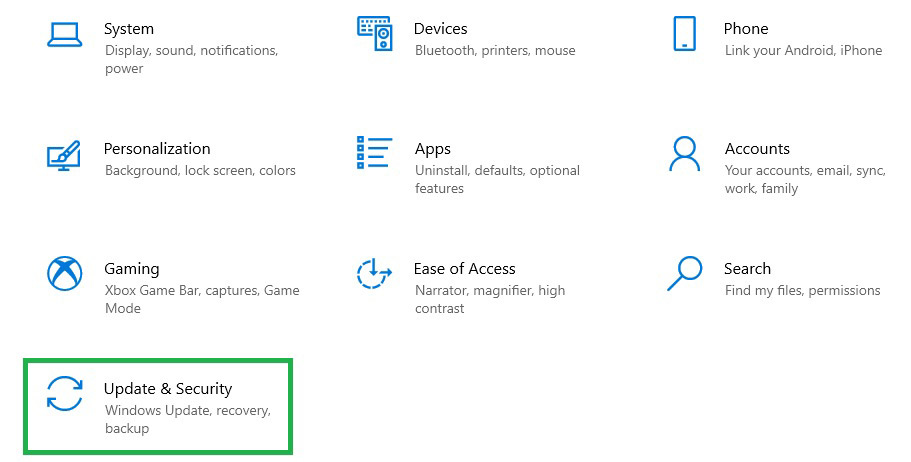
4. On the left-hand side of this new window, click "Windows Security."
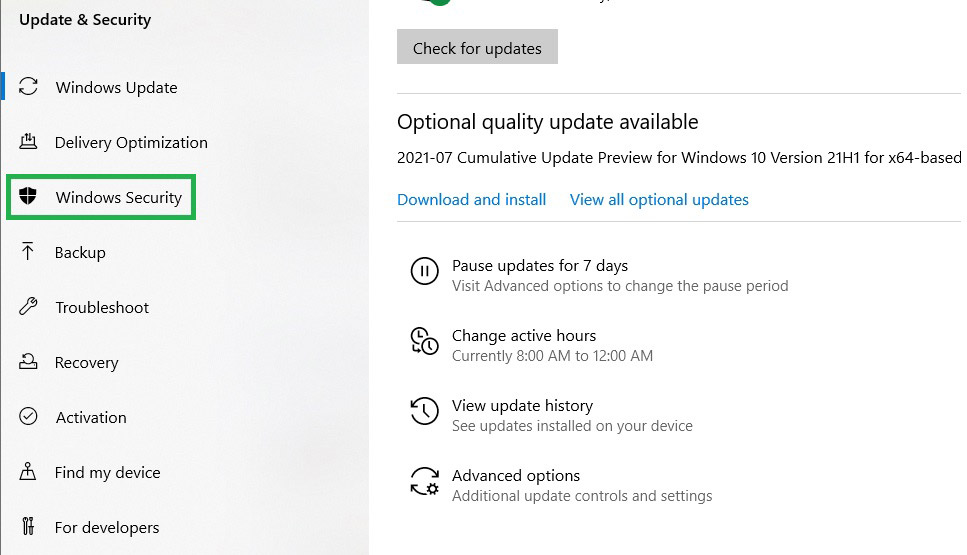
5. Click "Virus & threat protection," which should be the top option in the new window.
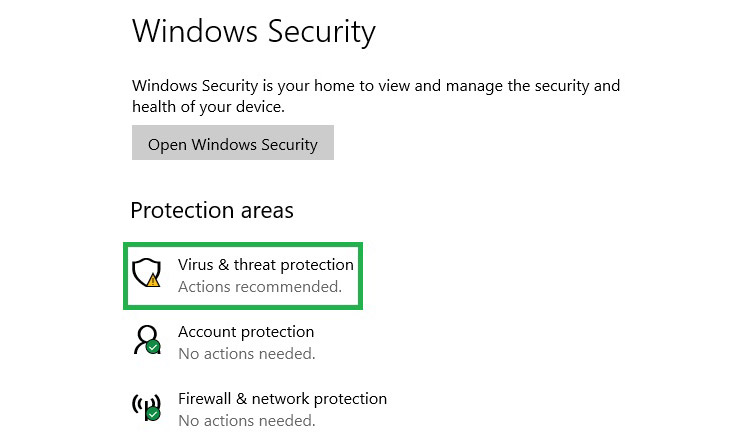
6. Scroll down and click the "Manage settings" button below "Virus & protection settings."
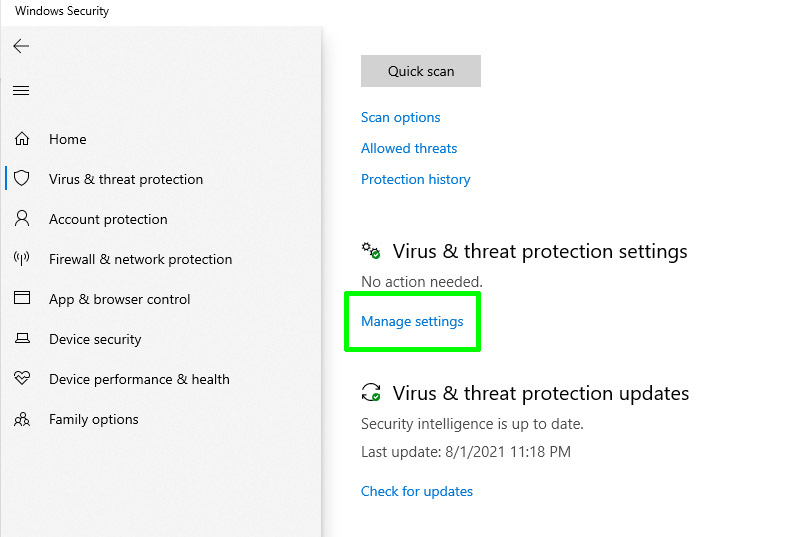
7. Switch "Real-time protection" to Off, to disable Defender until you reboot your system.
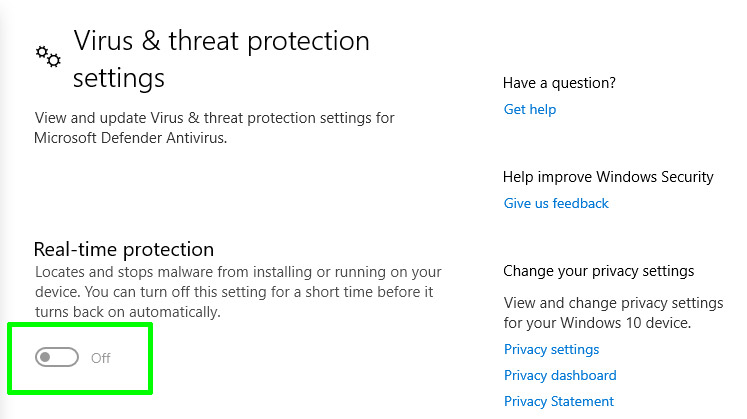
Billy Givens is a journalist with nearly two decades of experience in editing and writing across a wide variety of topics. He focuses particularly on games coverage for Tom's Guide and other sites including From Gamers Magazine, Retroware, Game Rant and TechRaptor. He's also written for self-improvement sites such as Lifehack and produced in-depth analyses on subjects such as health, psychology and entertainment.