How to boot into Windows 10 safe mode

Mysterious issues making your PC buggy? Learning how to boot into Windows 10 safe mode should be the next item on your to-do list. Booting into safe mode is extremely useful for troubleshooting problems on your computer. Safe mode is a basic state, which uses only a small set of files and drivers. It can be used to narrow down the source of your device's issues.
Safe mode can be your best friend in diagnosing and resolving problems. This diagnostic startup option has been a staple of Windows troubleshooting for decades, and Windows 10 is no exception. In this guide, we'll walk you through various methods to boot your Windows 10 PC into safe mode. By the end, you'll be equipped with the knowledge to enter safe mode and start tackling those pesky computer issues head-on.
In this guide, we’ll walk you through different ways to boot into safe mode, depending on your specific situation. Let's dive into the process of booting into Windows 10 safe mode.
Why is safe mode useful?
Safe mode is a vital tool when it comes to troubleshooting your Windows 10 PC. It provides a minimal environment that can help you isolate problems by running only essential files and drivers. Whether you're dealing with software glitches, crashes, or performance issues, entering safe mode can often give you the clarity needed to pinpoint the root cause of the issue.
If your PC is constantly crashing, but the problem doesn't reoccur when you boot it into safe mode, you can determine that the default settings and basic drivers are not causing the crashes. Safe mode is also useful if your Windows 10 device is running extremely slowly or won't start up at all. It helps you identify the source of the problem and is one of the first steps you can take to get your PC running smoothly again.
You can't run your device in safe mode permanently, as it limits many critical functions. However, it's a great tool for troubleshooting issues and getting to the root of the problem. If you're not sure how to boot into safe mode on Windows 10, you're in the right place.
Common uses for safe mode
Common uses for safe mode include fixing slow performance, resolving startup issues, uninstalling troublesome software or drivers, and running virus scans.
Get instant access to breaking news, the hottest reviews, great deals and helpful tips.
If your PC is crashing frequently, safe mode can help you rule out conflicts caused by third-party applications, allowing you to diagnose and correct the issue without interference from other programs.
How to boot into Windows 10 safe mode from settings
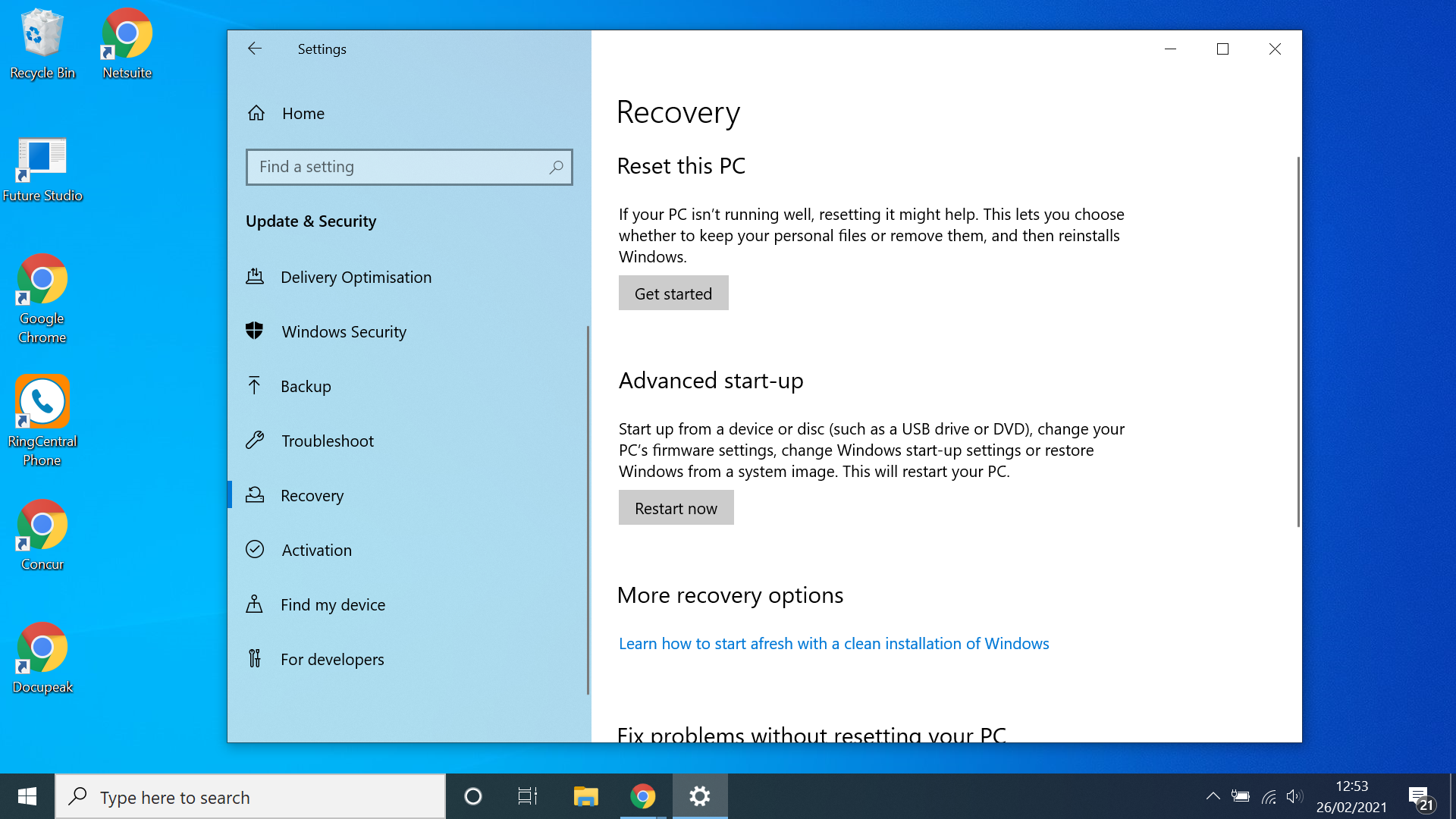
If you have full access to your device’s desktop and are able to boot into safe mode from the Settings Menu, here’s how to do so:
Step 1)
Open Settings from the Start Menu or by pressing Windows + I. The Settings Menu is super easy to access from the Start Menu, which is located on the toolbar, just click the Windows logo in the corner and then look for the little cog symbol. Alternatively, press Windows + I to bring up the Settings Menu.
Step 2)
Select Updates and Security from the Settings Menu. If you can’t find Updates and Security in the Settings Menu then there’s a handy search bar that you can use to locate it.
Step 3)
Open the Recovery tab on the Updates and Security Menu. On the left-hand column of the Updates and Security Menu you’ll find the Recovery tab. If you’re struggling to locate it make use of the search bar.
Step 4)
Under Advanced startup, select Restart Now. Hit the Restart Now button which is located under the Advanced start-up header. Make sure you’ve saved anything you were working on beforehand though.
Step 5)
Select Troubleshoot. Then, select Advanced options and Startup Settings.
Step 6)
Select Restart. After your device restarts, you’ll be faced with a ‘Choose an option’ menu, follow the steps above, first hit Troubleshoot, then Advanced options, then startup settings, and finally restart. This will again restart your device.
Step 7)
Press F4 from the Startup Settings menu. After your Windows 10 device restarts, you’ll be faced with a numbered list of options, you want number 4. This will boot your PC into safe mode. If you need networking capabilities in safe mode (i.e. the ability to connect to the internet) press F5 instead.
How to boot into Windows 10 safe mode from the sign-in screen
How to boot into Windows 10 safe mode from the sign-in screen
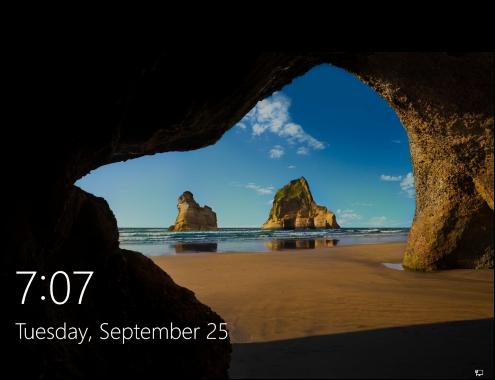
If you’re unable to access your desktop, and therefore cannot boot into safe mode from the settings menu, that’s not an issue. Here’s how to get access to safe mode from the sign-in screen:
Step 1)
Press and hold the shift key. Then, select Power.
Step 2)
Select Restart. Hold the shift key and while you’re doing that press Power (the button on the screen, not the physical power button on your device) and then restart.
Step 3)
Select Troubleshoot. Then, select Advanced options and Startup Settings.
Step 4)
Select Restart. After your device restarts, you’ll boot into the ‘Choose an option’ menu, follow these steps, first hit Troubleshoot, then Advanced options, then startup settings, and finally restart. Afterwards, your device will restart.
Step 5)
Press F4 at the Startup Settings menu. After your Windows 10 device restarts, you’ll have various options in front of you, you want to select number 4, do this by pressing F4. This will boot your PC into safe mode. If you need networking capabilities in safe mode (i.e. the ability to connect to the internet) press F5 instead.
How to boot into Windows 10 safe mode from a blank screen
If your PC is in a bad state, and you can’t even get beyond a blank screen (or it’s completely crashed) you still have a way to get to safe mode.
Step 1)
Hold down the power button for 10 seconds. Located the physical power button on your device, and hold it down for a period of 10 seconds.
Step 2)
Press the power button. After the device has fully powered down, press the power button again.
Step 3)
When your device powers up immediately hold the power button for 10 seconds again. The second you have an indication that your device is powering up, for example, some devices will show a manufacturing logo upon booting up, hold the power button for 10 seconds ago which will switch your device off.
Step 4)
Repeat steps 2 and 3 a second time. Once again turn on your device and the minute it starts to wake up, hold the power button for 10 seconds to switch it off.
Step 5)
Press the power button again, this time allowing your device to fully restart. After doing steps 2 and 3 twice, this time when you hit the power button you want to let your device fully power up. You should now enter what is known as the Windows Recovery Environment (winRE).
Step 6)
Select Troubleshoot. Then, select Advanced options and Startup Settings.
Step 7)
Select Restart. After your device powers up, you’ll see a ‘Choose an option’ menu, follow these steps, first hit Troubleshoot, then Advanced options, then startup settings, and finally restart. Afterward, your device will restart.
Step 8)
Press F4 at the Startup Settings menu. After your device restarts, you’ll have a list of options in front of you. You want to select number 4, by pressing F4, this will boot you into safe mode. Or you can press F5 to boot into safe mode with networking capabilities.
How to leave Windows 10 Safe Mode
So, when you're done with Safe Mode, it's easy to get out. Just restart your computer:
- Click the Start button
- Select Power
- Select Restart
- You'll be returned to normal Windows 10
One final tip...
Once you're in safe mode and have diagnosed or fixed the issue, it's important to restart your PC to exit safe mode and return to normal operation. If the problem persists, you may need to look into more advanced troubleshooting options or contact support for further assistance.
If you've recently upgraded or need to reinstall your operating system, knowing how to find your Windows 10 product key can be crucial. For those concerned about security, learning how to encrypt files on Windows 10 is a valuable skill. And if you're setting up a new device or performing a clean install, our guide on how to install Windows 10 can walk you through the process step-by-step.

Rory is a Senior Entertainment Editor at Tom’s Guide based in the UK. He covers a wide range of topics but with a particular focus on gaming and streaming. When he’s not reviewing the latest games, searching for hidden gems on Netflix, or writing hot takes on new gaming hardware, TV shows and movies, he can be found attending music festivals and getting far too emotionally invested in his favorite football team.
