3 Google Chrome features to activate now if you want to stay safe online
From Safe Browsing to 2-step verification, these are Chrome security features you should enable
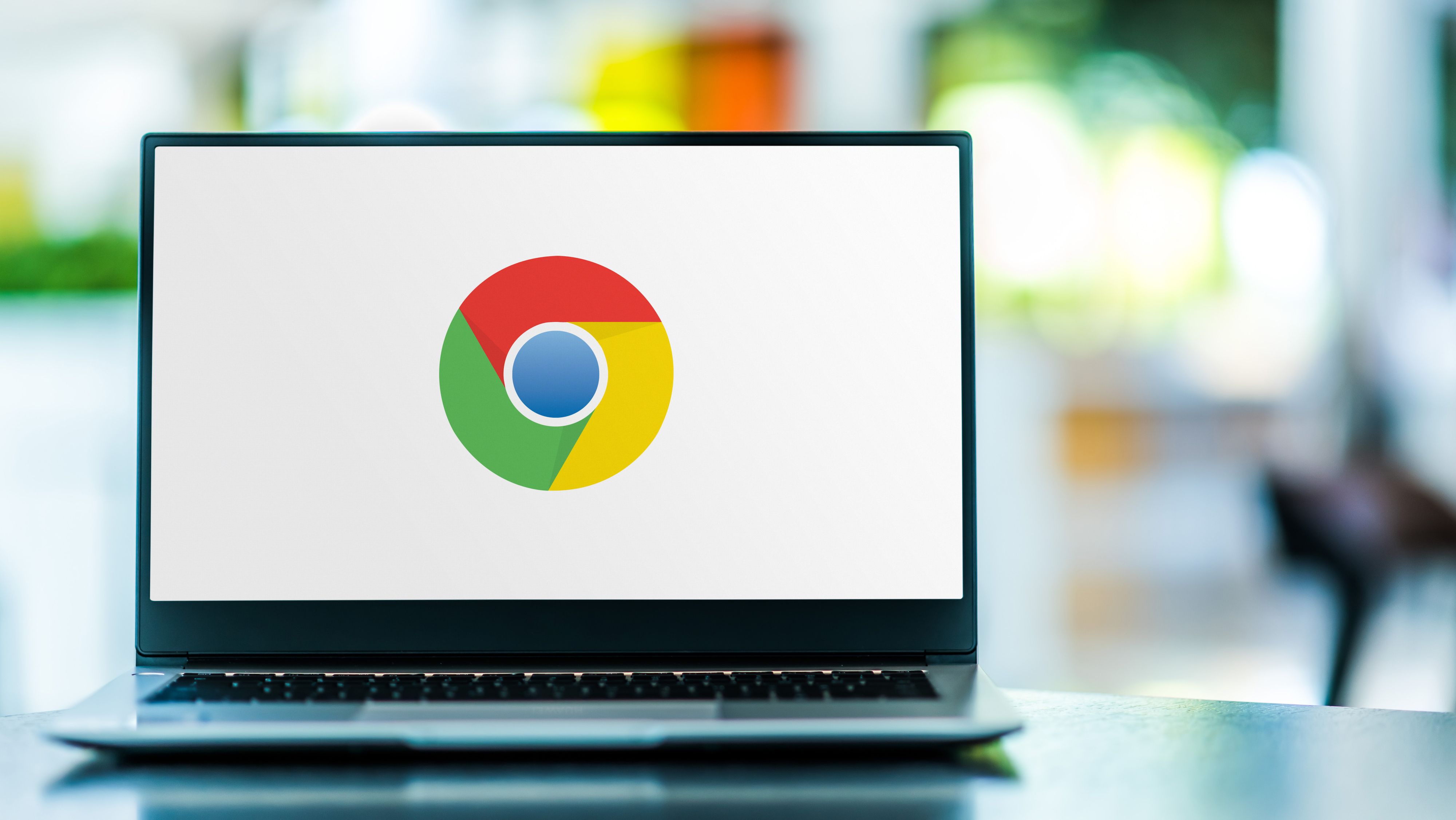
Staying safe from deceptive sites that may try to steal your passwords or infect your devices with malware can be difficult which is why Google designed its browser to be secure by default.
As Google Chrome is by far the most popular browser on both desktop and mobile according to the latest figures from Statcounter, this also makes the search giant’s browser an easy target for hackers. While Google Chrome has a number of security features running in the background at any given time, there are a few you have to enable manually to protect your data, devices and Google account.
Below you’ll find a few of our favorite security tools and features that are built-in to Google Chrome but you should also remember to update Chrome as soon as new updates become available since they also contain security patches. However, keep in mind that you can always reset Chrome in case you accidentally install browser-hijacking adware or just want to start over with a clean slate.
Google Safe Browsing

If you’ve ever navigated to a dodgy website and seen a warning page from Google which reads “Deceptive site ahead”, then you’ve seen how Google Safe Browsing protects you from dangerous websites first hand. This feature lets users know that a site may trick them into installing malware or giving up their personal information but it also informs site owners that their website may have been compromised by hackers.
Safe Browsing doesn't only warn you about dangerous websites though, it also lets you know that a file you’re trying to download may be dangerous. When this occurs, you’ll see a warning next to your download that says Chrome has blocked it because it's dangerous. However, if you know the file is from a trusted source, you can click on “Keep” but if you’re unsure, it’s best to click on the “Discard” button instead.
For those that want to be even more secure while using Chrome to browse the web, you can turn on Enhanced Safe Browsing in the browser’s settings. Unlike with regular Safe Browsing, this upgraded version of the feature allows Chrome to use the latest threat intelligence by sharing real-time data with Google. Enhanced Safe Browsing can be particularly useful for those who are more at risk of falling victim to phishing attacks. In fact, according to a blog post from Google, people who enable Enhanced Safe Browsing are “successfully phished 20-35% less”.
To see what's activated, click Settings in Google Chrome and search up top for "Safe browsing." Then click Security down below and check whether you want Enhanced Protection on Standard Protection enabled.
Get instant access to breaking news, the hottest reviews, great deals and helpful tips.
2-Step Verification
As your Google account holds a lot of information about you – especially if you use Google Password Manager – you may want to take extra steps to protect it. Fortunately, the search giant offers 2-step verification to further protect your account.
Unlike two-factor authentication (2FA) which requires you to enter a pin sent via text or email when you try to login, 2-step verification has you use your phone to verify that it’s you when you sign in to your Google account. This way, even if a hacker acquires your Google password, they won’t be able to login.
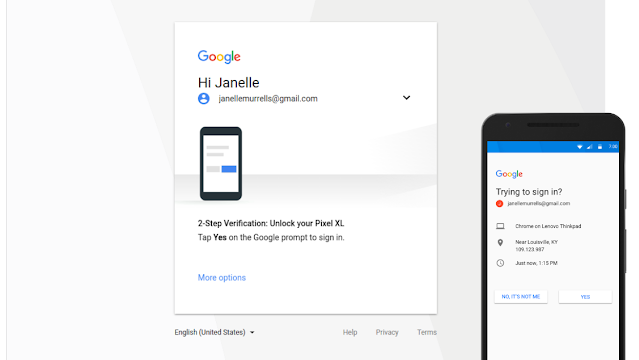
With 2-step verification enabled, a security prompt will appear on your smartphone with information about where and when the login attempt occurred each time you try to sign into your Google account. If you’re trying to login in, you can tap “Yes, it's me” but if someone else has your password and is trying to sign in, tap “No, don't allow” and they won’t be able to access your account.
Safety Check

Google Chrome also includes a feature called Safety Check that you can use at any time to confirm whether or not you’re using the browser’s security features. To use it, you just have to type “run safety check” into Chrome’s address bar and then click on “Run Chrome safety check”.
From here, Safety Check will examine your browser and Google account settings to ensure you have the latest updates installed but it will also check to see if you have any weak passwords stored in Google Password Manager. If you do, you can click on “Password Manager” to see which of your passwords are weak and from here, you’ll be able to replace them with a new password that is stronger and more complex.
Safety Check also shows you whether or not Safe Browsing is enabled or if you’re running any malicious extensions. The feature can even check your computer to make sure you’re not running any harmful software.
As Google Chrome is the main way that most people access the internet on both their smartphones and computers, it makes sense to use all of the browser’s built-in security tools and features to be as safe as possible online.

Anthony Spadafora is the managing editor for security and home office furniture at Tom’s Guide where he covers everything from data breaches to password managers and the best way to cover your whole home or business with Wi-Fi. He also reviews standing desks, office chairs and other home office accessories with a penchant for building desk setups. Before joining the team, Anthony wrote for ITProPortal while living in Korea and later for TechRadar Pro after moving back to the US. Based in Houston, Texas, when he’s not writing Anthony can be found tinkering with PCs and game consoles, managing cables and upgrading his smart home.
