Best PDF editors in 2025 — both free and paid options

The best PDF editors let you do even more with PDF files, from marking them up to making changes to the text and images they include.
Even though PDF files may appear to be finalized, they can be edited and changed in the same way you can alter a text document. You just need the right software to do so. The best PDF editors allow you to open almost any PDF file and from here, you can edit, alter, annotate, sign or convert it into other popular file formats like Microsoft Word’s Doc and Docx.
Whether you use PDF files for work, need to make edits while studying or just want a quick way to sign a file, we've found the right paid and free PDF editors to get the job done. After testing a dozen different platforms, we're here to help you find the best ones to alter text, change images, annotate PDF files and beyond.
Top picks
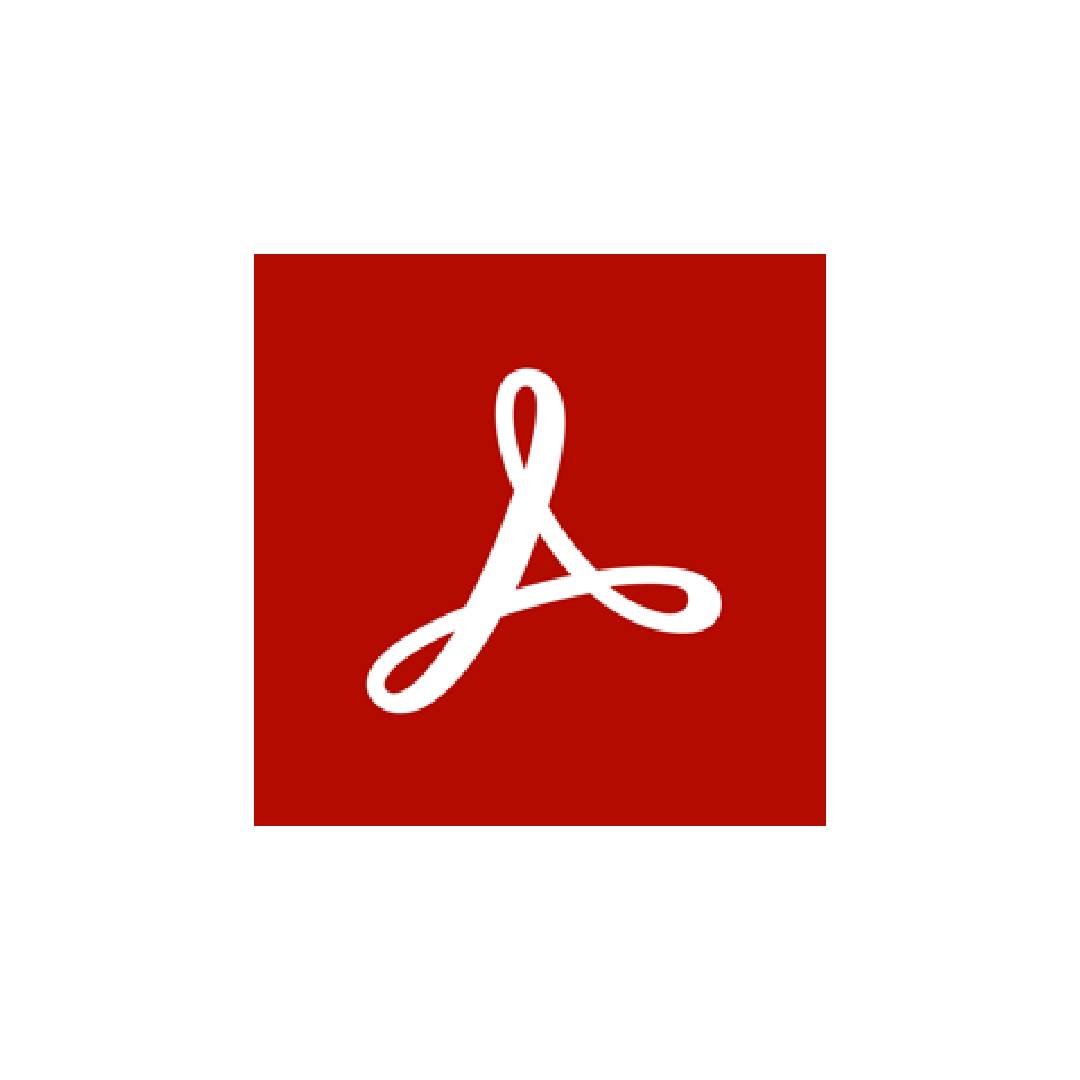
Since Adobe created PDFs, there's good reason it's the best way to convert documents and edit text and images. It doesn't come cheap, but Adobe Acrobat Pro DC offers all the PDF-editing tools you'll need
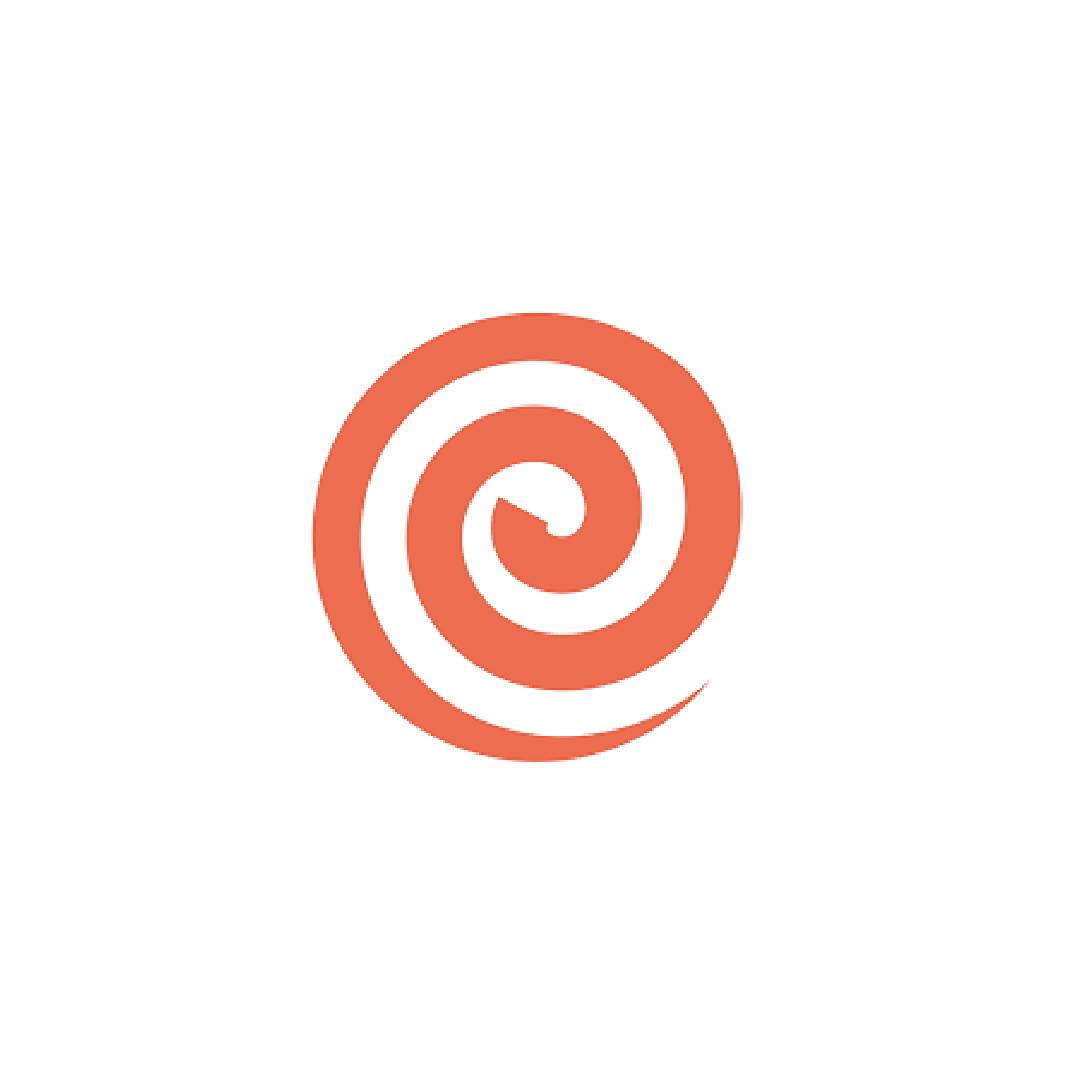
As an easy way to extract text or images from a PDF file, PDF Candy is the way to go. Not just because it's completely free, but also as it provides plenty of tools to create or convert PDF files. However, be aware that editing options are limited here.

No matter what browser you're using, you can rely on PDFescape to to edit and annotate PDF documents. Better yet, it can be used for free if you're working with smaller files, and its web-based annotation tools are easy to use.
Before jumping into the PDF editors worth checking out, ask yourself if you need to take out your wallet for one.
Should I use a free PDF editor?
Picking the best free PDF editor is a lot like choosing a paid version of a document editor as you first need to identify exactly what you want to do with PDF files and go for the program that offers the features needed to accomplish your goals.
As this is free software, you should pay attention to any limitations that are imposed on the free tier. Are there restrictions on the size of the documents you can edit or are certain tools locked behind a paywall. If you need access to these tools, then it may be worth paying for those particular features.
If you’re doing your PDF editing on a computer, first check to see if you have built-in software that can handle the job. For instance, Mac users might not realize just how good Preview is at annotating documents and adding signatures to PDFs. You can save a lot of time searching for the best free PDF editor if you already have access to all of the features you need.
The best PDF editors you can buy today
Why you can trust Tom's Guide
The best PDF editor overall
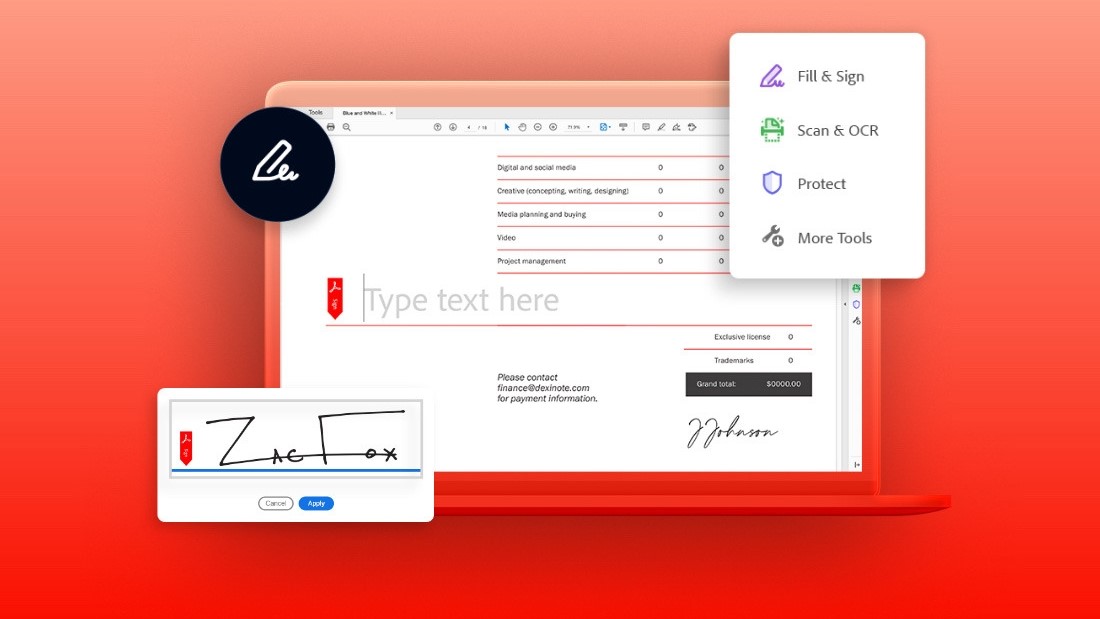
1. Adobe Acrobat Pro DC
Our expert review:
Specifications
Reasons to buy
Reasons to avoid
You'd expect Adobe Acrobat Pro DC to be great because it comes from Adobe, the birthplace of the portable document format. To some extent, this full-service PDF-editing application meets that expectation.
Acrobat Pro DC offers a complete set of PDF-editing tools, and it even lets you edit scanned documents. Acrobat DC's OCR engine can convert scanned documents to text, which you can then search through and change.
But Acrobat doesn't allow you to convert an entire document the moment you open it. Instead, the app waits for you to begin using the Pro DC's edit tools, recognizing and converting the pages as you select them for editing. Changing text in an OCR'd document was simple and the results look great.
It's also easy to edit images and text in documents you haven't scanned. I was able to make changes to everything with zero issues.
What I don't like about Acrobat Pro DC is the interface. It feels like a half-realized demo of what the app could be. Editing tools surround your document, and the UI feels disorganized, offering few options for customization.
Since it's designed to work on both Macs and PCs, Acrobat Pro DC looks like it belongs in neither environment. This doesn't make this program bad at what it's supposed to do; it just makes you feel like you're working outside your chosen OS.
The best free PDF editor
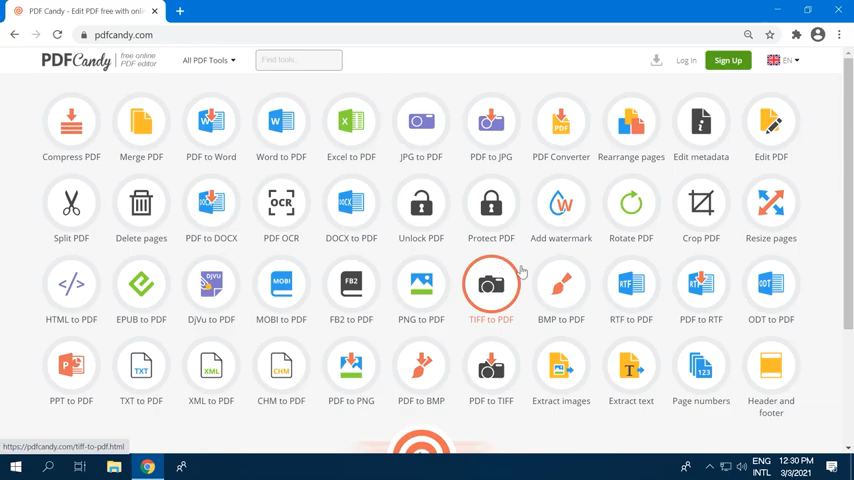
2. PDF Candy
Our expert review:
Specifications
Reasons to buy
Reasons to avoid
Our pick for the best free PDF editor is PDF Candy, because it offers something many free options do not — an OCR feature for scanning text. You can't edit OCR'd text in this web-based PDF editor, but you are able to upload PDF files and extract text and create a text document, RTF file, or Word document in both .doc and .docx formats.
You can choose from 44 tools to create or convert PDF files. It's also easy to rearrange pages within a document, add watermarks, protect PDF files with passcodes, edit metadata within a PDF file, split or add pages to documents, and extract images. Actual text editing is pretty limited, the trade-off you make to enjoy a fairly feature-rich free PDF editor.
Once you've made your edits in PDF Candy, you can download the edited document or upload a new document to work on. PDF Candy keeps all of your documents in a queue so you can download them all at once after you've finished making changes to them.
The best PDF editor for annotation
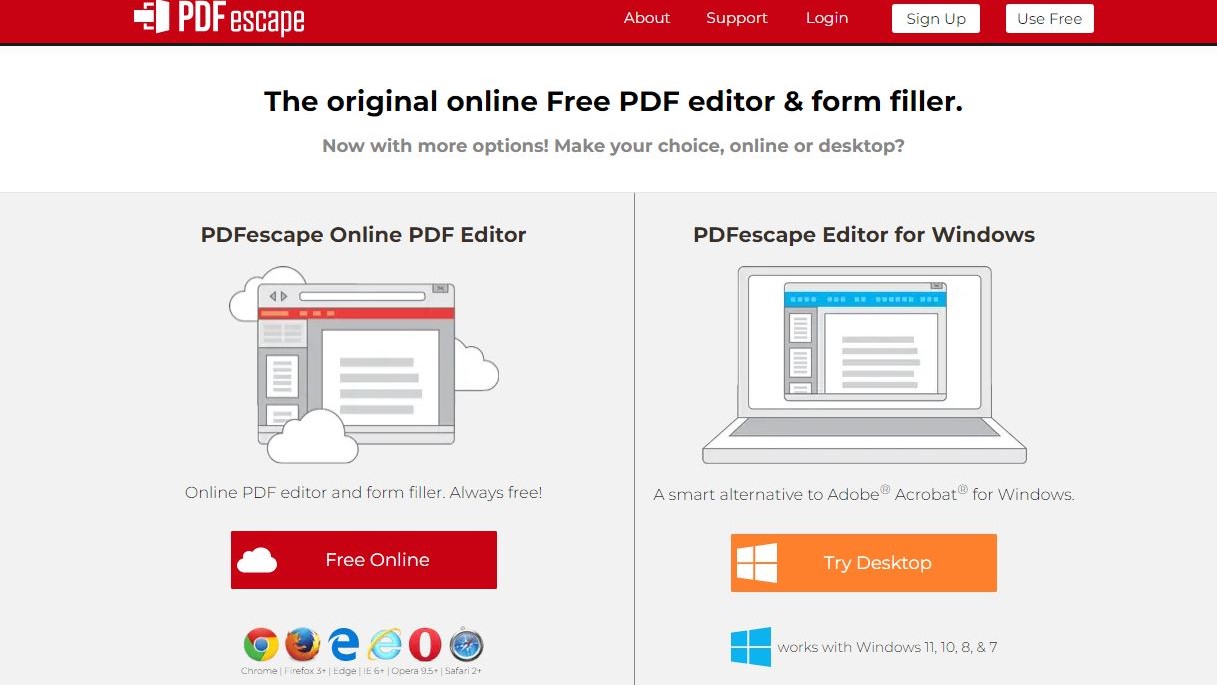
3. PDFescape
Our expert review:
Specifications
Reasons to buy
Reasons to avoid
PDFescape is a basic, web-based PDF-editing and -annotation program you can use for free to work on PDF documents that are smaller than either 10MB or 100 pages, whichever is greater. (PDFescape used to limit you to 50 pages, so the higher limit is a welcome change.) If you need to edit larger files, you can upgrade to a premium account for $36 a year. There's also an "ultimate" plan for $72 per year.
Accessible through any modern web browser, PDFescape offers no OCR capabilities like PDF Candy does. But PDFescape's annotation tools are easy to use. You'll find a pretty solid set of standard annotation tools that can easily add, highlight and strike through text; insert notes; and otherwise mark up the pages of your PDF file. Using the web app's insert tools, you can also add new images and text to a document, white-out text, and add web links and form fields.
PDFescape does have some major limitations in adding new text. Because there are no OCR capabilities, you can't make changes to existing text; you're limited to adding new text to an existing document. Additionally, the app has very limited font options, as it doesn't use any of your computer's fonts. So you're limited to Arial, Courier New, Times New Roman, Verdana and a Signature font for signing documents.
The best PDF editor for Mac
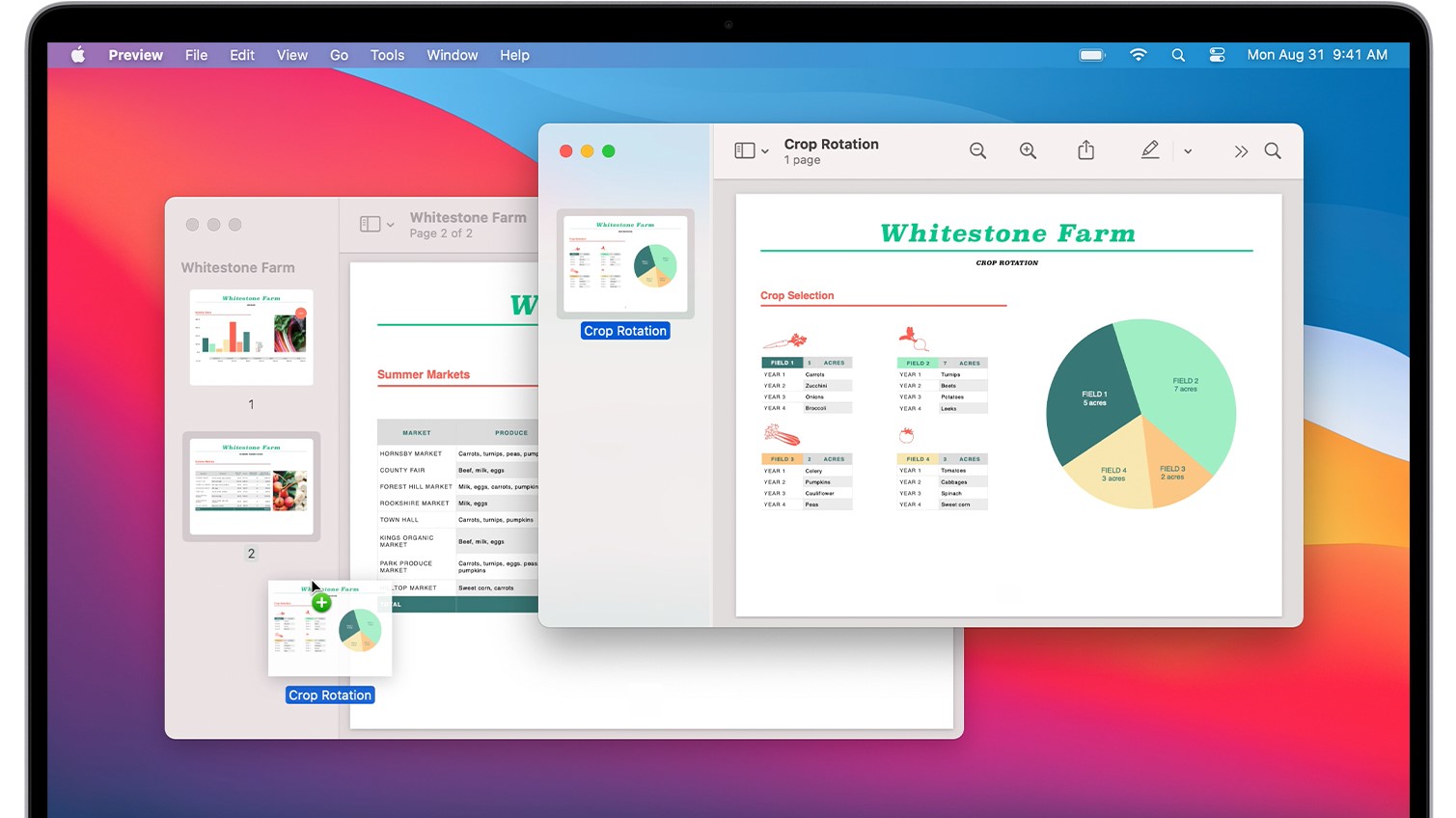
4. Apple Preview
Our expert review:
Specifications
Reasons to buy
Reasons to avoid
Apple's Preview app is built-in to macOS and offers a minimalist but valuable set of tools for marking up any PDF file. You won't find full-on PDF editing here. But if you need a basic set of tools for highlighting or redacting text, making notes, or adding comments to a document, you won't likely need much more than what's already available on your Mac.
Preview's markup tools are hidden when you first open a PDF document. To see them, you'll have to look for the small pencil icon that appears near the Spotlight search bar at the top of your PDF document's toolbar. Clicking this reveals a small set of tools you can use to select text and add objects, text or notes to your document.
The app's standout feature is a signature tool you can use to store a signature you create using your trackpad or scan using your Mac's camera. You can then easily add that signature to a document by clicking Preview's Signature tool. Simple and easy to use once you set it up, Preview's signing feature will prove its usefulness every time a digital document requires your John Hancock.
You can access all of Preview's editing tools without opening Preview, as long as you're running macOS 10.14 Mojave or later. Just use QuickLook to view a PDF, then click on the Markup button in that mode.
The best PDF editor interface
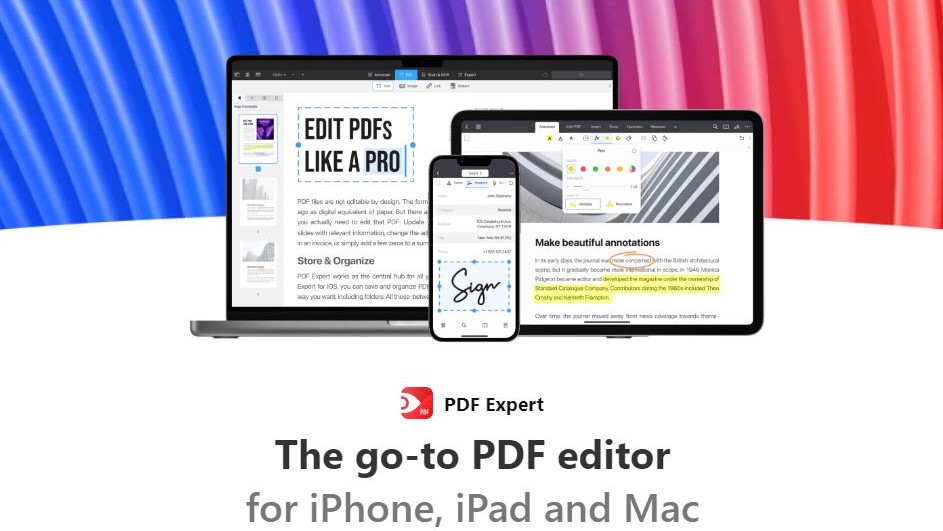
5. PDF Expert
Our expert review:
Specifications
Reasons to buy
Reasons to avoid
Readdle's macOS-only PDF Expert is a popular PDF-editing tool that allows you to make changes to text in existing PDF documents by removing and replacing images, updating text, and adding text of your own. PDF Expert lacks OCR capabilities, so if you want to edit text in scanned documents, you'll need to look beyond this program.
Of all the apps I tested, PDF Expert has the cleanest interface and therefore was the most pleasant to use. Two tabs appear at the top of the screen: Annotate and Edit. Clicking one of them gives you an appropriate selection of tools to perform either annotation or editing tasks.
PDF Expert's editing tools are flawless. Click text in your PDF, and tools for editing text will slide out so you can make changes. Select an image, and tools for changing the image appear. You can move selected text anywhere on the page you want or remove it altogether.
PDF Expert struggles with large documents; otherwise, this would have been my top pick for Mac. However, every time I attempted to open my nearly 450-page test file, PDF Expert hung. Until this program behaves more dependably, look elsewhere if you tend to work with larger documents. There's also a Windows version in development and you can sign up to get notified when it's ready.
The best PDF editor for OCR
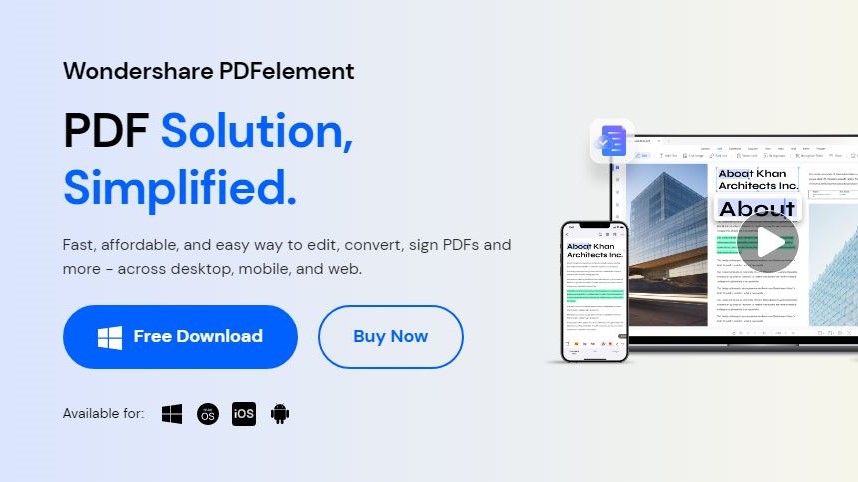
6. PDFelement Pro
Our expert review:
Specifications
Reasons to buy
Reasons to avoid
Wondershare's PDFelement Pro is a full-featured PDF editor with an OCR engine for recognizing scanned text and a standard set of tools. With those, you can fill in forms, annotate documents, create and add signatures, and edit images within a document.
PDFelement had no problem opening anything I threw at it, including scanned documents, large files and image-heavy PDFs. Once documents are open, PDFelement Pro offers a fairly simple interface, with a set of tools on the left side of your document that are easy to figure out. Just select a tool, and you can go to work making changes to a file.
Editing images, adding signatures and using annotations in the application all worked as planned, but I did experience some odd behaviors when I was editing or adding text using PDFelement Pro. In particular, when I was editing existing text in a document, the application wanted to make the text bold and would not allow me to change the content back to regular text. Also, when I added new text boxes, my own text did not display normally; the program always added a space after I typed an apostrophe. And the program constantly played my Mac's system beep as I typed. That's both annoying and not optimal.
How to choose the best PDF editor for you
The first question you should ask yourself when choosing a PDF editor is what you plan to do with it. If it’s just to mark up documents and add digital signatures, PDF annotation software will better suit your needs.
As there are many well-featured PDF annotation programs that are available for free, you can save yourself some money. For instance, as we mentioned, Mac users can save even more time since the Preview app that ships with Apple’s computers includes markup and signature tools.
It also doesn’t cost much, or even anything at all, to create a PDF. You can do so from a Word document or a web page, and also convert a PDF to a Word doc or a JPEG.
However, if you’re in the market for a full-fledged PDF editor that lets you manipulate text and create documents, consider what kinds of features you’ll need for PDF editing. Applications with good OCR capabilities will likely cost more but if you don’t need OCR, you may be able to make do with a free PDF editor.
While PDF editors are great for making changes or notes to documents, they’re not necessary if you simply want to view and read a PDF. For that, check out our list of the best PDF readers you can download.
How we test PDF editors
We looked at both PDF editors and applications used for making annotations in PDFs. Every PDF editor can also annotate documents but dedicated PDF-annotation tools aren’t actually designed to make changes to any of the original content in a PDF document.
While testing each of these applications, we used a few different types of documents including large, text-heavy files, documents with a mix of formatted images and text and simple documents with text and images inserted into the document in a linear fashion. We tested features like text recognition (when supported) and we tried making changes to text, replacing and adding images and adding annotations.
When it comes to free PDF editors, we make note of the limitations that can come with free software. We also considered both general PDF editors as well as applications specifically designed for annotations. While free apps often don’t include features like text recognition, we did test this feature when it was available. We also tried making changes to text, replacing and adding images and adding notations to each product we tested.
For more on our testing procedures, check out this guide on how Tom’s Guide tests, reviews and rates products.
Get instant access to breaking news, the hottest reviews, great deals and helpful tips.

Anthony Spadafora is the managing editor for security and home office furniture at Tom’s Guide where he covers everything from data breaches to password managers and the best way to cover your whole home or business with Wi-Fi. He also reviews standing desks, office chairs and other home office accessories with a penchant for building desk setups. Before joining the team, Anthony wrote for ITProPortal while living in Korea and later for TechRadar Pro after moving back to the US. Based in Houston, Texas, when he’s not writing Anthony can be found tinkering with PCs and game consoles, managing cables and upgrading his smart home.
- Darragh MurphyComputing Editor
