How to convert a PDF to Word

When you need to make changes to important documents, it pays to know how to convert a PDF to Word. PDFs aren’t fully editable, but by converting one into a Word document, you can make all the amendments you want.
There are plenty of software suites that can convert a PDF to Word, including some very advanced optical character recognition (OCR) applications. However, these usually require either an expensive one-off fee or a rolling subscription. In this guide, we’ll show you how to turn PDFs into Word documents for free.
- How to delete a page in Microsoft Word and keep your documents tidy
- See how to save a Word document as a PDF
- How to sign a Word document
- Discover how to change line spacing in Word
- Find out how to track changes in Word
Word can actually convert PDFs itself: in Windows 10, you just need to right-click the PDF file in Explorer, click “Open with” and select Word. However, this will likely produce very rough results, often with out-of-place text and missing images or backgrounds. Word also can’t convert large PDFs with a lot of pages.
Ideally, then, you should use a third-party conversion tool. We recommend ILovePDF: it works entirely within your chosen browser, and while the free version can’t make all visible text editable (if the text is part of an image, for example) the bulk of text will be. It also produces DOCX files that more closely resemble the original PDFs than Word’s built-in conversion feature.
Read on to find out how to convert a PDF to Word easily and for free.
How to convert a PDF to Word
1. Go to ILovePDF in your browser and click the “PDF to Word” section.
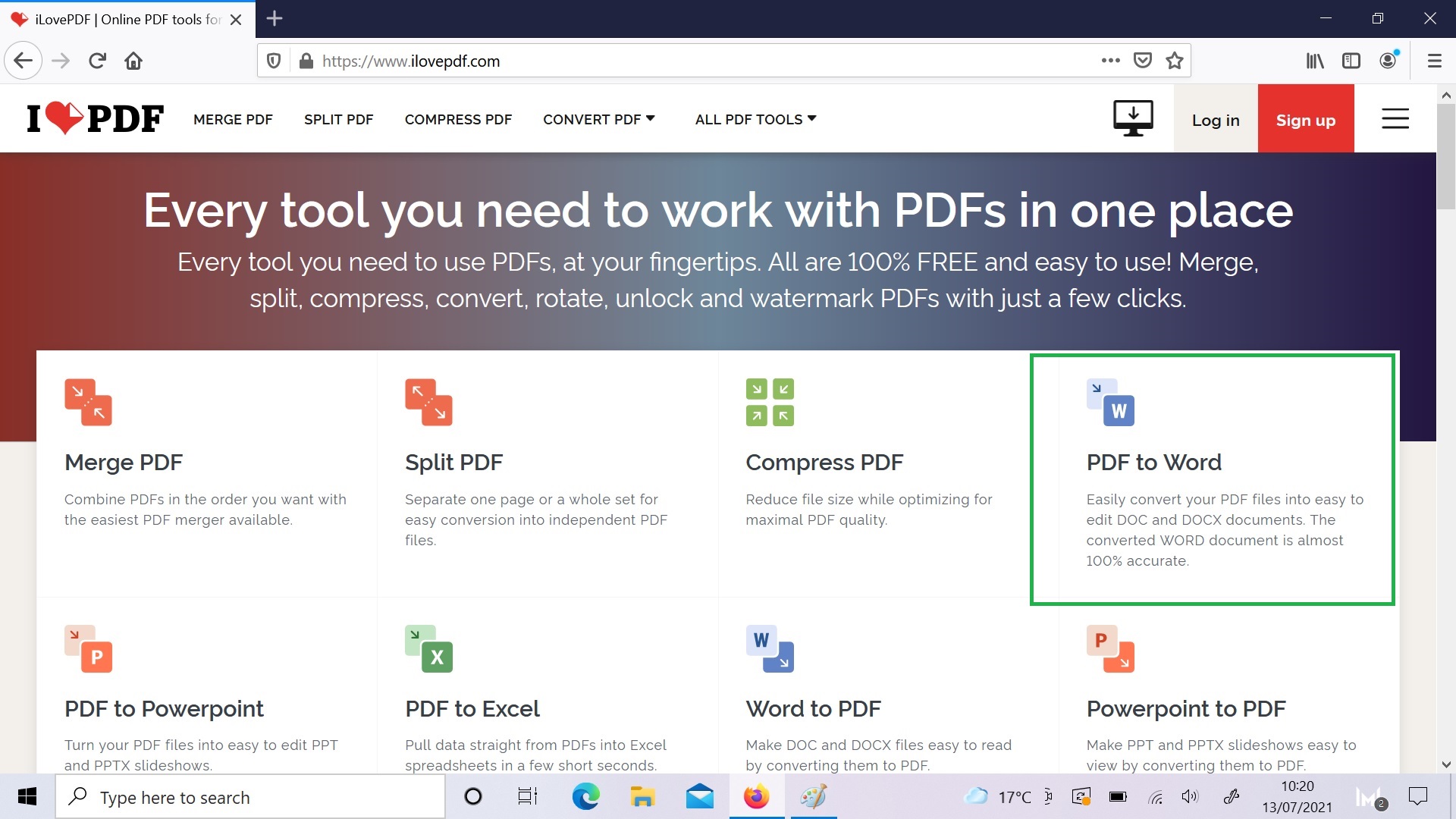
2. Click “Select PDF files” then find the file you want to convert. Click it, then click “Open.”
Get instant access to breaking news, the hottest reviews, great deals and helpful tips.
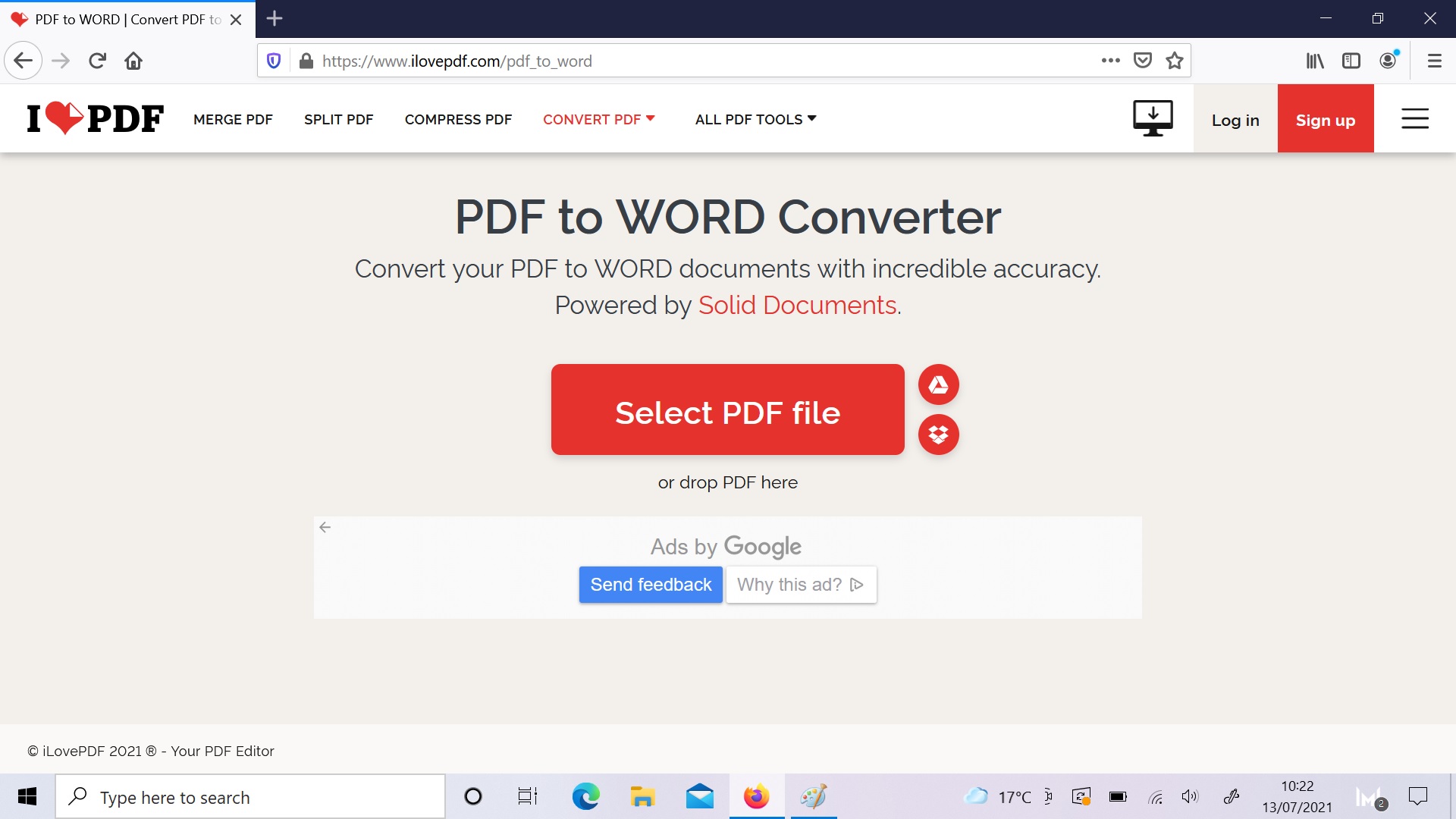
3. You’ll see a preview of your PDF file in the center with two conversion options on the right. Unless you’ve signed up for ILovePDF Premium, leave the “No OCR” option selected and click “Convert to Word.”
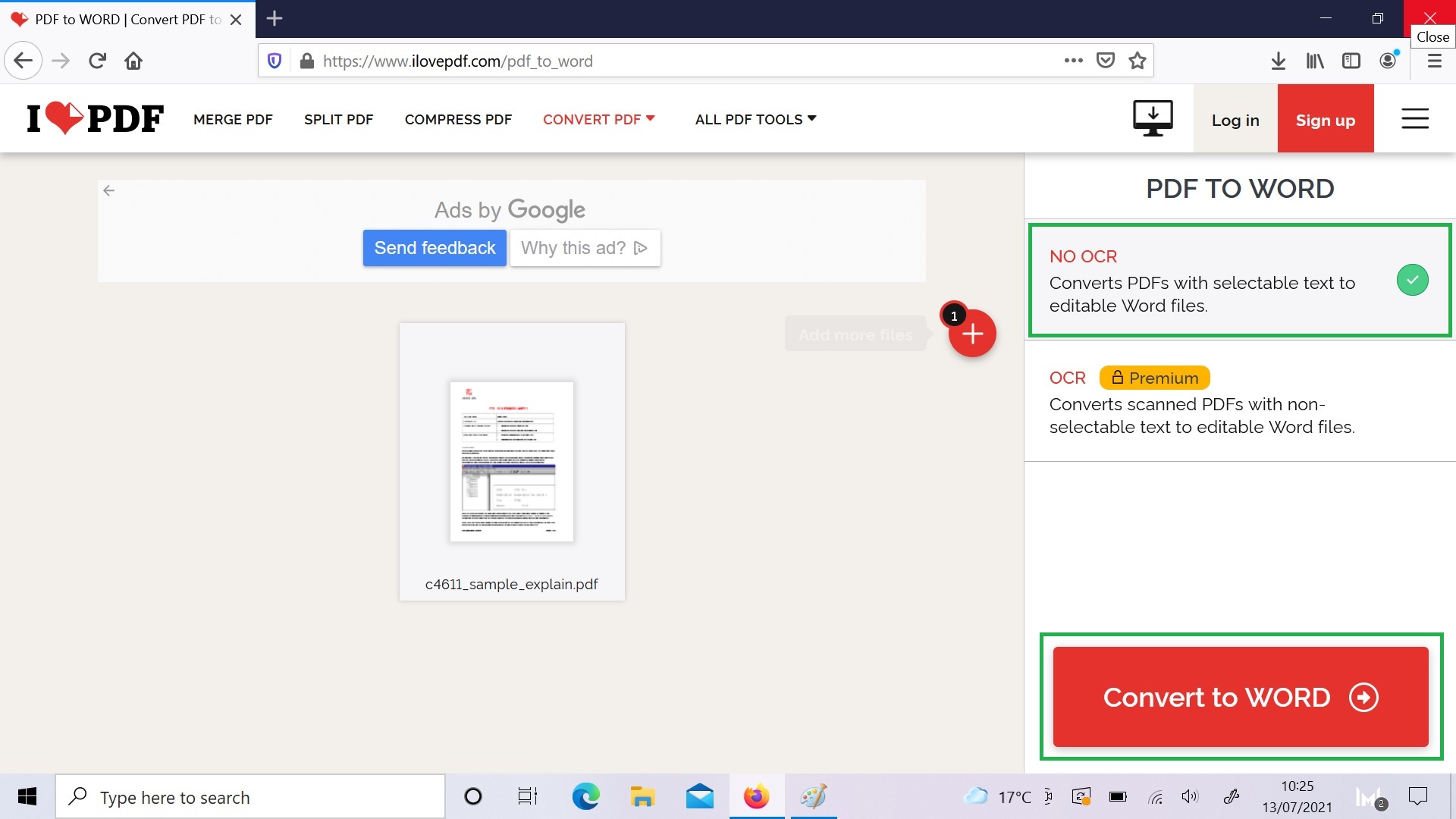
4. Wait a few moments while your PDF is converted into DOCX. A dialogue box will open; to download your converted file, select “Save file” then click “OK.”
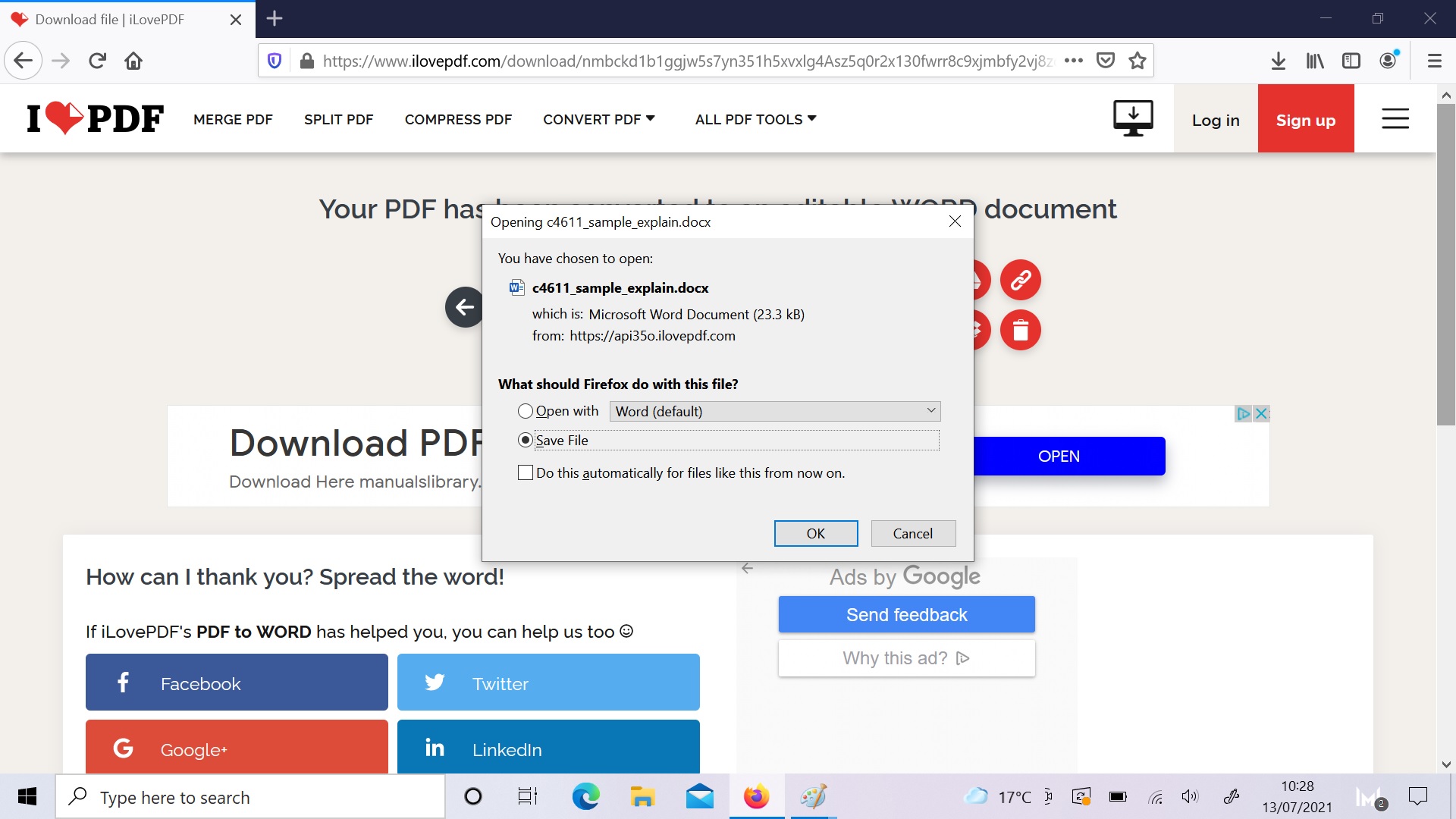
5. Your converted Word document is now available in your Downloads folder. You can move the file somewhere else, or of course open it and start editing.
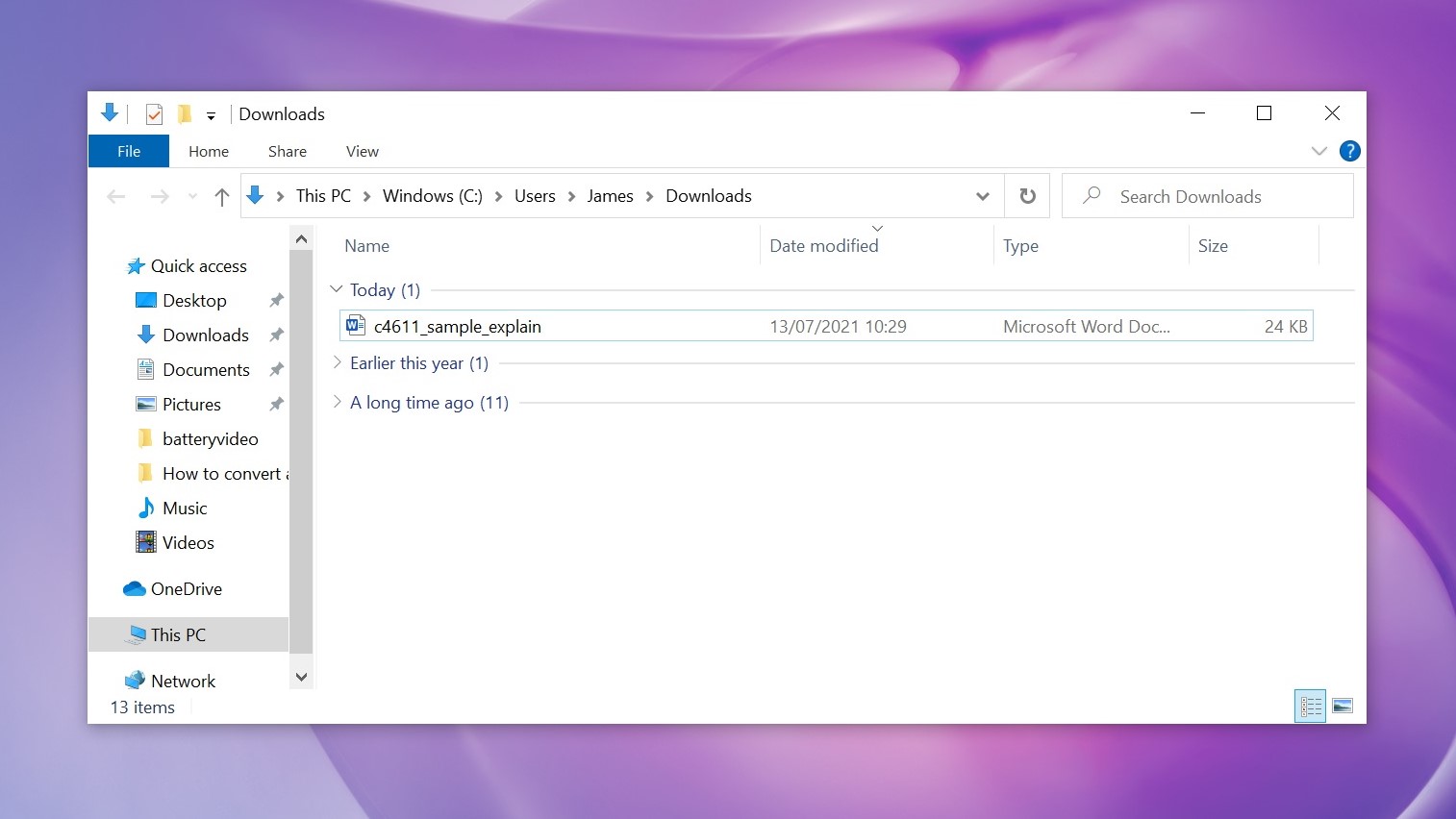
You can repeat the process above to convert multiple PDFs files to Word. ILovePDF is also useful if you want to know how to convert a PDF to Excel.
However, if you find yourself needing to convert large numbers of PDFs, especially ones with many pages, it could be worth investing in one of the best PDF editors. Besides a range of tools that let you edit PDFs directly, these apps usually include high-accuracy file conversion features as well.
- More: How to use VLOOKUP in Excel
- Discover how to convert HEIC to JPEG
- Learn how to convert WEBP to JPEG or PNG
- How to combine PDF files into one document

James is currently Hardware Editor at Rock Paper Shotgun, but before that was Audio Editor at Tom’s Guide, where he covered headphones, speakers, soundbars and anything else that intentionally makes noise. A PC enthusiast, he also wrote computing and gaming news for TG, usually relating to how hard it is to find graphics card stock.
