How to Stream Video to a TV from a Computer, Tablet or Phone
If you’d like to know how to stream content on your computer or mobile device to your TV, read on for a variety of options.
Netflix, Hulu and Amazon Video may be the easiest ways to stream content, but they may not have exactly what you want to watch. If you’ve spent the past few years building up your own collection of digital content, you can watch whatever you want, but getting it onto your big-screen TV isn’t always the most straightforward process.

- The best Netflix movies are
- We've also got the best Hulu movies and TV shows
- Plus the best Amazon movies and TV shows on Prime Video
If you’d like to know how to stream content from your laptop, desktop, phone or tablet to your TV, read on for a variety of options.
Two Main Methods
Generally speaking, there are two convenient ways to get content from your computer or mobile device to your TV: screen mirroring and media servers. (You could also just take the path of least resistance and hook up your device to your TV via HDMI, but you don’t need a how-to guide for that.)
Screen mirroring is exactly what it sounds like: Whatever’s on your computer or mobile screen appears on your TV screen wirelessly. The benefits of this approach are obvious, but it’s not as foolproof as it may sound. Not all screen-mirroring protocols are created equal, and you’ll need a pretty stellar Wi-Fi connection to watch with perfect fidelity. (Check out our top 802.11ac routers to get the best performance.)
MORE: Best Streaming Devices
Media servers are the more traditional, more reliable and more involved solution. By running software on your computer or mobile device, you can effectively make it into a remote server. Then, you can broadcast content to your TV easily and with no loss of quality, as long as you’re on the same network. Setting them up takes some legwork, though.
METHOD 1: SCREEN MIRRORING
Screen mirroring is the faster option, so we’ll cover that first. Bear in mind, though, that if you’re going to be streaming stuff from your computer or mobile device on a regular basis, you can save yourself a lot of time and effort in the long run by setting up a media server. Scroll down for more information on how to do that.
Get instant access to breaking news, the hottest reviews, great deals and helpful tips.
There are three main types of screen mirroring protocols, and you’ll need different hardware and software depending on what you want to use. Each of these explanations assumes that you have already plugged the necessary receiver into your TV and have gone through any requisite setup procedures.
Google Cast
Required Transmitter: Android device
Required Receiver: Google Chromecast or Android TV device
Arguably the best (and definitely the most accessible and reliable) method of screen mirroring is Google Cast. This protocol works with almost any modern Android device, making it an extremely accessible solution. You’ll also need an Android TV or Chromecast device as a receiver, but considering that Chromecasts start at $35, it’s one of the more affordable solutions.
There are also a fair number of smart TVs powered by Android TV, such as the Vizio SmartCast P-Series.
Here’s how to do it:
1. Open the Google Home app.
The app comes preinstalled on Android devices; iOS devices can get it from the Apple App Store.
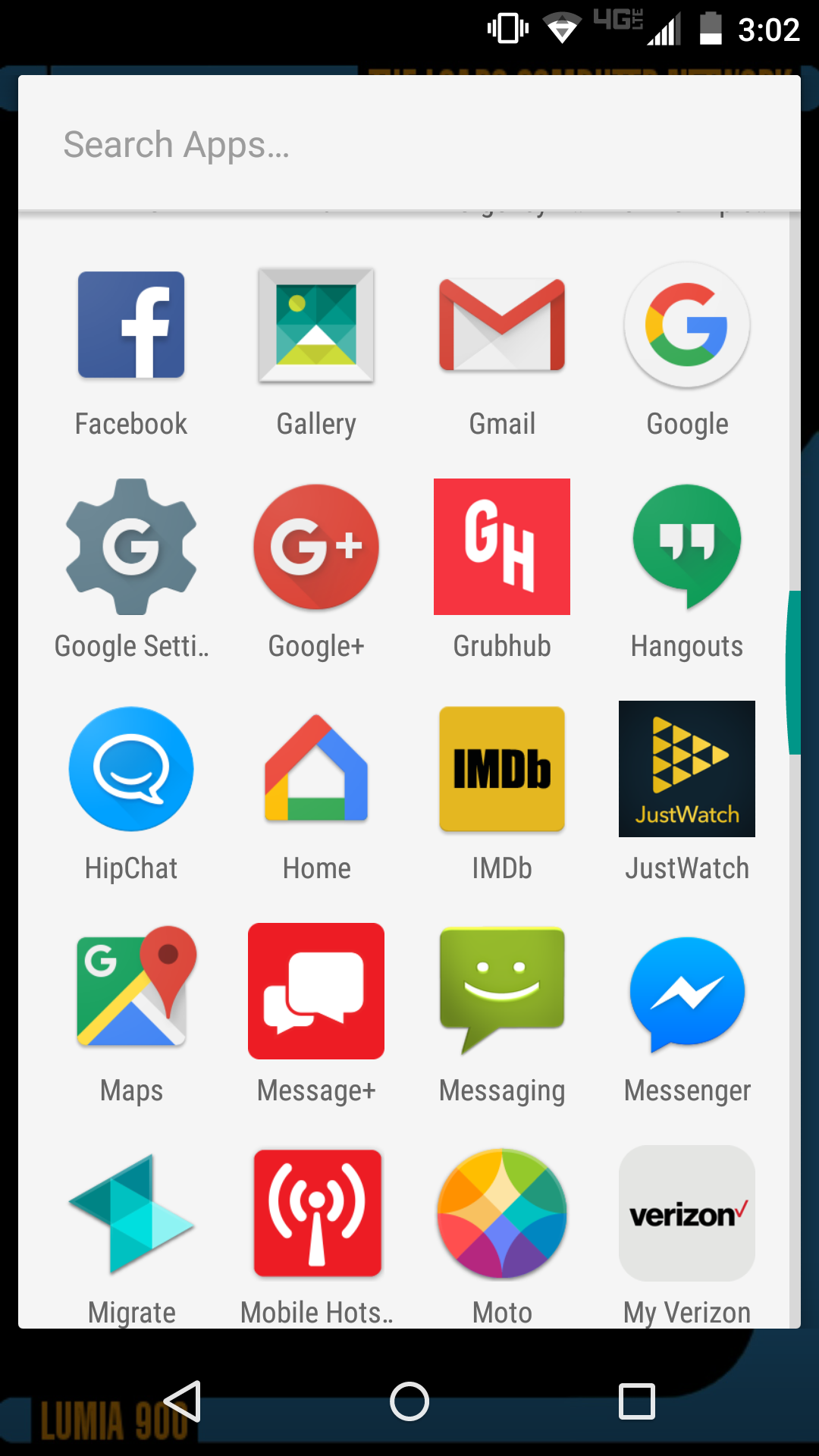
2. Open the menu.
The menu is located in the upper-right corner of the screen and looks like three parallel horizontal lines.
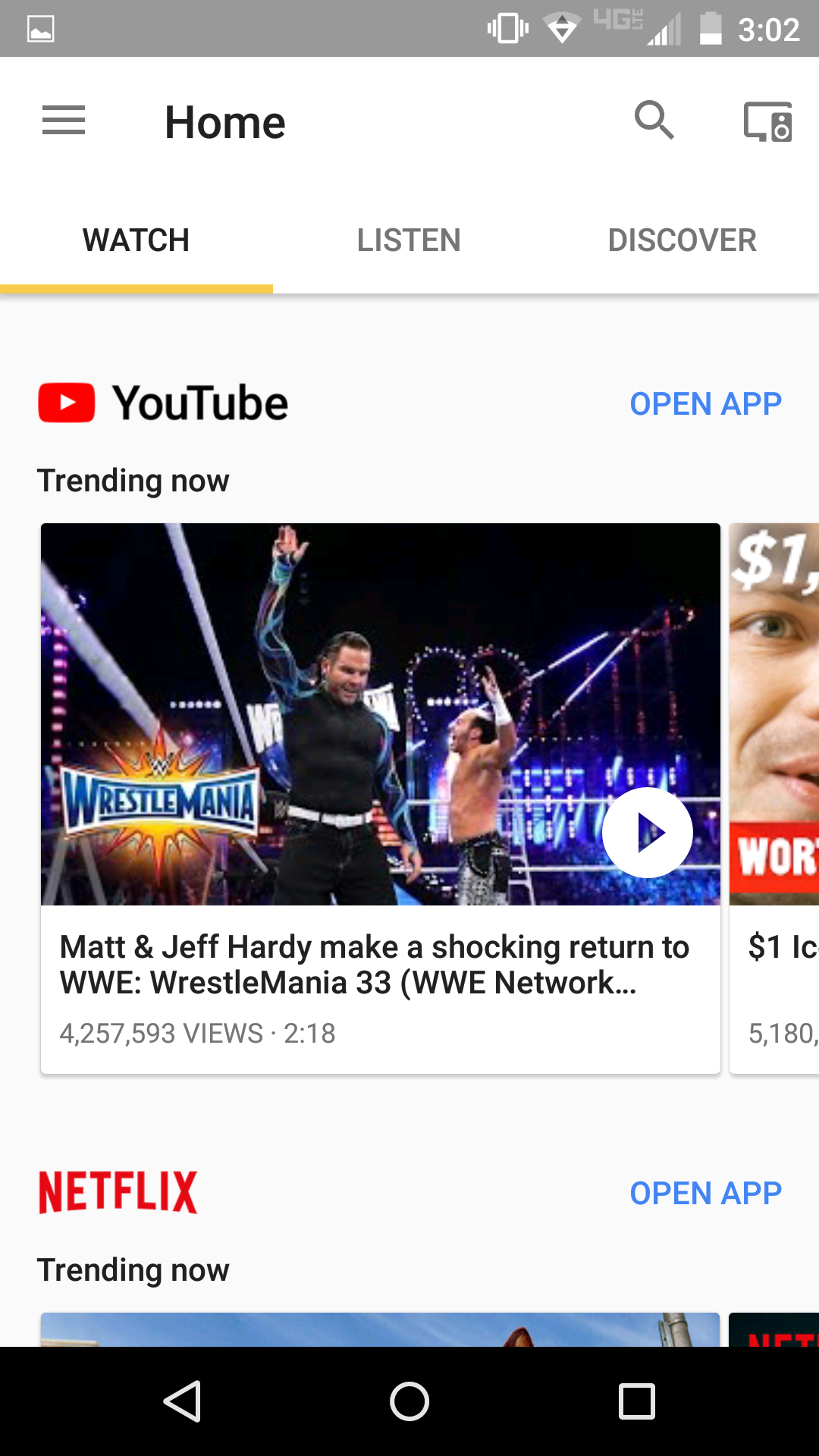
3. Select Cast Screen.
Your screen should now be mirrored on your TV.

4. Watch the video as you normally would.
Just operate your phone or tablet as normal, and whatever you do will appear on-screen. When you’re done, you can go back to the Google Home app and disconnect the same way you connected.
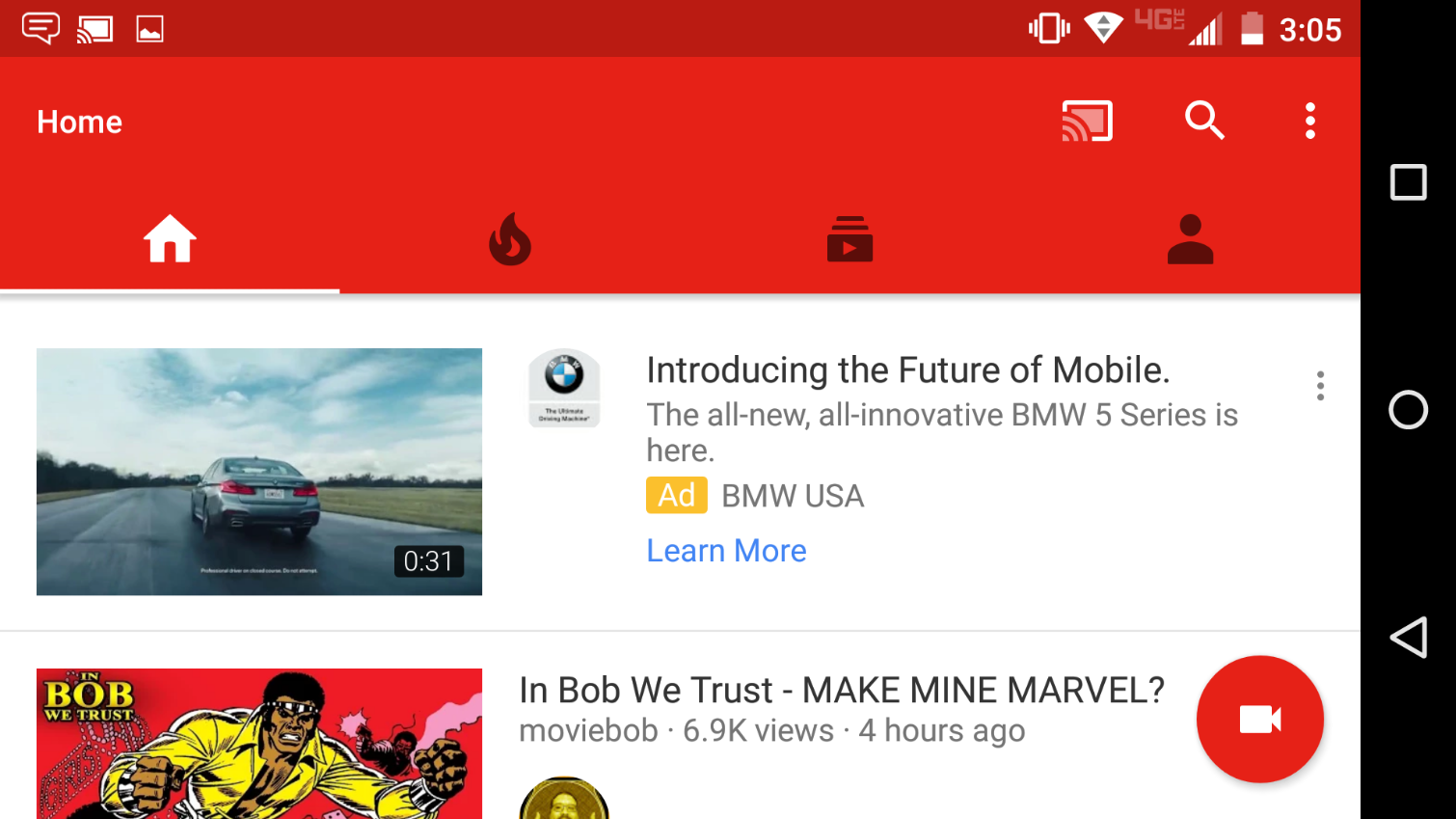
Apple AirPlay
Required Transmitter: iOS device or macOS computer
Required Receiver: Apple TV or Apple TV 4K
If you’re invested in the Apple ecosystem, AirPlay will be your go-to screen mirroring protocol.
While it’s neither as accessible nor as ironclad as Google Cast, it’s a decent enough solution — provided that you have at least two very expensive Apple gadgets at your disposal. To use AirPlay, start with an iPhone, iPad or MacBook close at hand, and an Apple TV hooked up to your television. Then, follow these steps:
iOS
1. Open the Control Center.
You can do this by swiping up from the bottom of your screen.
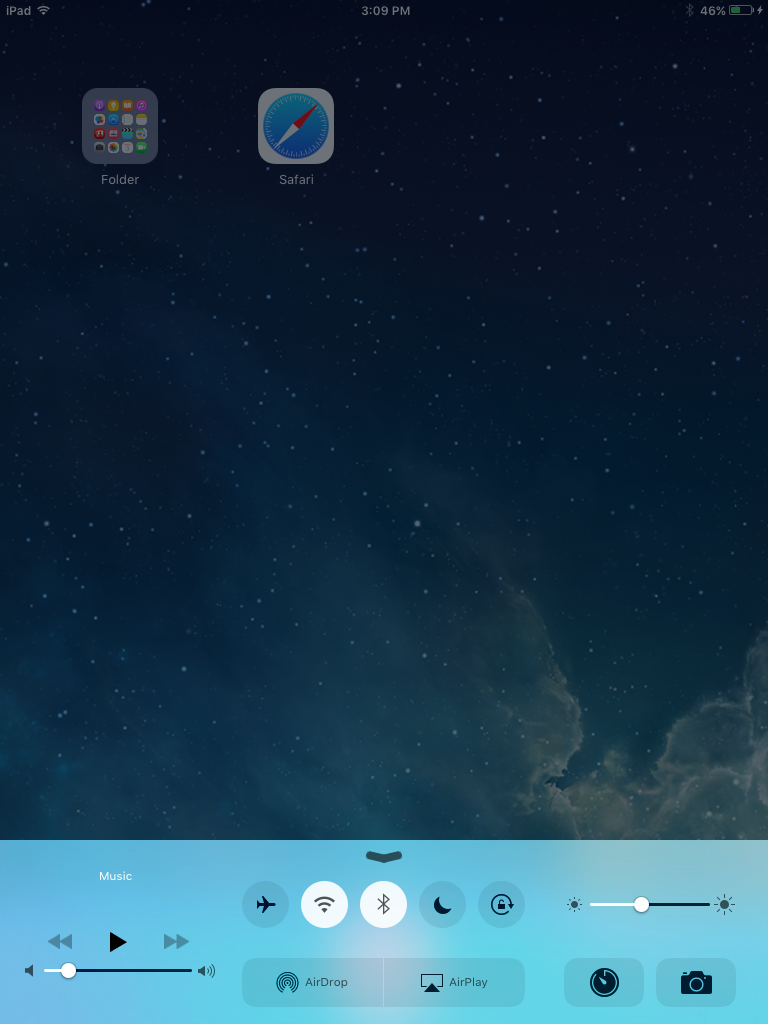
2. Tap the AirPlay mirroring symbol.
It looks like a TV screen with a triangle in the middle.
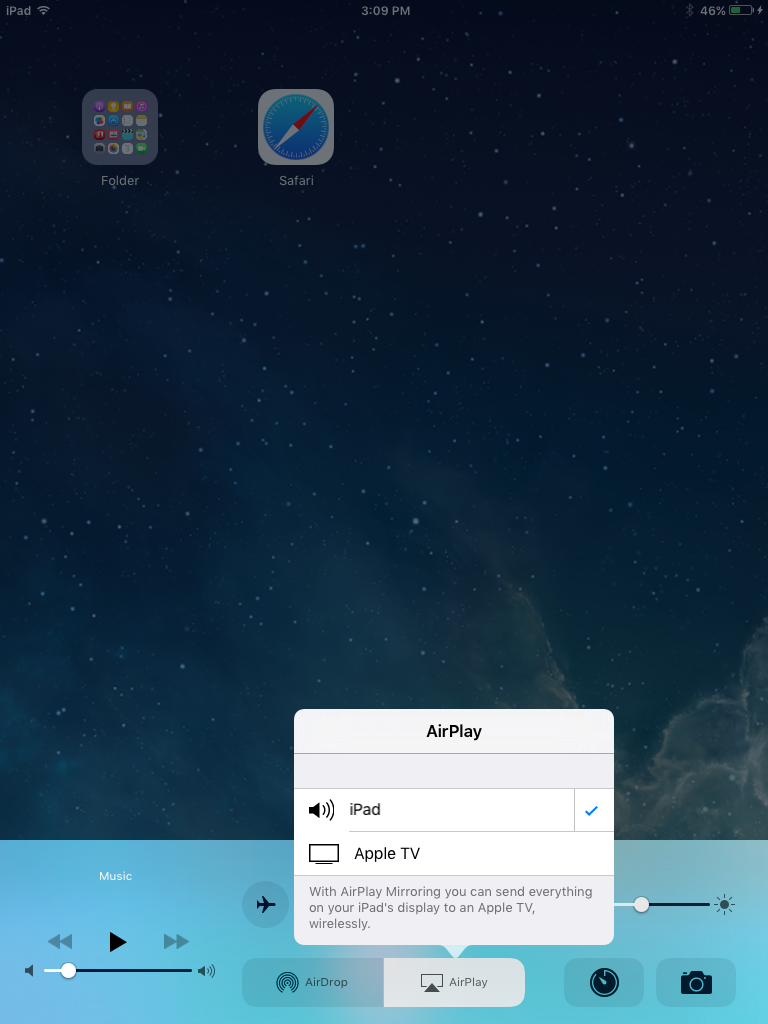
3. Enter the password.
You may have to enter a password on your iPhone or iPad. The password will be displayed on your TV.
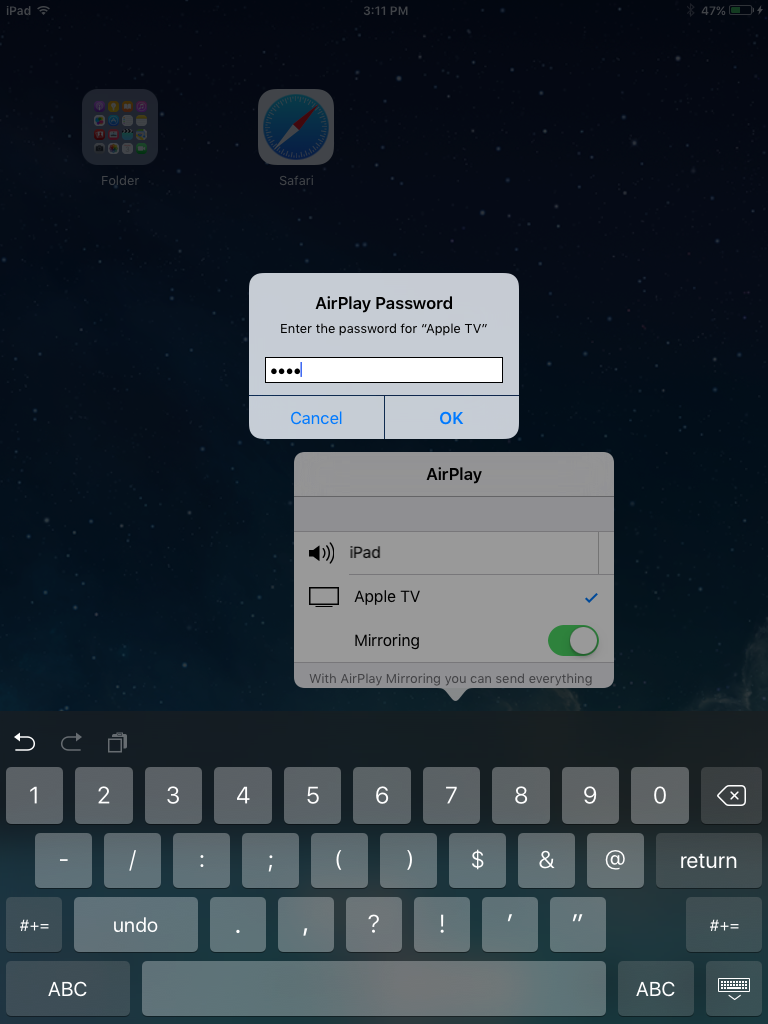
4. Watch the video as you normally would.
Watch the video the same way you normally would on your phone or tablet. When you’ve finished, you can reopen the Control Center and stop mirroring the same way you started it.
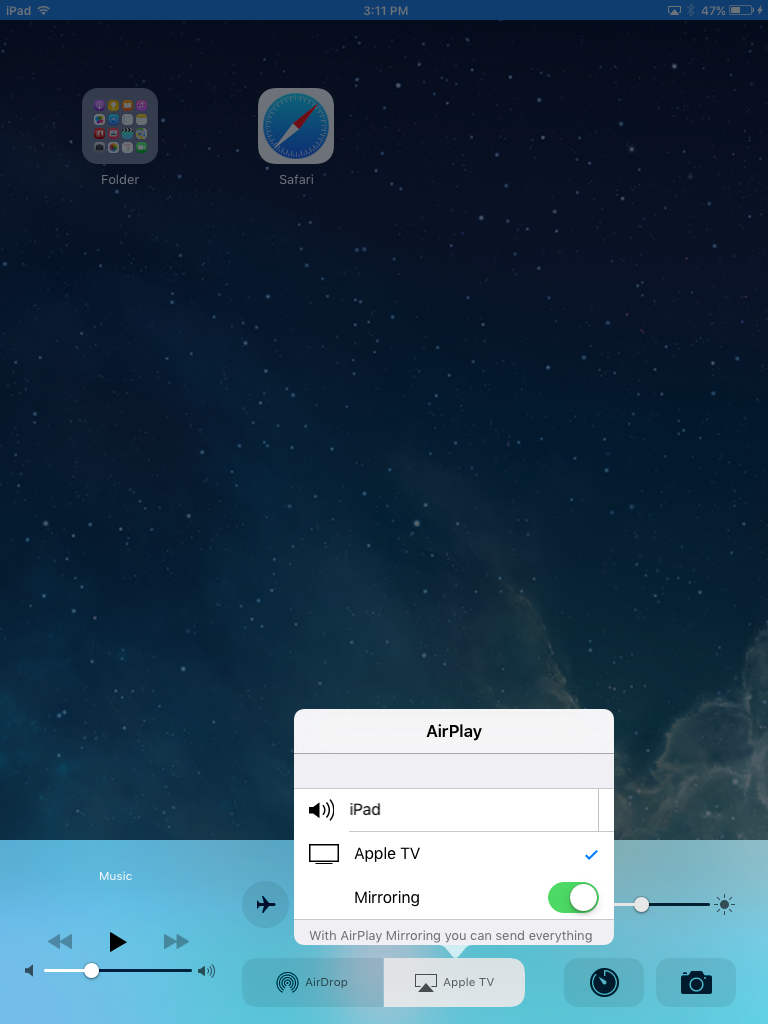
macOS
1. Select AirPlay from the menu bar.
That’s really all you have to do. You can control screen mirroring right from the home screen. Turn it off the same way.
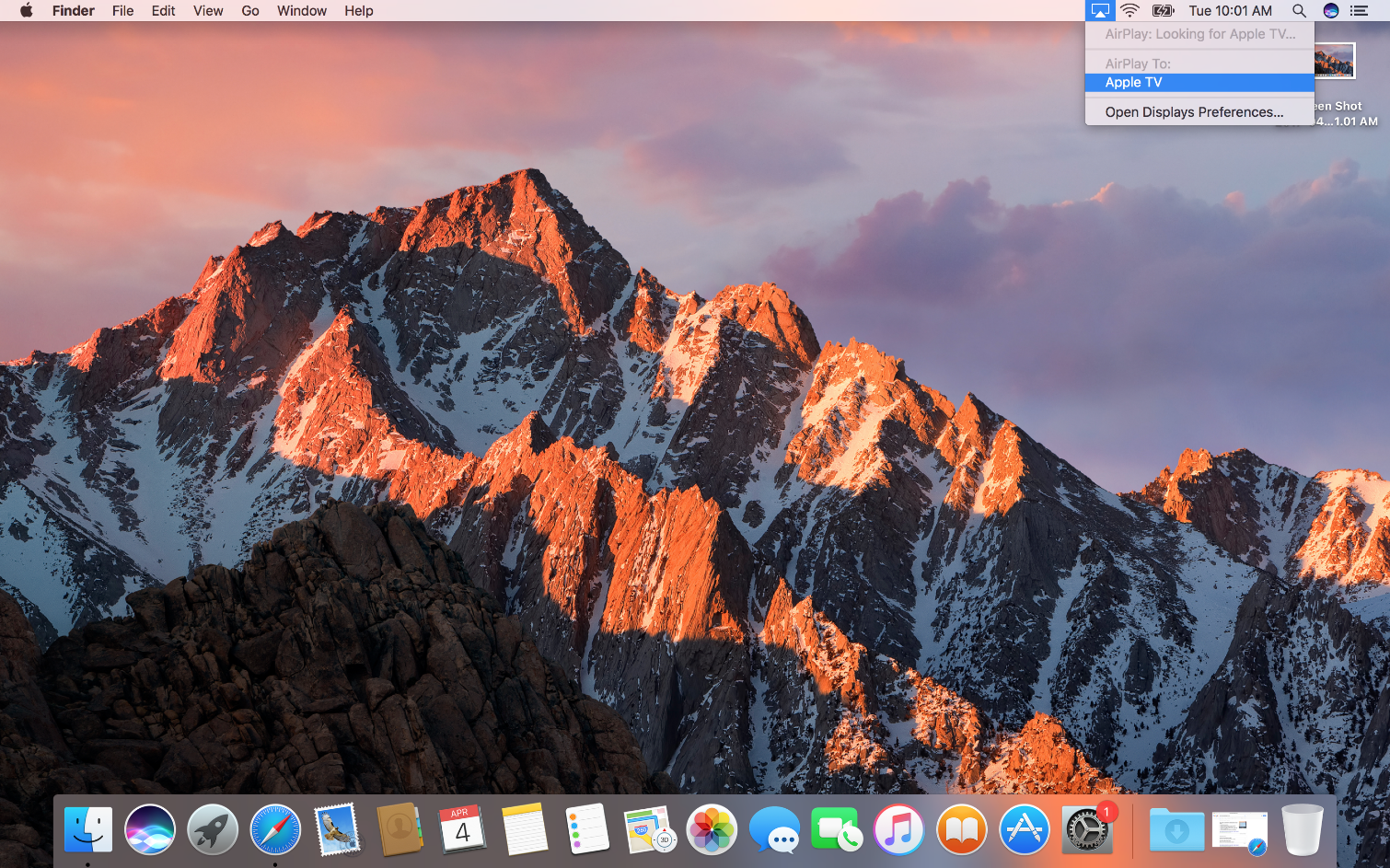
Miracast
Required Transmitter: Android device or Windows 8.1+ computer
Required Receiver: Any Miracast receiver (including Amazon Fire TV and Roku)
Miracast was supposed to be a simple and unifying screen-mirroring solution; instead, it kind of, sort of, almost works as intended. In theory, it’s extremely simple: Just cast your screen from an Android or Windows device, and it shows up on your TV. In practice, however, you need an absolutely flawless Wi-Fi network and a little bit of luck. Either way, using Miracast isn’t hard; just don’t be surprised if it doesn’t work very well.
Mobile
1. Open the Settings menu.
Every Android phone is a little different, and yours might have a simpler way of doing this. But you’ll definitely find the options you need under Settings.
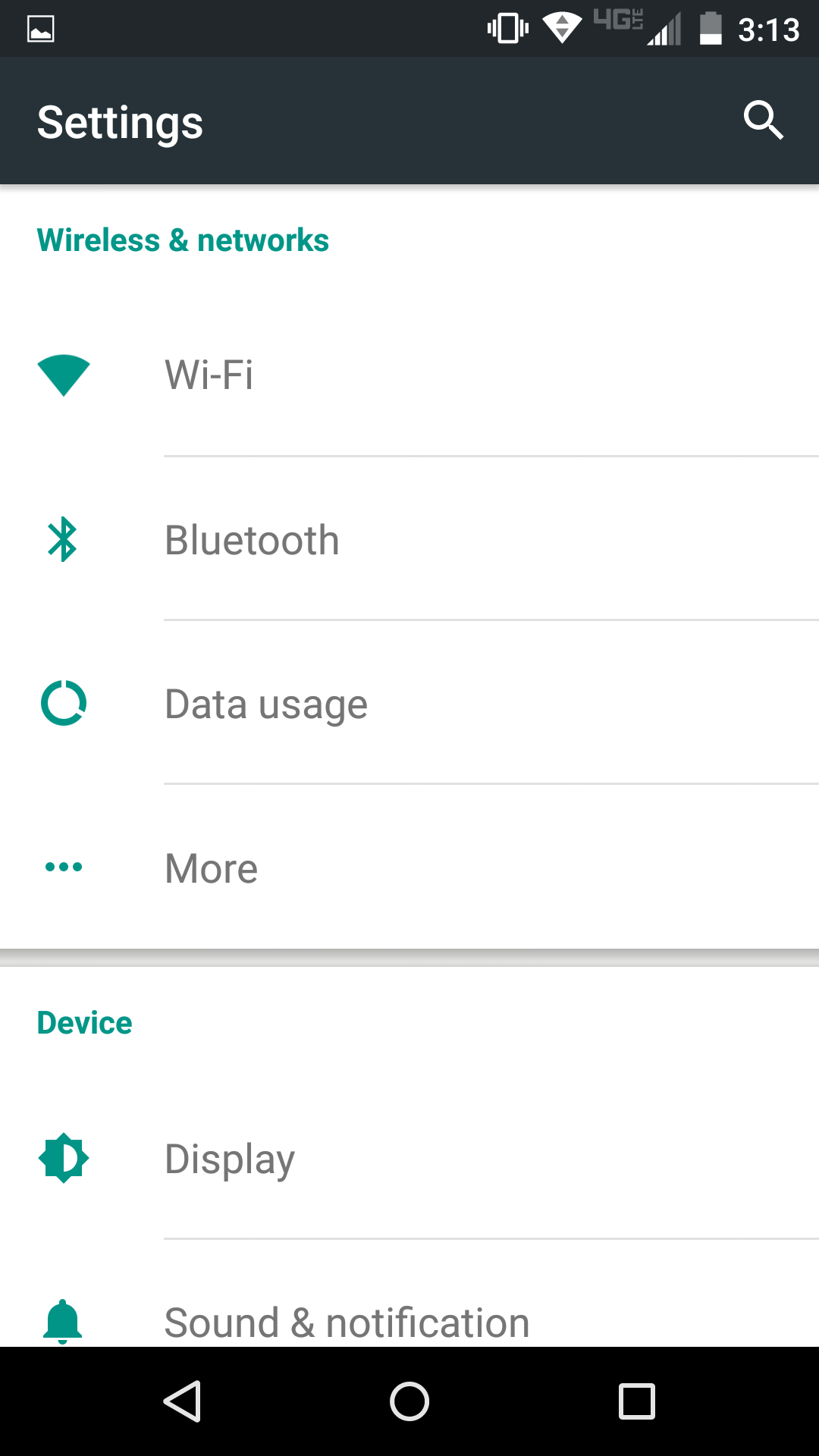
2. Select Display.
Again, the location varies, so scroll through until you find it.

3. Choose Cast Screen.
Incidentally, if you see a Cast Screen option elsewhere on your phone (like in the toolbar), it does the same thing. You may not have to dive into the Settings menu.
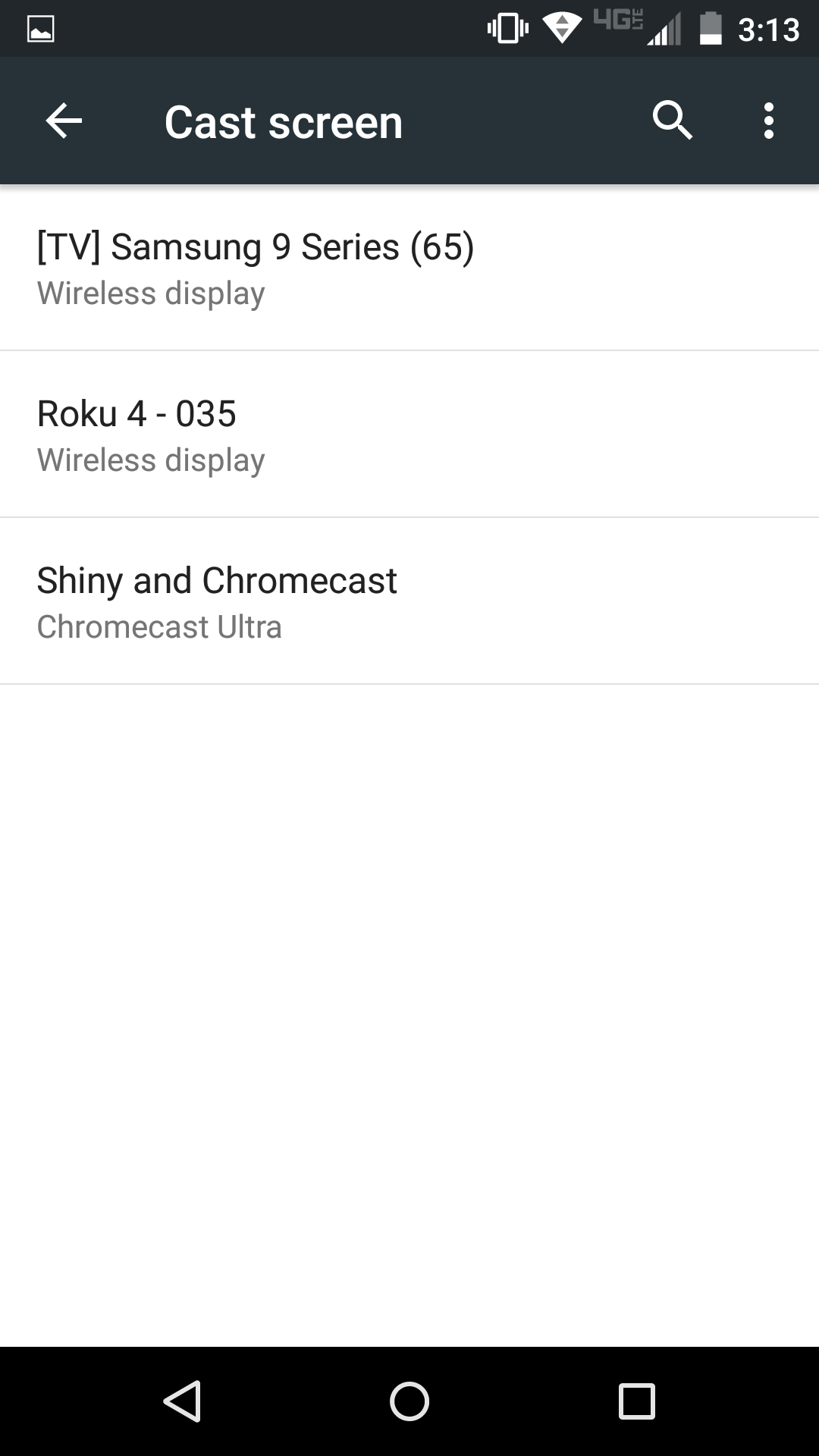
4. Choose your receiver.
Your phone or tablet screen should now be mirrored on the TV. If you want to break the connection, just go back into the Cast Screen options, and choose Disconnect.

Windows PC
NOTE: Not every PC is optimized for Miracast streaming. Newer machines with Windows 8.1 and Windows 10 are usually capable of it, but the only way to know for sure is to test it.
1. Open the Settings menu.
You can search for it in the Windows search bar or open it from the Start menu.
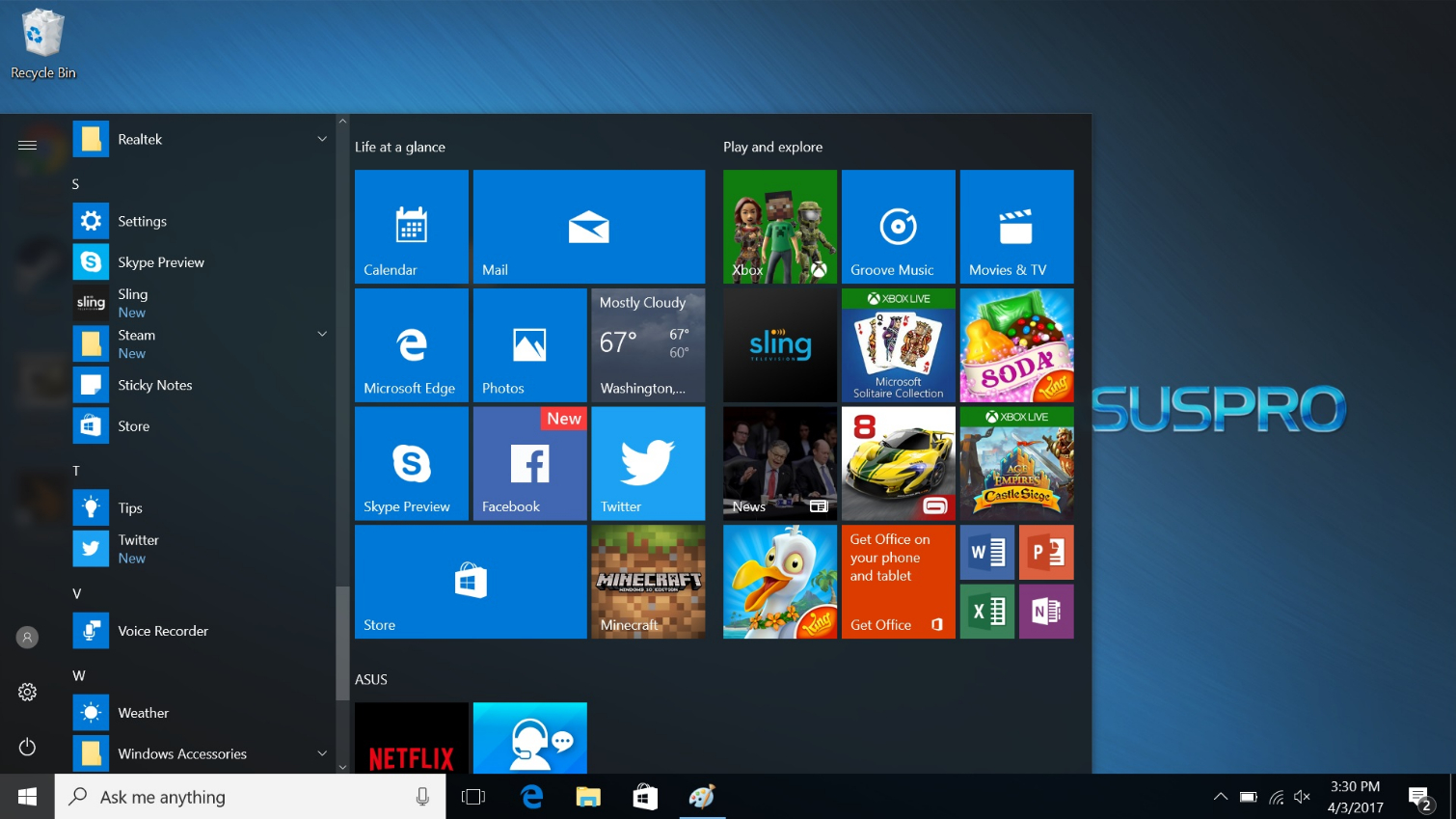
2. Select System.
It should be the first icon in the menu, and it looks like a computer.
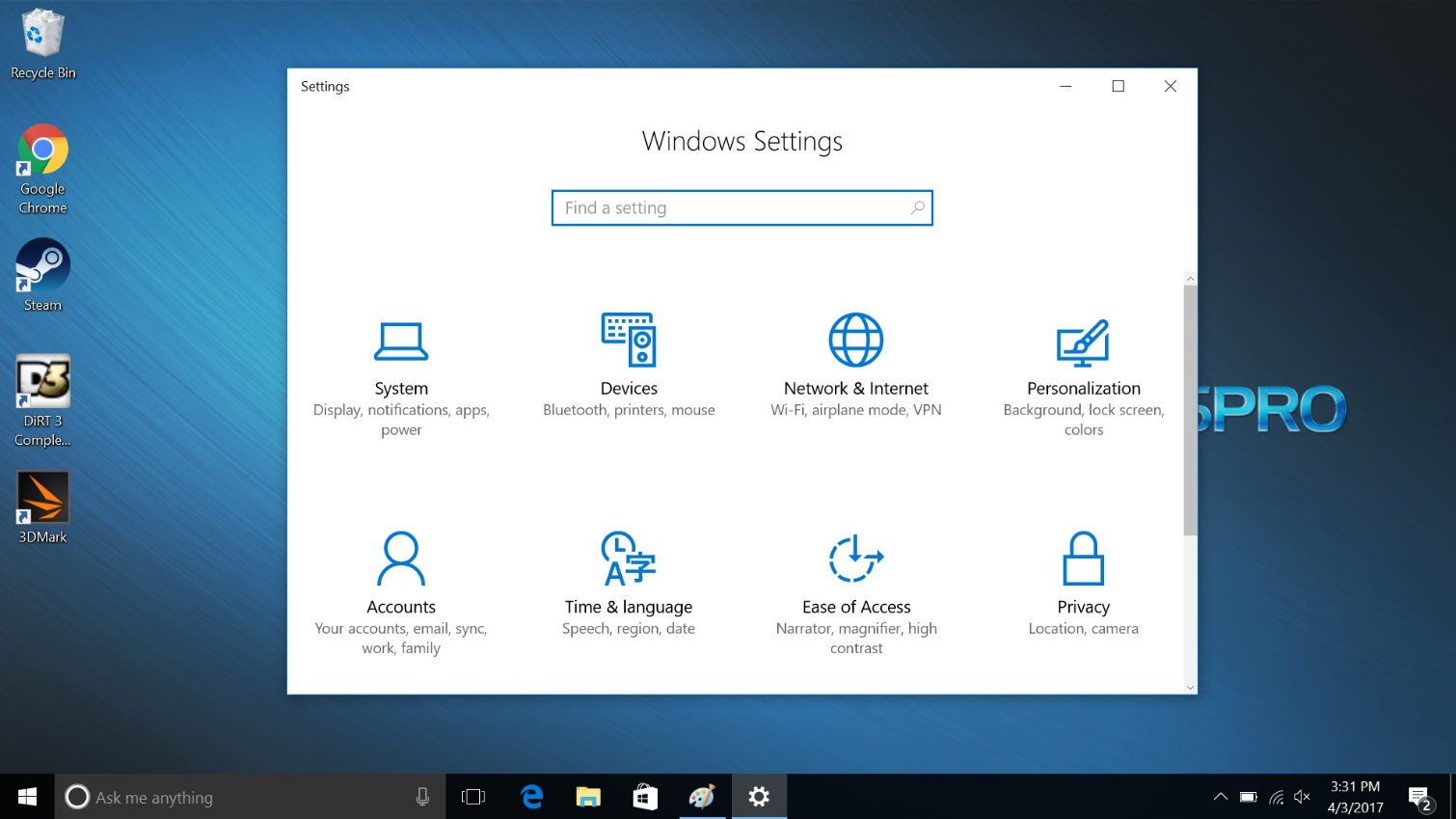
3. Ensure that you’re in the Display menu.
You should be taken here automatically, but if not, it’s the first option on the left side of the screen.
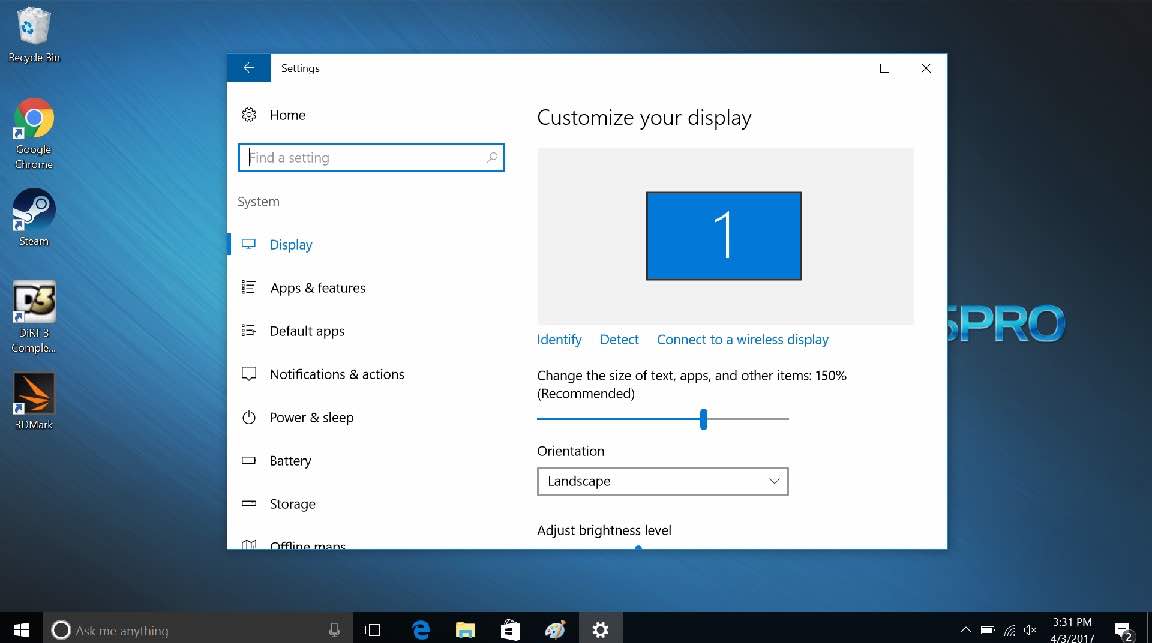
4. Click "Connect to a wireless display."
Your computer will now search for any Miracast receiver within range.
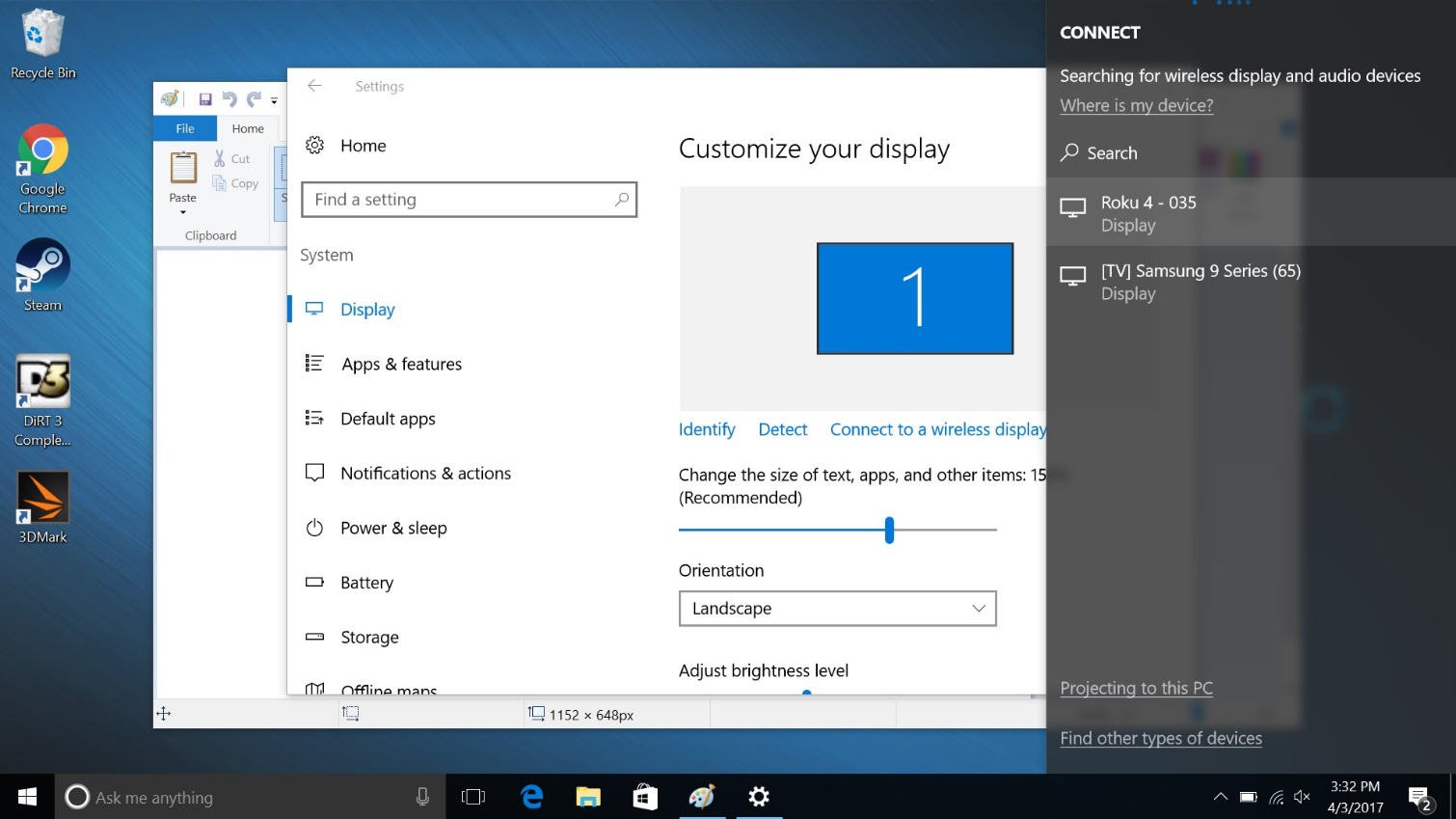
5. Choose your receiver.
Your screen should now be mirrored on your TV. To disconnect, just click the device on the connected display again.
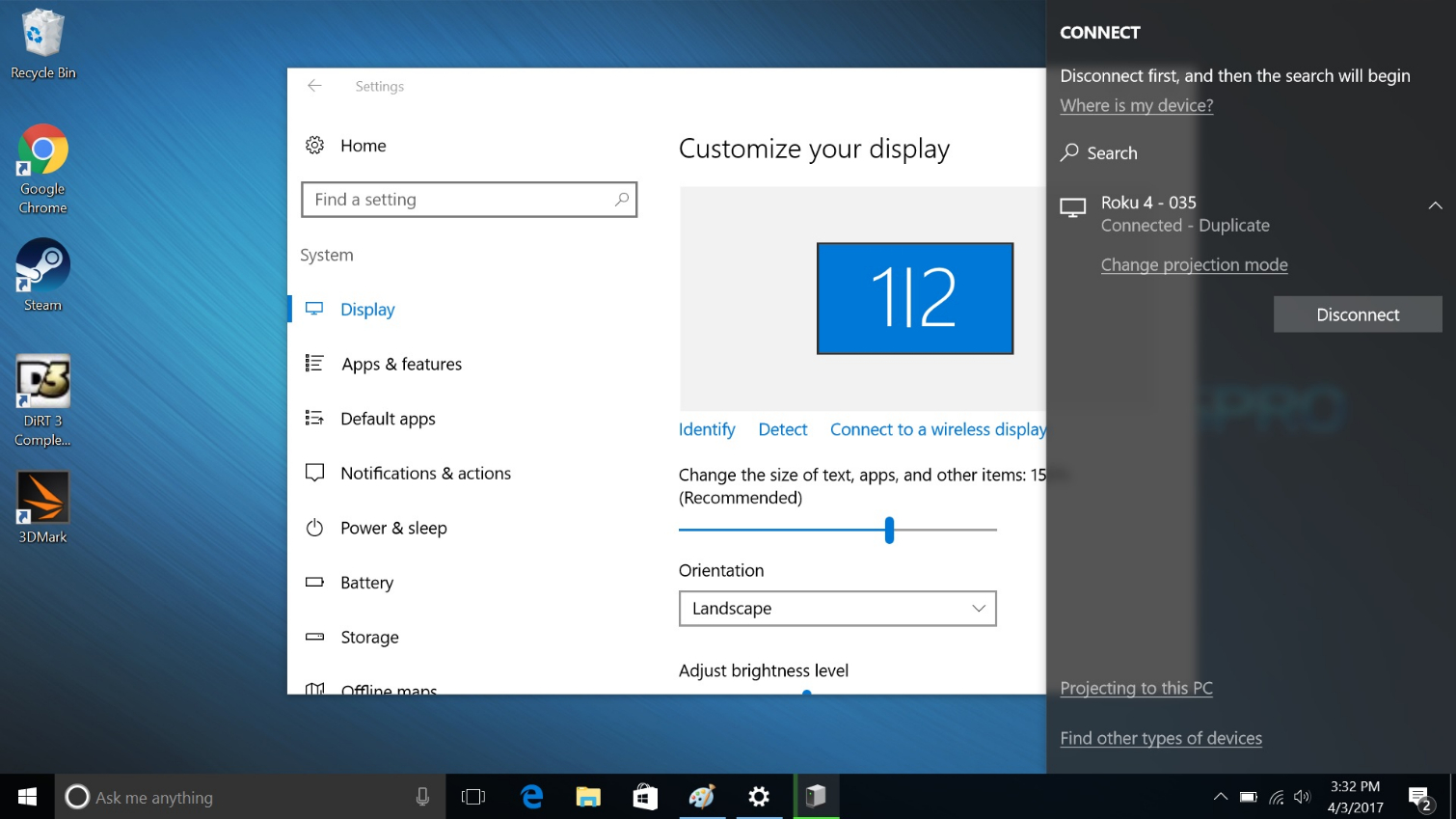
METHOD 2: MEDIA SERVERS
Required Transmitter: PC, Mac, Android device or iOS device
Required Receiver: Almost any computer, mobile device, streaming player or game console
Although media servers require a few minutes (or a few hours, depending on how much media you’ve accrued) to set up, they’re a much more reliable and efficient way to stream content than screen mirroring is.
Media server programs essentially turn your PC into a remote server that streams video to a receiver that’s hooked up to your TV. Receivers will often optimize video streamed from media servers, regardless of the format it’s saved in, making it a good choice for anyone with a Wi-Fi connection that’s not reliable enough for perfect screen mirroring. (Of course, having a powerful Wi-Fi connection won’t do any harm.)
MORE: How to Buy a Streaming Media Player
Quality media server programs are a dime a dozen, especially on Windows and Android. While we can’t discuss the specifics of every single program on the market, we’ll give one free-software recommendation per system. If you’re curious about other options, just search for “[operating system] media server” on Google and see what comes your way. (For paid options, we like Plex and PlayOn, but neither one is necessary.)
No matter which system you use, I do have one recommendation: Put all of your media in a single, easy-to-find location; call it something like “Media,”“Media Server” or “Video Collection.” Keeping everything in one place will make your media server easy to navigate, and it will keep out all of the ancillary video and audio files from elsewhere on your system.
Also keep in mind that just as broadcasting content from a media server is different from each device, so, too, is receiving it. Generally speaking, you’re going to want to look for your device’s default media player app and then select your PC from a list of possible broadcast sources. If you can’t find it easily, do a Google search for “[device name] media server.” There are very few modern devices that can’t access content from media servers.
Windows
1. Open Windows Media Player.
You can find Windows Media Player under Windows Accessories in the Start menu. Or, you can just search for it. There are better Windows media server programs out there (for example, VLC), but this one is already on your machine, and the setup is foolproof.
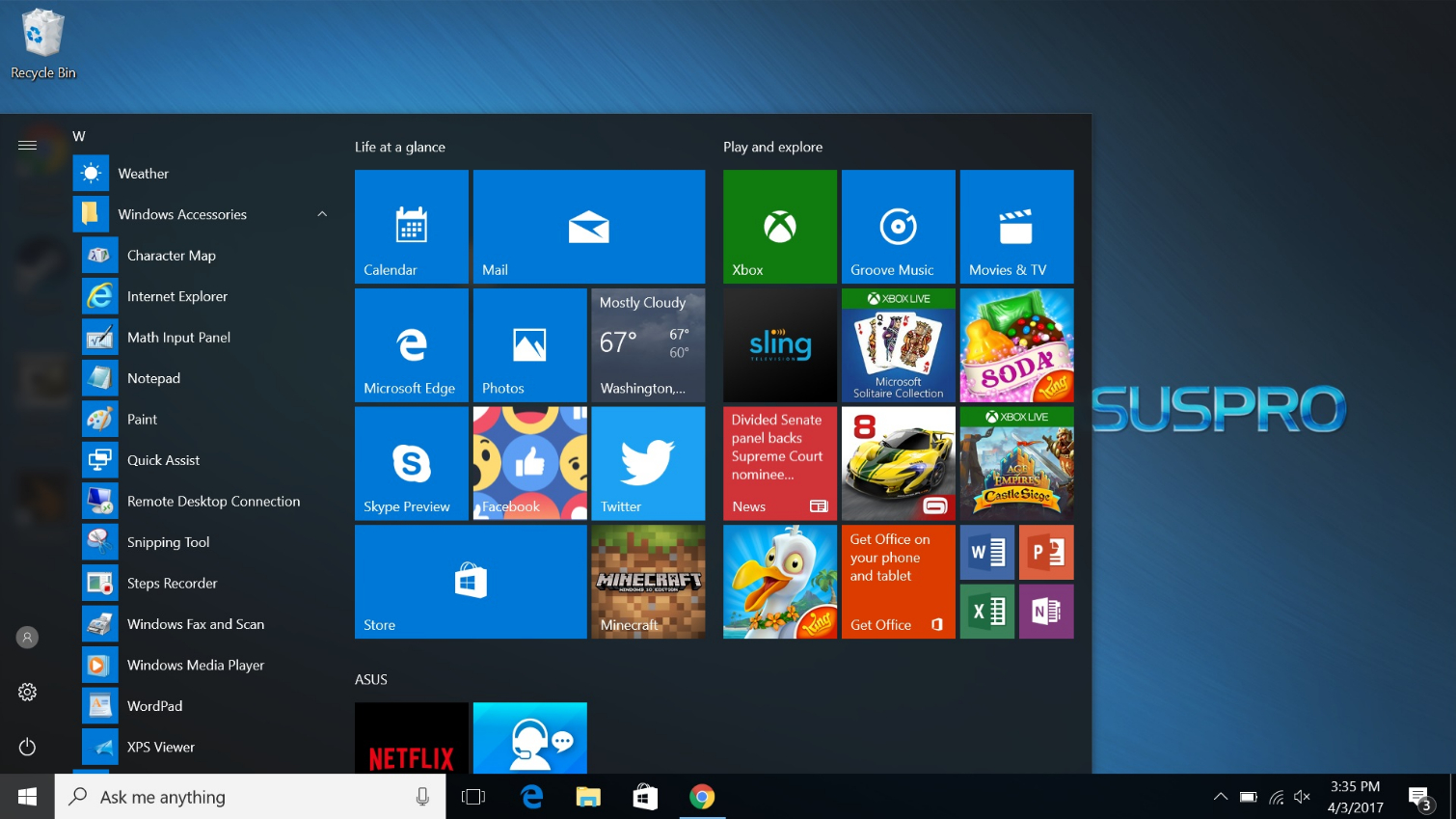
2. Click on Stream.
It should be toward the top of the program, right underneath Library.
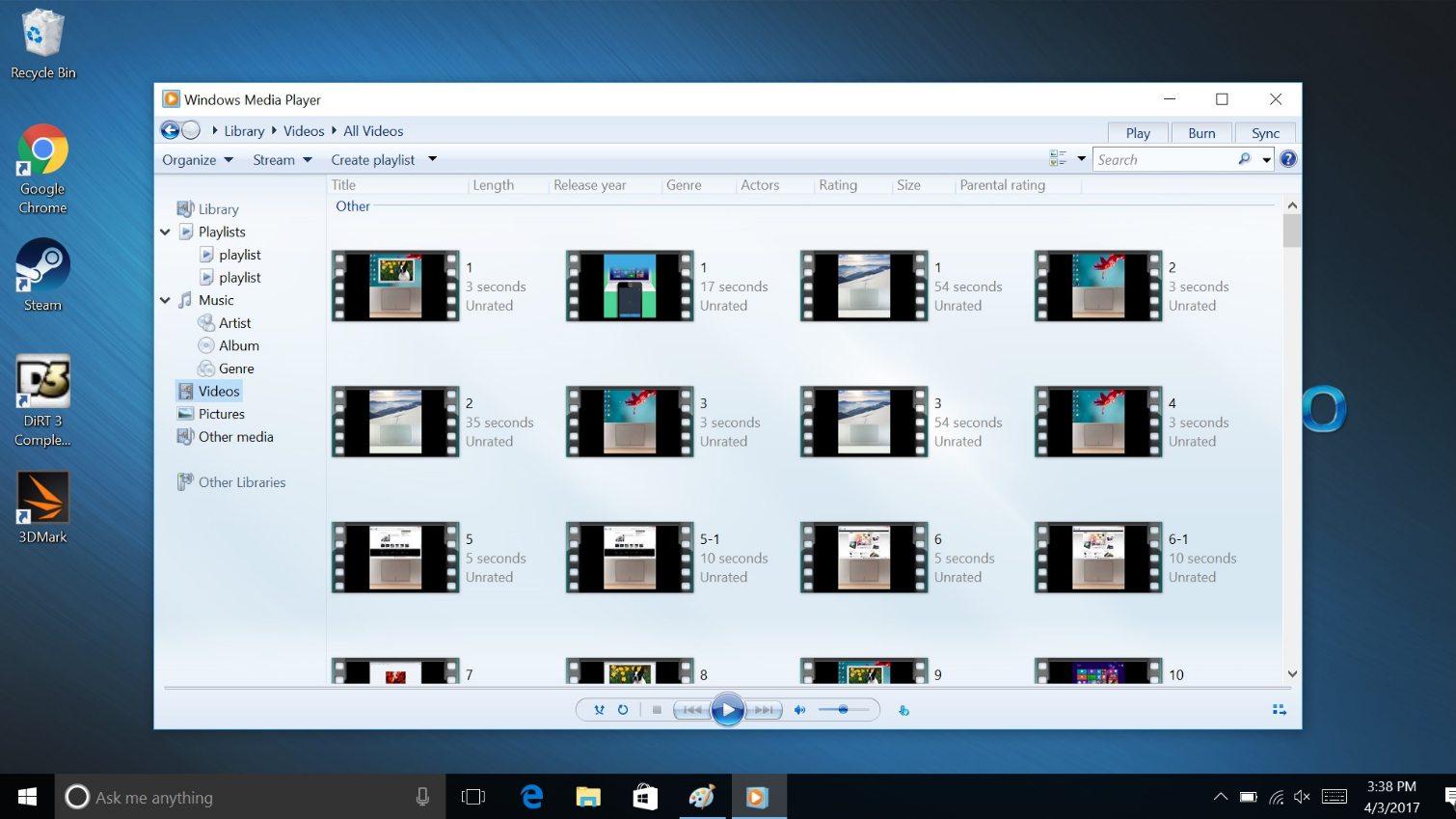
3. Select "Turn on media streaming."
This should open up a pop-up window in Windows Explorer.
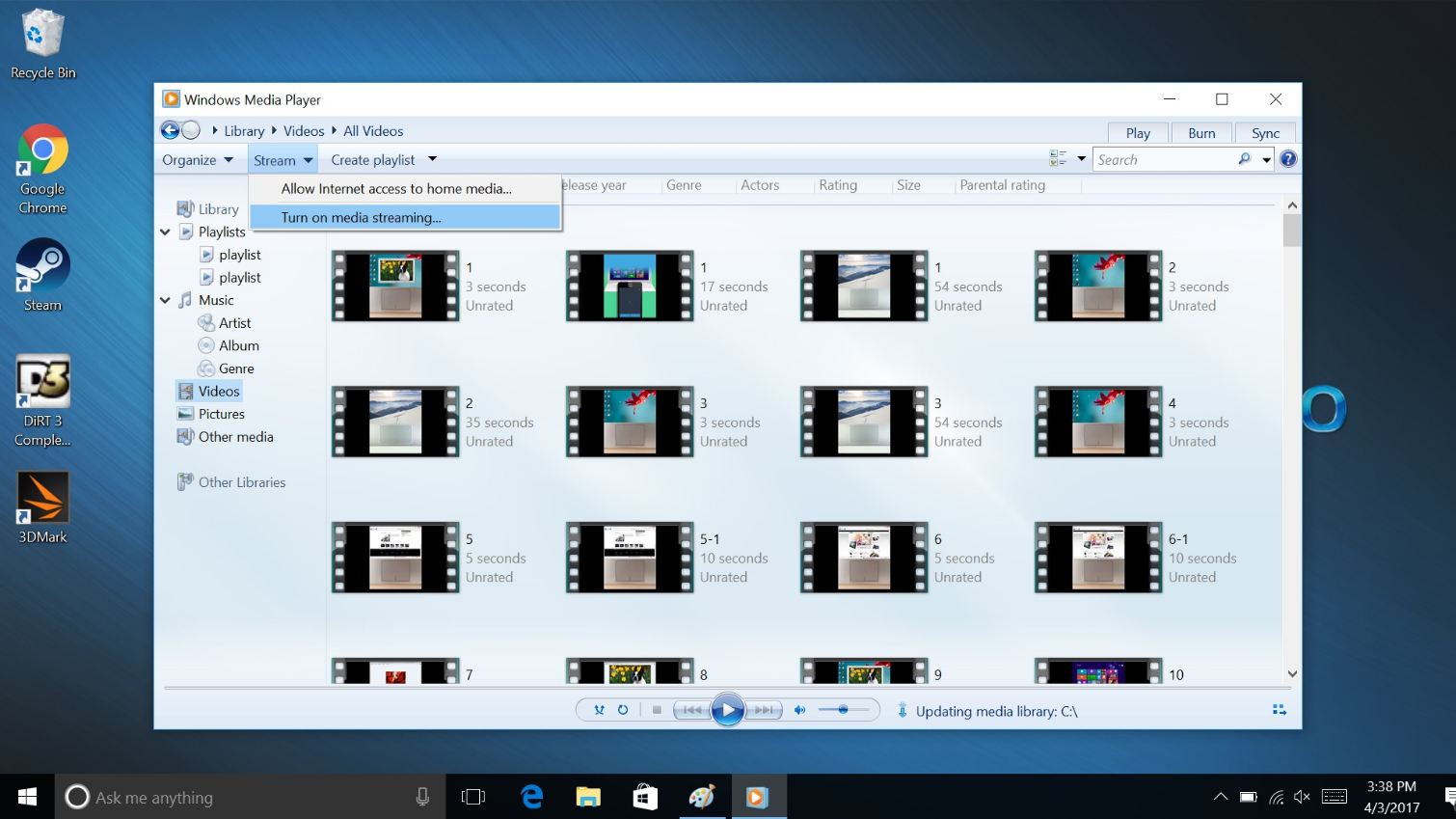
4. Confirm your choice.
Click the gray button that says “Turn on media streaming.” Then, press OK.
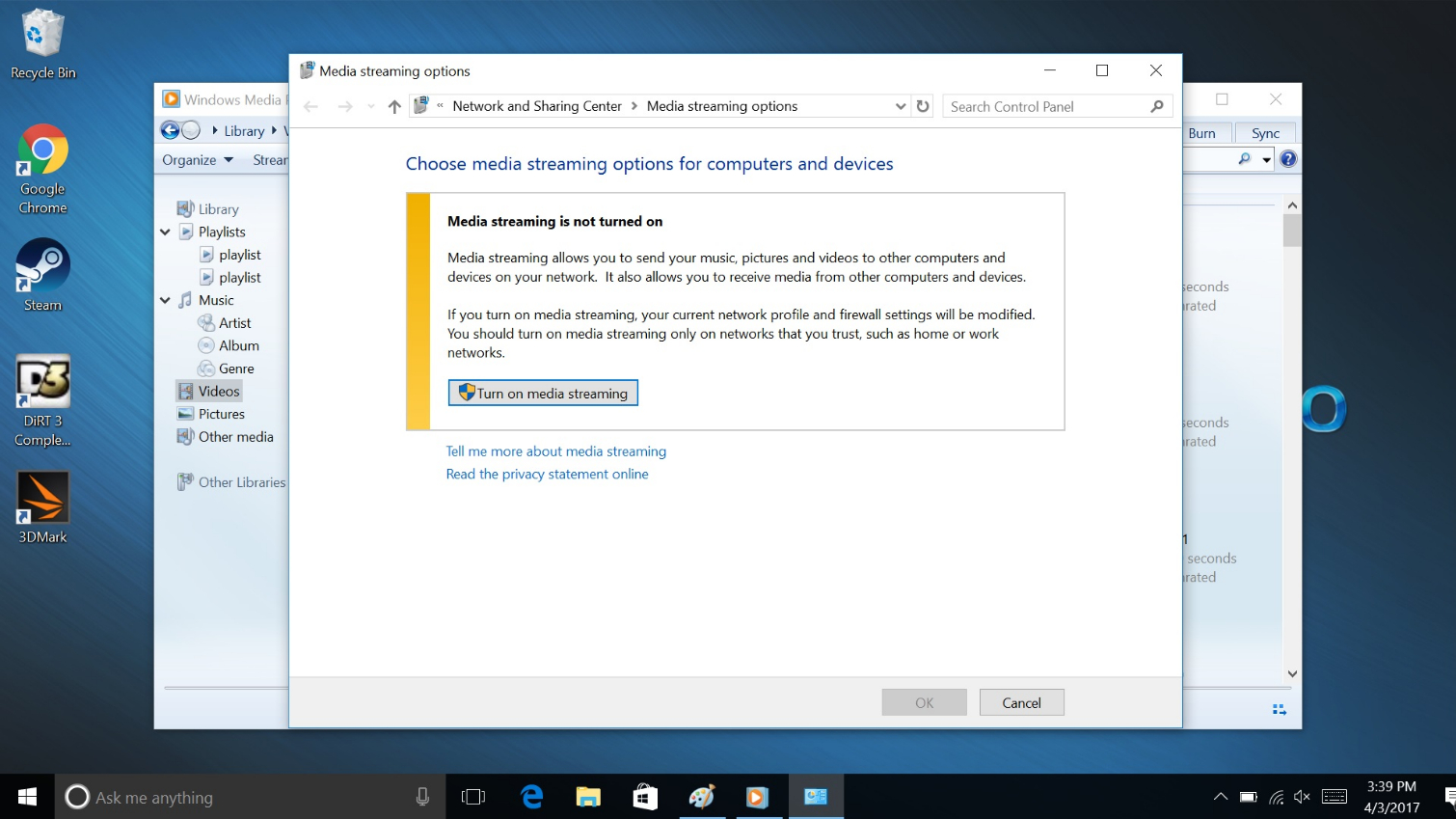
5. Manage your media. (optional)
If you don’t already have Windows Media Player configured to include your video library, you’ll have to take a few minutes to do that. First, click Organize, located toward the top of the screen; then click “Manage libraries and video.” Now, just add the folder where you’ve gathered your video files, and you’ll be good to go. Just be patient while the program builds up your library.
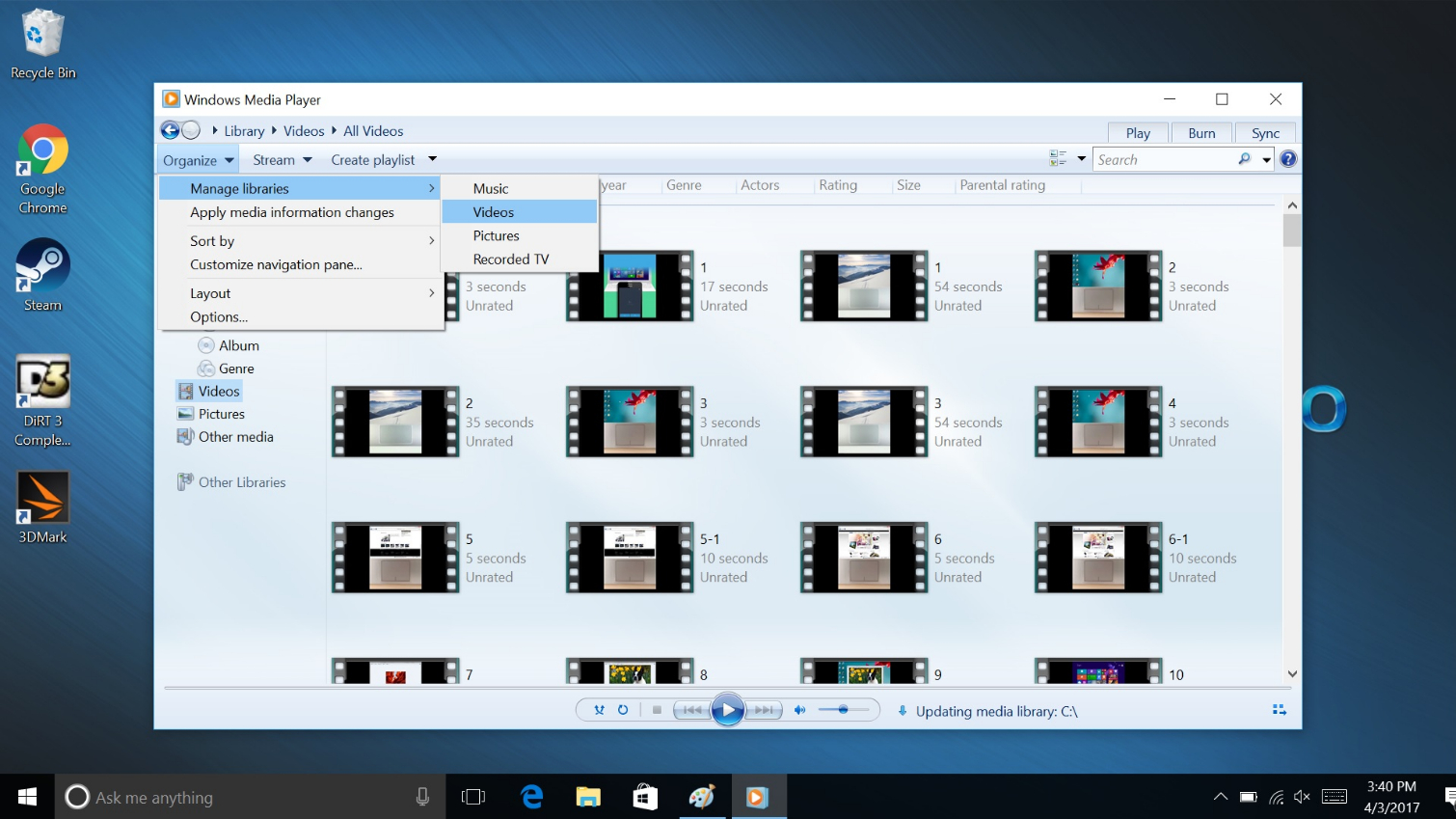
macOS
1. Download and install Universal Media Server.
Follow the link to acquire this no-frills, free media server program. Then, open it up.
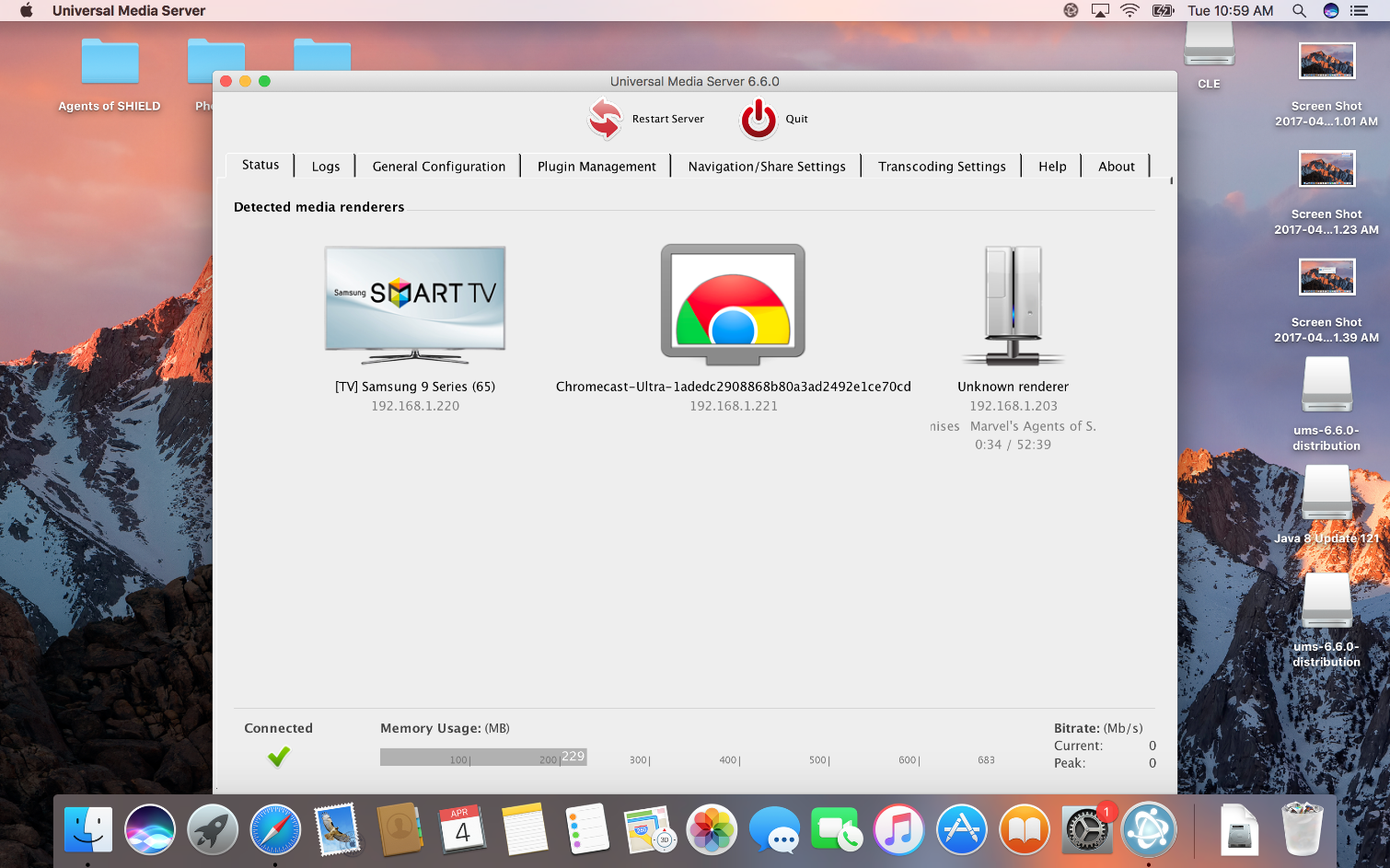
2. Click on Navigation/Share Settings.
This tab will be in the top-middle of the program.
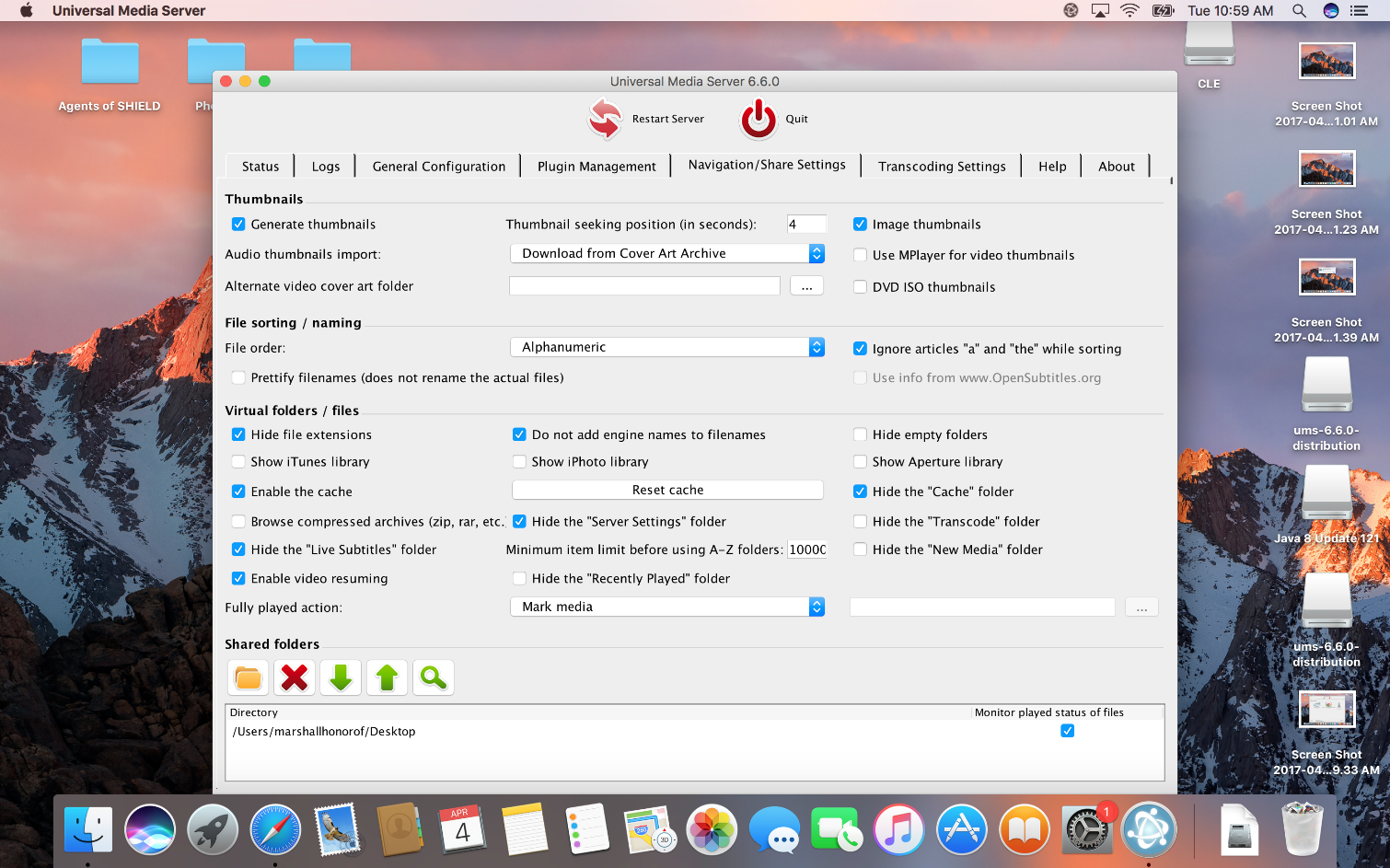
3. Add your media folder.
Click on the folder icon; then add the location(s) where you have your media stored.
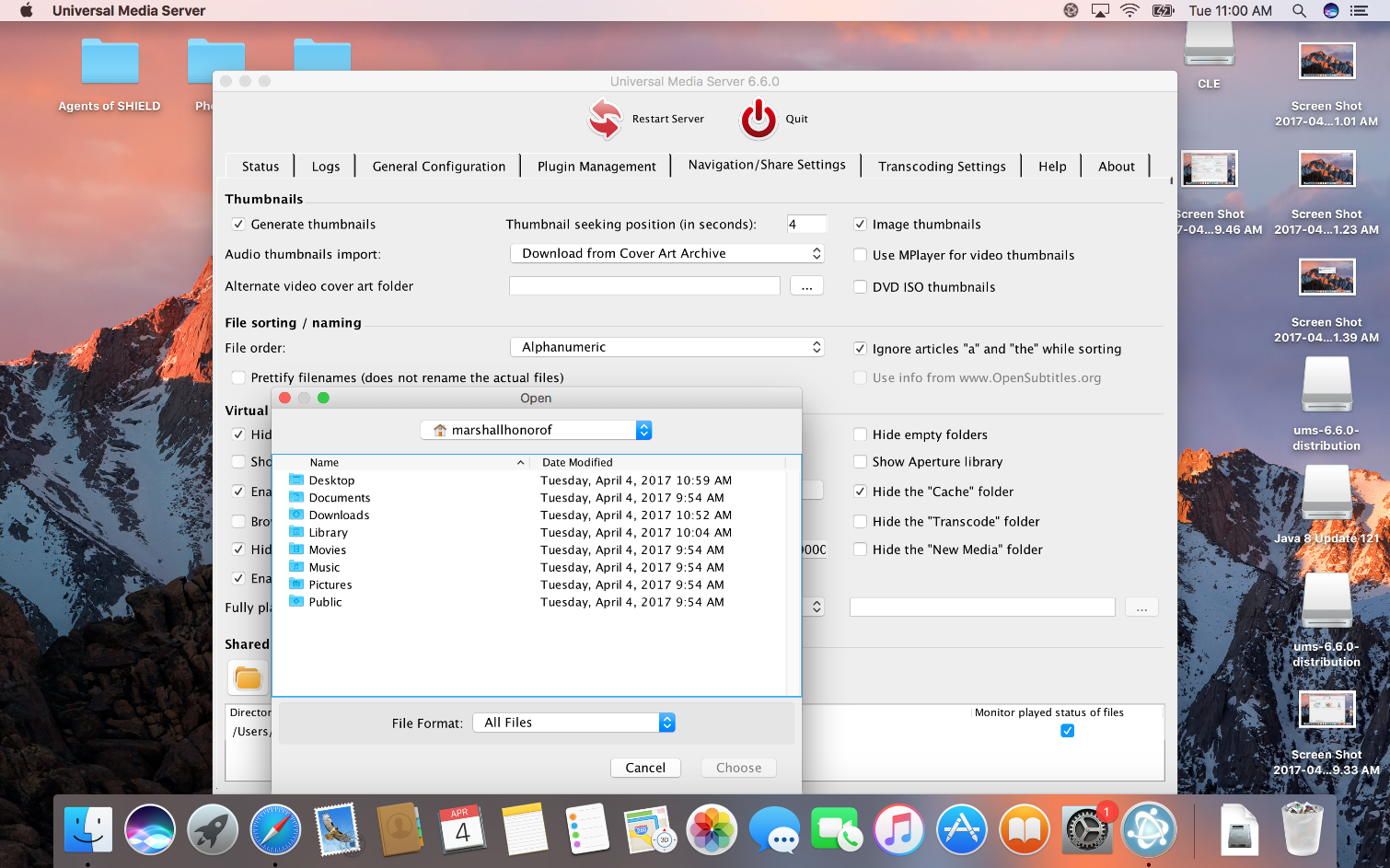
4. Check to see if your receiver is connected.
Under the Status tab, you should see all of the devices on your network that are ready to receive what you’re broadcasting. (If, for some reason, the program doesn’t broadcast automatically, click Restart Server at the top.) You should be good to go.
Keep in mind that although Universal Media Server is very straightforward, it’s not necessarily the easiest program to use, especially if you have a lot of AVI files. If that’s the case, you’re probably better off paying for Plex, which works just fine with Macs (as well as PCs).
Android
1. Install BubbleUPnP from the Google Play store.
Like Windows, Android has a plethora of good media servers available. I’ve found BubbleuPnP to be the simplest, but it’s worth experimenting with a few free options or shelling out a few bucks if you want something pretty.
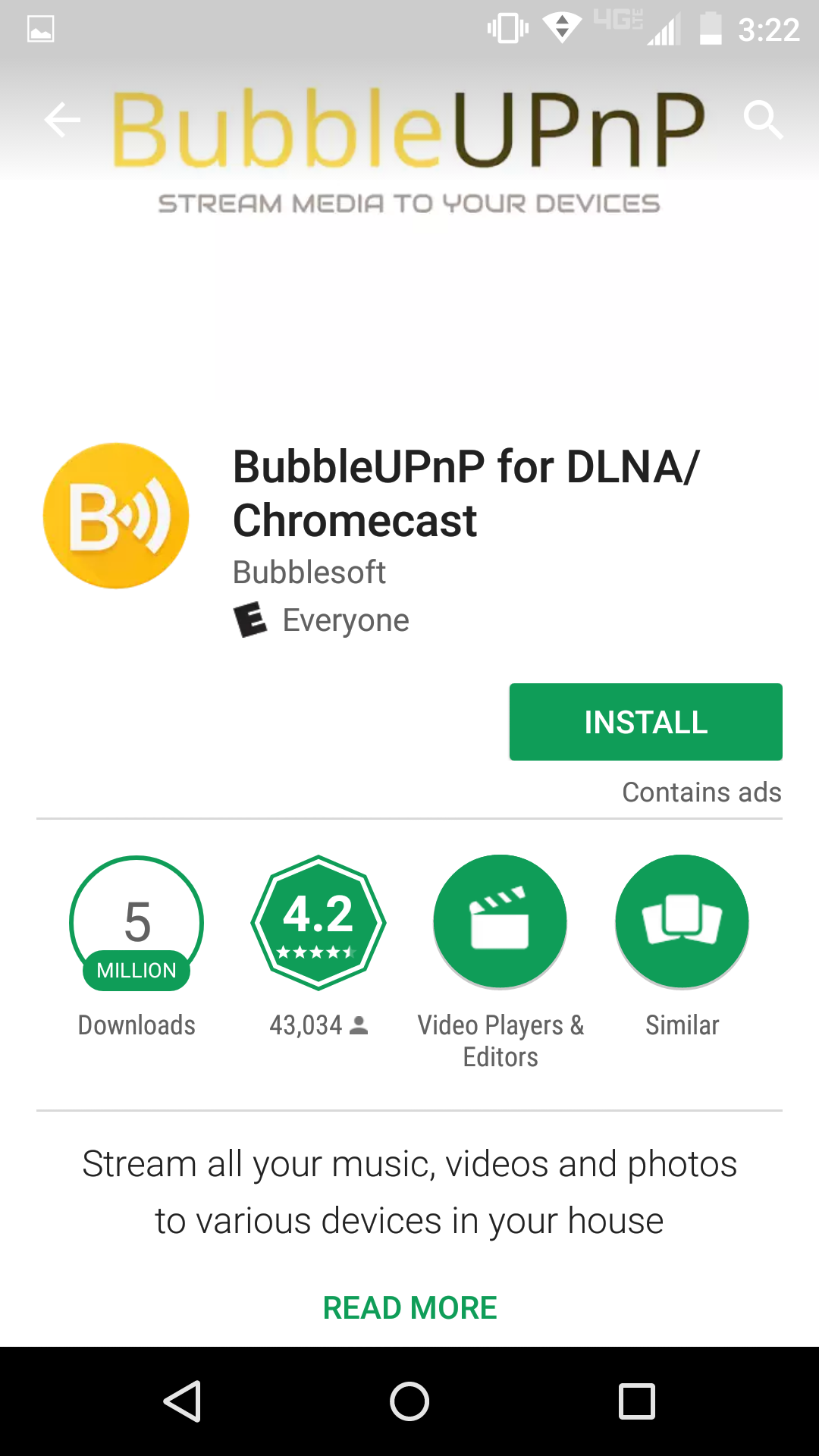
2. Open the menu.
BubbleUPnP should automatically find all of your media folders, so all you have to do is open the menu in the upper-left corner. It looks like three parallel lines.
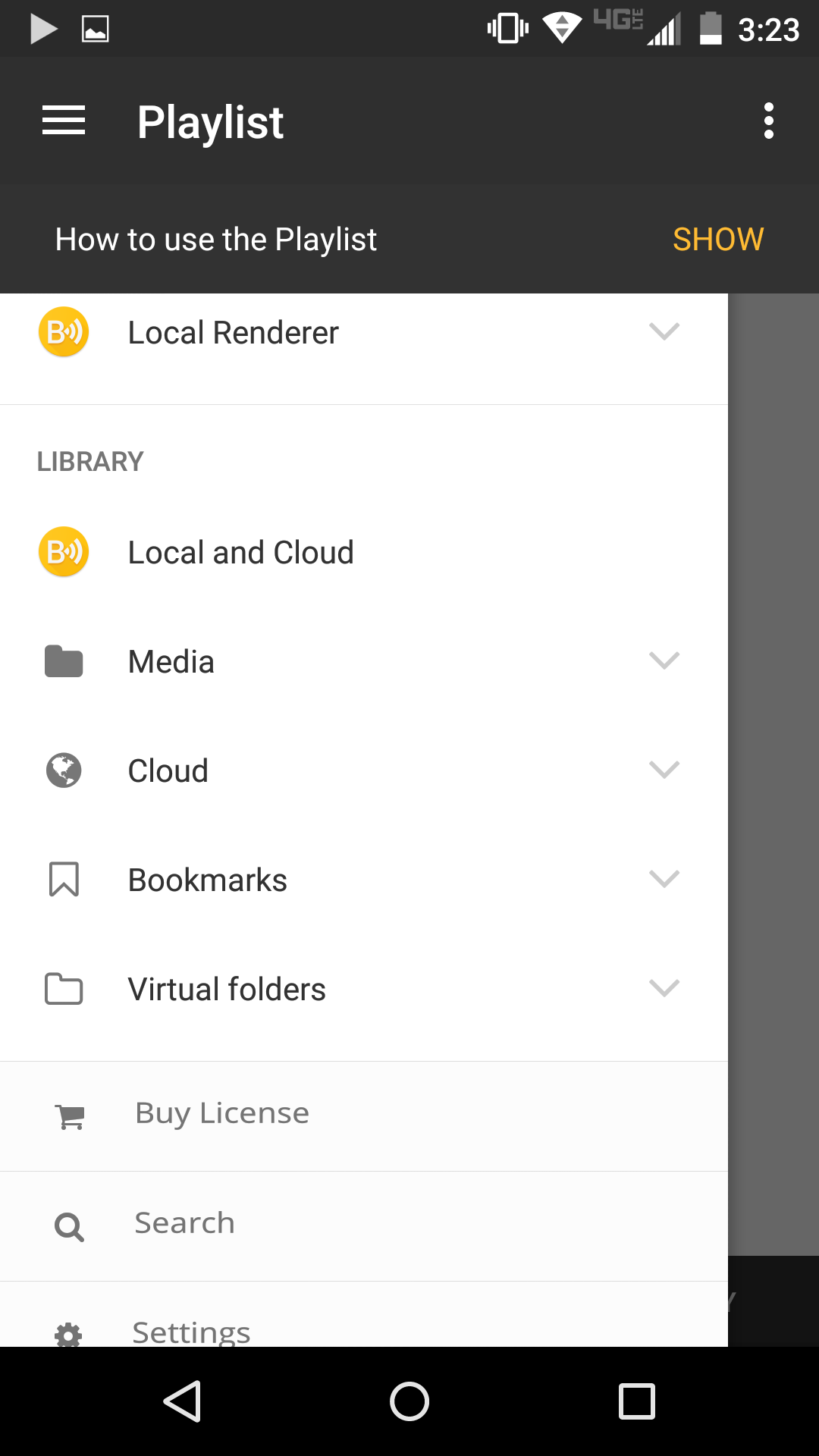
3. Select Local Renderer.
Under Local Renderer, you should see all available receivers, such as Chromecasts and PS4s. Bear in mind that this step may not be necessary; BubbleUPnP tends to start broadcasting as soon as you turn it on.
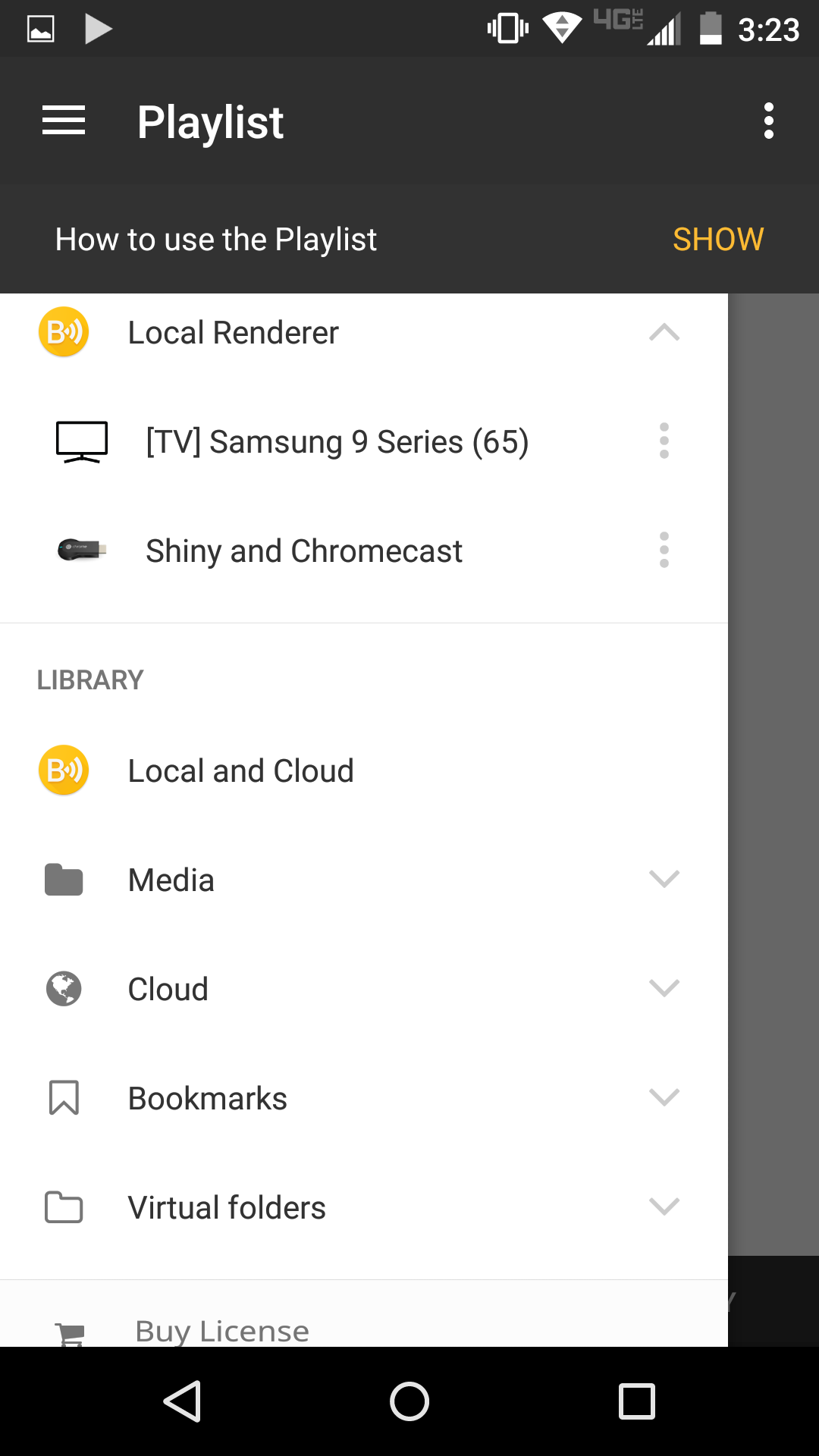
4. Select your receiver.
Again, you may not have to do this, but if you’re dealing with a receiver that doesn’t have a navigable interface (such as a Chromecast), you can just select your receiver and the video you’d like to watch. It should start streaming on your TV screen.
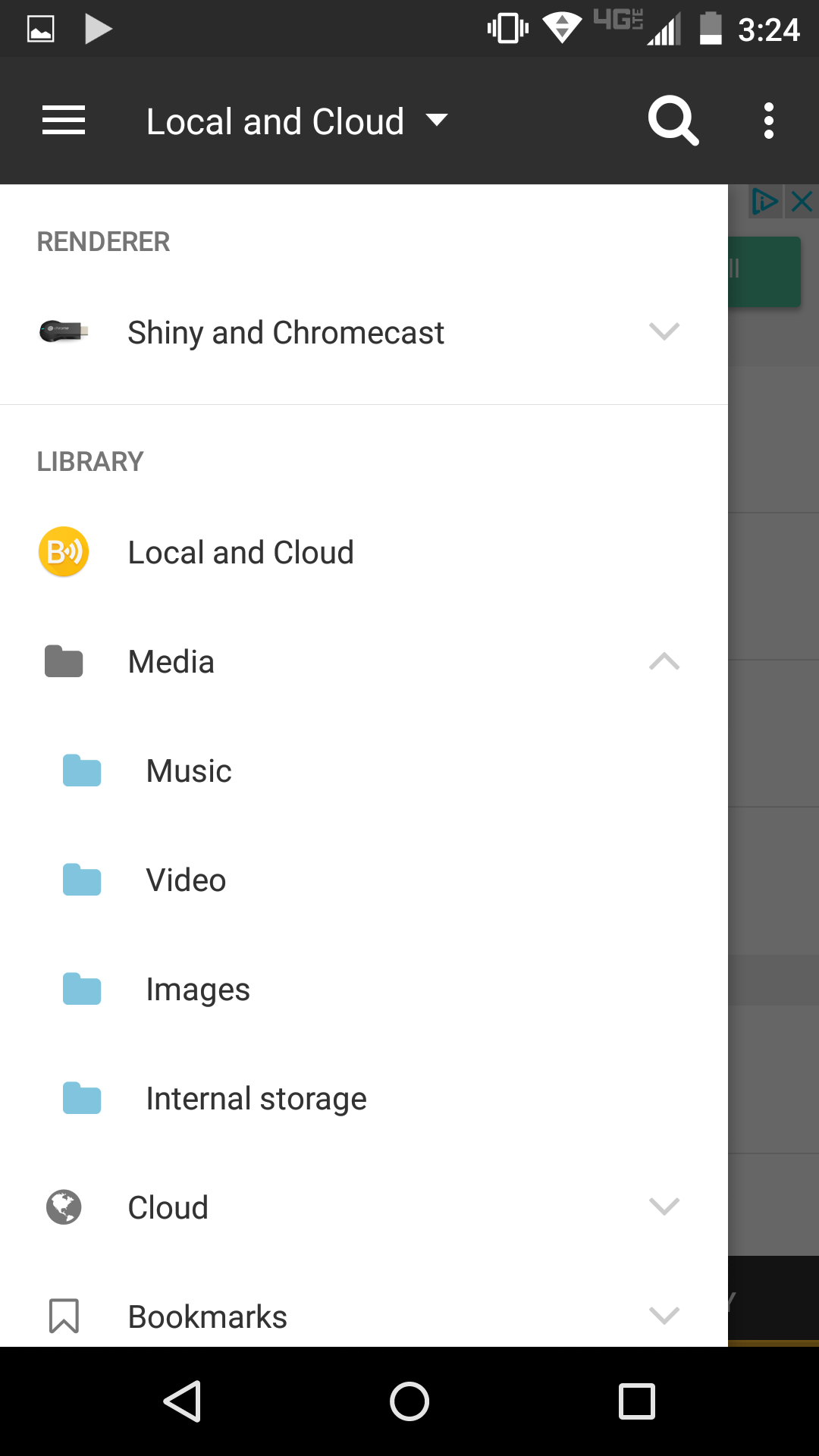
iOS
1. Download and install ArkMC.
iOS media servers are relatively few and far between, but ArkMC does what it advertises without too much fuss.

2. Open the program, and let it stream.
Like BubbleUPnP, as soon as ArkMC opens, it should automatically find your media and start broadcasting it to potential receivers. Search for your iOS device on your receiver, and you should be able to play any media you have stored.
Just bear in mind that you won’t be able to play any files from iTunes because they are subject to copy protection from Apple. If you want to stream iTunes titles, you’ll need an Apple TV and AirPlay.

Screenshots: Tom's Guide

The Roku Streaming Stick+ is simply the most complete 4K HDR streaming device you can get for the price.

The new Google Chromecast is fast and intuitive, but the attractive little dongle is behind the times.

The Amazon Fire TV Cube is an excellent marriage of an Echo speaker and a Fire TV device that's able to control your living room.

Marshall Honorof was a senior editor for Tom's Guide, overseeing the site's coverage of gaming hardware and software. He comes from a science writing background, having studied paleomammalogy, biological anthropology, and the history of science and technology. After hours, you can find him practicing taekwondo or doing deep dives on classic sci-fi.
-
sybexious The BlackBerry Z30 has full support for Miracast as well. Might be something to add to your article. Thanks!Reply -
cre8er My ChromeCast Does NOT Have the Cast Screen option in the Chromecast App. Just Updated to Make Sure. What Gives? Samsung Galaxy s4 attReply -
osborn4 I've got an Asus laptop that runs Windows 8.1, but doesn't appear to support Miracast transmitting.Reply
Is there a USB Miracast transmitter I can get? I've already got a Roku 3 to catch and that works from my android phone and tablet. -
hoofhearted 1) Can any of this be considered tethering? And can a mobile provider penalize you? I actually dropped AT&T a few years ago over a tethering issue and they actually told me that even stream video to your TV is considered tethering.Reply
2) Can this be considered illegal or violating some form of copyright law?
Correct me if I am wrong, but I believe none of these methods will let you stream NFL from your mobile device to the big screen on Verizon. -
hoofhearted And being that the NFL along with Verizon has this kind of DRM mechanism in place (Chromecast indicated as such when I tried this), I would suspect it would not be long before other content providers start using this kind of "stick" mechanism to milk more money from consumers.Reply -
hoofhearted BTW, VLC and Kodi/XBMC work great too!Reply
For my notebook, I actually replaced my Killer Nic with an intel 7260HMW to get Widi capability. -
LazyGunn Does tethering your device (phone/laptop/kindle) to a smart tv via Wi-Fi use up data? I'm on a very limited internet data plan unfortunately.Reply -
Shelley_B I have a HP Notebook running Windows 8.1 and a new Samsung TV with Screen Mirroring. When I add wireless device to my laptop it recognized the TV but won't connect. When I click Project and pick the TV my TV screen and my Laptop screen both go black for a couple of seconds and the TV says loading. Then it stops and goes back to regular TV. I am learning that the two may not be compatible. Is there any kinds of work around for this that doesn't have me using one of my HDMI ports as there is only 2 which are currently in use.Reply -
nsns18 What if PC don't support miracast or other screencast, or there is no screen cast on android mobile device? is there software for this purpose or usb transmitter is needed for this purpose?Reply

