How to Set Up and Personalize Google Assistant on Phones and Tablets
Getting started with a voice assistant may look complicated, but it’s actually quite simple. Here’s how to set up and customize Google Assistant.
If you have an Android phone or tablet, Google Assistant is already built into it, ready to serve your every need. If your device runs iOS, Assistant is just a download away. But if you’re not sure what this Google thing is or how to use it, don’t worry: It’s very easy to set up, and even easier to make your own.
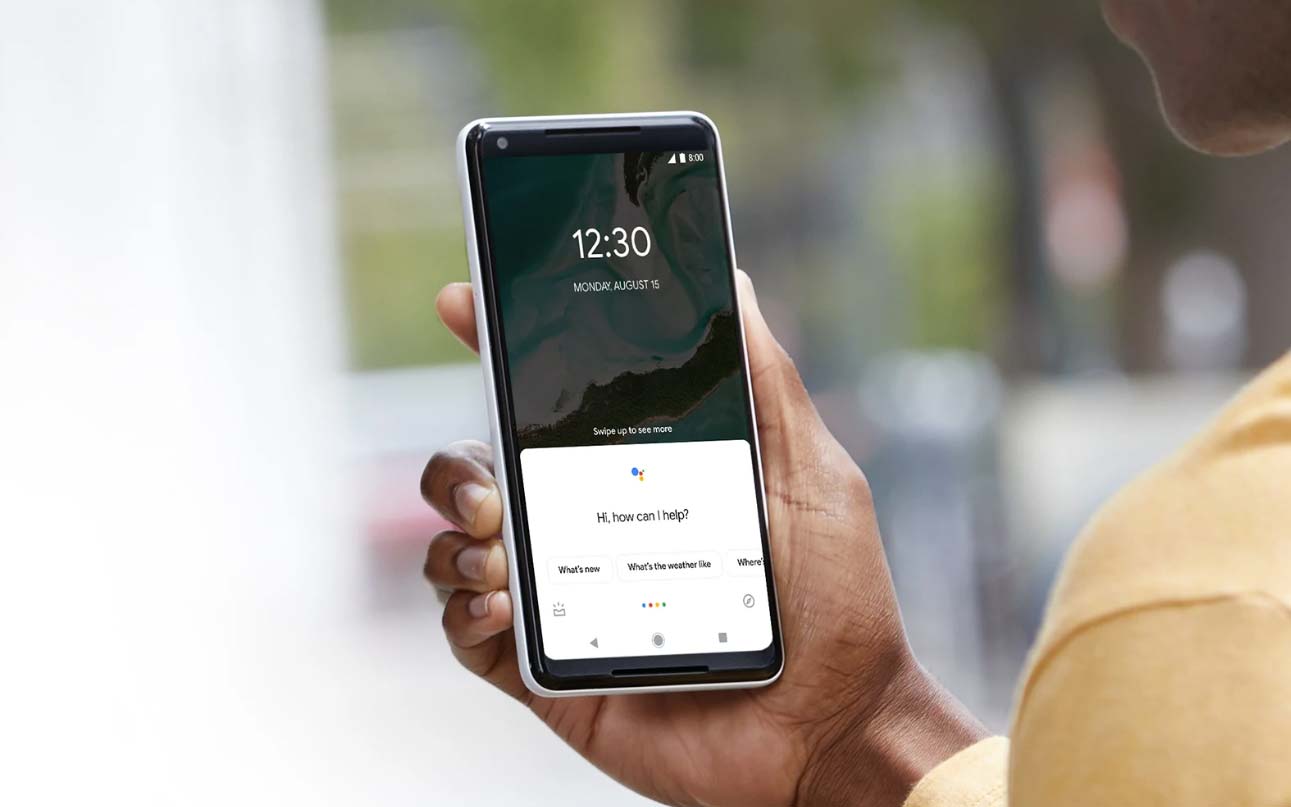
Here’s how to get Google Assistant up and running on your new Android phone or tablet:
1. Long press the Home button to launch Google Assistant.
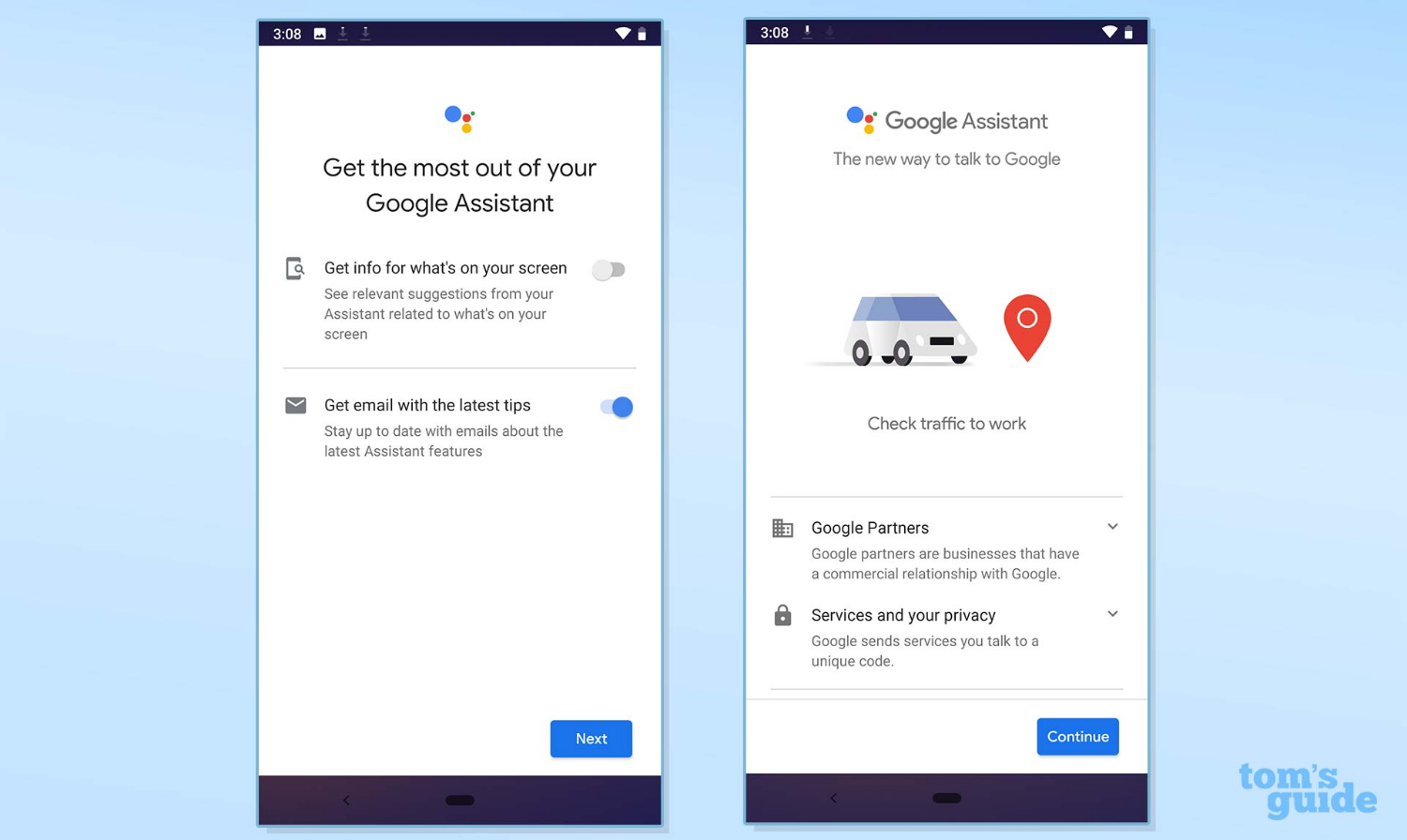
2. Press Next, then Continue. Congratulations, Google Assistant is set up and ready for use! You’ll be taken to the Assistant window, where Google will greet you.
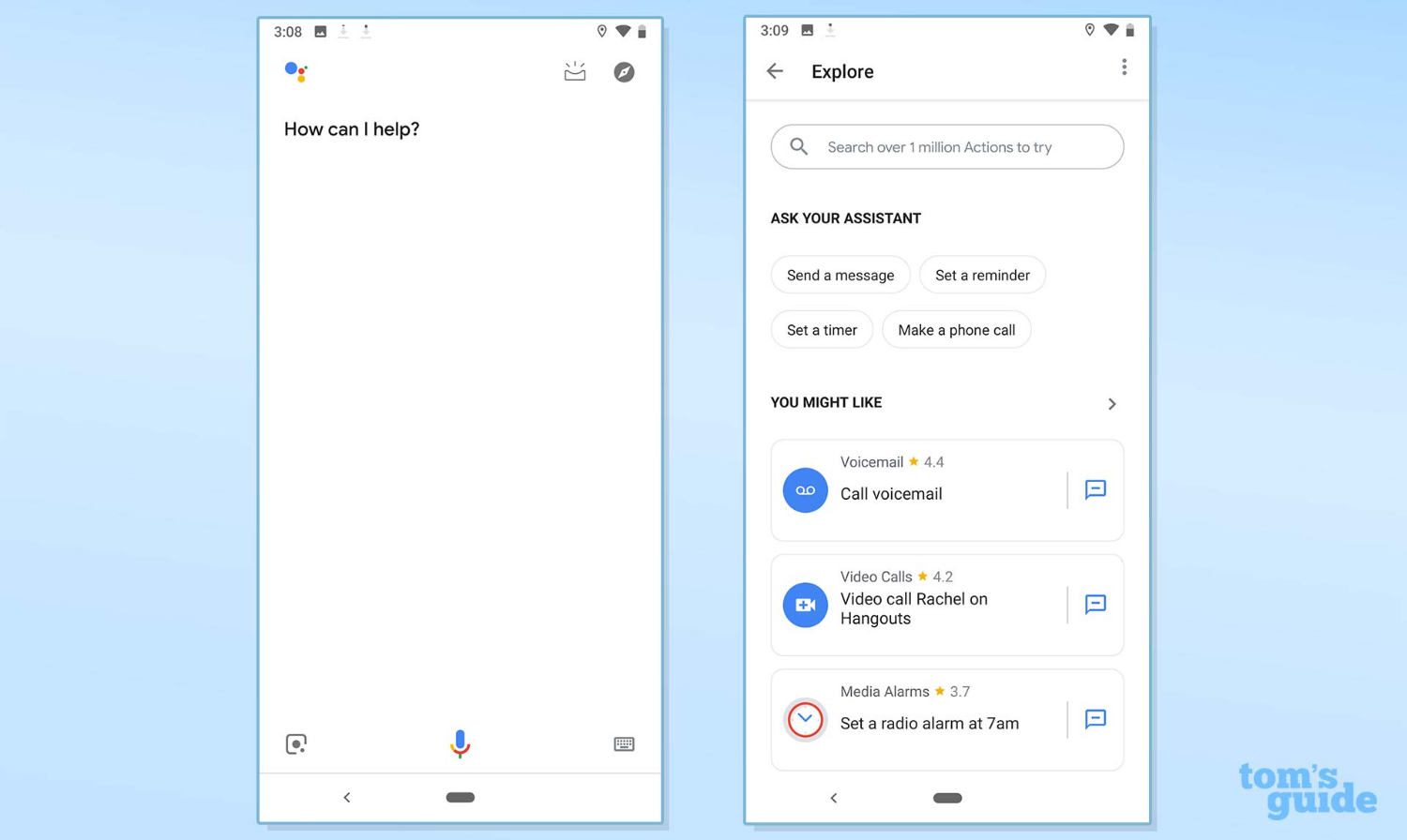
3. Now, you’ll want to personalize Google Assistant to your needs and preferences. Press the compass icon in the top-right corner of the Google Assistant window. You’ll be taken to the Google Assistant Discover page.
4. Tap the three dots in the top right corner.
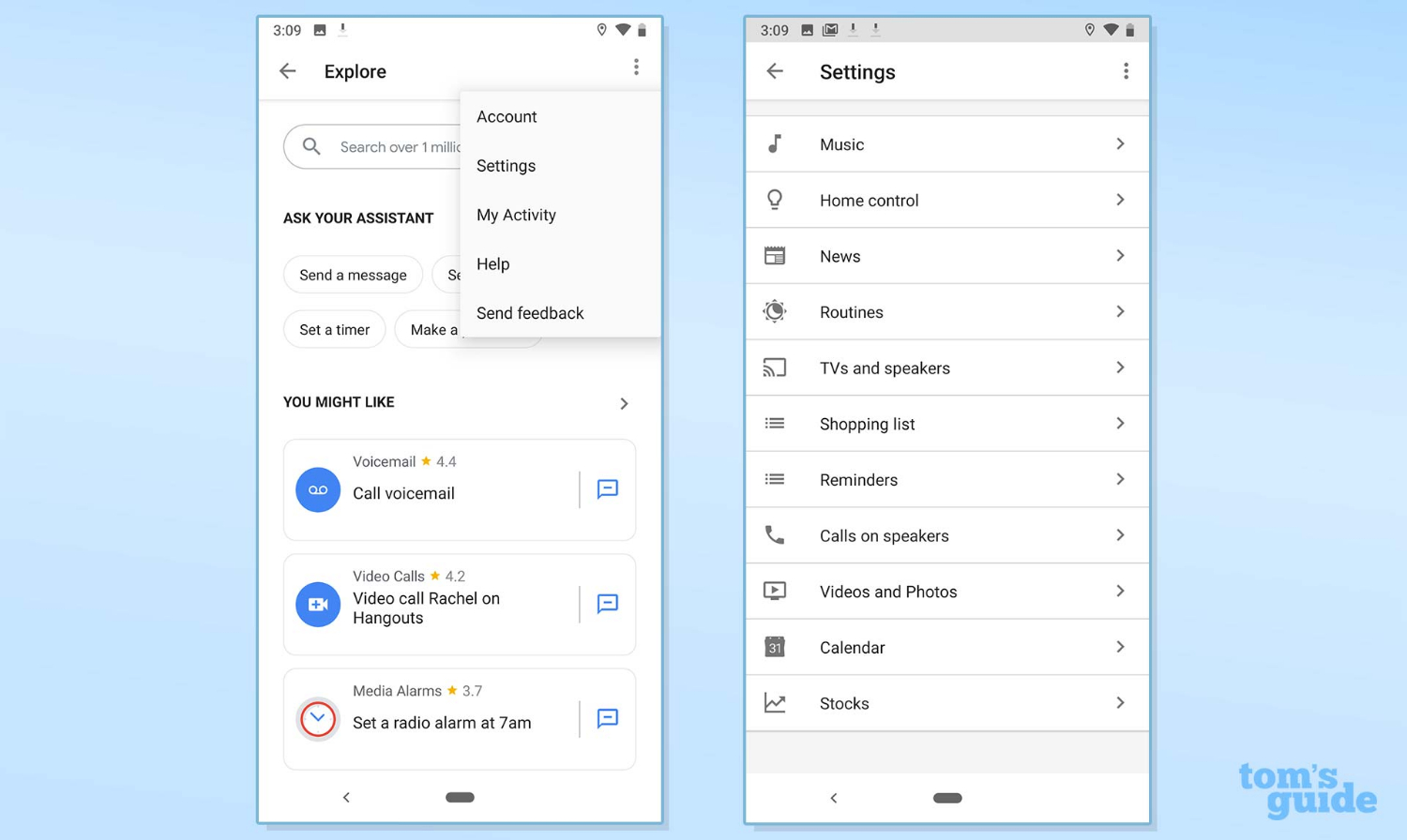
5. Tap Settings on the menu that comes up. On this page, you’ll be able to connect music services, set up smart-home devices, customize your news briefings, create routines, add shopping lists and reminders, and much more.
6. When you’re finished, exit Google Assistant. The next time you use Google, your changes should have taken effect.
Get instant access to breaking news, the hottest reviews, great deals and helpful tips.
Here’s how to get Google Assistant set up on your iOS device:
1. Download the Google Assistant app from the app store. Open the app when it’s finished downloading.
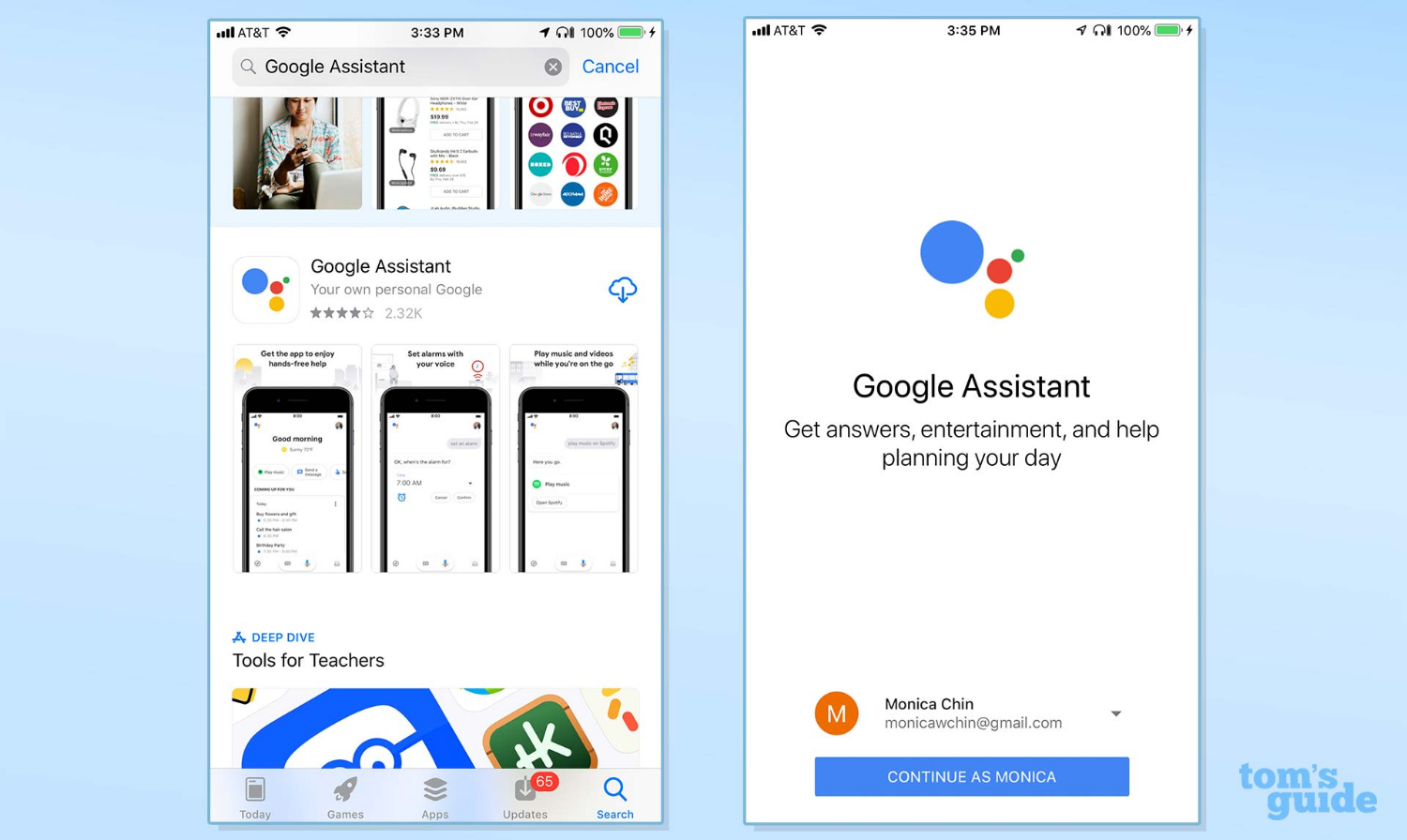
2. Select the Google account you’d like to use. Press “Continue.”
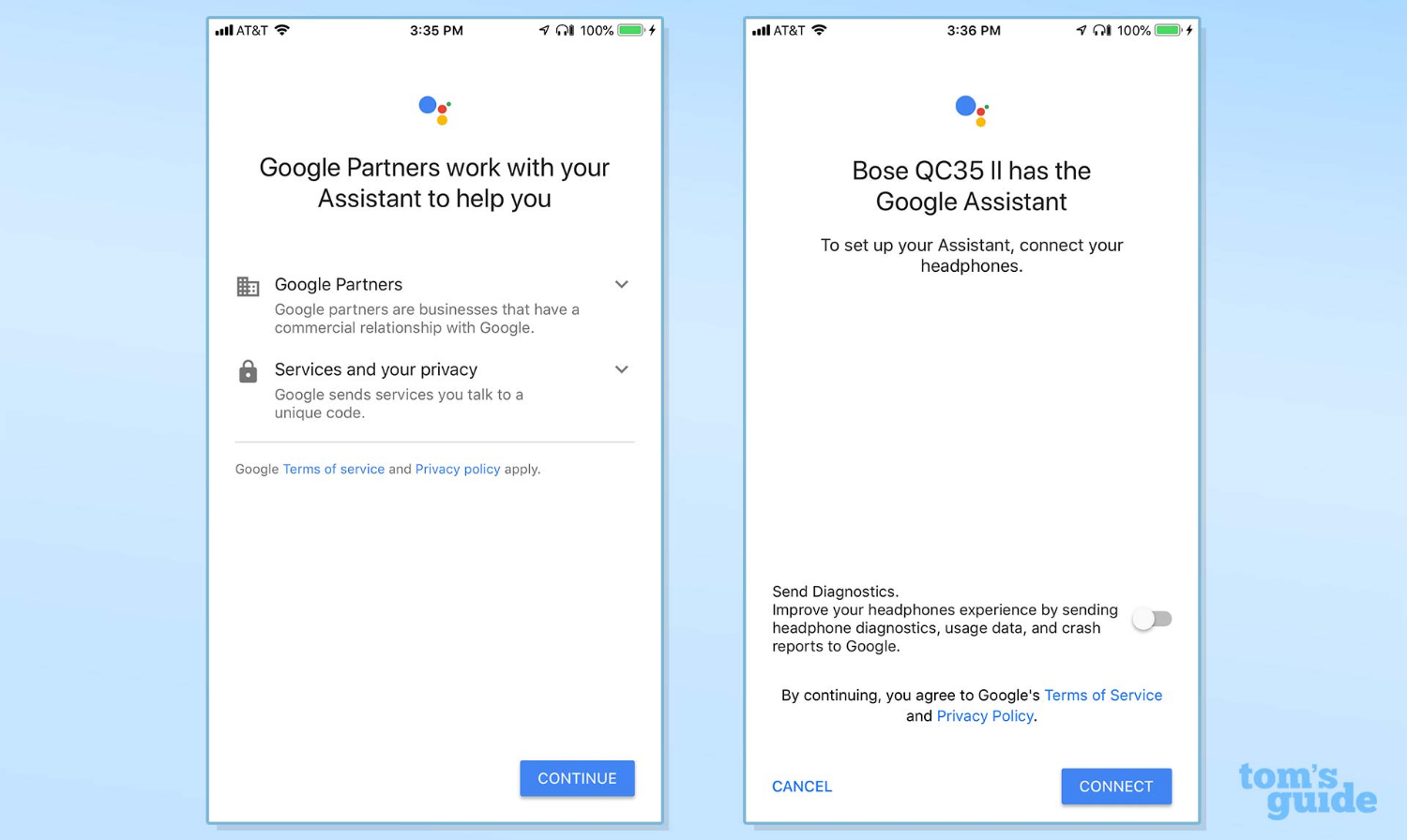
3. If you have Google-enabled Bluetooth devices (such as Bose QC35II headphones) connected to your phone, you may be prompted to connect them to your Assistant app. Press “Connect” to do so.
4. You’ll be taken to the Assistant window, where Google will greet you. Press your Google-account photo in the top right corner. You’ll be taken to your Assistant settings.
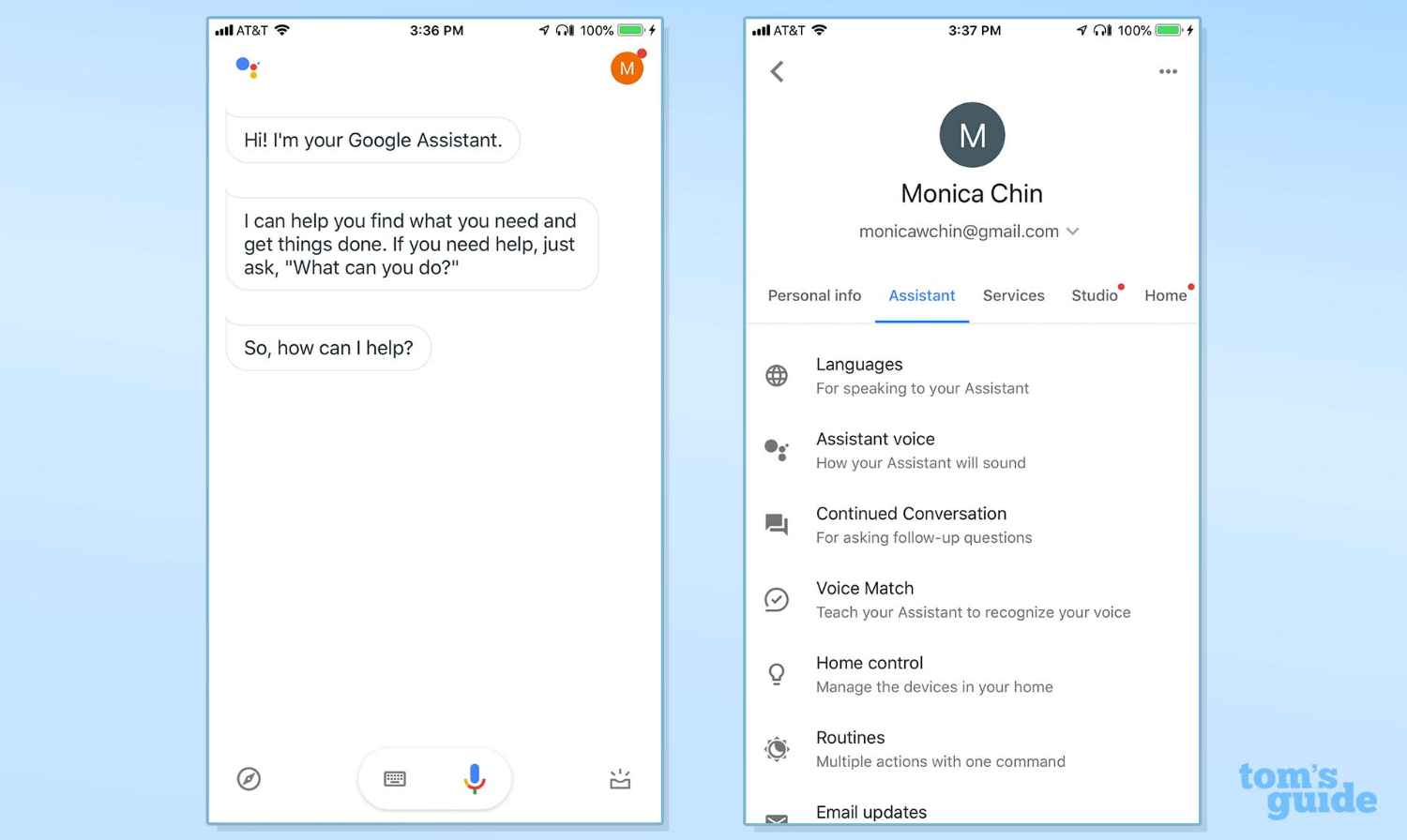
5. Select the Assistant tab. Here, you can change your Assistant’s language and voice, add smart-home devices, create routines, and more. Select your products from the list at the bottom to modify device-specific preferences, including notifications, connected phone numbers, content filters and device names. And under the Services tab, you can do a number of other things, including setting up music services, editing your shopping list, customizing your news briefing and managing your calendar and reminders.
6. When you’re finished, exit the Google Assistant app.
For more Google Assistant-related tips, tricks, and how-tos, check out our complete guide to Google Assistant.
Credit: Tom's Guide
Monica Chin is a writer at The Verge, covering computers. Previously, she was a staff writer for Tom's Guide, where she wrote about everything from artificial intelligence to social media and the internet of things to. She had a particular focus on smart home, reviewing multiple devices. In her downtime, you can usually find her at poetry slams, attempting to exercise, or yelling at people on Twitter.
