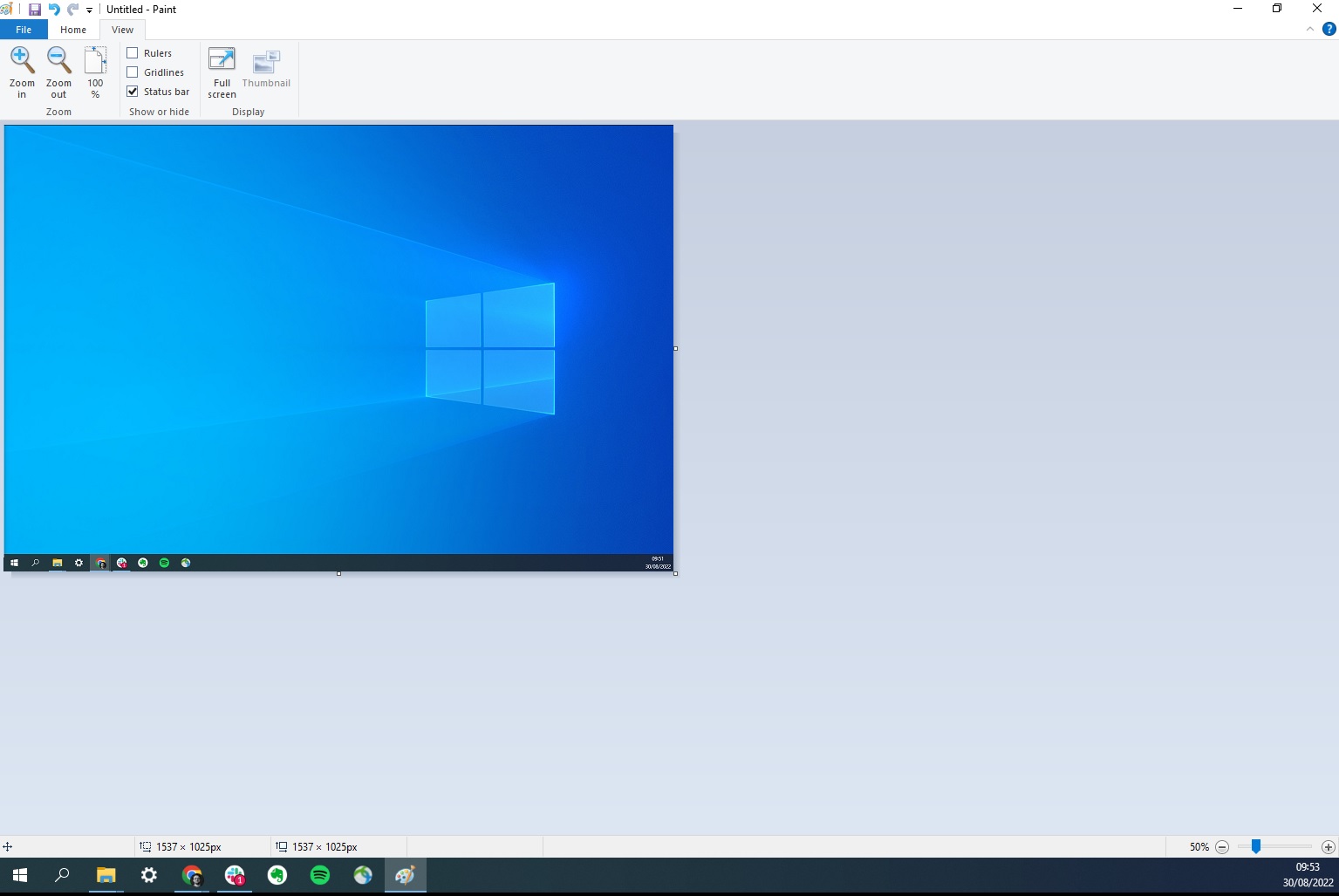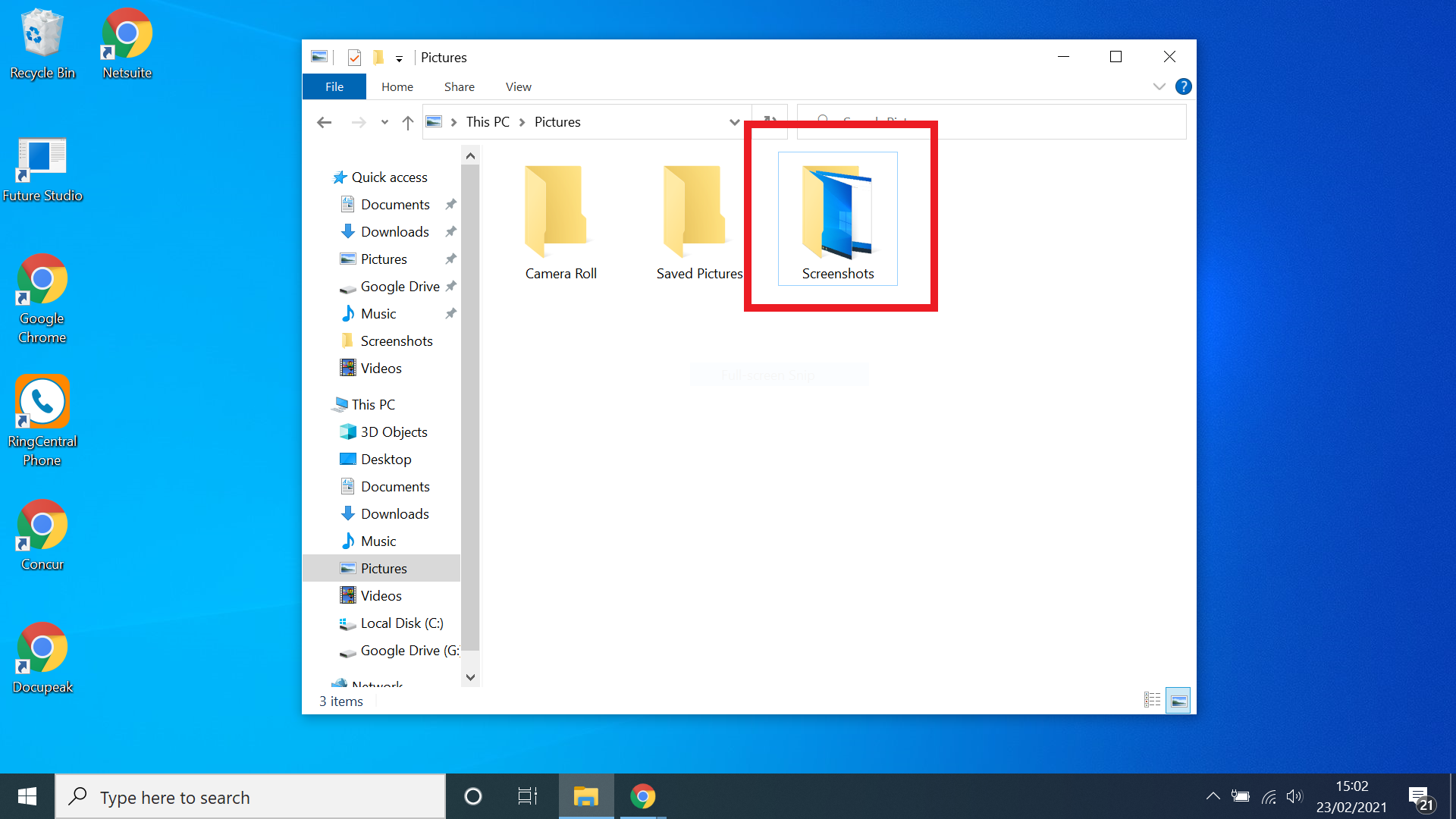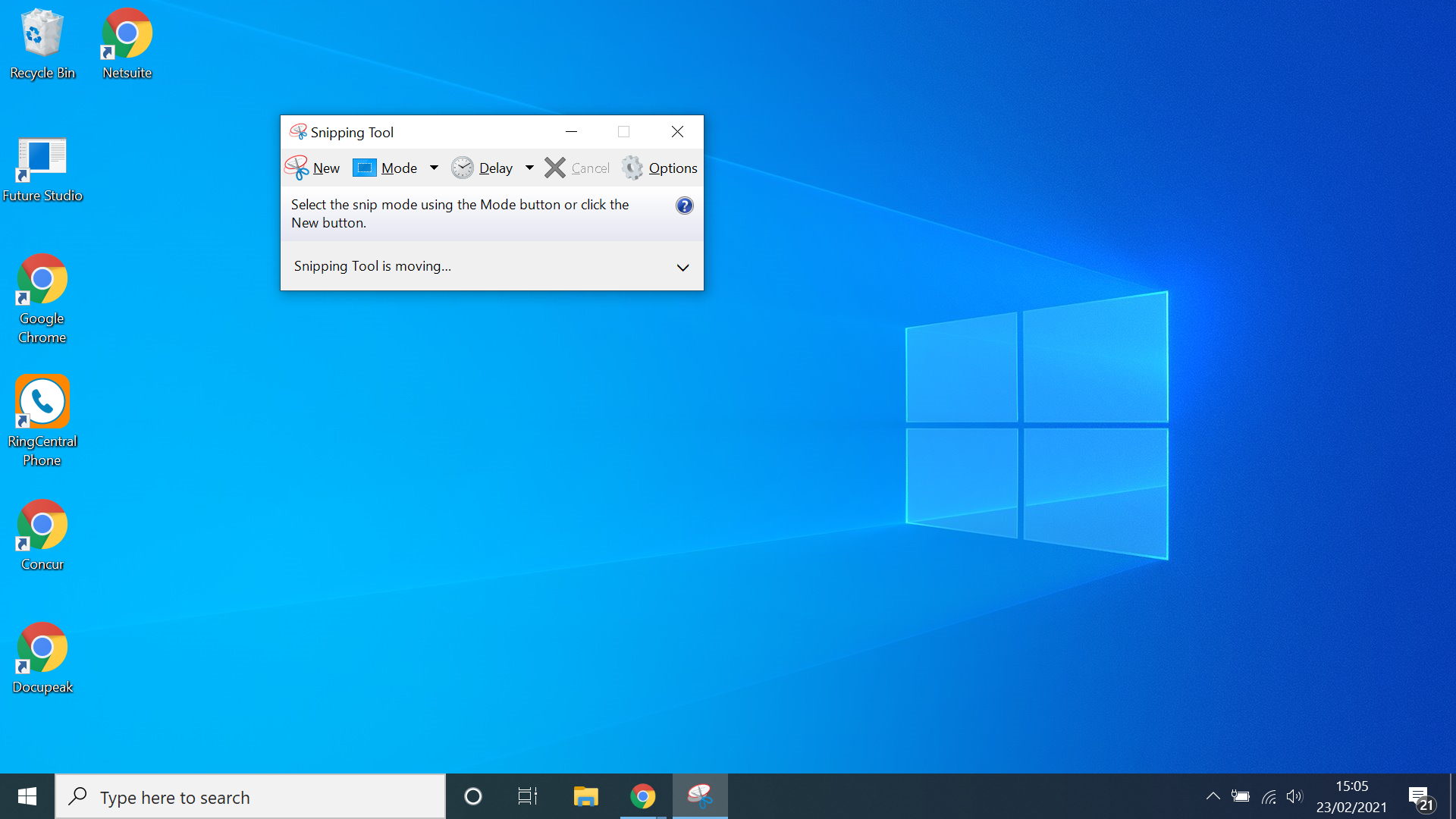How to screenshot on Windows

Knowing how to screenshot on Windows 10 and Windows 11 — capturing an image of your screen — is one of the most useful tools for any PC user, whether you're using one of the best laptops around or your trusty old machine.
Whether you need a screenshot to share with a work colleague or just to capture something you’ve spotted online to show to a family member, once you know how to do it you’ll be snapping screengrabs frequently.
Thankfully, performing a screenshot on Windows is a super easy process, and can be done with a single button press on most PCs and laptops.
Windows also gives you a load of options when it comes to screenshotting your PC display. Not only can you easily screenshot your entire screen, but you can also capture just a single window or even a specific portion of the screen with just a simple keyboard shortcut.
Here’s the easiest way to screenshot on Windows. We've used Windows 10 for this guide, but if you're running Windows 11, the steps are similar.
How to screenshot on Windows: Whole screen
If you want to capture an image of your entire PC or laptop screen, this is how you do it:
1. Press the PrtScn key (you may need to hold shift or function). The PrtSc key, which is short for print screen, is usually located on the top row of your keyboard.
Get instant access to breaking news, the hottest reviews, great deals and helpful tips.
2. Click Ctrl+V to paste image. You can now paste your image into a supported program such as Word, Google Docs, Paint or PhotoShop.
It’s that simple to take a screenshot on Windows — just look for the Print Screen key and you can’t go wrong.
On some keyboards, you’ll need to hold down the Function key (usually labeled Fn) while also pressing Print Screen.
Of course, you won’t always want an image of your entire screen, but snapping just a portion of your screen is super easy as well.
How to screenshot on Windows: Single window only
If you want to solely screenshot a single window of your PC or laptop screen, this is how you do it:
1. Open the window in question.
2. Press Alt+PrtScn.
3. Paste the image where you need it using Ctrl+V.
Capturing just a single active window is likely to be the most common type of screenshot you take. After all, if you want to share a screengrab with a work colleague you likely don’t need them to see your toolbar and computer’s clock.
How to screenshot on Windows: Portion of the screen
If you want to just screenshot a portion of your screen, this is how you do it:
1. Press Windows+Shift+S. The Windows key is typically found on the bottom row of a keyboard and is labelled with the Windows logo.
2. Drag box over the area you wish to screenshot. After pressing the three keys above simultaneously, the screen will dim and you’ll be able to drag a box over the specific area of the screen you wish to capture.
3. Paste the image where required with Ctrl+V.
How to screenshot on Windows: Autosave screenshot to Pictures folder
If you’re taking a screenshot that you’ll need later, you might not be ready to paste it the minute you’ve taken the capture. In that case, you’ll want it saved into a folder on your PC.
Thankfully this process is extremely simple, and only requires a slight modification to how you usually take a screenshot:
1. Press Windows key+PrtScn. Your screen should turn dark for a moment to confirm.
2. Check the Pictures folder. Open up your PC files and find the Pictures tab, you should now have a new subfolder labelled ‘Screenshots’, you’ll find your image there
3. Press Ctrl+C to copy the image or just leave it where it is to use later.
How to screenshot on Windows: Edit screenshots with Snipping Tool
If you want to take a screenshot of your PC screen, but then need to edit the image to add annotation or highlight something within the capture, the Snipping Tool makes this super easy.
You don’t need fancy image editing software, you just need to take a screenshot using the steps below.
1. Press Windows+Shift+S to open the Snipping Tool.
2. Select what type of screenshot you want from the Mode menu. Click the ‘Mode’ button on the Snipping Tool to open a drop-down menu and select from the various different types of screenshots, from full-screen to just a selected portion.
3. Click New. This will take your screenshot, or if you’ve opted to just capture a highlight position of the screen will allow you to select a part of the screen using a simple box tool.
4. Click Edit to adjust the image. The editing options on the Snipping Tool are pretty straightforward and will allow you to add virtual pen marks to the image, and you can even export the image to Paint 3D if you want more editing tools.
5. Click File, then Save As. This will let you select where in your PC you want to save your screenshot, or if you just want the image copied to your clipboard select the button that looks like two pieces of lined paper on top of each other.
You now know all the ins and outs of taking a screenshot on Windows. Who knew there were so many different type of screenshot? If you'd like to learn more tips for using Windows, why not check out our guides on how to record a screen on Windows 10, how to encrypt files on Windows 10 and how to split the screen on Windows
Want some guidance on getting Windows 10 up and running? We've got you covered with how to install Windows 10, how to find your Windows 10 product key and how to update drivers on Windows 10. Having trouble with you existing install? Make sure you read how to speed up Windows 10, how to update Windows 10 and how to boot into Windows 10 safe mode. If those don't work, you may need to learn how to factory reset on Windows 10 or how to reinstall Windows 10.
Still finding your way around Windows 11. Don't fear. We've got guides for the latest Windows OS too. Start by finding out how to change the Windows 11 Start menu back to Windows 10, how to uninstall programs on Windows 11 and how to install Android apps on Windows 11.

Rory is a Senior Entertainment Editor at Tom’s Guide based in the UK. He covers a wide range of topics but with a particular focus on gaming and streaming. When he’s not reviewing the latest games, searching for hidden gems on Netflix, or writing hot takes on new gaming hardware, TV shows and movies, he can be found attending music festivals and getting far too emotionally invested in his favorite football team.