I finally got the right stylus for my Chromebook — and it's a game changer

Deciding between a traditional laptop and one of the best 2-in-1 laptops really comes down to how you plan on using your new device. Even though I a generally prefer desktops over laptops, last summer I picked up the Lenovo Chromebook Duet 3.
I chose it instead of an Android tablet as I knew it would get years of Chrome OS and security updates instead of being stuck on an outdated version of Android. Besides its larger 2K display, thinner bezels, Qualcomm Snapdragon 7c Gen 2 CPU and other improvements over the original Lenovo Chromebook Duet, I was really excited to use it with a stylus.
I’ll admit this wasn’t my first 2-in-1 laptop as I bought a Surface Pro 4 along with a 3rd generation Surface Pen back in 2016. While I liked the customizability of the ‘magic button’ on the top of the Surface Pen, the pen itself worked exclusively with Microsoft’s Surface devices.
One of the things that really intrigued me about the Chromebook Duet 3 was USI stylus support. USI or the Universal Stylus Initiative is a set of industry-wide standards for active styluses. Unlike with my old Surface Pen, a USI stylus will work on any device that supports the standard including many of the best Chromebooks. Unfortunately for me though, I still ended up buying the wrong USI stylus back when I first got my Chromebook Duet 3.
Unavailable at launch

I’ve now had the Chromebook Duet 3 for almost a year and while it served me well hooked up to one of the best monitors alongside a mechanical keyboard, I haven’t actually used it the way I initially intended to — as a replacement for an Android tablet.
Back in June of last year when I had the Chromebook Duet 3 sitting in my shopping cart, at the last minute I decided to also add the Lenovo USI Pen to my order. Since USI is a universal standard after all, I figured it would work out of the box with my new Chromebook but boy was I wrong.
In the two years between the release of the original Chromebook Duet and the Duet 3, the Universal Stylus Initiative released version 2.0 of their specification. While I had thoroughly researched every other aspect of my new 2-in-1, I hadn’t considered that the only USI pen with a “works with chromebook” endorsement on Lenovo’s site wouldn’t work with my Chromebook.
Get instant access to breaking news, the hottest reviews, great deals and helpful tips.
That’s right, Lenovo had updated its USI pen to support the new standard. However, this new USI 2.0 pen didn’t even have a listing page on its site when I placed my order. The Lenovo USI Pen 2 did eventually go on sale but it didn’t start shipping until September — five months after the Chromebook Due 3 was released.
Without a working USI stylus in hand, it was really easy to fall back into my old ways. While I’ve owned several of the best laptops over the years, they always seem to end up connected to a monitor with an external keyboard and a mouse. Sure, I bring them with me when I travel but when I’m at home, I really tend to prefer the desktop experience. Maybe it’s because I grew up at a time when personal computers — or PCs as we now know them today — were actually family computers used by an entire household, not just one person.

After moving a mini PC into my office last week, I realized I no longer needed to use my Chromebook Duet 3 like a desktop. I could finally use it the way I originally planned but there was one thing missing — my USI stylus. Although the Lenovo Pen 2 was sold out on Lenovo’s site (as it often is), I decided to pick one up from Amazon instead. However, while writing this piece, I noticed that it’s now back in stock with a 20% discount. Still, I finally got my coveted Lenovo Pen 2 and was ready to put it to the test.
Chrome OS stylus tools
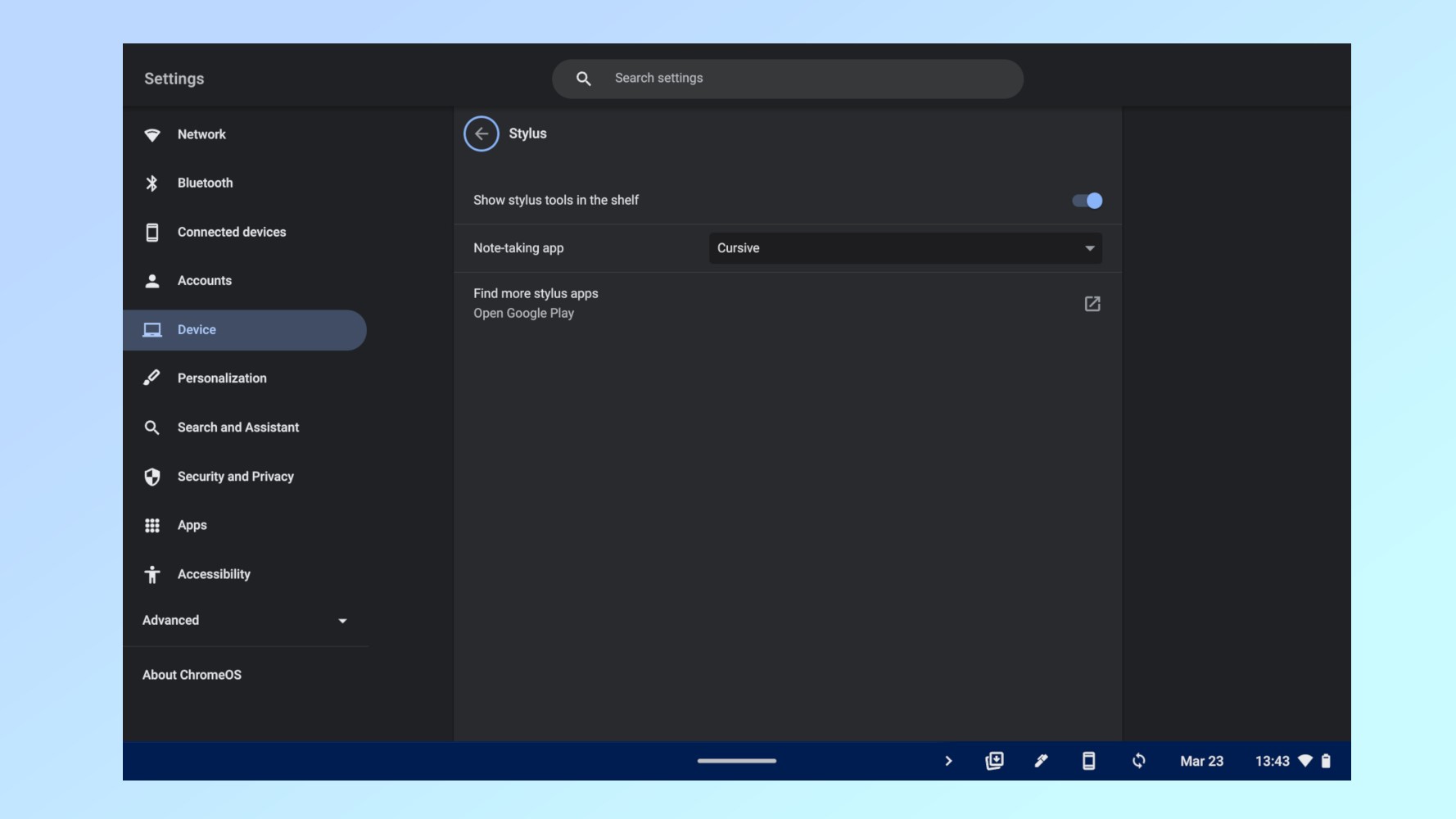
Unlike with my Surface Pen, I didn’t even have to pair the Lenovo Pen 2 with the Chromebook Duet 3, it just worked. Although I’m not much of an artist despite recently testing out a drawing tablet and I’ve almost forgotten how to write by hand after years of typing on a keyboard, I really prefer a stylus for scrolling. It just feels natural and there’s something about having a pen in hand that always makes me feel more productive.
I really prefer a stylus for scrolling. It just feels natural and there’s something about having a pen in hand that always makes me feel more productive.
To make full use of the Lenovo Pen 2 though, I first had to enable quick access to the stylus tools built into my Chromebook which was easy enough to do. I just opened the Chromebook Duet 3’s Settings menu, taped on Device and then Stylus before toggling on the option to show stylus tools in the shelf which is essentially Chrome OS’ version of the Taskbar in Windows.
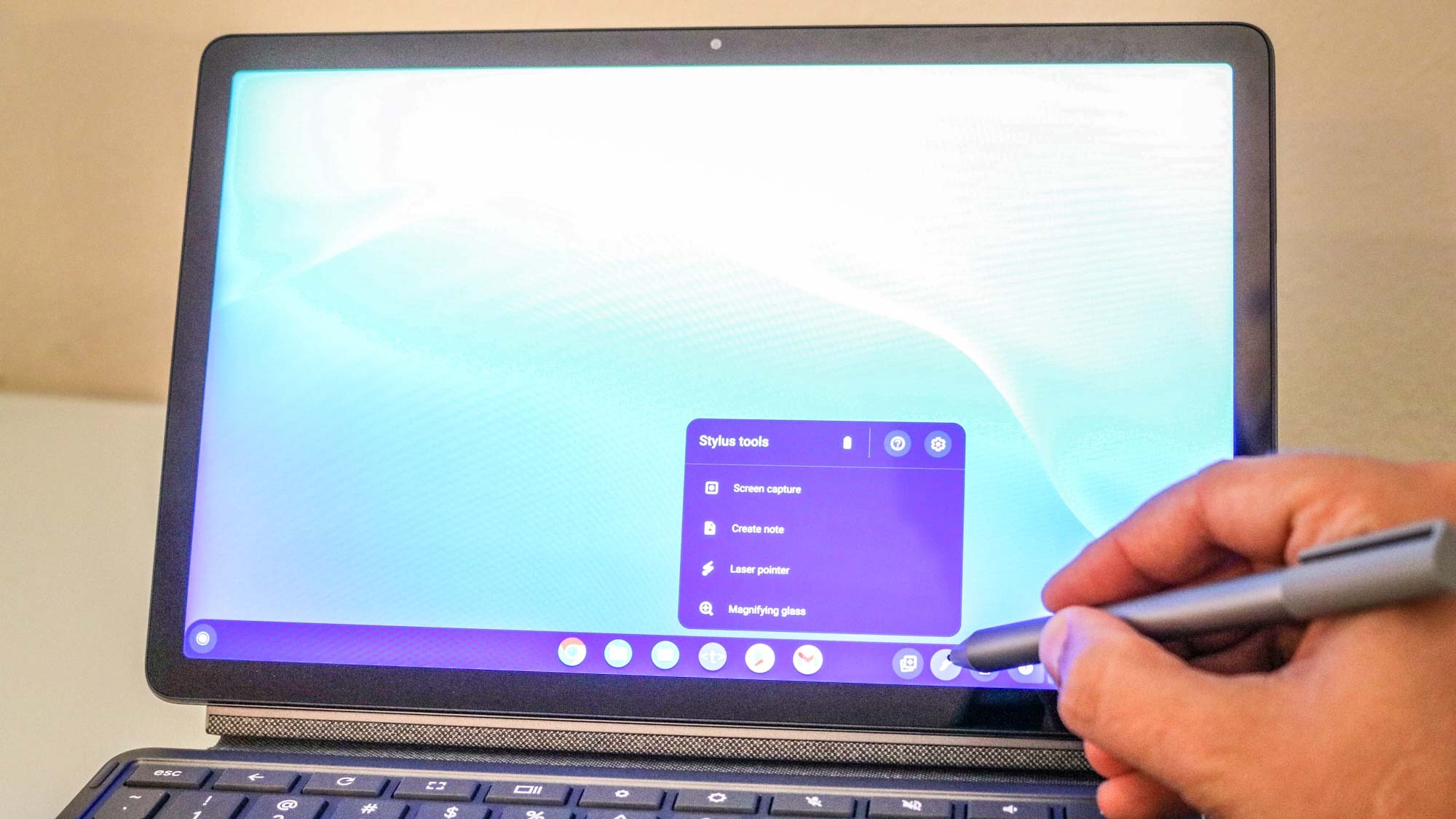
Tapping on the stylus icon in the shelf brings up the operating system’s stylus tools which include Screen capture, Create note, Laser pointer and Magnifying glass. Screen capture is useful for taking screenshots which you can then highlight and draw on. but I really like Google’s Cursive note-taking app. It’s similar to Microsoft OneNote but instead of looking like graph paper, there are lightly colored dots across the entire page to make it easier to draw straight lines and get the right proportions for your sketches. Even though I’ve yet to give a presentation using my Chromebook, those who do might appreciate the Laser pointer feature.
Using my Chromebook Duet 3 how I originally intended

I’ve now spent the better part of a week using my Chromebook Duet 3 like a large Chrome OS tablet. It’s not my main device as you’d have to pry my desktop from my cold, dead hands but it’s great for taking a break from using a mouse and keyboard. As I’m frequently moving computers and monitors around when reviewing the best standing desks, I plan on sketching out new setups on my Chromebook Duet 3 first before I actually start unplugging devices and working on my cable management.
I really wonder though if my experience with the Chromebook Duet 3 would have been different and closer to what I originally imagined if the first stylus I picked up for it had actually worked. All in all though, I’m happy that I’m finally following through with my original plan. Now, let’s just see if it lasts.
More from Tom's Guide
- ChromeOS Flex can turn your old laptop into a Chromebook
- How to play Steam games on a Chromebook
- These are the best student Chromebooks you can get right now

Anthony Spadafora is the managing editor for security and home office furniture at Tom’s Guide where he covers everything from data breaches to password managers and the best way to cover your whole home or business with Wi-Fi. He also reviews standing desks, office chairs and other home office accessories with a penchant for building desk setups. Before joining the team, Anthony wrote for ITProPortal while living in Korea and later for TechRadar Pro after moving back to the US. Based in Houston, Texas, when he’s not writing Anthony can be found tinkering with PCs and game consoles, managing cables and upgrading his smart home.
