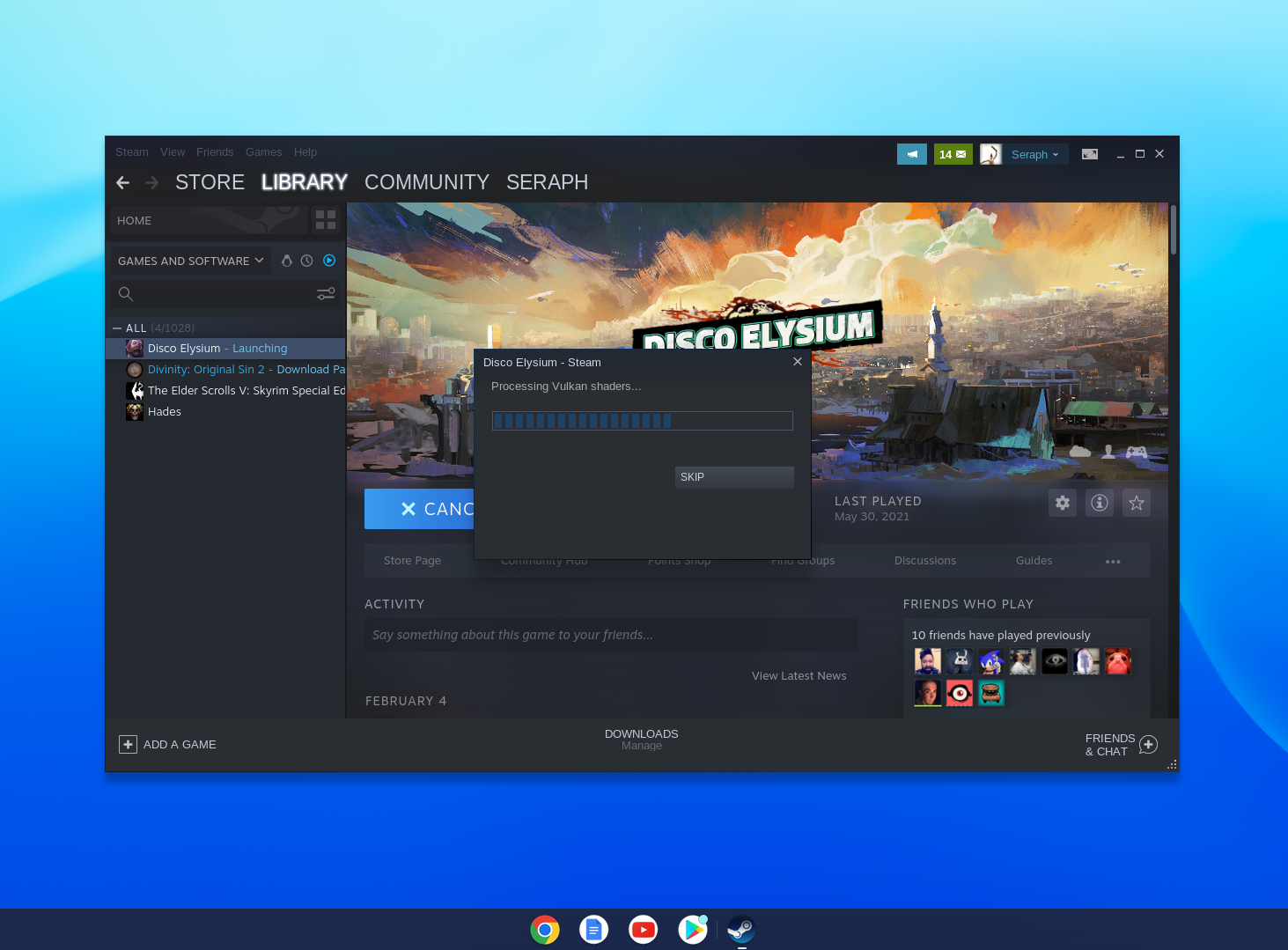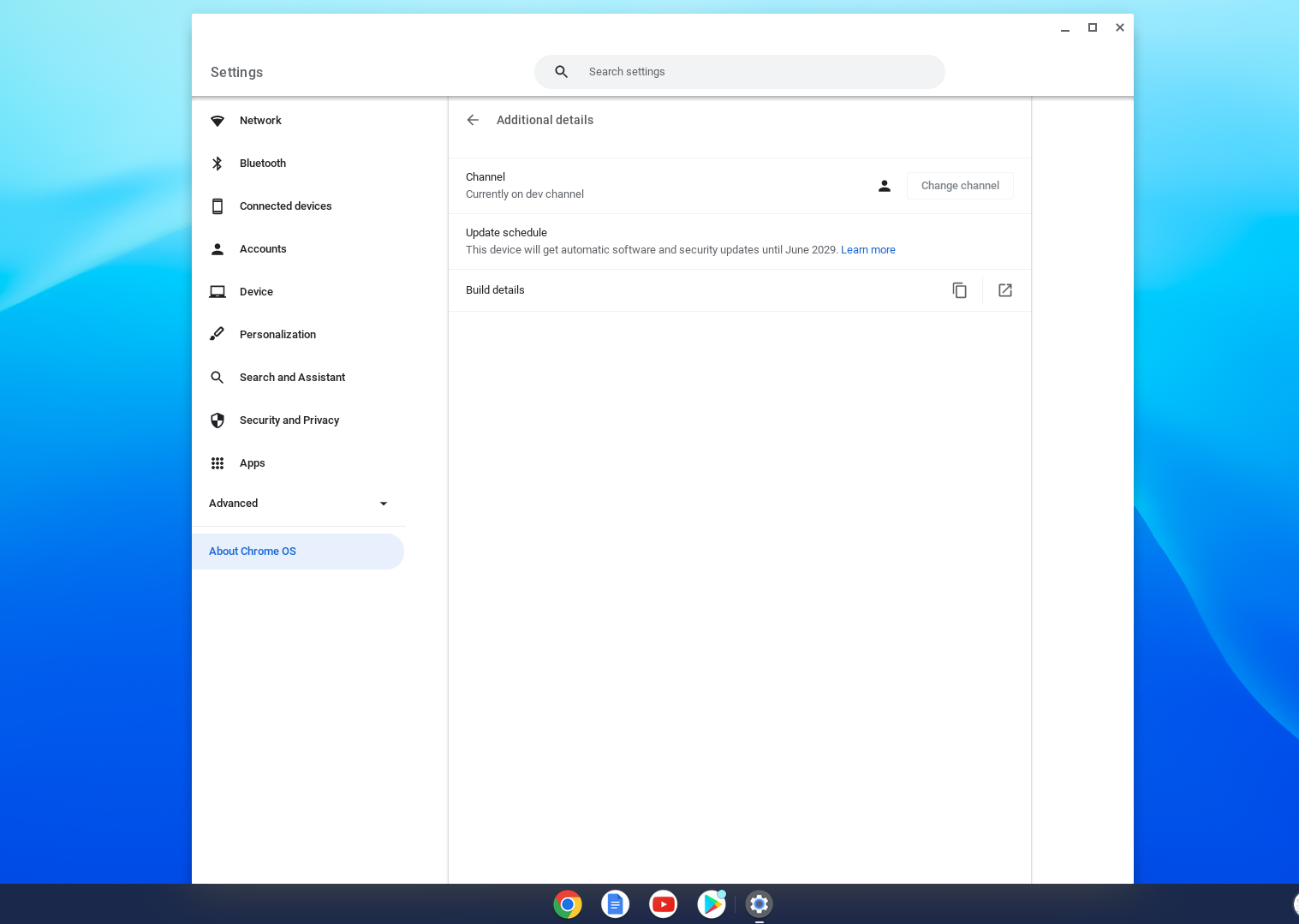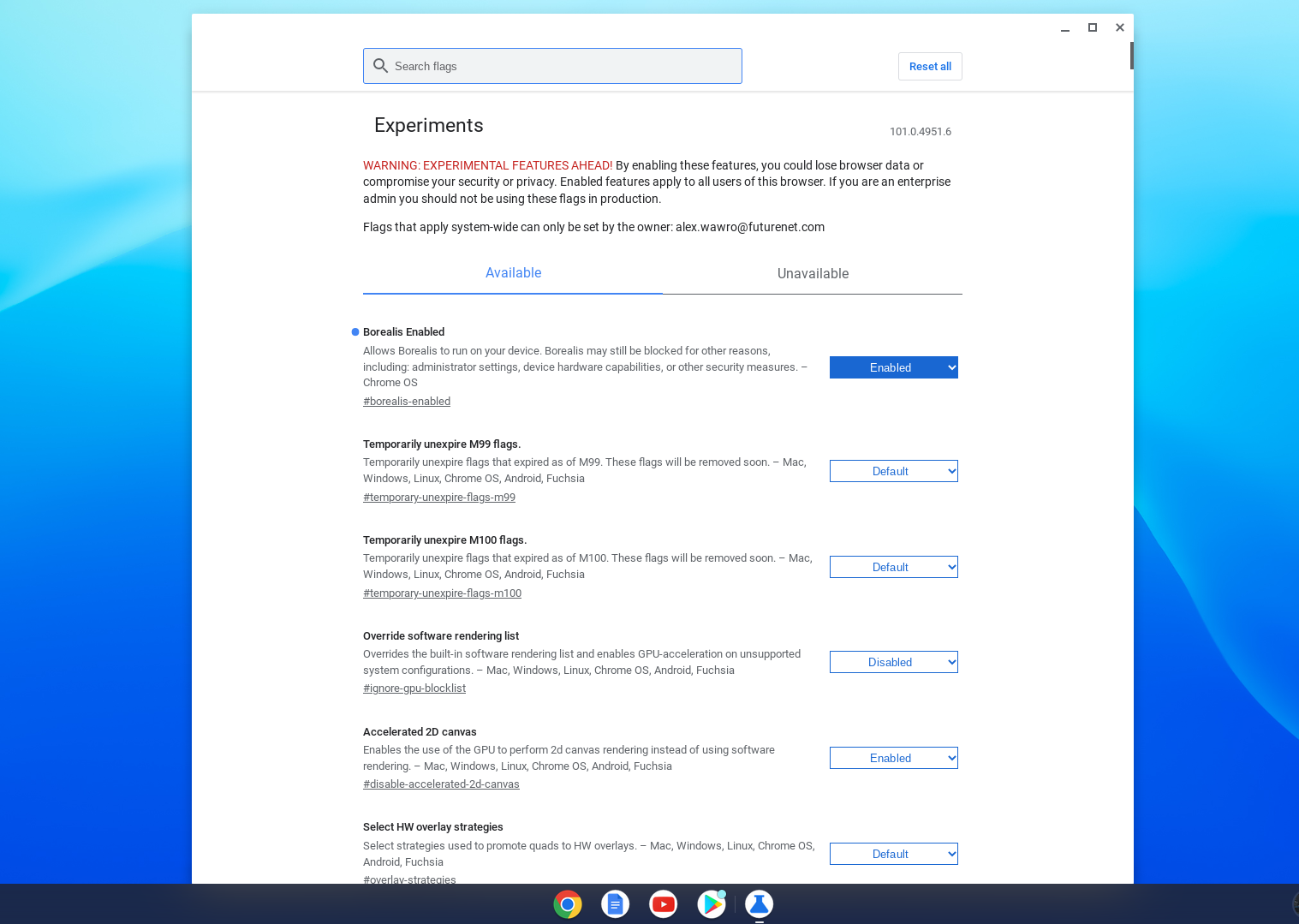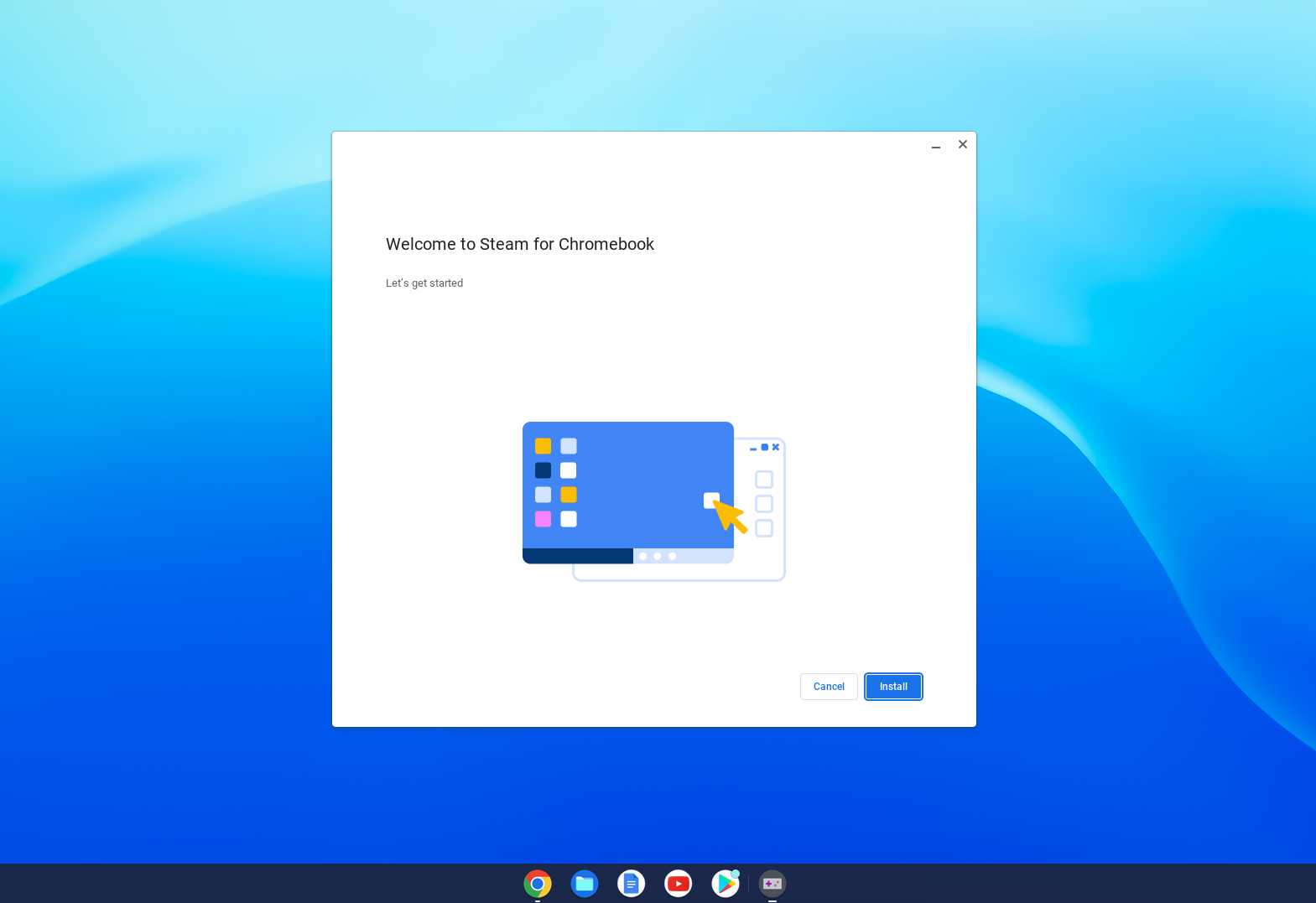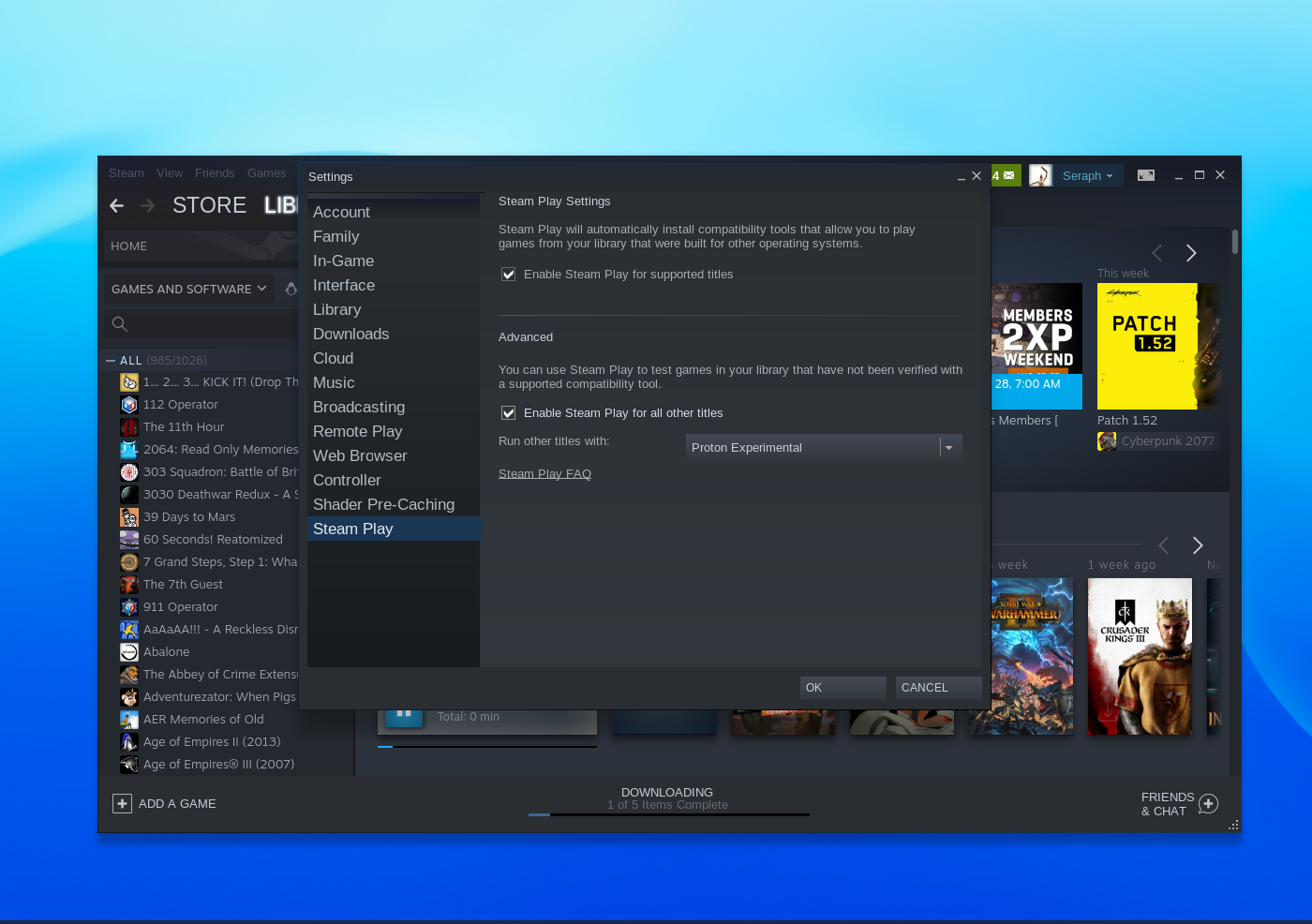How to play Steam games on a Chromebook

Steam arrived on Chrome OS in early 2022 thanks to a partnership between Google and Valve, which means you can now play Steam games on Chromebooks.
However, there are some caveats: At the time this article was published, Steam on Chrome remains in a very early alpha state. As a result, it only runs on a select handful of Chromebooks, and only when you switch them over to the Dev channel of Chrome.
Google published its own Steam on Chrome OS guide which outlines the steps involved and warns against trying Steam out on any Chromebook you can't afford to mess up, at least until all the bugs are ironed out.
"Alpha means anything can break. Due to the inherent instability of the Dev channel and the in-progress nature of this feature, we don’t recommend trying this on a Chromebook that you rely on for work, school, or other daily activities," Google warns. "You will encounter crashes, performance regressions, and never-before-seen bugs — that’s part of the fun!"
That said, it's worth the effort trying to see if you can get Steam running on your Chromebook. While it probably won't compare to the best gaming laptops on the market, it may help entertain you in a pinch — and it could make your Chromebook a more viable Steam gaming machine than your average MacBook, given that many of the Steam games which now run (sort of) on Chrome OS don't run natively on Steam for Mac.
How to play Steam games on a Chromebook: System requirements
Google says a Chromebook must meet the following minimum system requirements in order to run Steam:
- 11th Gen Intel Core i5 - i7 CPU w/ Intel Iris Xe integrated graphics
- 8GB of RAM
I suggest you also try to free up some hard drive space, as many Chromebooks don't come with much and Steam games regularly take up between 3GB to 100 GB of space.
Get instant access to breaking news, the hottest reviews, great deals and helpful tips.
How to play Steam games on a Chromebook: Supported models (as of April 20)
Here's the latest list of Chromebooks which Google has confirmed will support Steam for Chrome OS. Note that even if you have one of these listed Chromebooks, it may not be the right model: Google specifically says Chromebooks with a Core i3 CPU or 4GB of RAM will not run Steam. That's why you need a Chromebook with at least an Intel Core i5 chip (a Core i7 is even better) and more than 4GB of RAM.
However, Google warns that Steam for Chrome currently has a number of issues which may prevent even a qualifying Chromebook from running games well — or at all. Notably, Steam for Chrome has trouble running games that require 6GB or more of RAM on Chromebooks with 8GB of RAM, and games sometimes have trouble scaling correctly on Chromebooks with display resolutions higher than 1080p.
So if you were hoping to get in some 4K gaming on your Chromebook between classes, I'm afraid you'll have to hope a little longer. Google says its currently working on these issues and will be adding more supported models to the list over time, so we'll try to keep this list as up-to-date as possible.
- Acer Chromebook 514 (currently $779 @ Amazon)
- Acer Chromebook 515 (currently $859 @ Newegg)
- Acer Chromebook Spin 713 (currently $549 @ Amazon)
- ASUS Chromebook Flip CX5 (currently $871 @ Insight)
- ASUS Chromebook CX9 (currently unavailable)
- HP Pro c640 G2 Chromebook (currently $489 @ HP)
- Lenovo 5i-14 Chromebook (currently $329 @ Lenovo)
How to play Steam games on a Chromebook: Install Steam
Getting Steam running on a Chromebook can be quick, but it's hardly simple. To pull it off you'll need to be comfortable changing your Chromebook system settings and enabling experimental features, which could have a negative impact on your system. So before you get started, make sure you've backed up any critical documents and files to another system or one of the best cloud backup services.
All set? Let's inject a little Steam into your Chromebook. Here's how to install Steam on Chrome OS:
1. Switch your Chromebook over to the Chrome OS Dev channel. To do that, open your Settings menu (one way to do this is click the clock in the lower-righthand corner, then click the Settings gear icon at the top of the menu that pops up), navigate to the About Chrome OS tab in the left-side menu, click Additional details and then hit the Change channel button in the Channel menu.
2. Restart your Chromebook.
3. Open a Chrome browser window and type chrome://flags into the navigation bar, then hit Enter. This will take you to Chrome's page of experimental features, which you can enable or disable at will. Use the search bar at the top to find and enable the #borealis-enabled flag, as that allows Borealis (the codename for Steam on Chrome OS) to run on your machine.
Google also recommends you enable the #exo-pointer-lock flag, as that locks control of the mouse pointer to Linux apps (like games) which request it. However, you only need the Borealis flag enabled to run Steam.
4. Open a crosh (short for Chrome Shell) terminal window by pressing Ctrl+Alt+T. When it appears, type insert_coin volteer-JOlkth573FBLGa exactly as written here, then press Enter.
5. Follow the prompts to download and install Steam on Chrome. Once it's finished, you can start downloading and installing games to see how/if they run on your Chromebook!
Note that Steam will try to run the Linux version of a game if it exists, so you'll want to enable Steam Play, which taps into Proton to try and run Linux games on non-Linux machines.
6. To enable Steam Play across all compatible titles, navigate to your Steam Settings menu, then open the Steam Play submenu. From there, make sure the "Enable Steam Play for all other titles" setting is switched on. You'll have your choice of which software to use, but Google recommends Proton Experimental.
If everything went smoothly, you should be well on your way to playing Steam games on your Chromebook. Remember that this is alpha software still early in development, and thus prone to crashing, freezing or causing strange bugs. Have fun!
We also have Steam Deck tutorials, if you've managed to get one. Start by checking out our guide on how to take a screenshot on the Steam Deck.

Alex Wawro is a lifelong tech and games enthusiast with more than a decade of experience covering both for outlets like Game Developer, Black Hat, and PC World magazine. A lifelong PC builder, he currently serves as a senior editor at Tom's Guide covering all things computing, from laptops and desktops to keyboards and mice.