How to export Chrome bookmarks
Here’s how to export Chrome bookmarks and import them to another browser

Knowing how to export Chrome bookmarks is important if you're switching from Chrome to another browser. Otherwise, you'll have to visit all those saved sites in your new browser and bookmark them all over again, which can be frustrating.
Thankfully, it's not difficult to export your Chrome bookmarks to another web browser, such as Mozilla Firefox or Microsoft Edge. You can have all your saved sites transferred and ready to access whenever you need them.
In our guide below, we'll show you the easiest way to export all your Chrome bookmarks and import them into Firefox or Edge. If you're planning to go the other way, and switch from one of those browsers to Chrome (or back to Chrome), we'll also explain how to import bookmarks to Chrome.
Keep in mind that you can only export Chrome bookmarks in the desktop version of the browser and not in the mobile app for Android and iOS.
How to export Chrome bookmarks to Firefox and Edge
1. Open the Chrome desktop browser and click the three-dot menu button in the top-right corner. Move your mouse down to Bookmarks and select “Bookmark manager” from the side menu.
You can also open the Chrome Bookmark manager by pressing Ctrl+Shift+O on your keyboard.

2. When the Bookmark manager opens, click the three-dot button in the top-right corner and choose “Export bookmarks.”
Get instant access to breaking news, the hottest reviews, great deals and helpful tips.
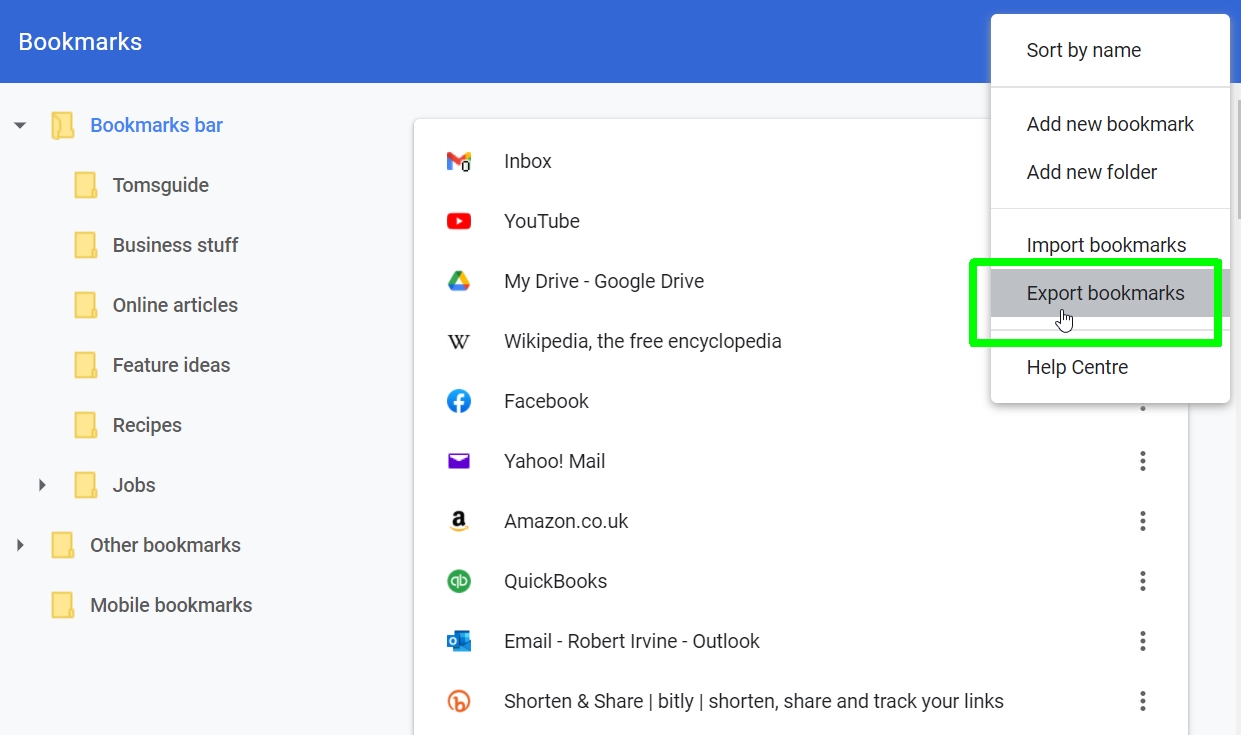
3. This will open a Save As box that lets you export your Chrome bookmarks as an HTML file. By default, this is named “bookmarks [today’s date],” but you can rename it if you want.
Choose a folder to export your bookmarks file to, and click Save.
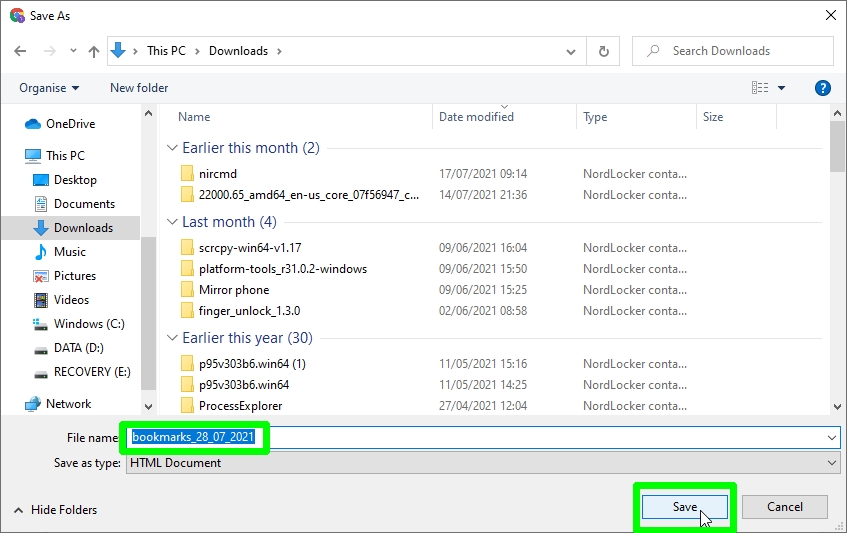
4. To import your Chrome bookmarks into Firefox, click the three-line menu button in the top-right corner of that browser and choose Bookmarks, then “Manage Bookmarks.”
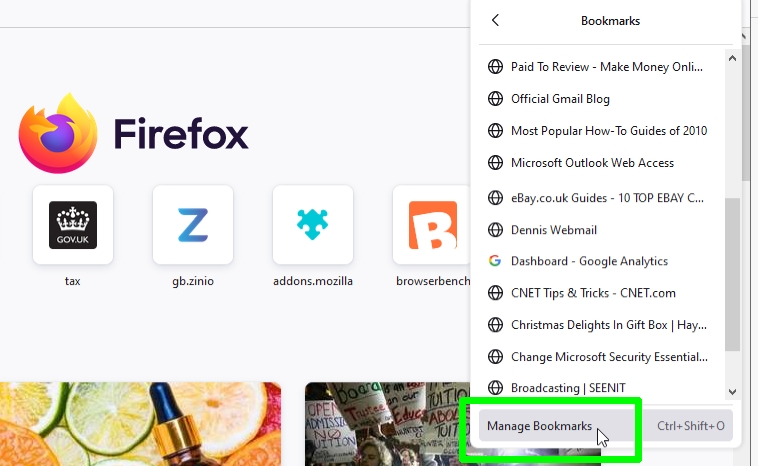
5. Click the “Import & Backup” button and choose “Import Bookmarks from HTML.” Locate and select the HTML file you saved in step 3 and click Open to import your Chrome bookmarks.
These will appear in a new bookmarks folder called “From Google Chrome.”
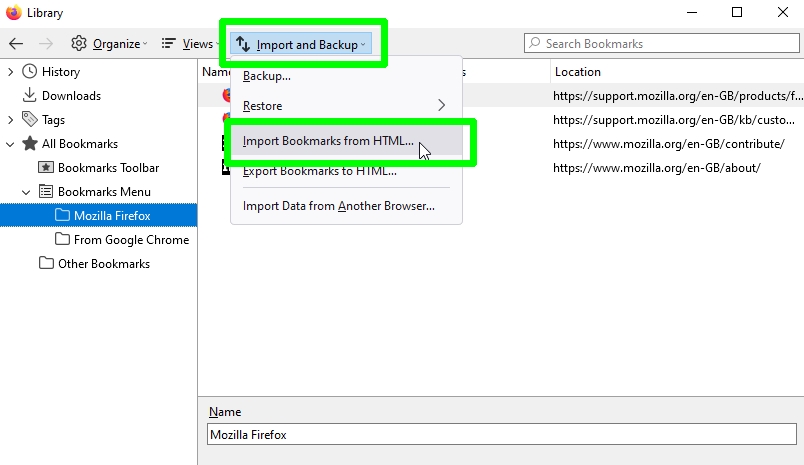
6. To import your Chrome bookmarks into Microsoft Edge, click the three-dot menu button in the top-right corner of that browser, move your mouse down to Favorites and select Import from the side menu.

7. When the Import box opens, choose Google Chrome in the “Import from” drop-down menu and select the correct profile.
Uncheck all the boxes except “Favorites or bookmarks” (unless you want to import other Chrome data) and click Import.
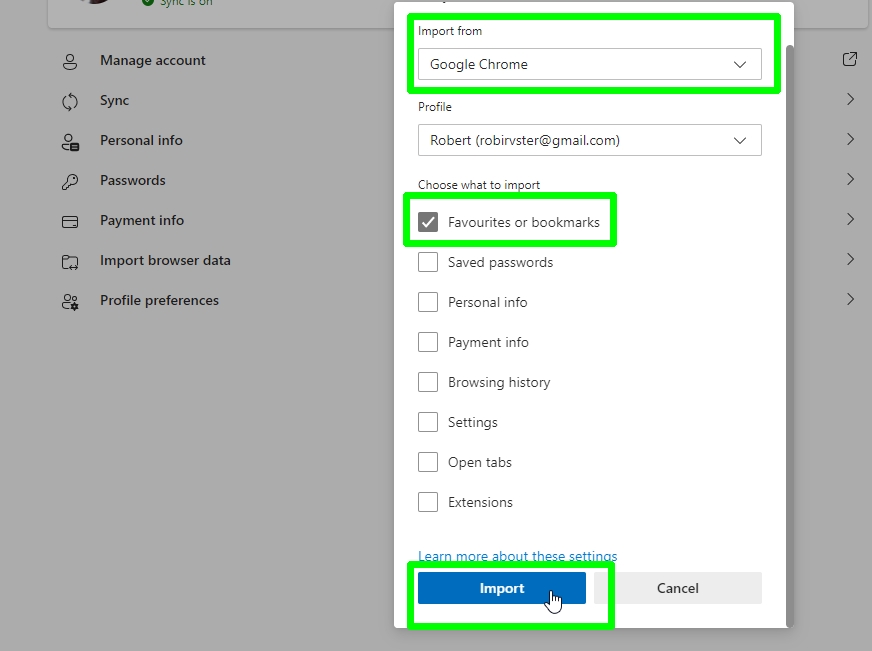
How to export Chrome bookmarks: Import bookmarks into Chrome
If you want to switch from another browser to Chrome, it’s easy to take your bookmarks or “favorites” with you. You don’t even need to export them as an HTML file. Here’s how to do it.
1. Click the three-line menu button in Chrome and choose “Import bookmarks and settings” in the Bookmarks menu.

2. Select the browser you want to import from in the drop-down menu and ensure that the “Favourites/bookmarks” option is ticked (deselect any data you don’t want to import.)
Click Import to continue.
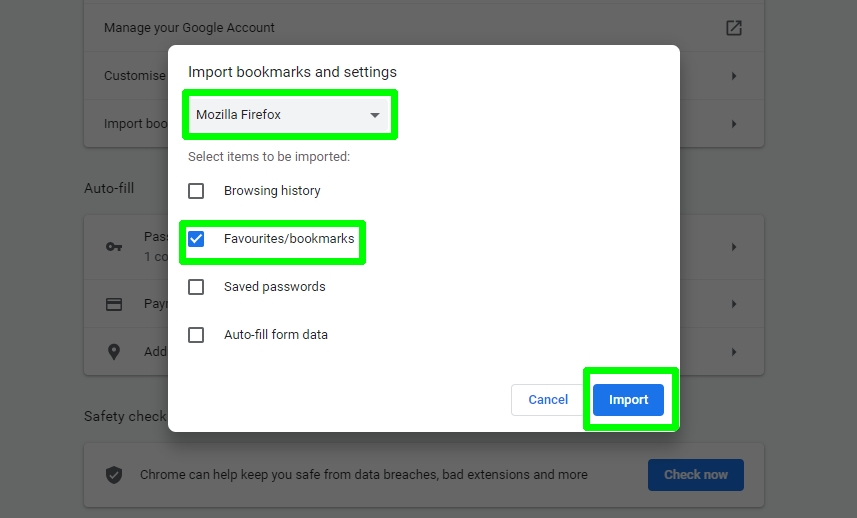
3. Chrome will now import your bookmarks and display a message saying that they’re ready. Click Done to close this box and return to the browser.

- More: How to change your default browser on desktop and mobile
- How to hack the Chrome dinosaur game
- How to enable Google package tracking
Robert Irvine was previously the How-To Editor at Tom's Guide. He has been writing tutorials about software, hardware, websites and other tech topics since the days of dial-up modems, and was previously the editor of Web User magazine. Robert enjoys cooking, and makes a mean sausage casserole, but is definitely not the celebrity chef of the same name.

