How to drop a pin in Google Maps
Here's how you drop a pin in Google Maps to share a specific location
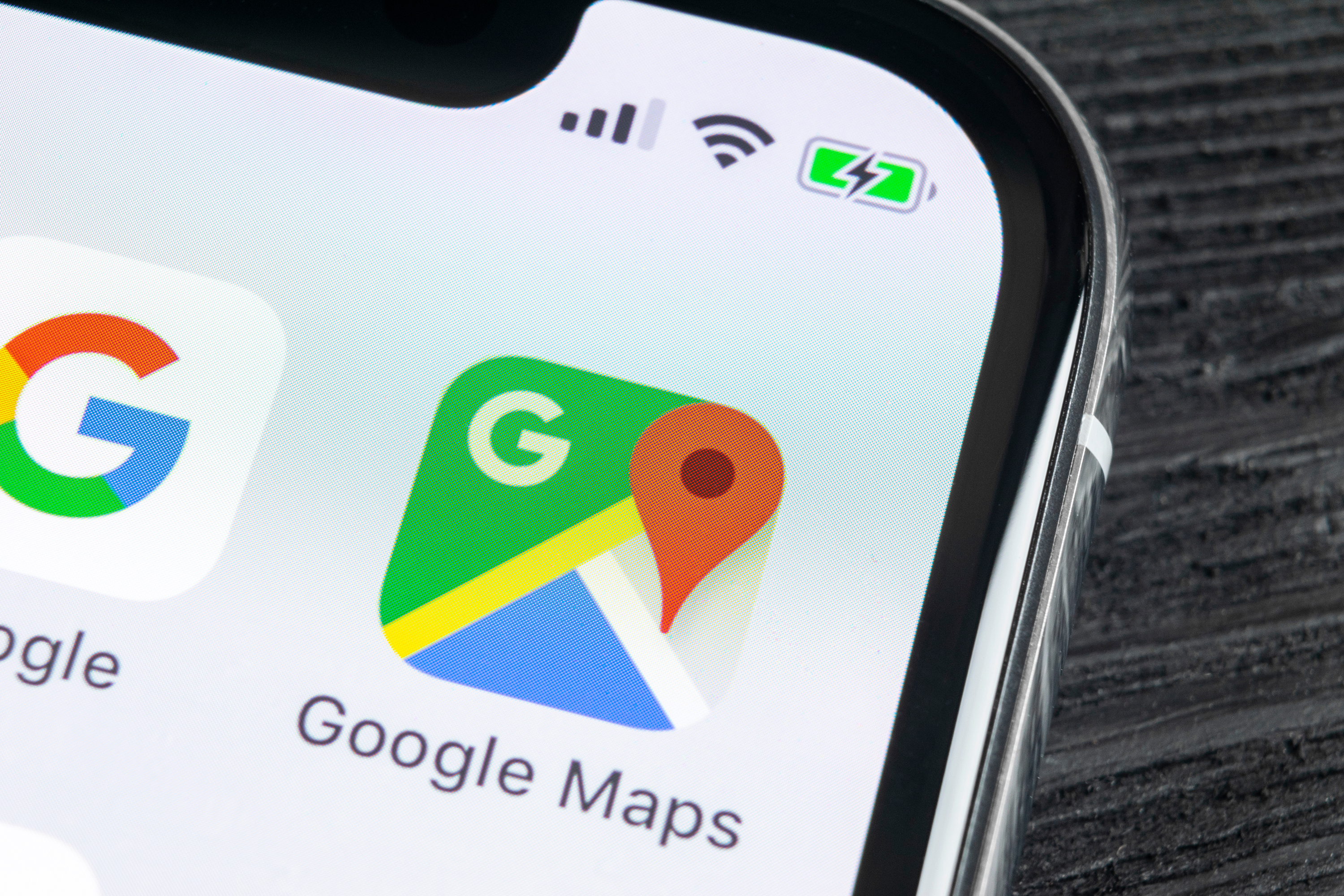
Learning how to drop a pin on Google Maps is a handy way to find your way around when addresses fail. Be it to lead your friends to a picnic spot in the park or to help indicate the entrance to a confusing building, the precision of a map pin can prove invaluable.
Dropping a pin, and then sharing it, works slightly differently depending on if you're doing it on a computer or a phone, but overall it's pretty simple. Our guide will have you marking off locations in no time.
- How to use Google Maps Incognito mode on iOS
- How to change home in Google Maps
- How to view Location History in Google Maps
We'll start with how to drop a pin in Google Maps on a computer (either Windows or macOS) in the next section. If you're interested in how to do it on a phone or tablet, scroll down to the next section.
How to drop a pin in Google Maps on a computer
If you're on a desktop or laptop, here's what you need to do:
1. Find the location on Google Maps. Do this either by searching its name in the top search box or by scrolling the map until you find it.
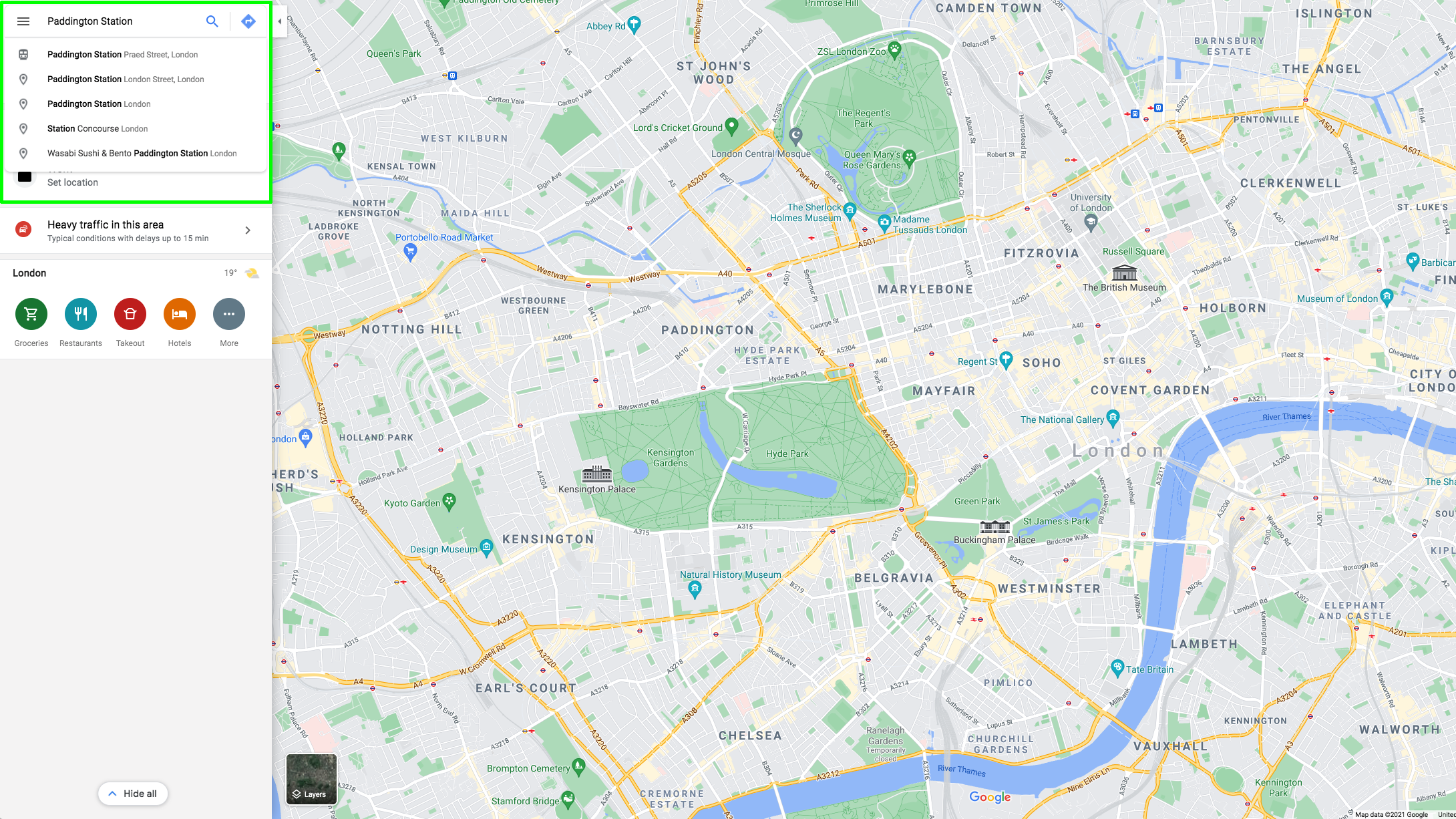
2. To drop your pin, simply click on the spot you want to drop it. A pop-up box will now appear at the bottom of your screen with the coordinates of the location and a name describing the general area.
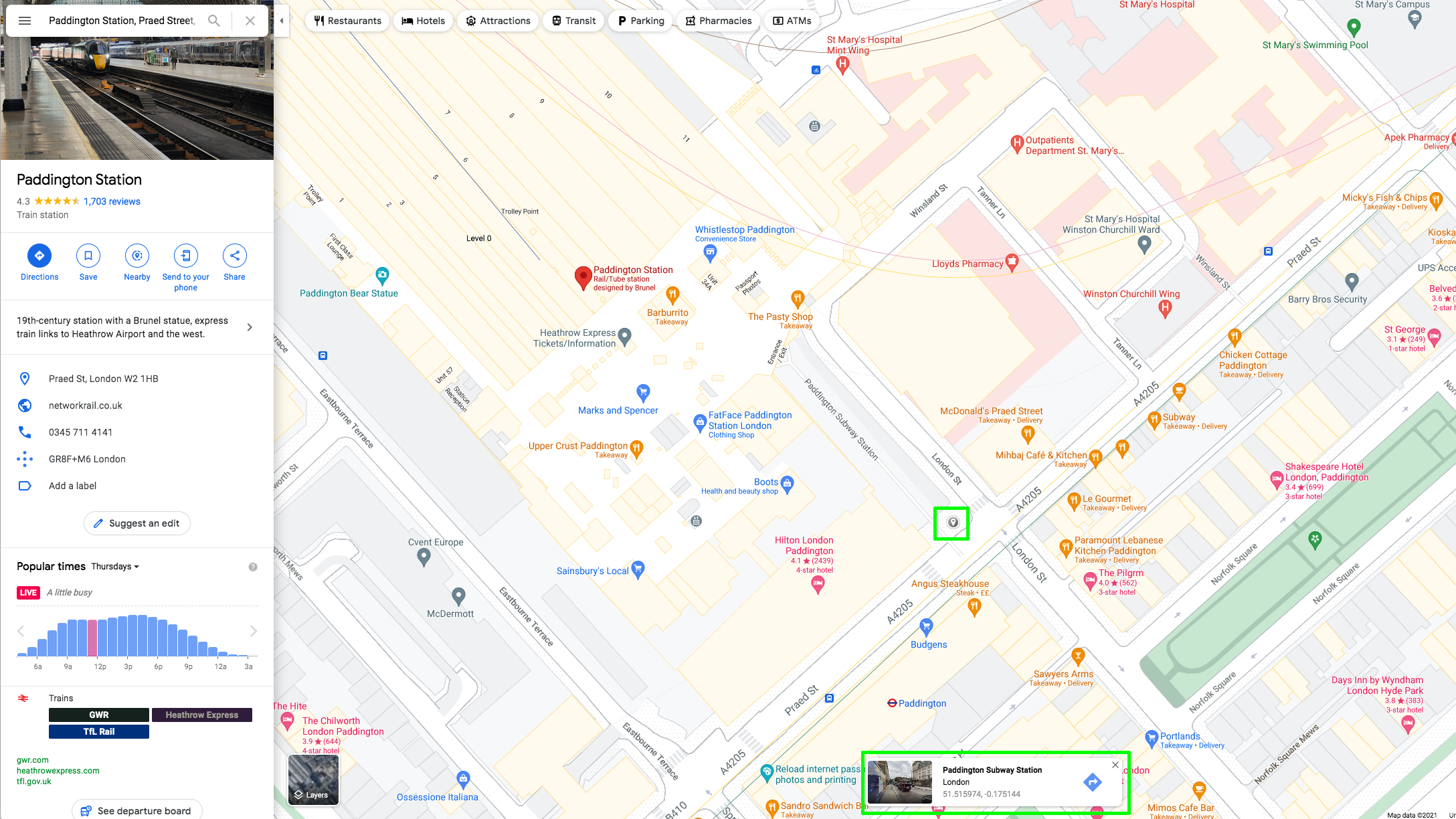
3. If you want to share the location of this pin, click on the "Share" button in the left panel.
Get instant access to breaking news, the hottest reviews, great deals and helpful tips.
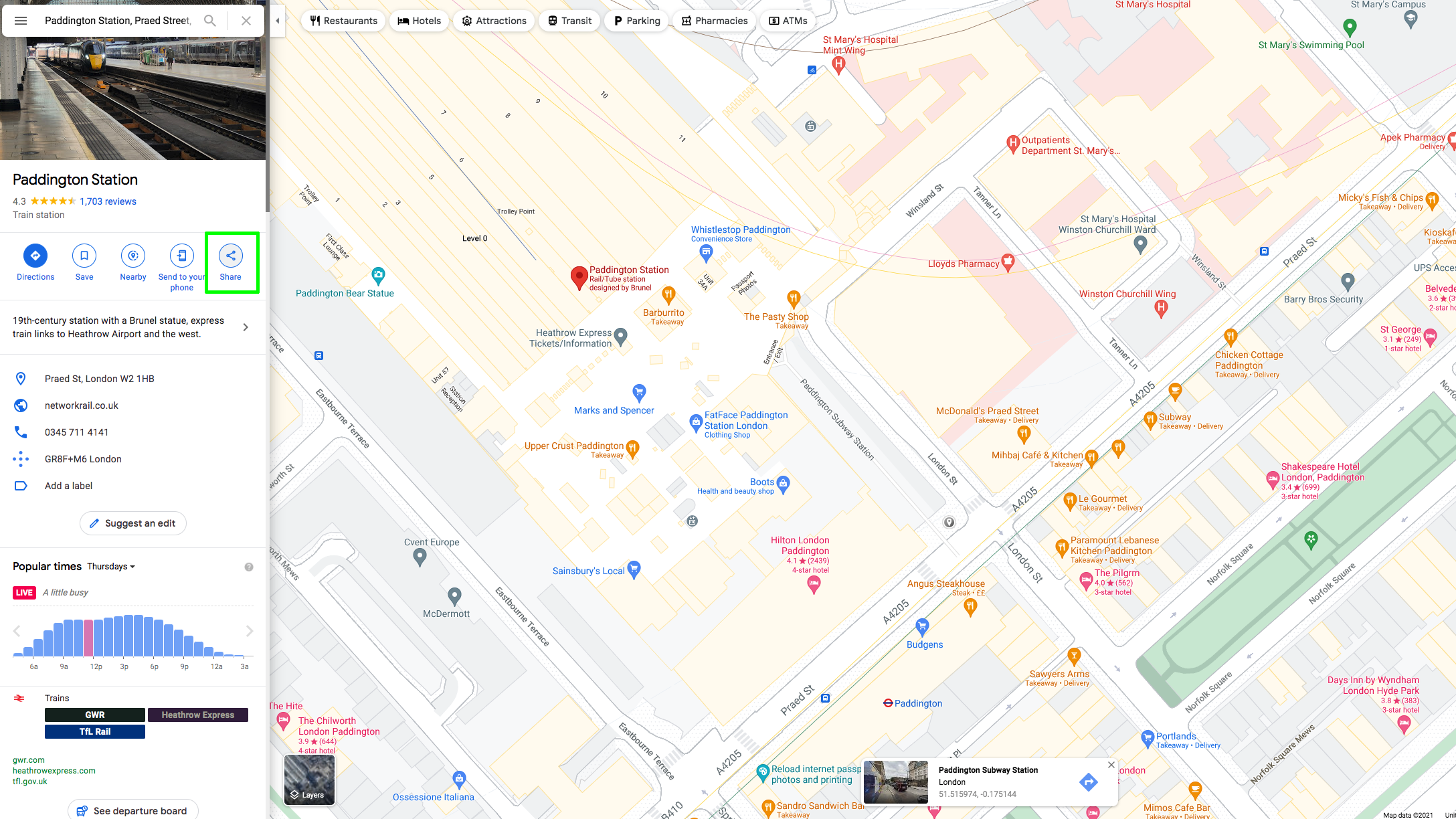
This will then give you the choice of sharing a link or sharing the pin on Facebook or Twitter. If you click the "Embed a map" tab, you can then get a code to embed that location in a web page.
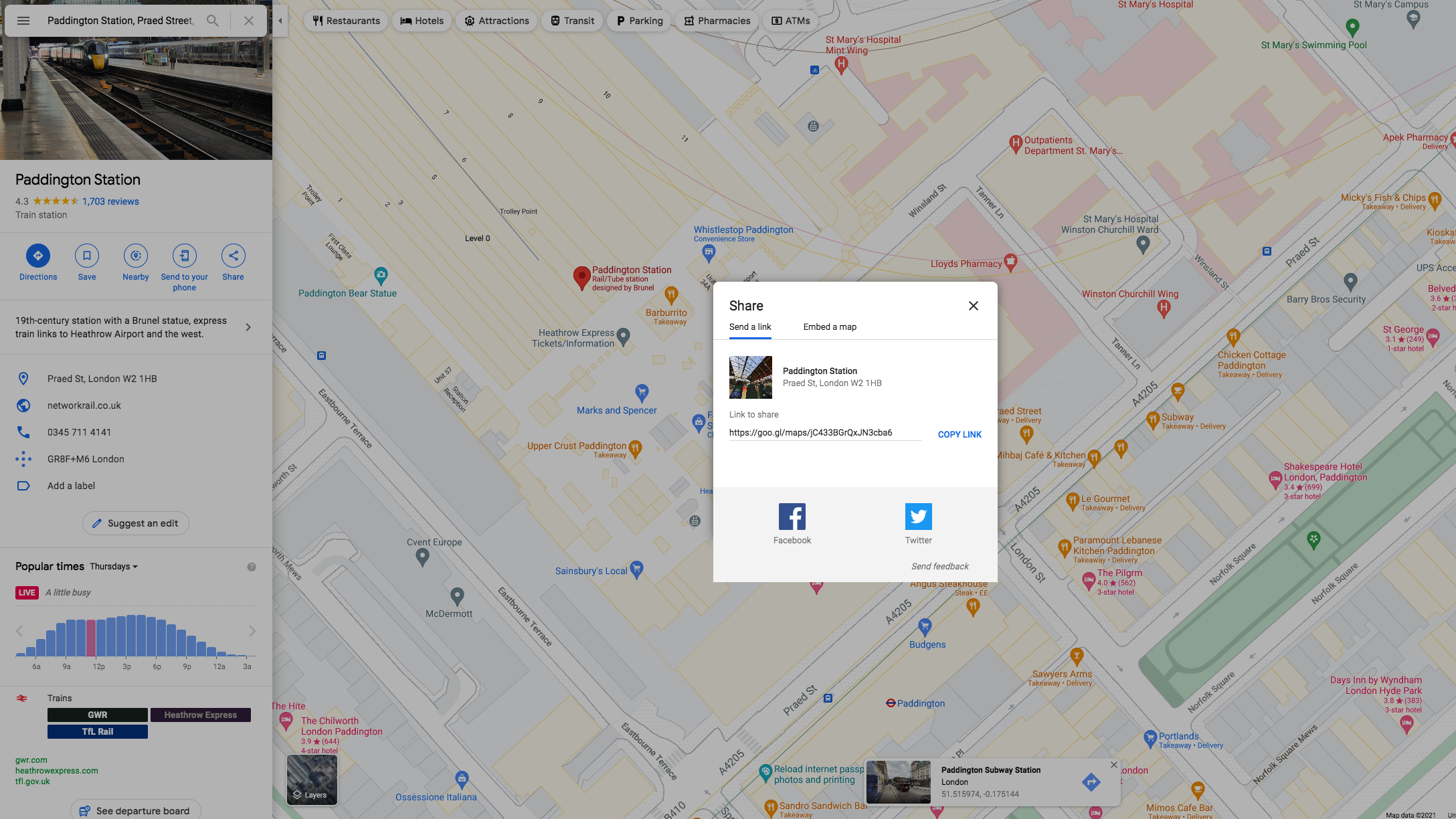
4. If you want to save this pin for later, you can use the "Save" button in the left panel.
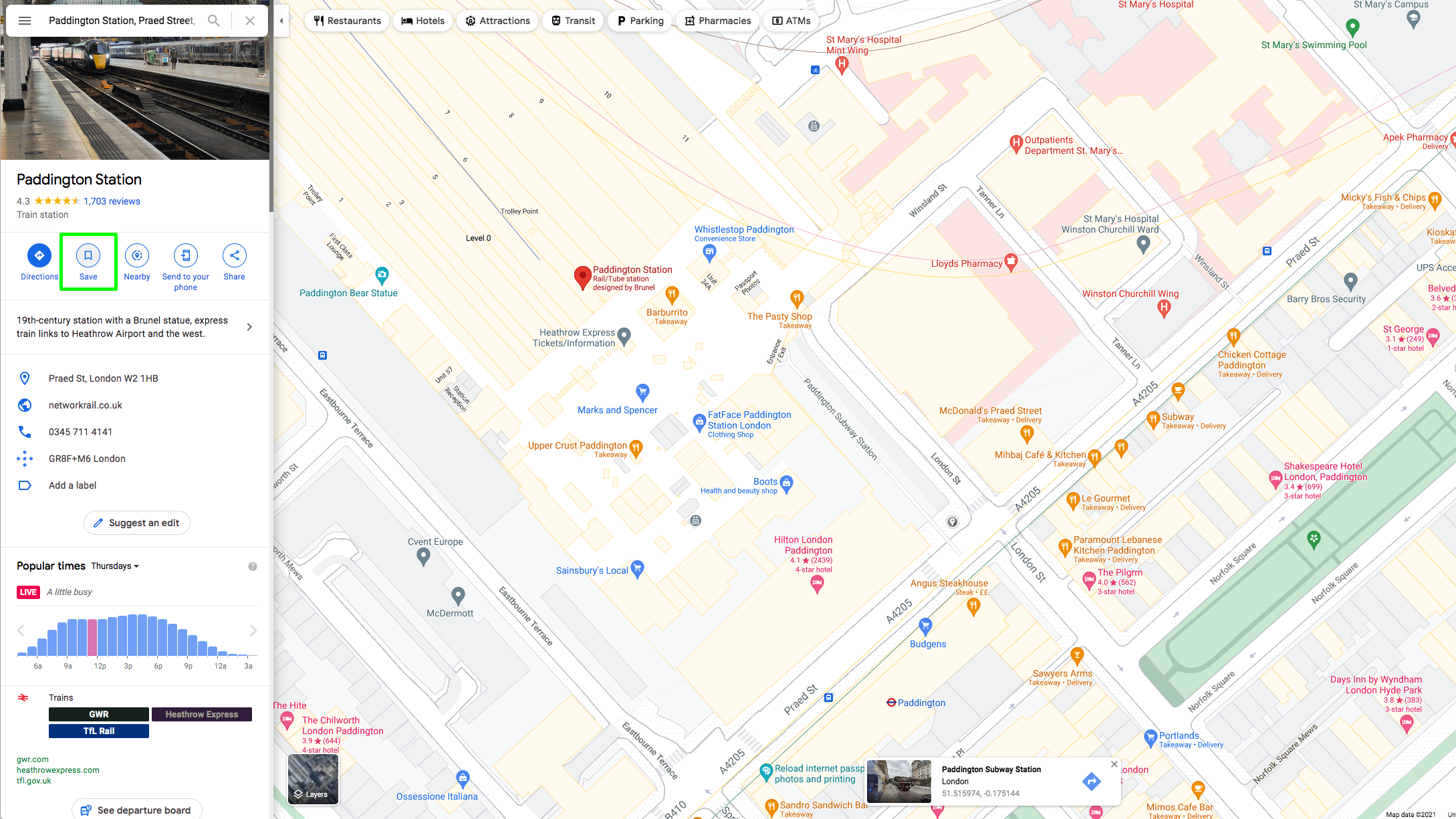
Click it, then select one of the available lists or make a new list.
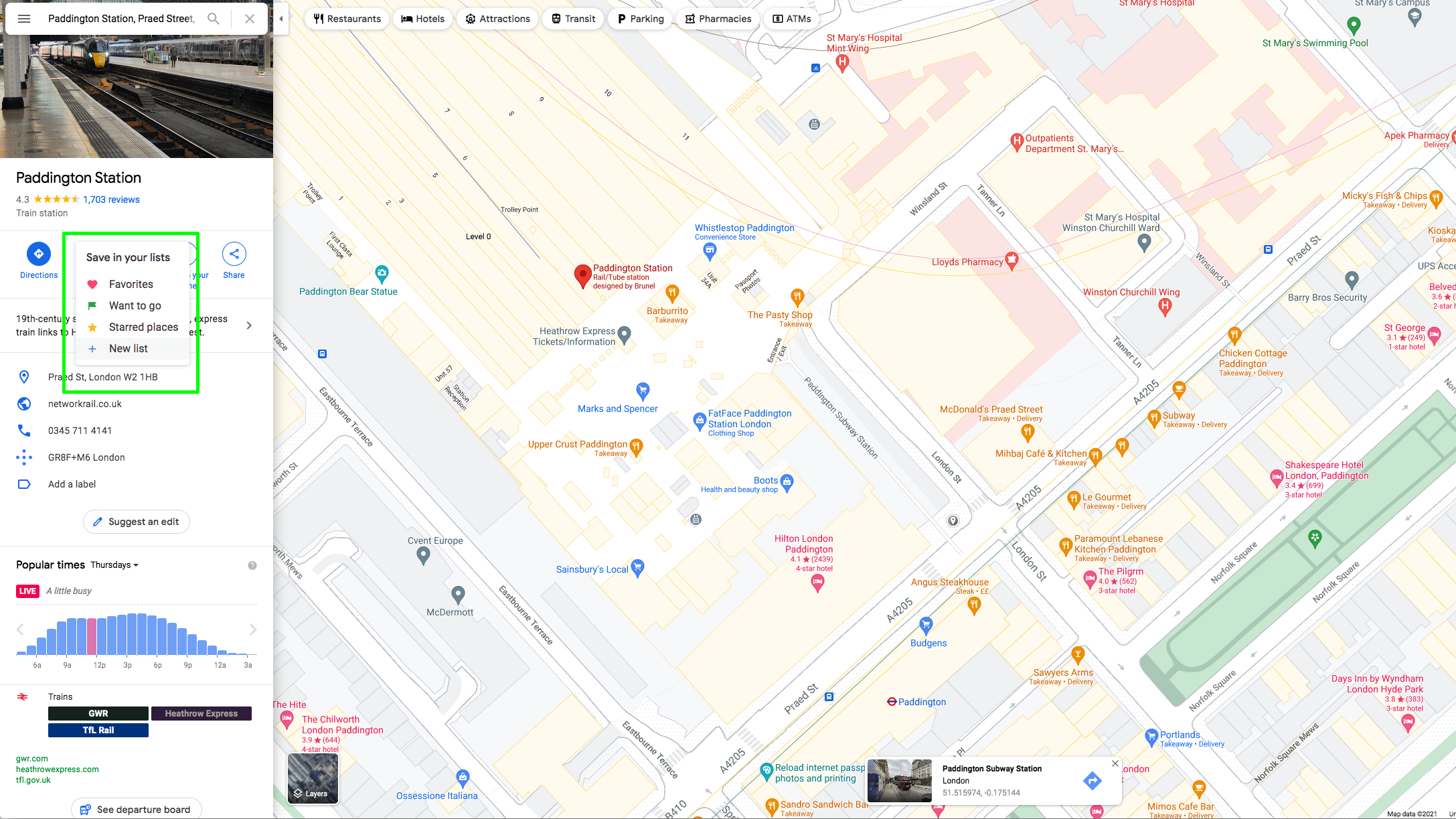
If you dropped a pin in the wrong place, click the "X" button in the pop-up box to delete the pin, then try again.
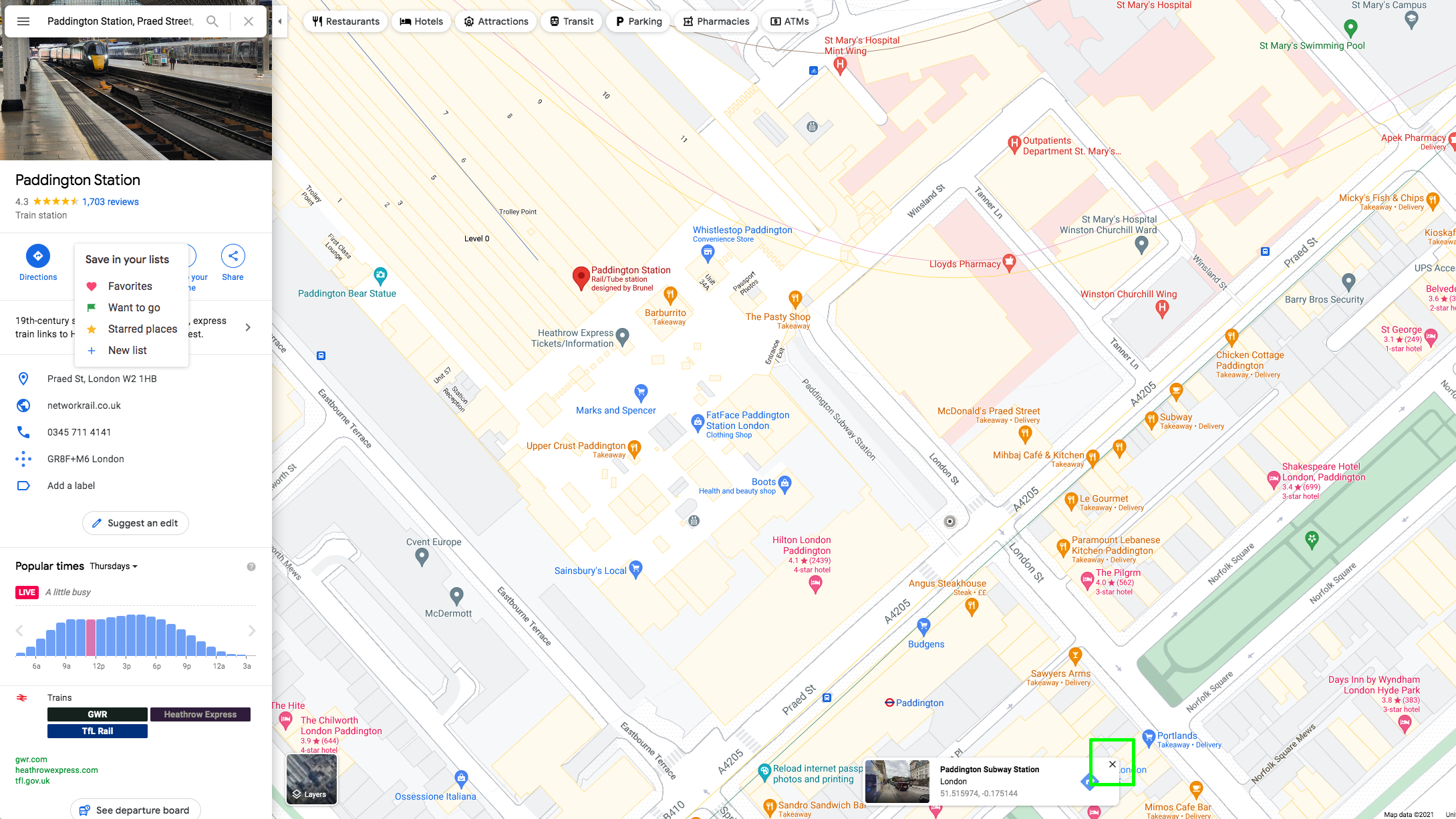
How to drop a pin in Google Maps on iOS and Android
Whether you're on the iOS Google Maps app or the Android app, the pin-dropping process on Google Maps is identical.
1. Find the location you want to mark by searching in the box at the top or moving around the map.
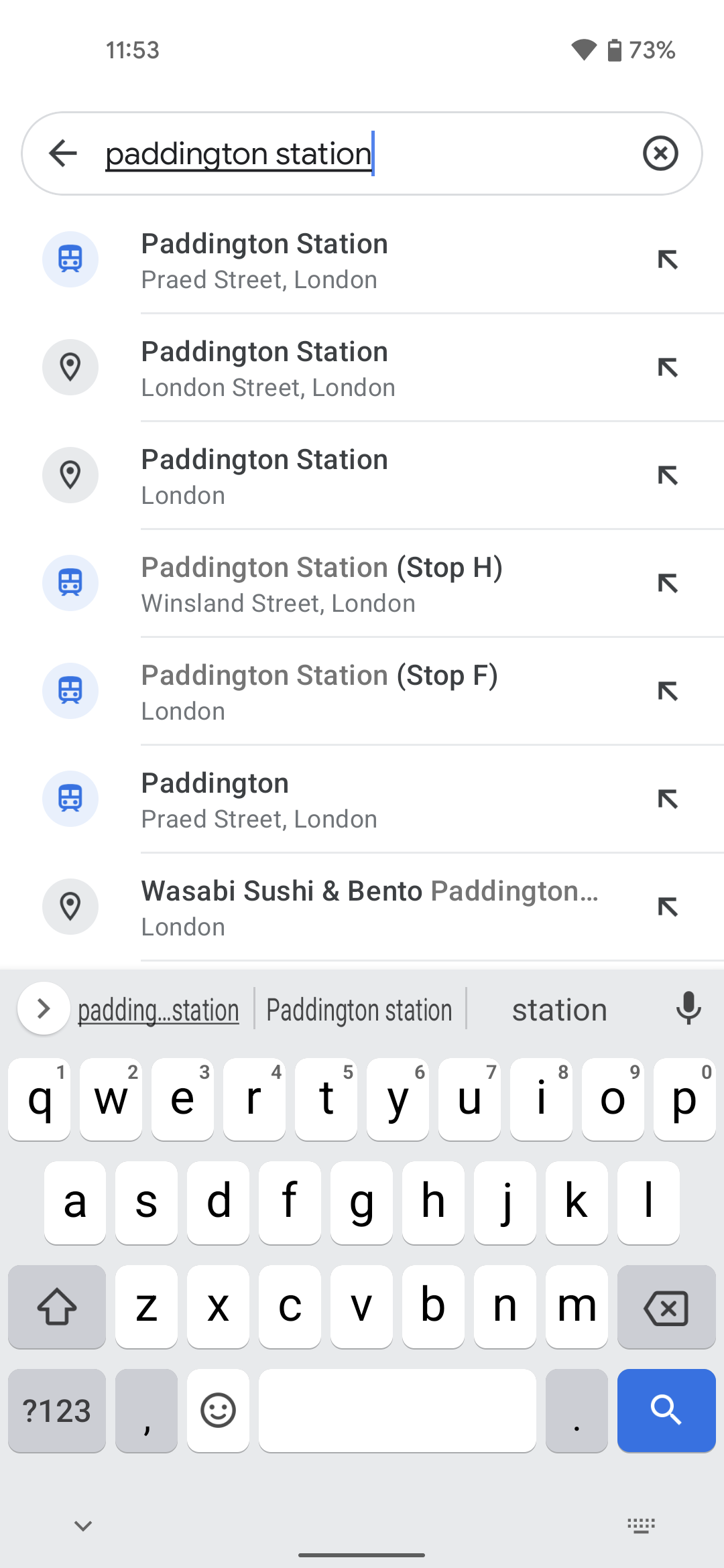
2. If you want to adjust the precise spot where the pin is located, tap and hold your finger on the location where you want the pin.
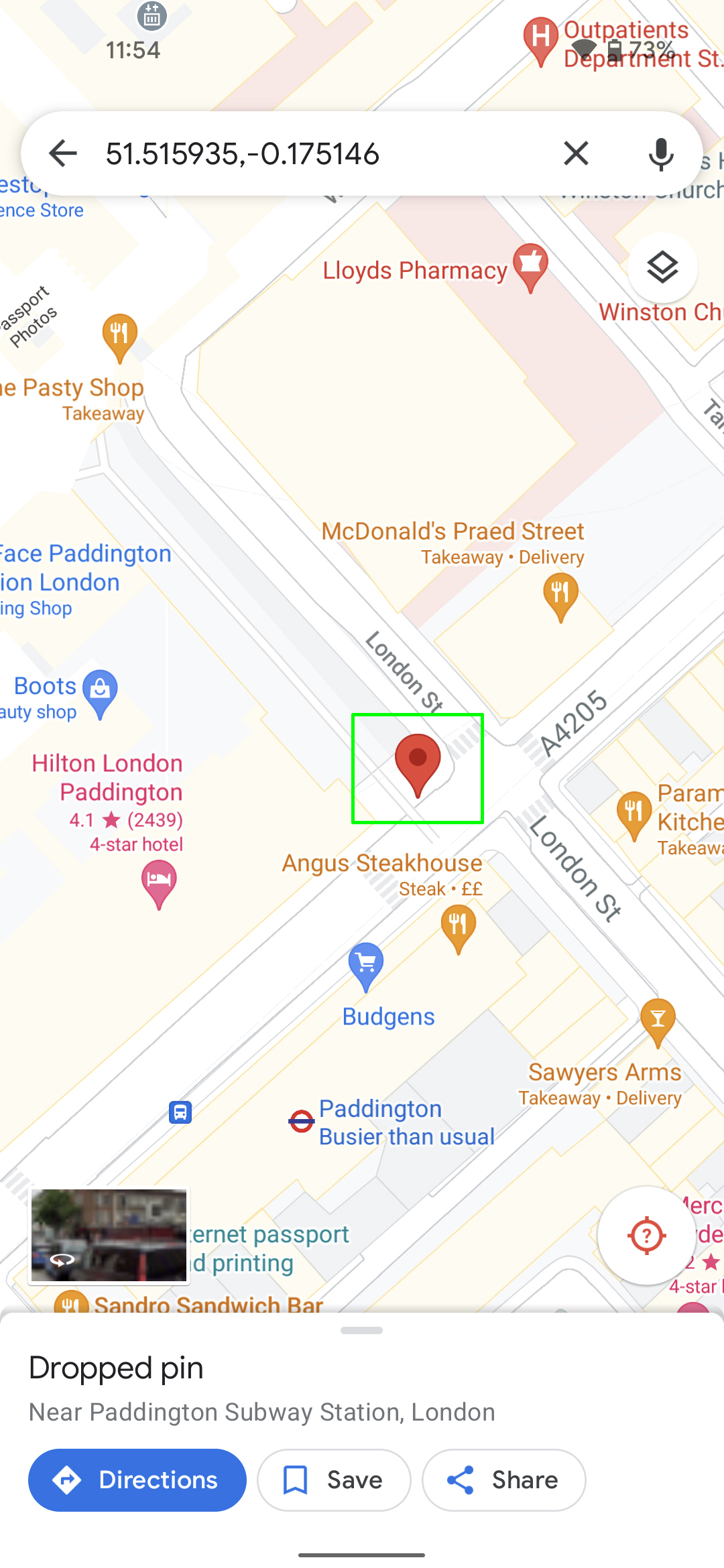
3. You'll now have a pop-up screen at the bottom with the name and location of your pin.
4. To share your pin, tap the "Share button" in the bottom box.
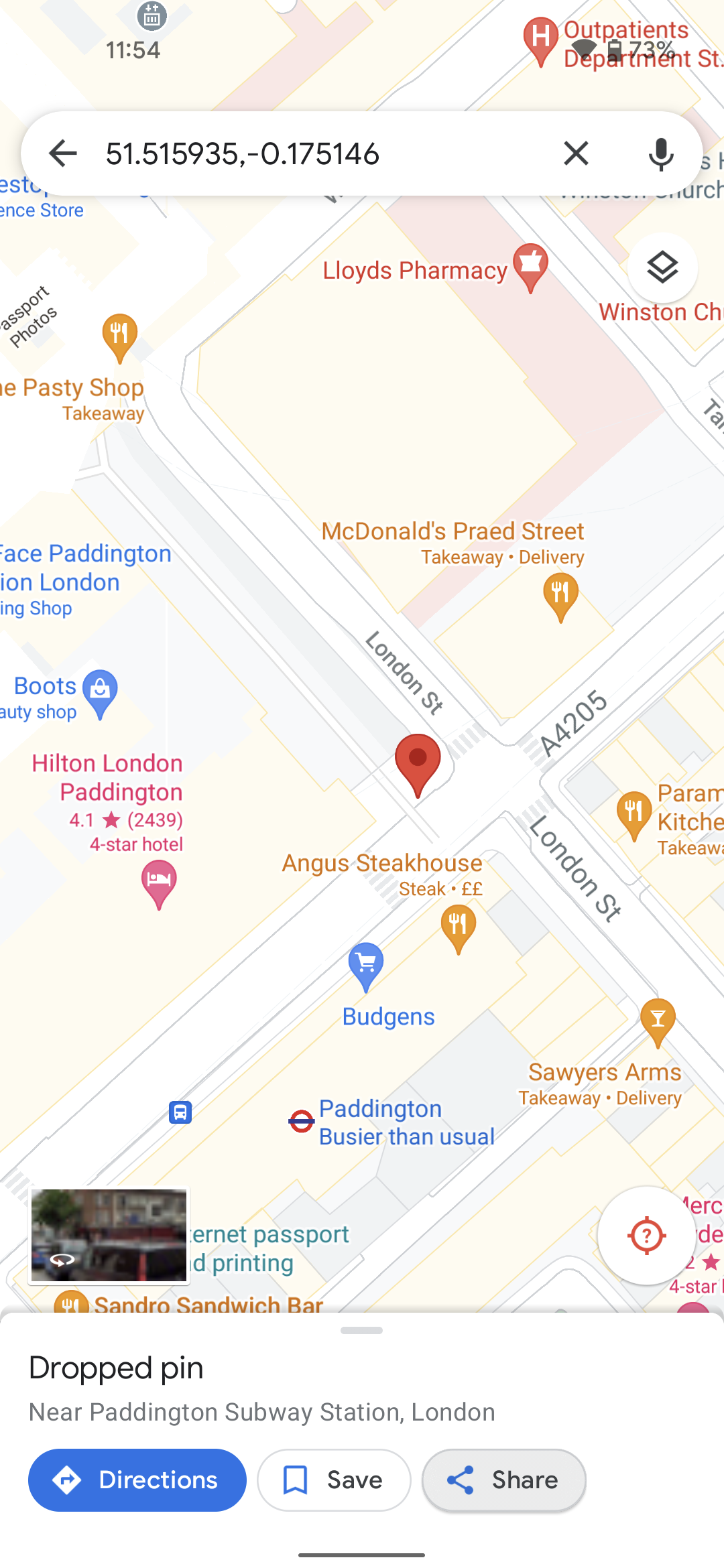
You can send the Google Maps pin directly to a contact by searching for a name in the top box, or you can send it through various apps from this screen.
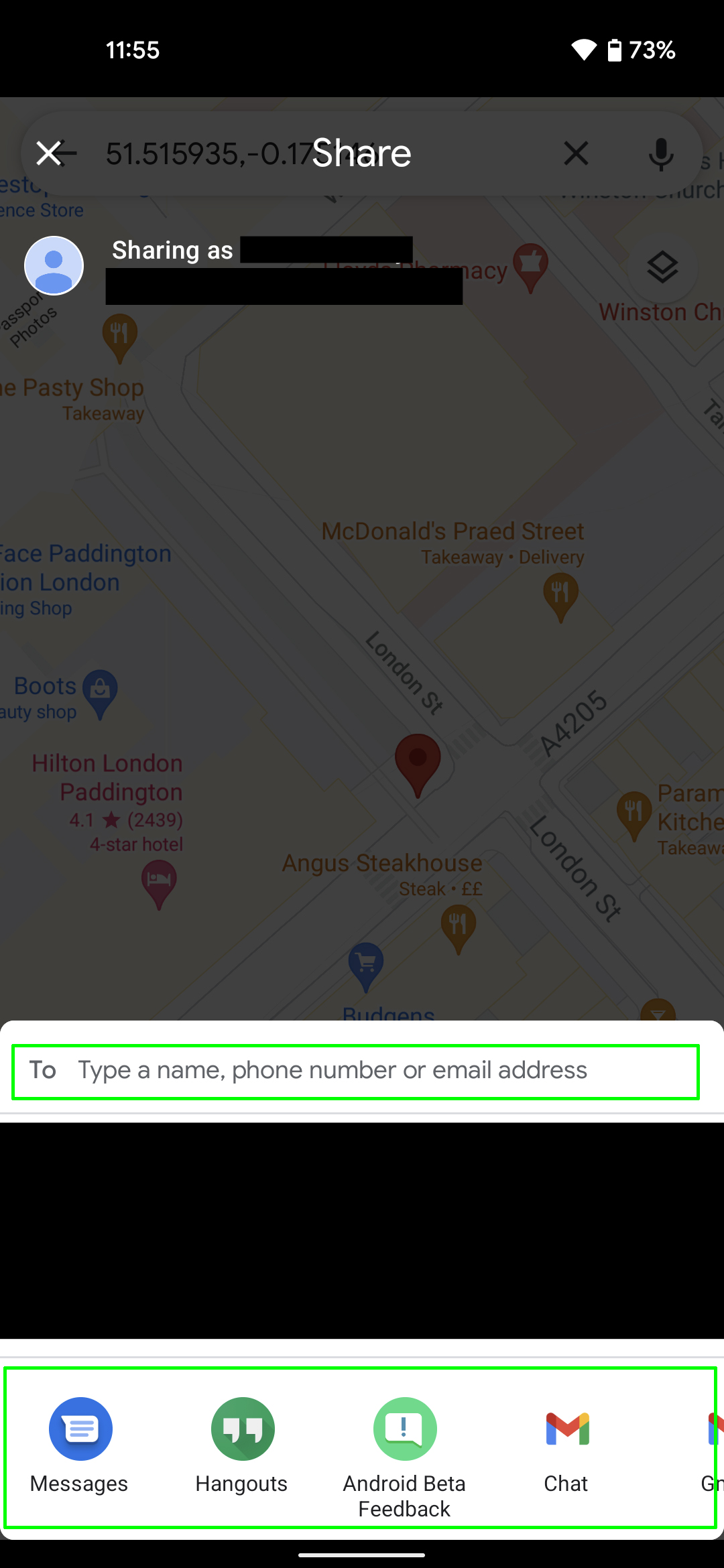
To just get a link, scroll right across the app icons until you find "Copy to clipboard".
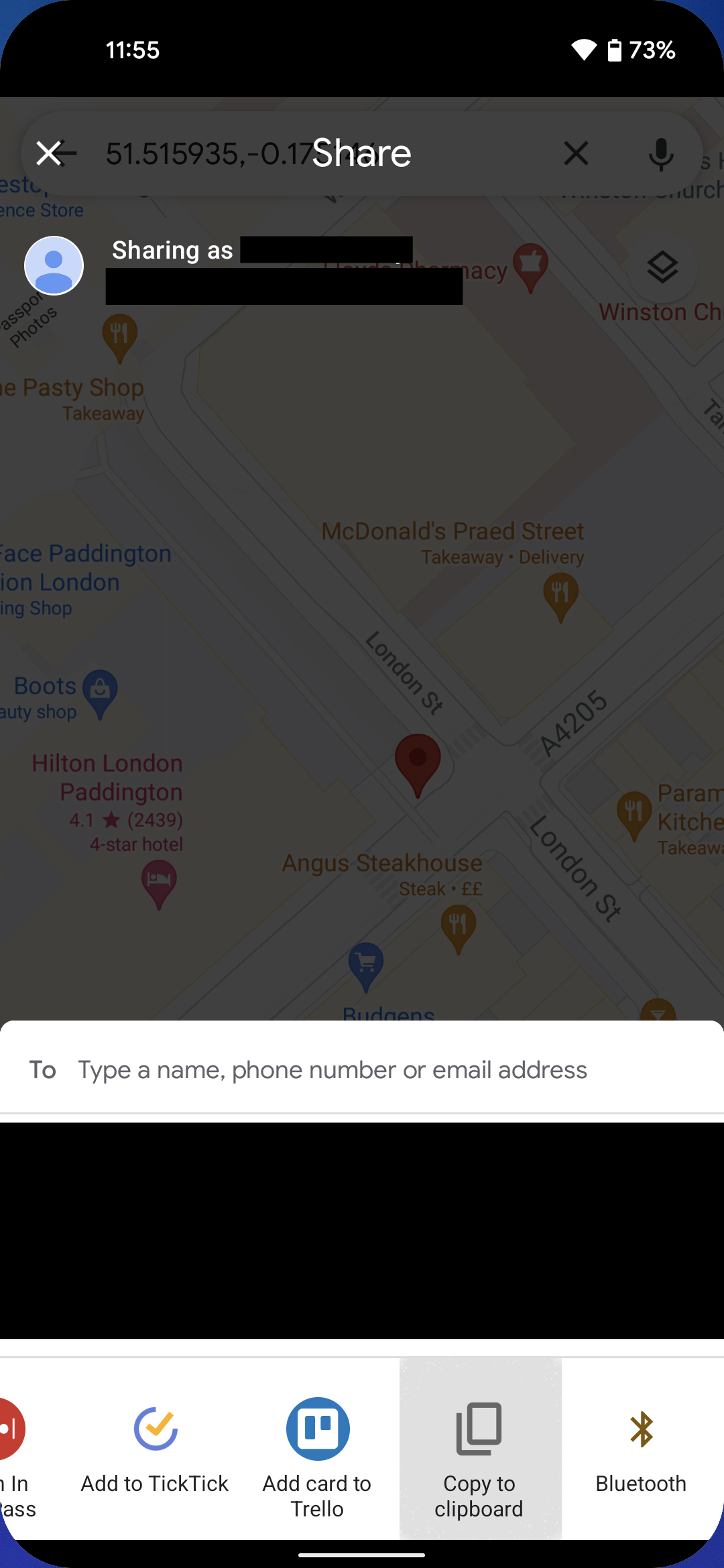
5. If you want to label the pin for future reference, swipe up on the bottom box to see more options.
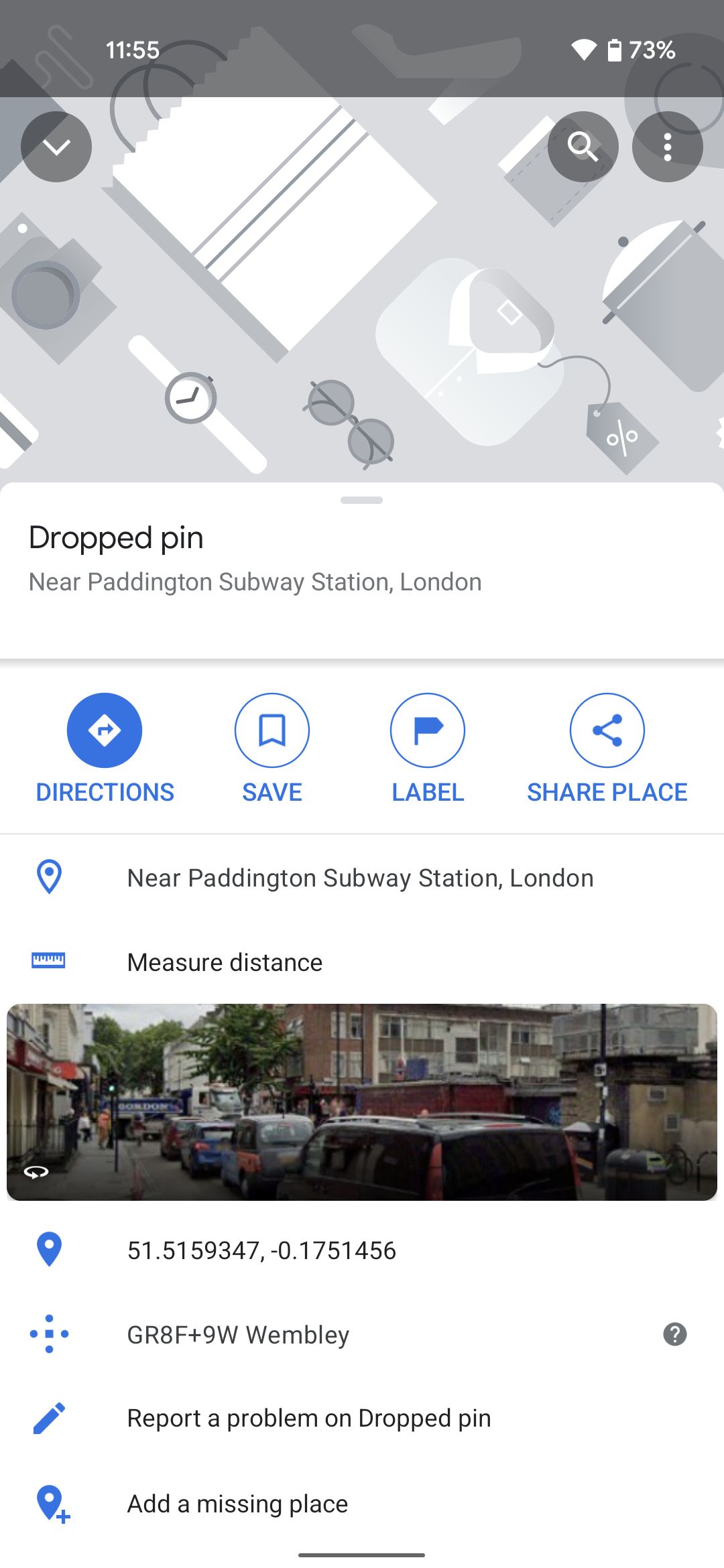
Then tap the "Label" button and enter a description.
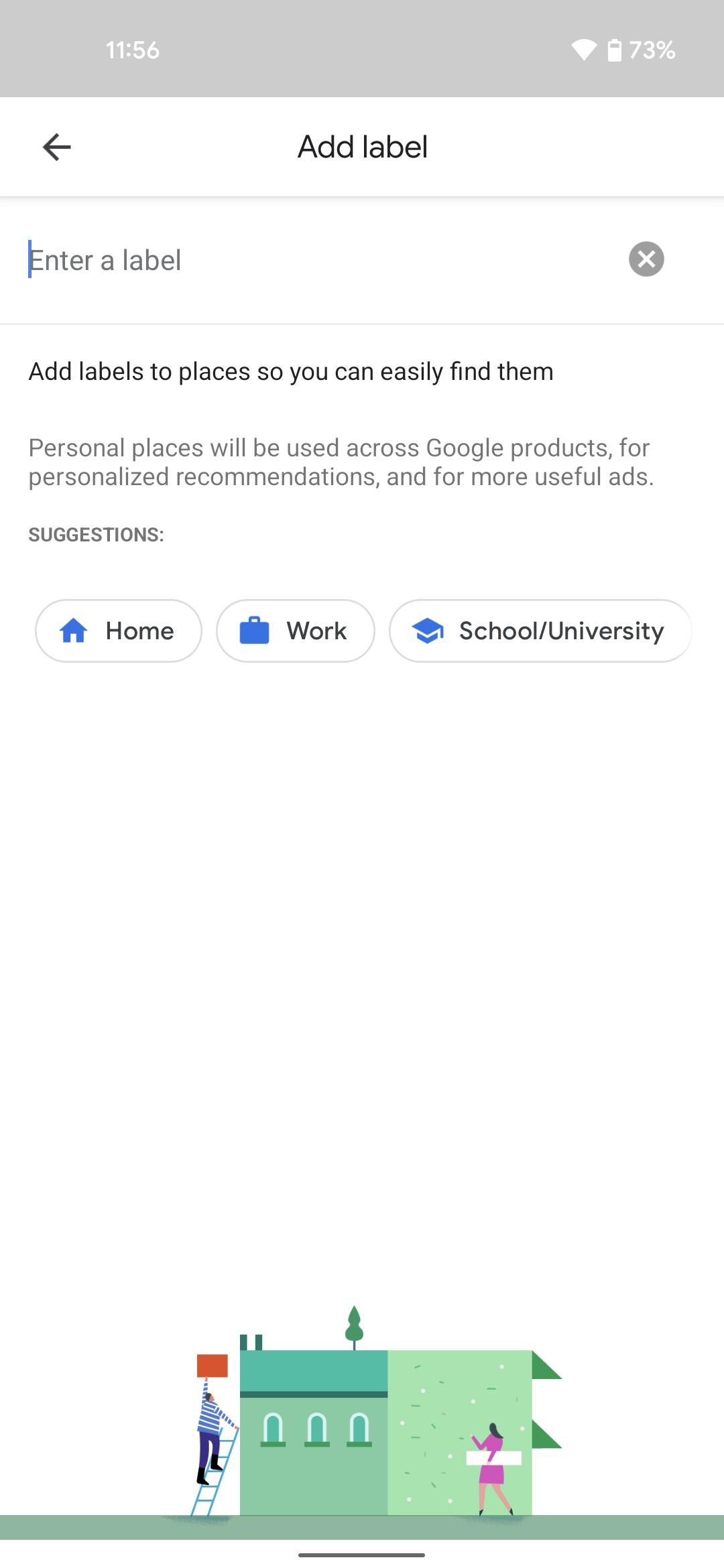
6. To save the pin, swipe up on the bottom box and hit "Save". You can then select which of your existing lists this pin will be added to, or make a new list by pressing the "New list" button at the top.
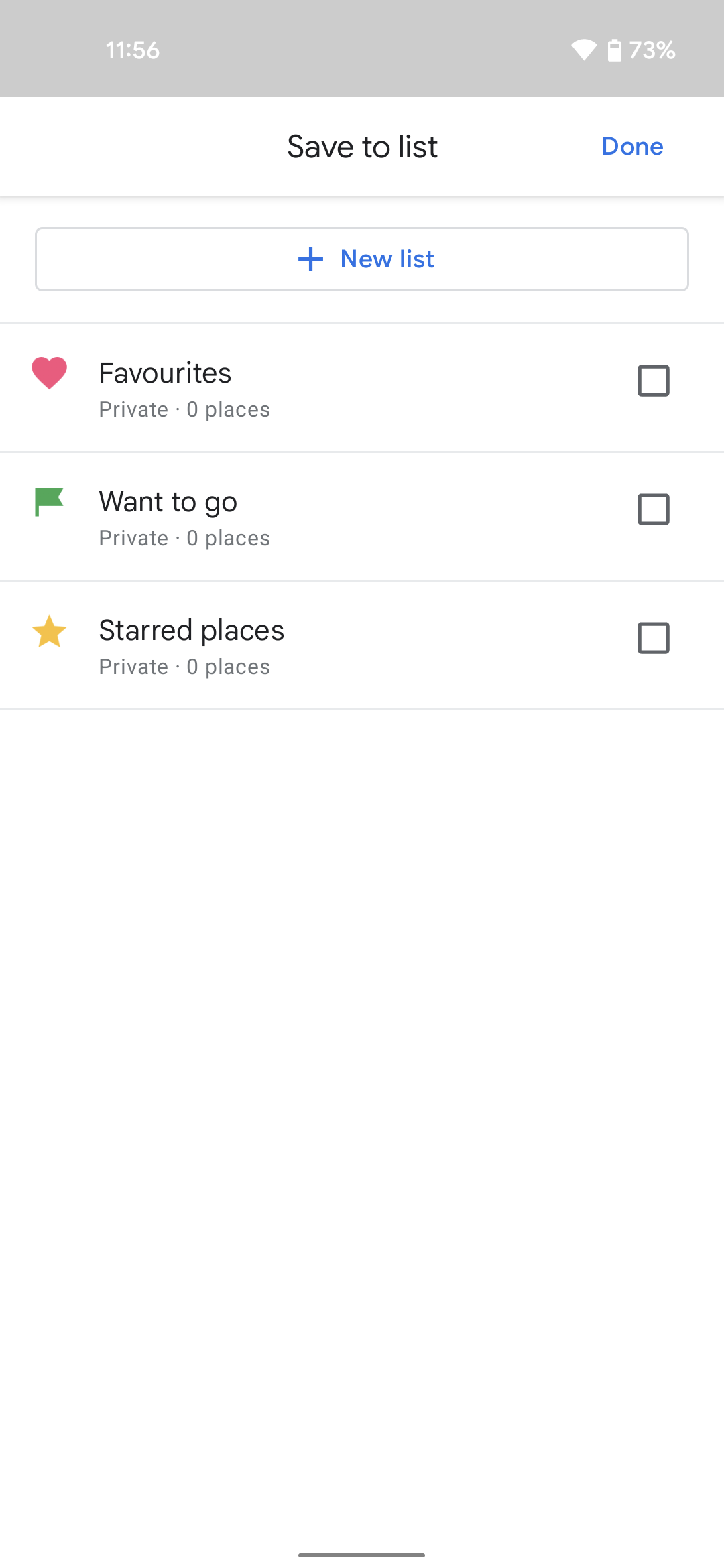
Like with the desktop method, you can undo dropping a pin in Google Maps by clicking the "X" icon in the top bar.
If you want more guides on Google's various services, we can help you disable Gmail's smart features and prevent tracking, show you how to use Google Photos, explain how to share location on Google Maps or even how to turn on Google Maps dark mode. Alternatively if you're looking into using your phone more effectively, why not find out how to remove Android bloatware to keep your home screen free of unwanted apps, or how to record your iPhone screen.

Richard is based in London, covering news, reviews and how-tos for phones, tablets, gaming, and whatever else people need advice on. Following on from his MA in Magazine Journalism at the University of Sheffield, he's also written for WIRED U.K., The Register and Creative Bloq. When not at work, he's likely thinking about how to brew the perfect cup of specialty coffee.
