How to view Location History in Google Maps
Here's how to view Location History in Google Maps to see exactly where you've been
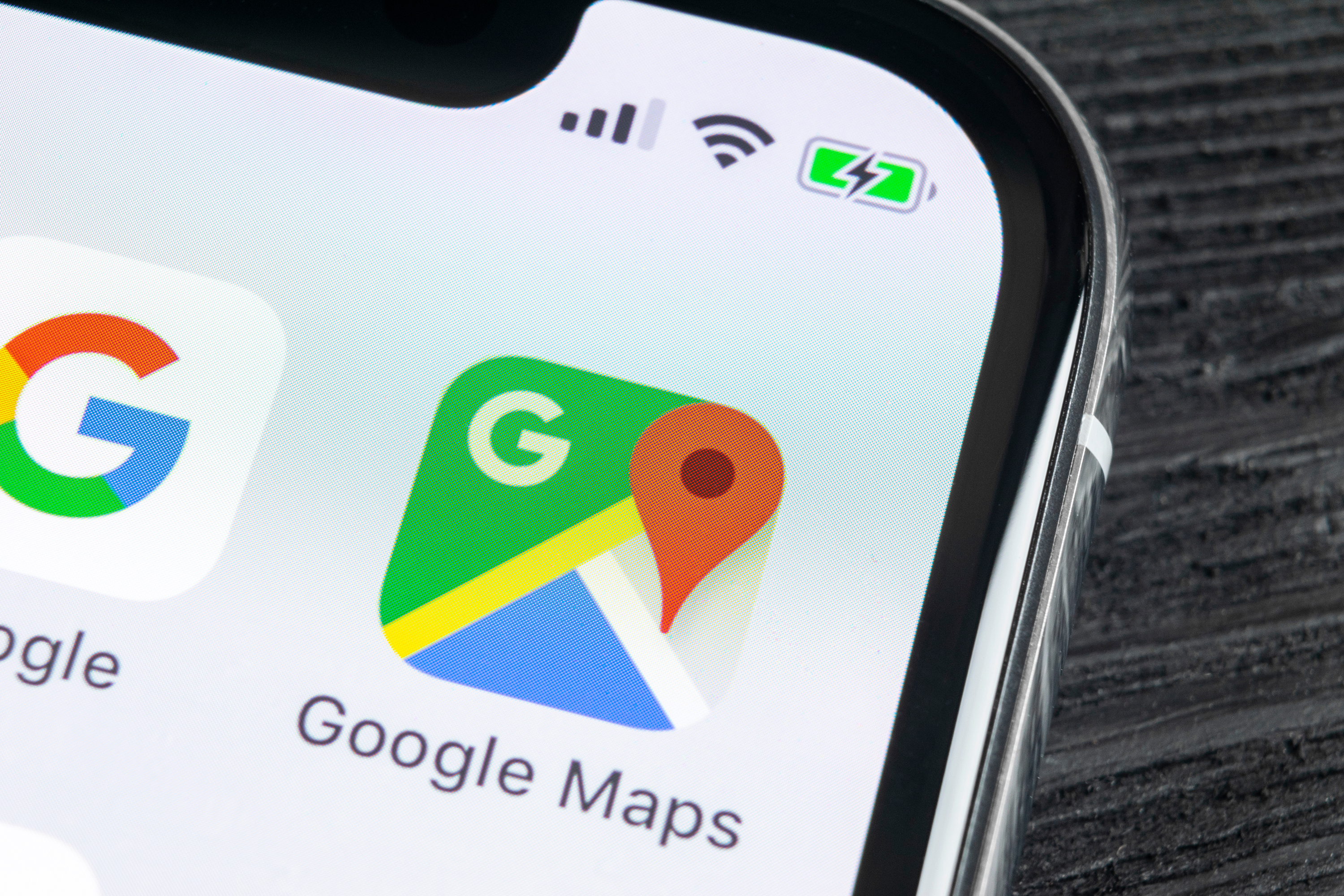
Want to know how to view Location History in Google Maps? After all, Google knows everywhere you go, so why shouldn't you be able to access that information too?
Location History is a feature in your Google account that saves details of all the places you visit and the routes you take there. It works on any mobile device on which you're signed into your Google account and have Location History turned on.
The data collected by Location History is available to view in Google Maps, in both the Maps website in your desktop browser and in the Maps app for Android or iOS.
- How to use Google Maps: 23 essential tips and tricks
- How to find coordinates on Google Maps
- How to share a location on Google Maps
When you view your Location History, you're likely to be alarmed by the amount of information Google has stored about the places you've been. Even if you've turned off the feature it still hangs onto the data from your past travels, until you tell Google to delete it.
Here we'll explain the best ways to explore your Location History, delete activity data that you don't want Google to store and prevent it from tracking you in future.
How to view Location History in Google Maps: In your desktop browser
1. Go to the Google Maps website in your browser and click the three-line Menu button in the top-left corner. If you don’t see this button, click the arrow to expand the side panel.
When the menu opens, choose “Your timeline.”
Get instant access to breaking news, the hottest reviews, great deals and helpful tips.

2. Google Maps will now display a map showing all the places you’ve been, while Location History was enabled on your phone. There are two ways to browse this information.
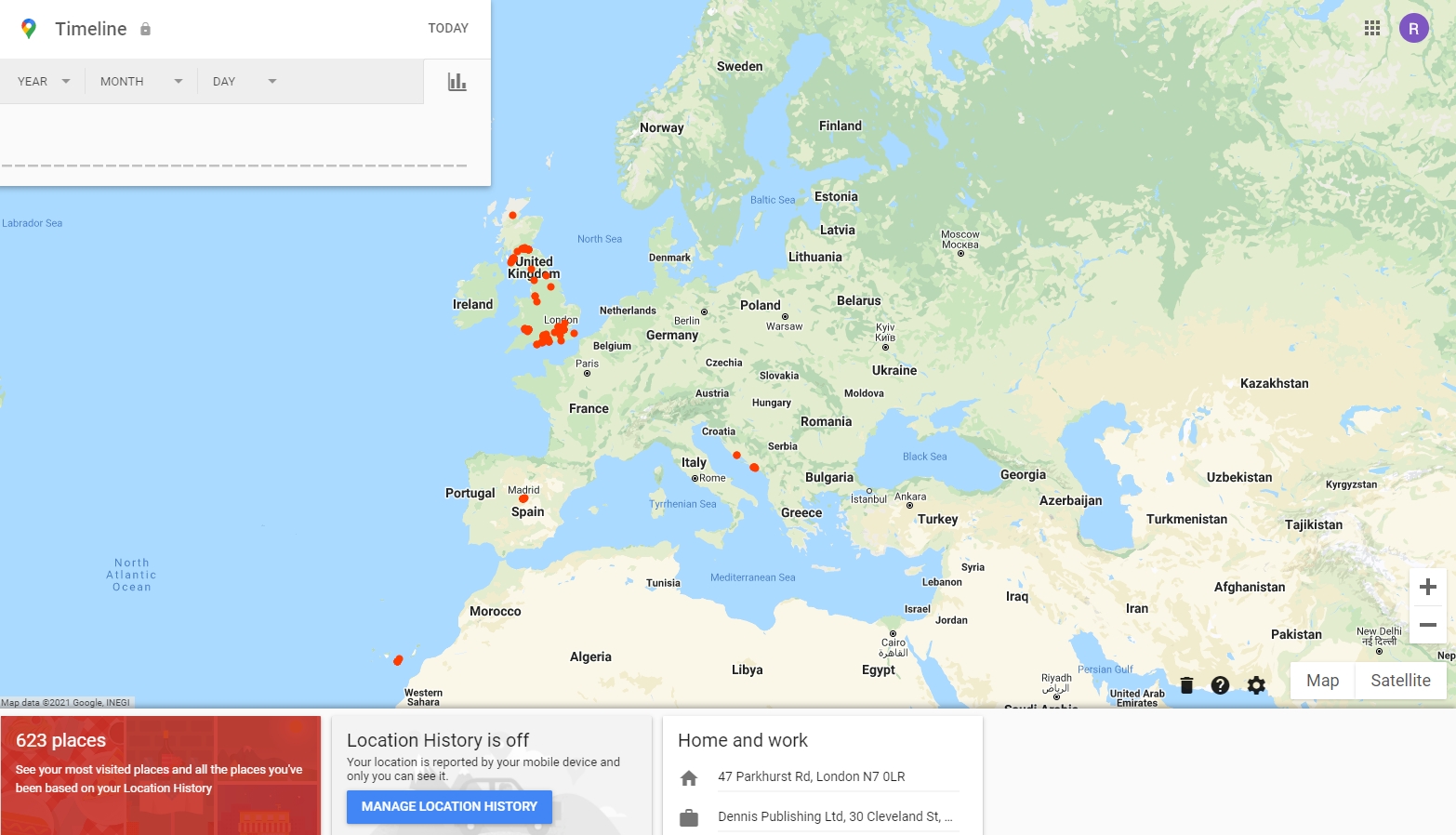
3. First, you can explore your Location History using the Timeline feature in the top-left corner.
Click the drop-down menus to choose a year and month, or a specific day, to see the places you visited during that time period on the main map.
Alternatively, hover your mouse over the Timeline and click the left and right arrows to move back and forth through time, and select a time period that way. The map will adjust accordingly.
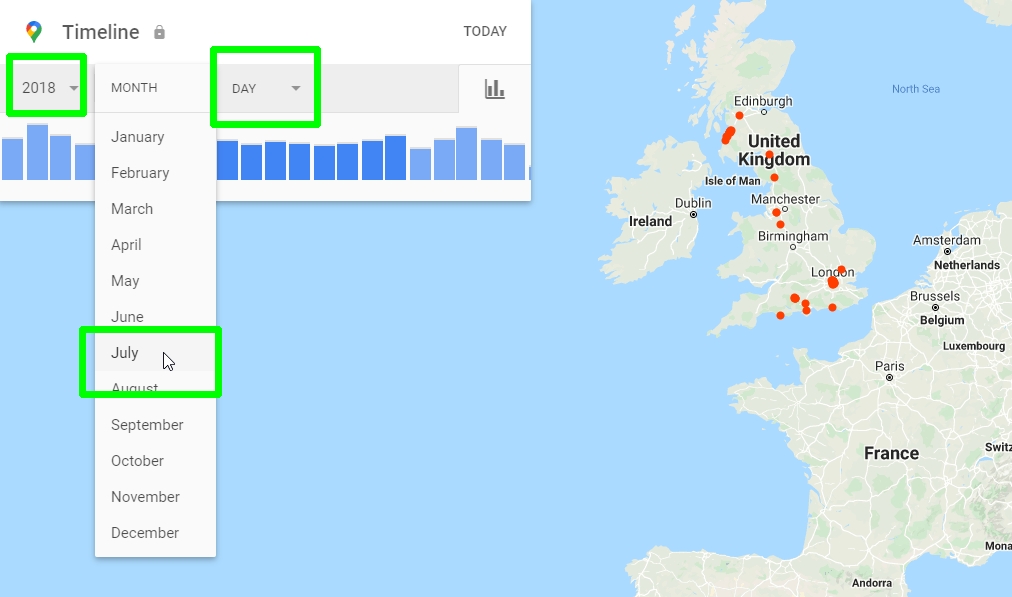
4. The second method is to view your Location History by place. Click the rectangular red box in the bottom-left corner that shows how many places you’ve visited.
This will open a horizontal panel listing all those locations, which you can filter to show only your “Most visited.” Use the slider along the bottom to explore the places you’ve been.
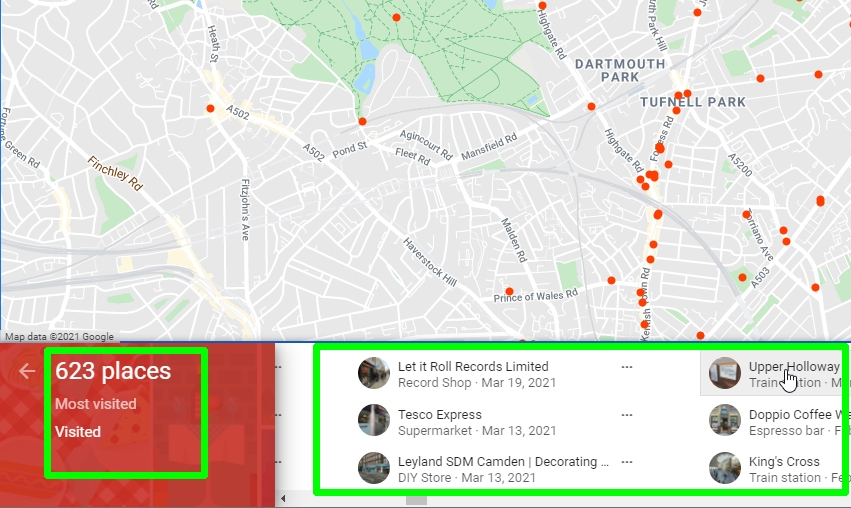
5. When you hover your mouse over a place, a pin will appear on the map to mark its location. Click the place and choose "Last visit in timeline" to see the date you were last there, and even how you got there from your saved Home address.
Choose "Place details" to view more information about that location, such as its address, contact details and website, and directions for how to get there.
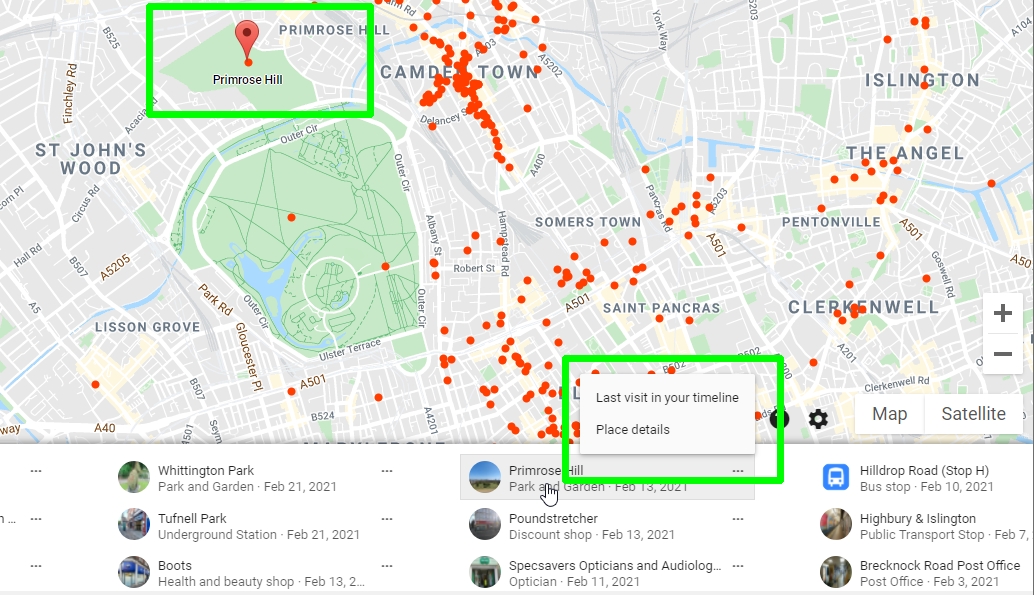
6. To stop — or "pause" — Google Maps storing details of everywhere you can go, click the Manage Location History button. When the Activity Controls page opens, move the Location History slider to Off.
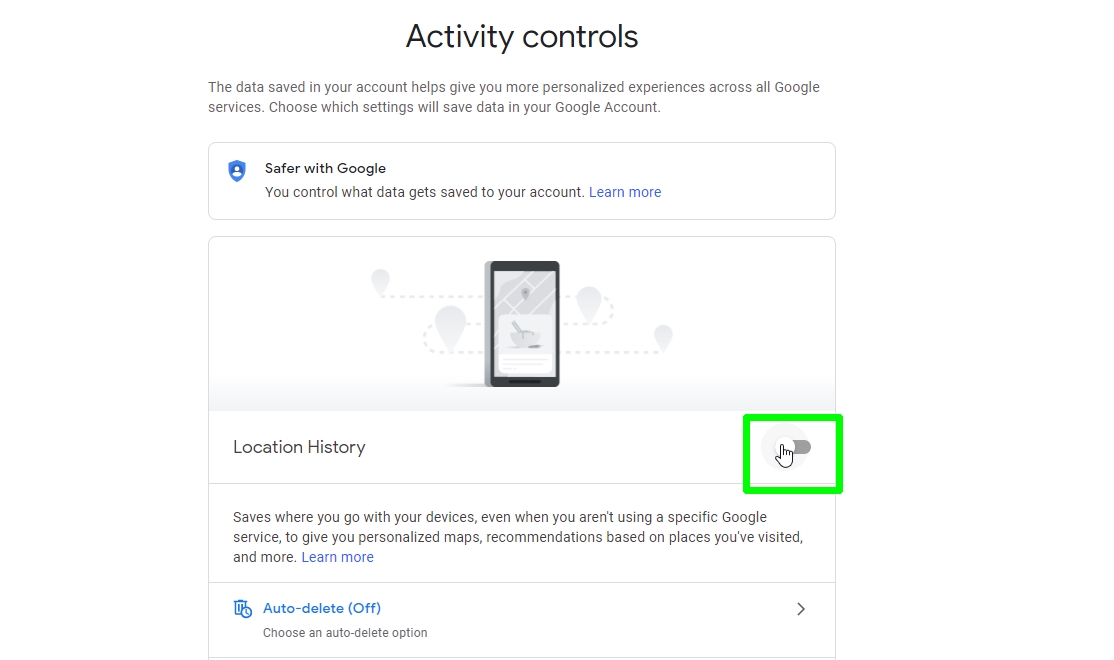
7. You can make Google delete your Location History automatically after a set period of time. Click “Auto-delete” on the Activity Controls page and choose to automatically delete location data after three,18 or 36 months.
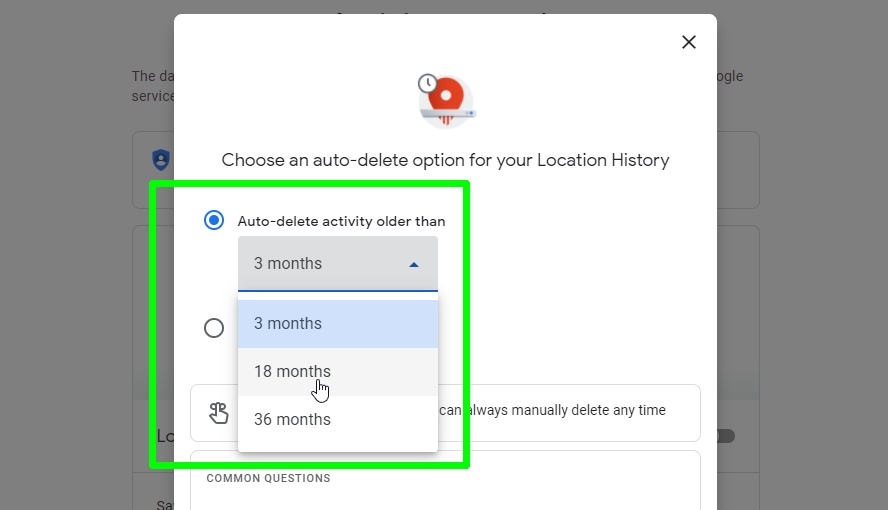
8. Alternatively, you can delete your entire Location History now. Click the trash can icon in the bottom-right corner of the main map.
When the “Permanently delete all location history” message appears, check the box “I understand and want to delete all Location History,” then click Delete Location History.

How to view Location History in Google Maps: In the mobile app
1. Open the Google Maps app on your Android or iOS device. Tap your profile picture or letter in the top-right corner and choose Your Timeline. This will show you a list of all your visited places.
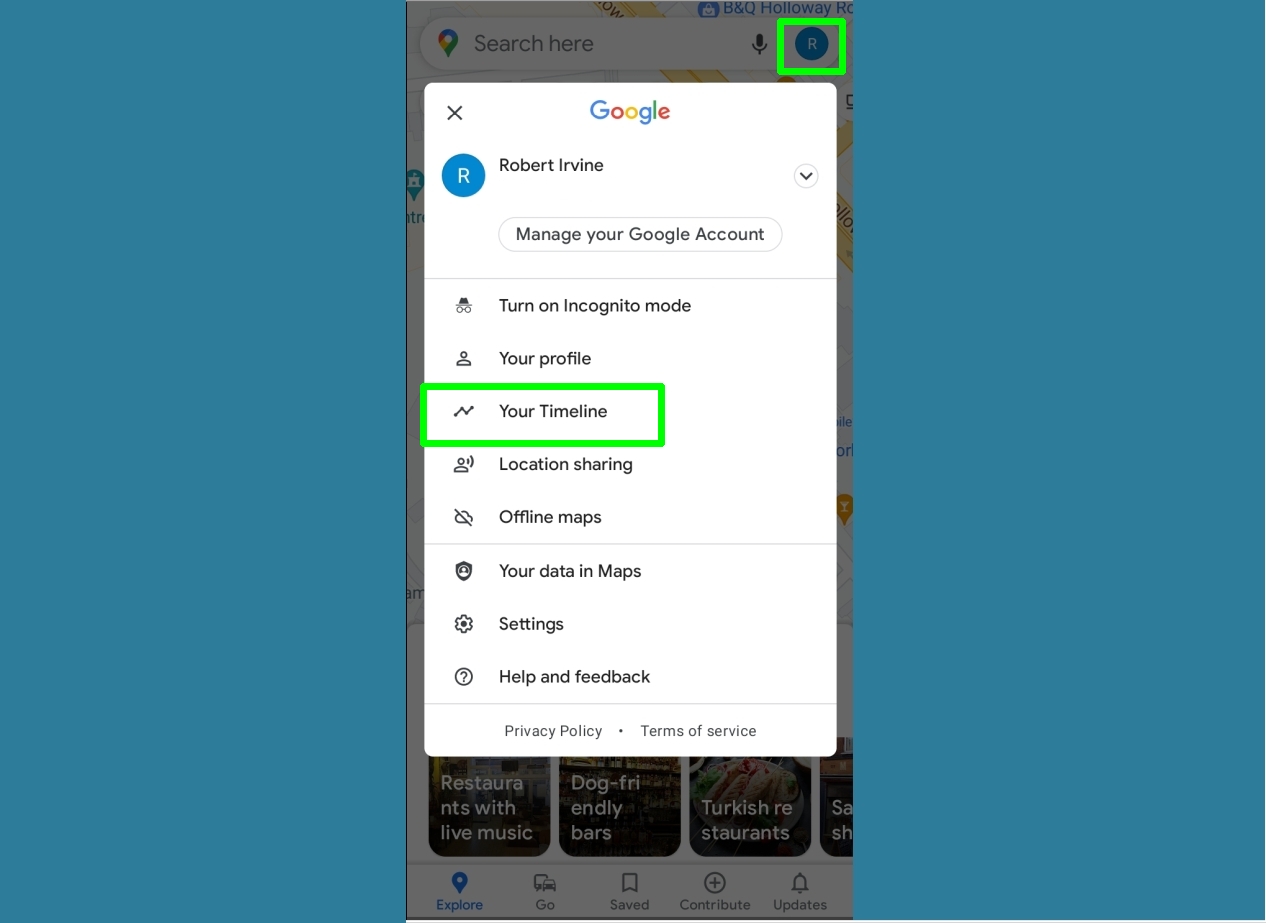
2. The Google Maps app provides a lot more options for viewing your Location History than the website.
As well as exploring places by day, you can tap Trips to see details of your travels, including the venues you visited and how far you travelled there.
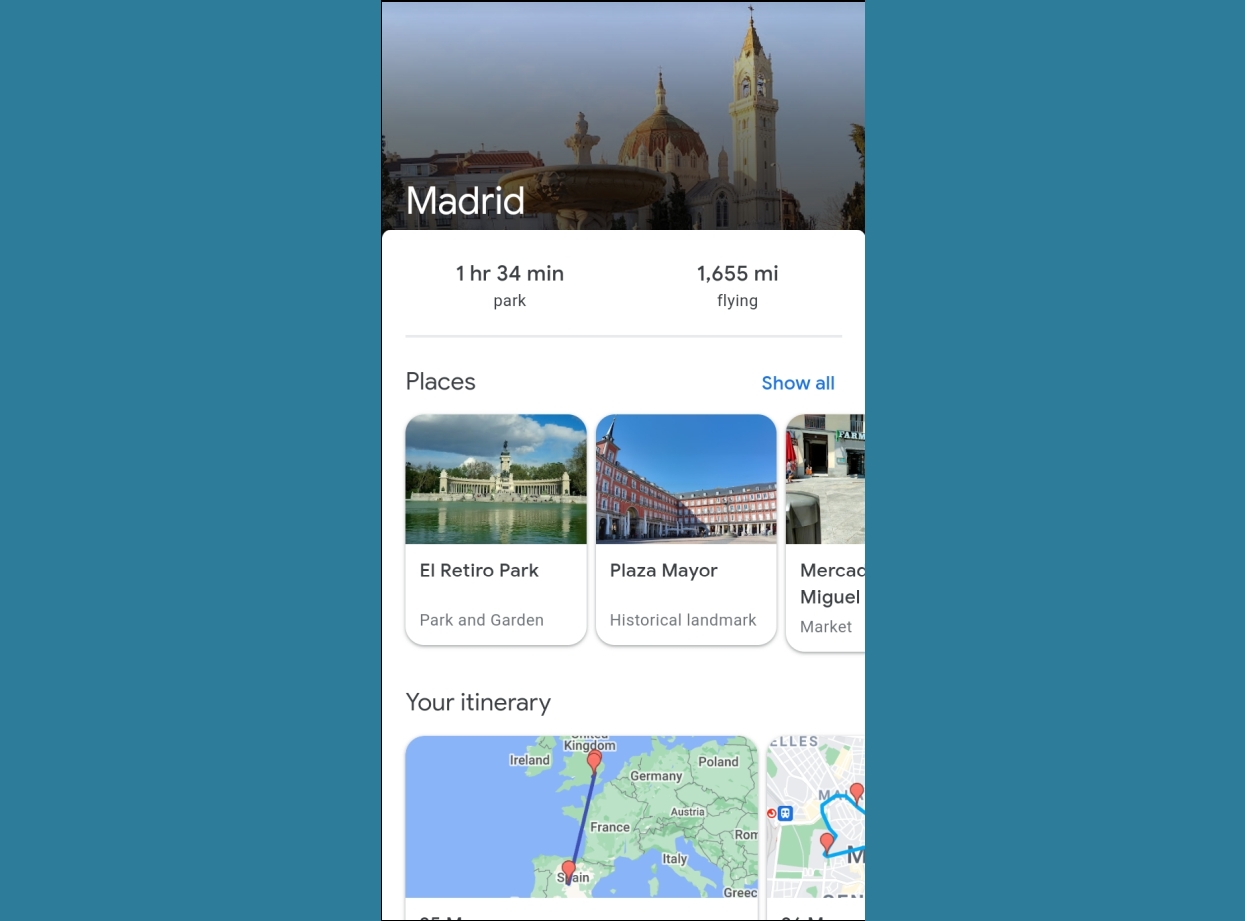
3. You can also tap Places to view places grouped into categories, such as Shopping, Hotels, Food and drink, Attractions and Airports.
Select Cities to see when you last visited a particular town or city, and how many places you visited while there. Or tap World to see how many towns and cities you’ve been to in a particular country.
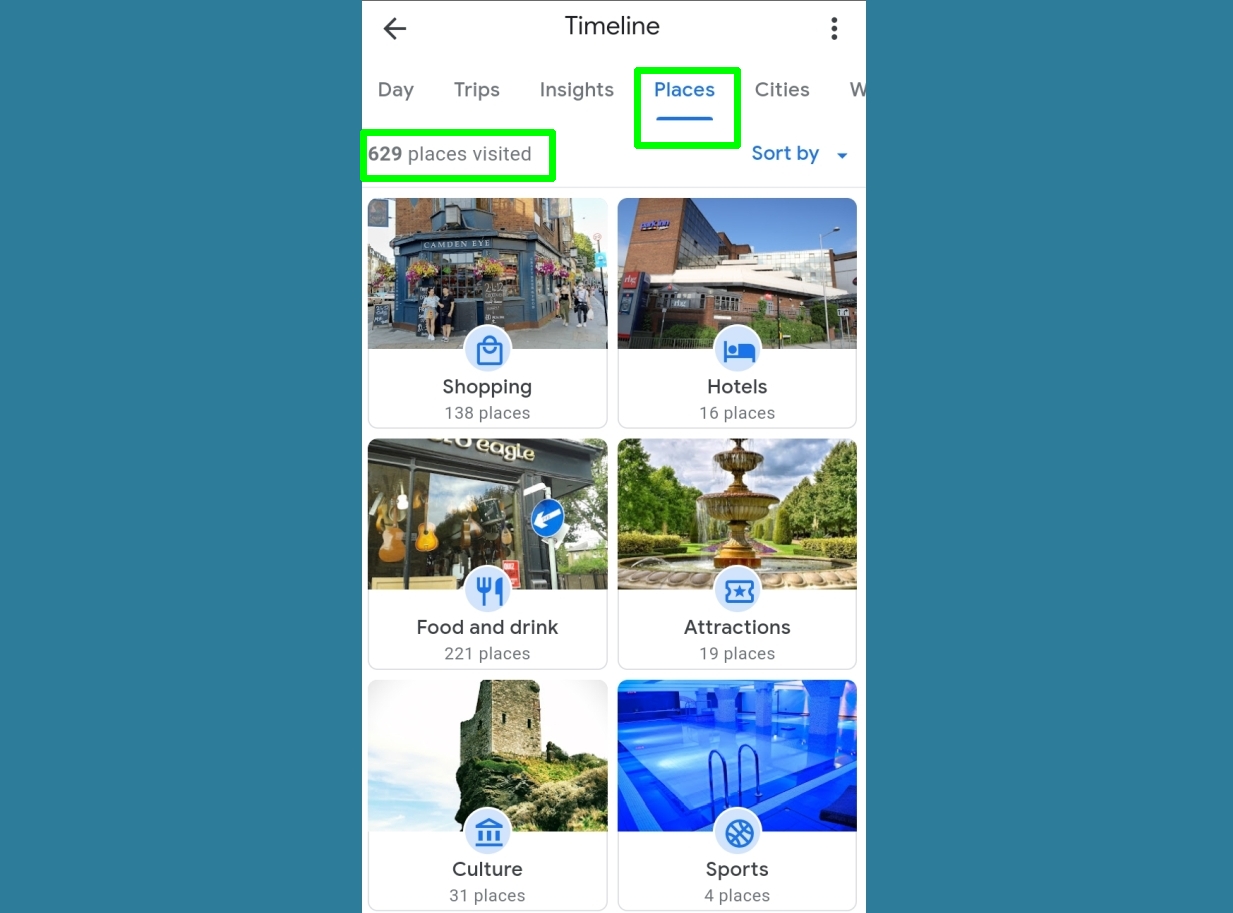
4. Tap your profile picture again and choose “Your data in Maps.” Here you can turn Location History off and on, and view and delete details of your activities by choosing “See and delete activity.”
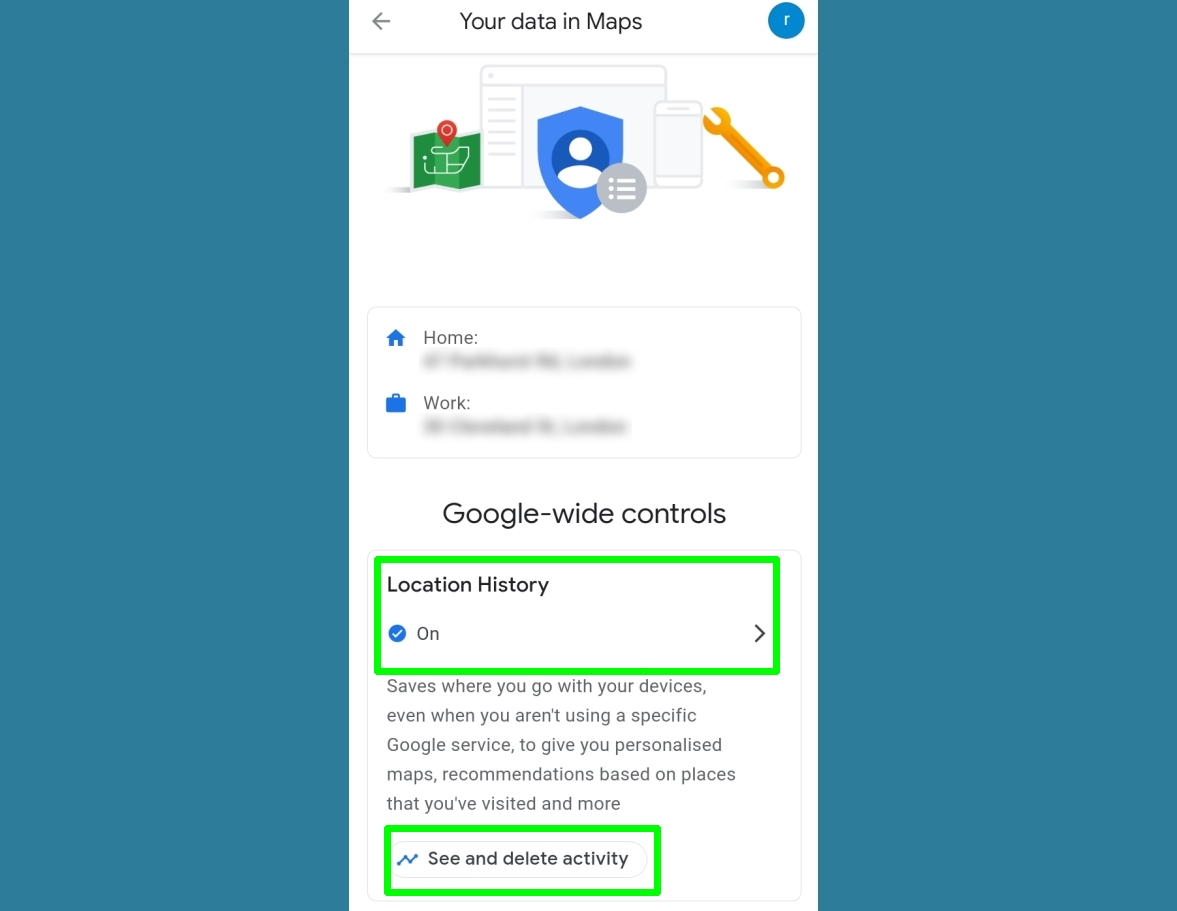
5. Google Maps lets you save your Location History before deleting it. Tap “Download your Maps data” to open Google Takeout.
Select the data you want to download, then tap Next and choose how you want it to be delivered: via email or added to Google Drive or another storage service.
Tap “Create export” and you’ll receive a zip file containing your Location History, to keep forever and explore at your leisure.
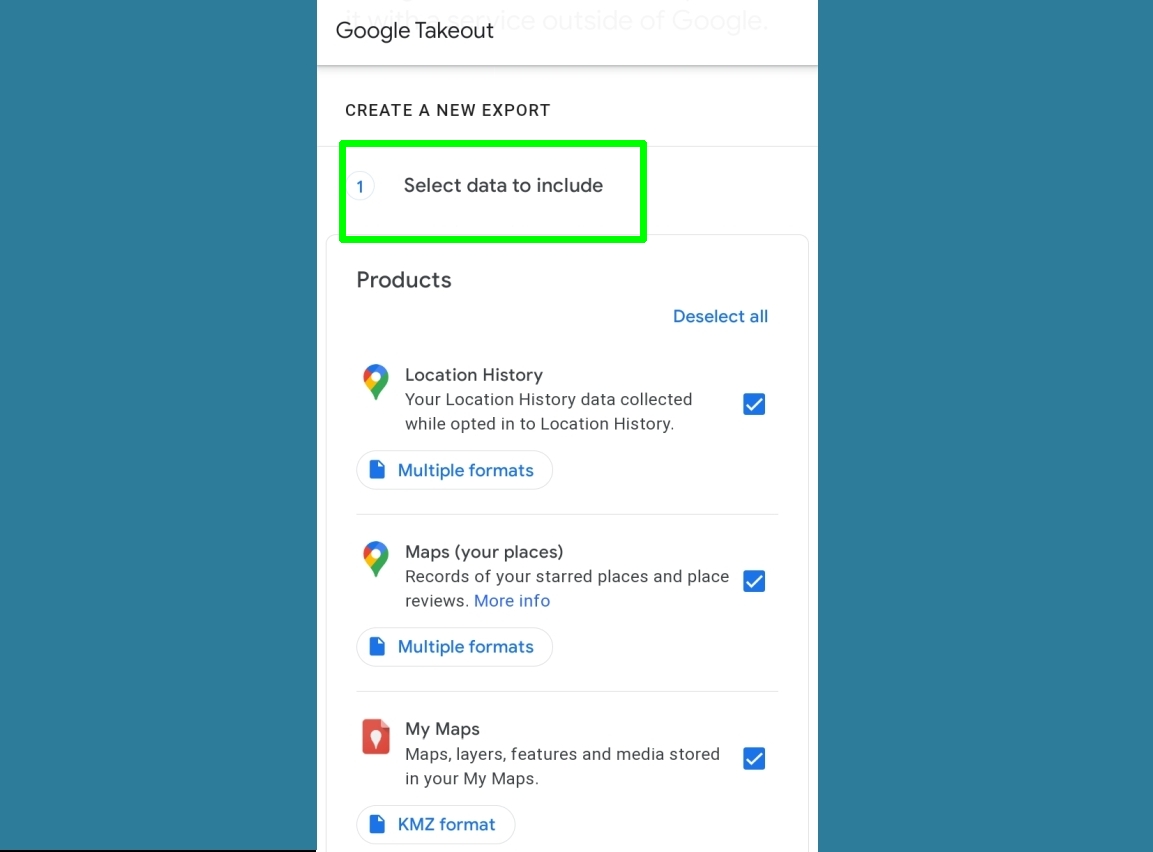
Robert Irvine was previously the How-To Editor at Tom's Guide. He has been writing tutorials about software, hardware, websites and other tech topics since the days of dial-up modems, and was previously the editor of Web User magazine. Robert enjoys cooking, and makes a mean sausage casserole, but is definitely not the celebrity chef of the same name.

