How to use Google Maps Incognito mode on iOS
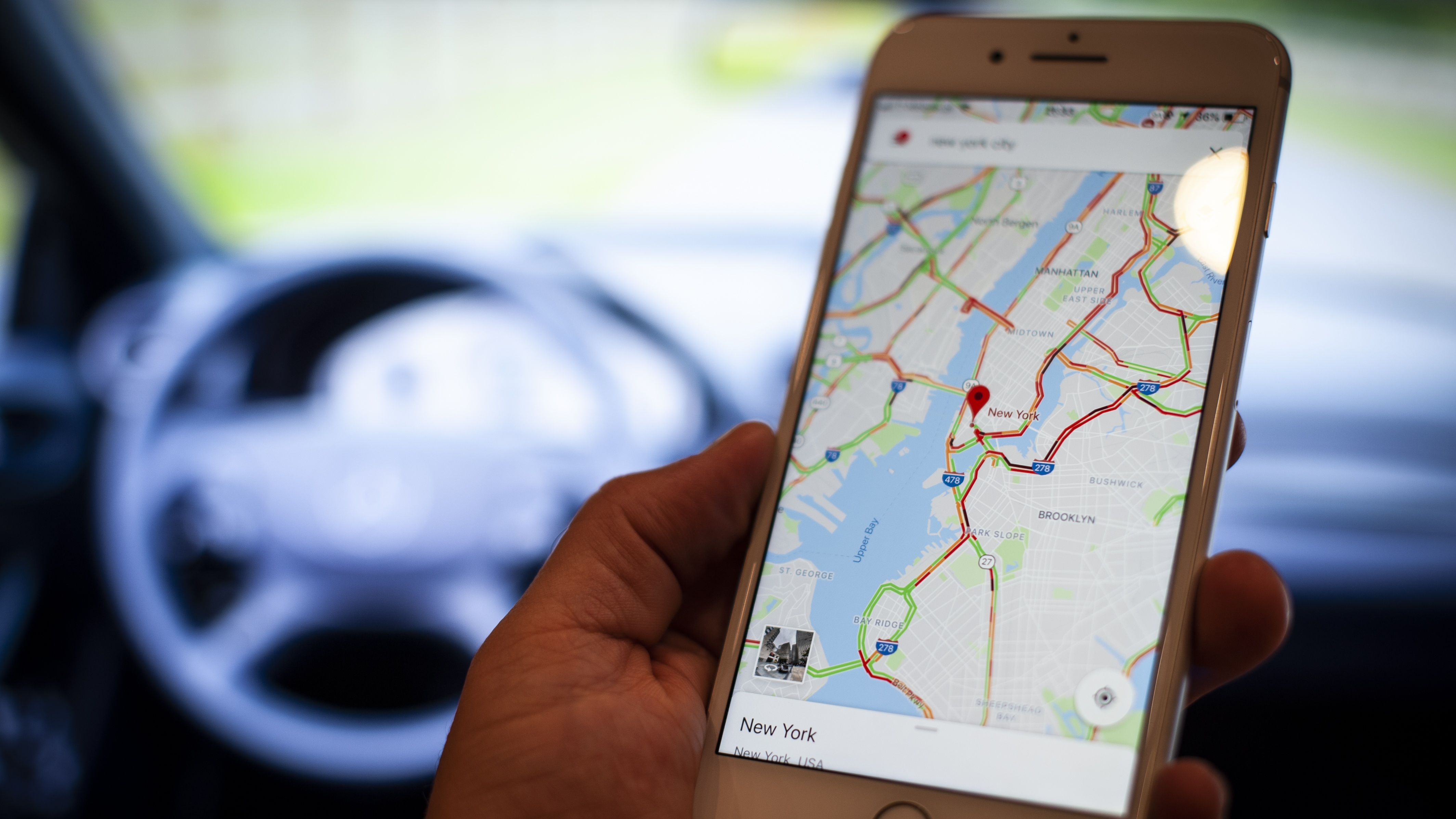
Google has rolled out Incognito Mode in Google Maps for iOS, expanding how much control iPhone users have over managing their search history settings while using the mobile-directions platform.
Incognito mode on iOS works the same way as it does on Android devices. If you're looking up places or commuting in Incognito Mode, any locations searched for or visited will not be saved to your Google account.
Though Incognito mode prevents Google from providing you a personalized experience, there are several reasons you might not want your Google Maps data stored. Here's how to use Google Maps Incognito mode on iOS.
See our list of the best Google Maps features for more on how to make the best of the navigational app.
How to turn on Google Maps Incognito mode
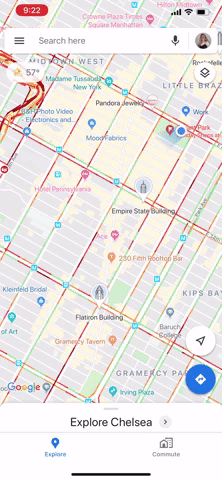
Step 1: Update your Google Maps app to the latest version. You'll need to run version 5.32 or newer to use Incognito mode.
Step 2: Open the Google Maps app and click on your avatar in the right side of the search bar.
Step 3: Select 'Turn on Incognito mode.'
Get instant access to breaking news, the hottest reviews, great deals and helpful tips.
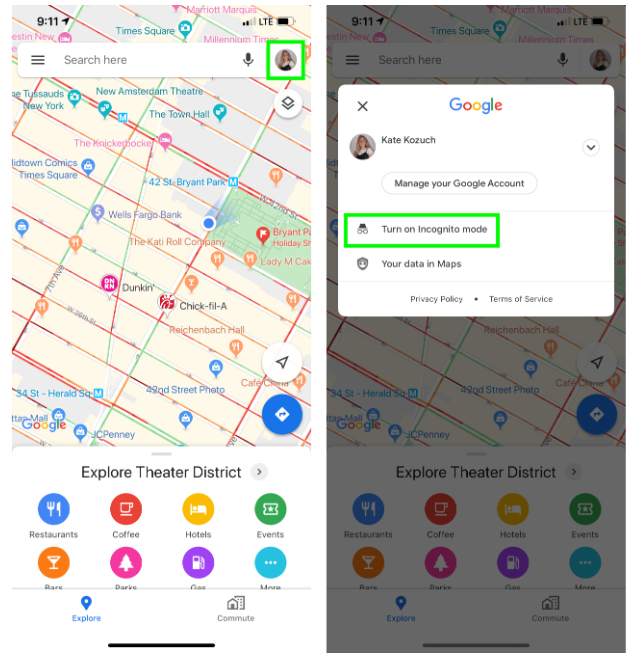
Step 4: Click 'Close' on the pop-up prompt.
Step 5: Confirm that the top your map reads 'Incognito mode is on' and your avatar is replaced by the Incognito mode icon.
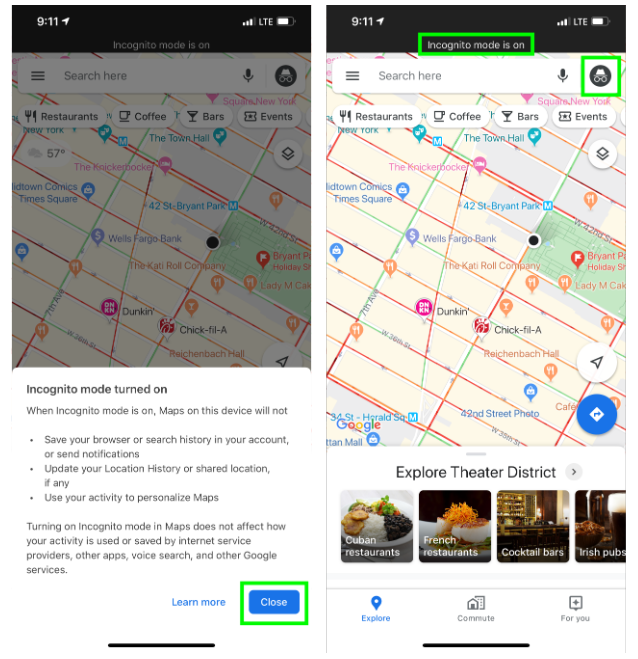
How to turn off Google Maps Incognito mode

Step 1: Click the Incognito mode icon in the right side of the search bar.
Step 2: Select 'Turn off Incognito mode.'
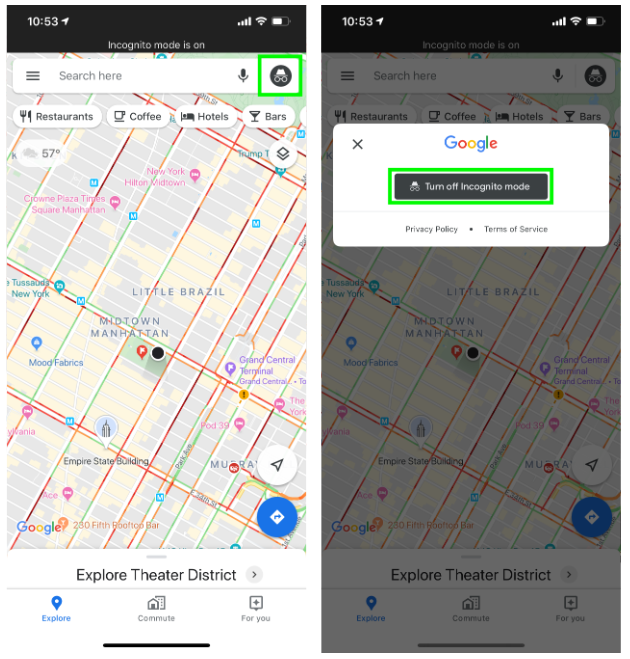

Kate Kozuch is the managing editor of social and video at Tom’s Guide. She writes about smartwatches, TVs, audio devices, and some cooking appliances, too. Kate appears on Fox News to talk tech trends and runs the Tom's Guide TikTok account, which you should be following if you don't already. When she’s not filming tech videos, you can find her taking up a new sport, mastering the NYT Crossword or channeling her inner celebrity chef.
