This hidden Chrome security feature can protect you from dangerous websites and downloads — here’s how
Protect yourself and your data for free by enabling Enhanced Safe Browsing in Chrome
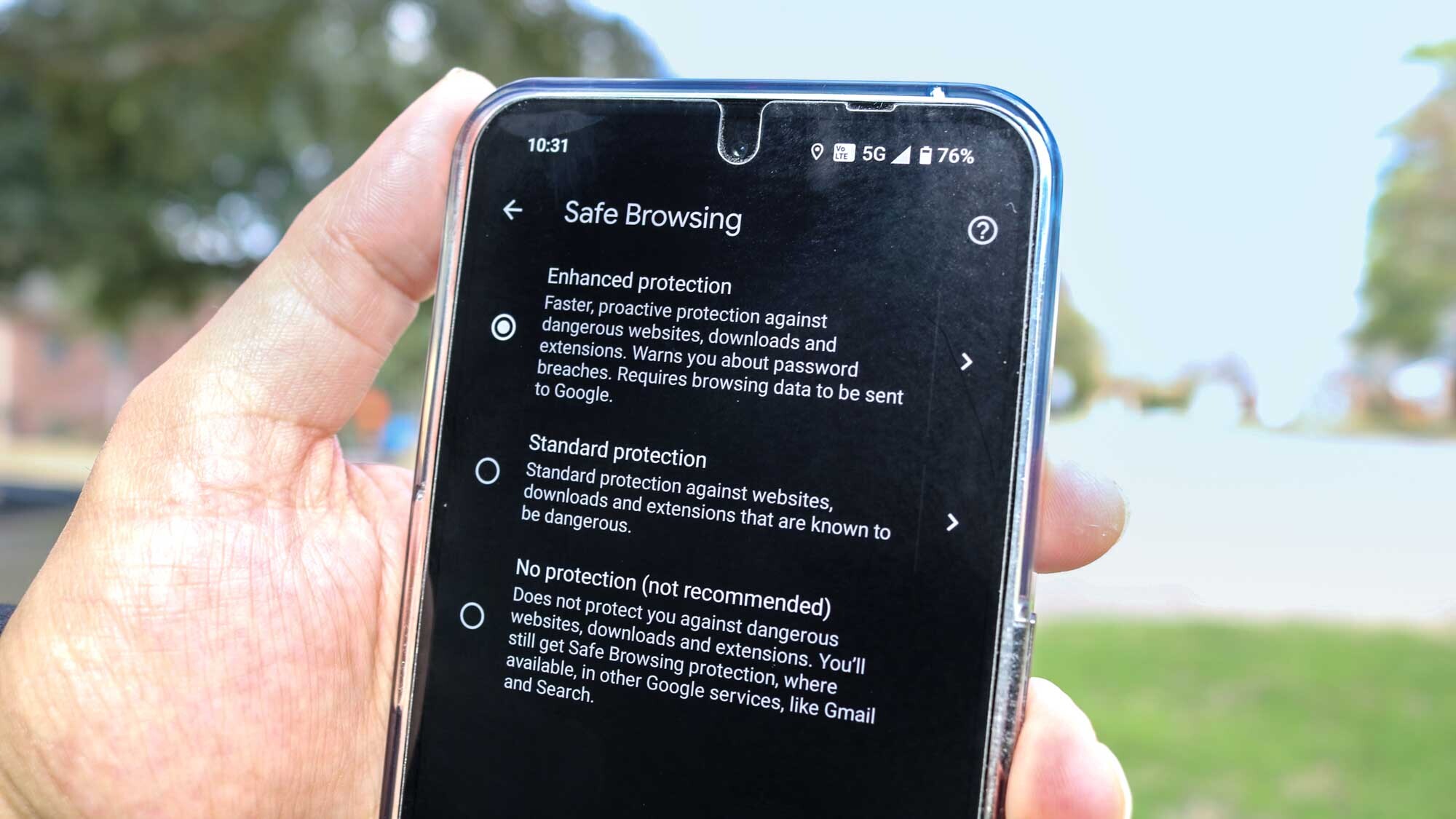
The web can be a dangerous place with all sorts of cyber threats you need to look out for, from downloads that might contain malware to phishing attacks designed to steal your passwords.
While using one of the best antivirus software solutions and pairing it with one of the best password managers is the ideal course of action, there are plenty of other free tools to help keep you safe online.
Back in 2007, Google released its Safe Browsing feature for Chrome to better protect users against both malware and phishing attempts. If you’ve ever seen a warning page about a deceptive site when using the search giant’s browser, this is an example of how Safe Browsing can protect you online.
To help keep you even safer though, Google released an upgraded version of this feature called Enhanced Safe Browsing. Not only does it protect you from dangerous websites and downloads, but it can also warn you about suspicious extensions or when your passwords have been exposed in a data breach.
The best part about Enhanced Safe Browsing though is that it’s completely free and you can enable it in just a few minutes. Here’s what you need to know about setting up Enhanced Safe Browsing on either desktop or mobile.
How to enable Enhanced Safe Browsing on desktop
For these instructions, we’re using Chrome on one of the best PCs but these steps are the same to enable Enhanced Safe Browsing on either a Mac or a Chromebook.
1. Open Chrome and head to your Google Account
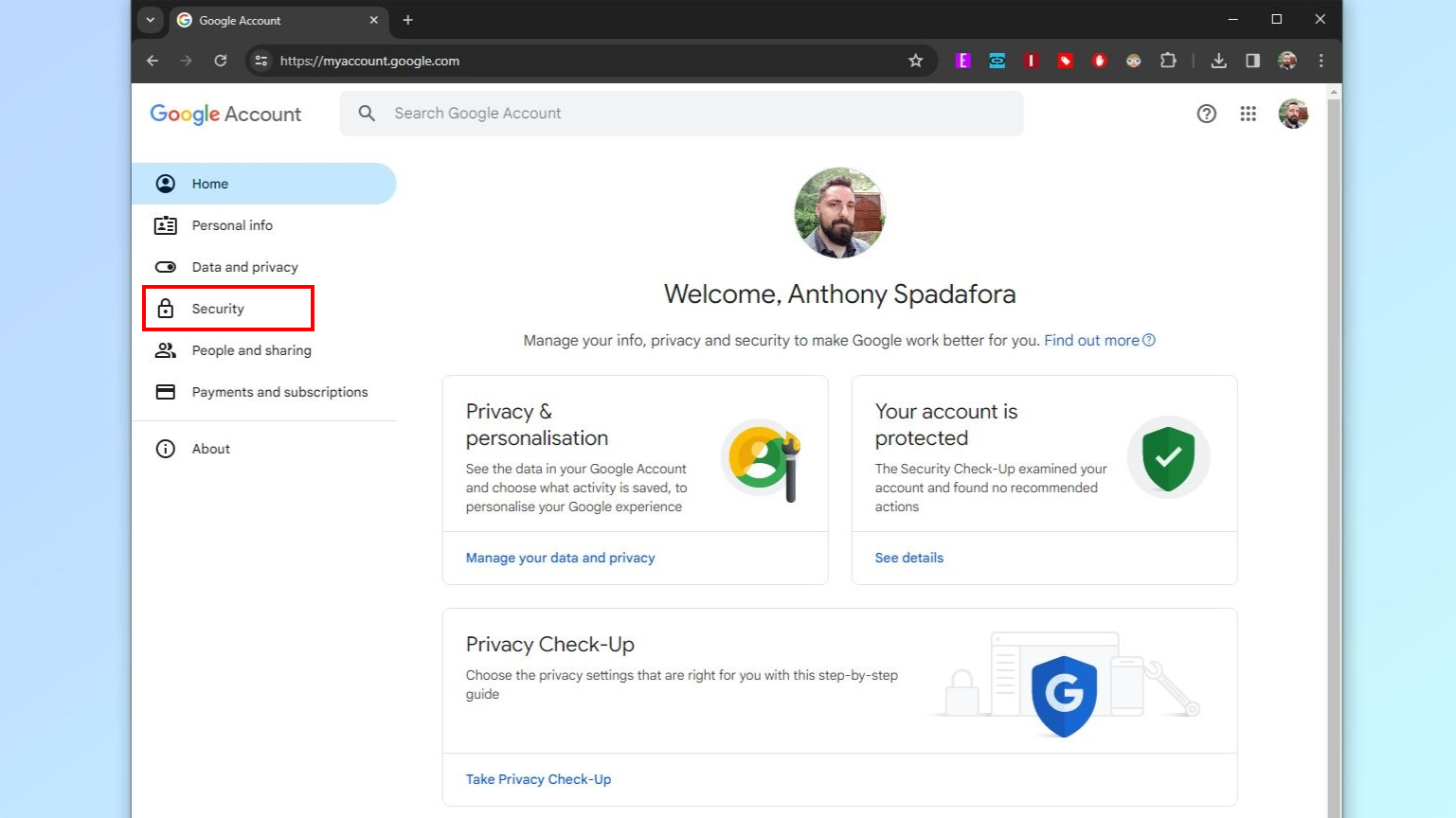
Open Google Chrome and head to your Google Account by typing https://myaccount.google.com into your browser’s address bar. From here, click on the Security option in the menu on the left hand side.
2. Find the option for Enhanced Safe Browsing
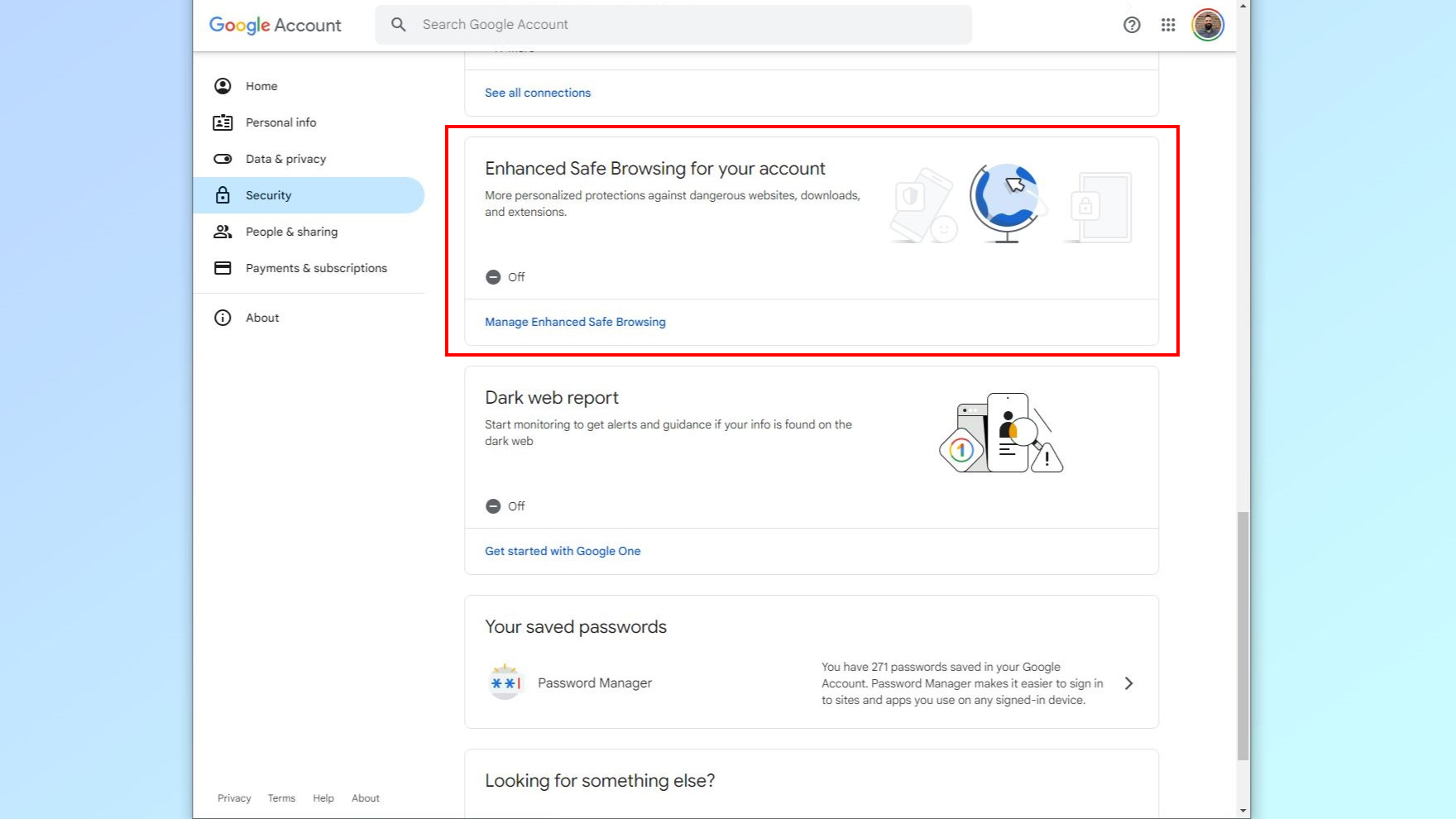
In the Security submenu, scroll down until you find the box for Enhanced Safe Browsing. Click on it to proceed to the next step.
3. Enable Enhanced Safe Browsing
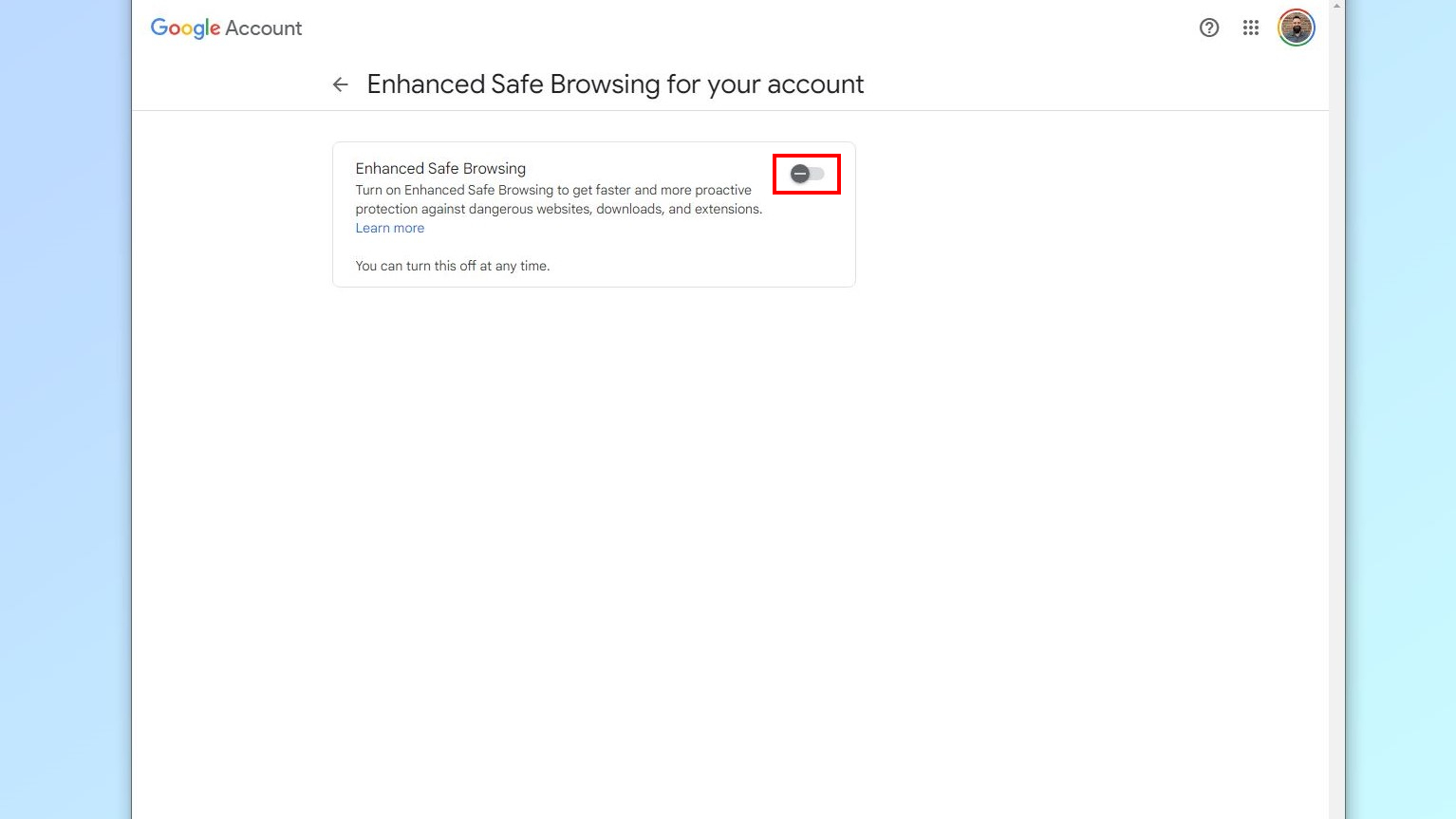
Inside Enhanced Safe Browsing, click on the toggle to enable the feature.
4. Confirm that Enhanced Safe Browsing is enabled
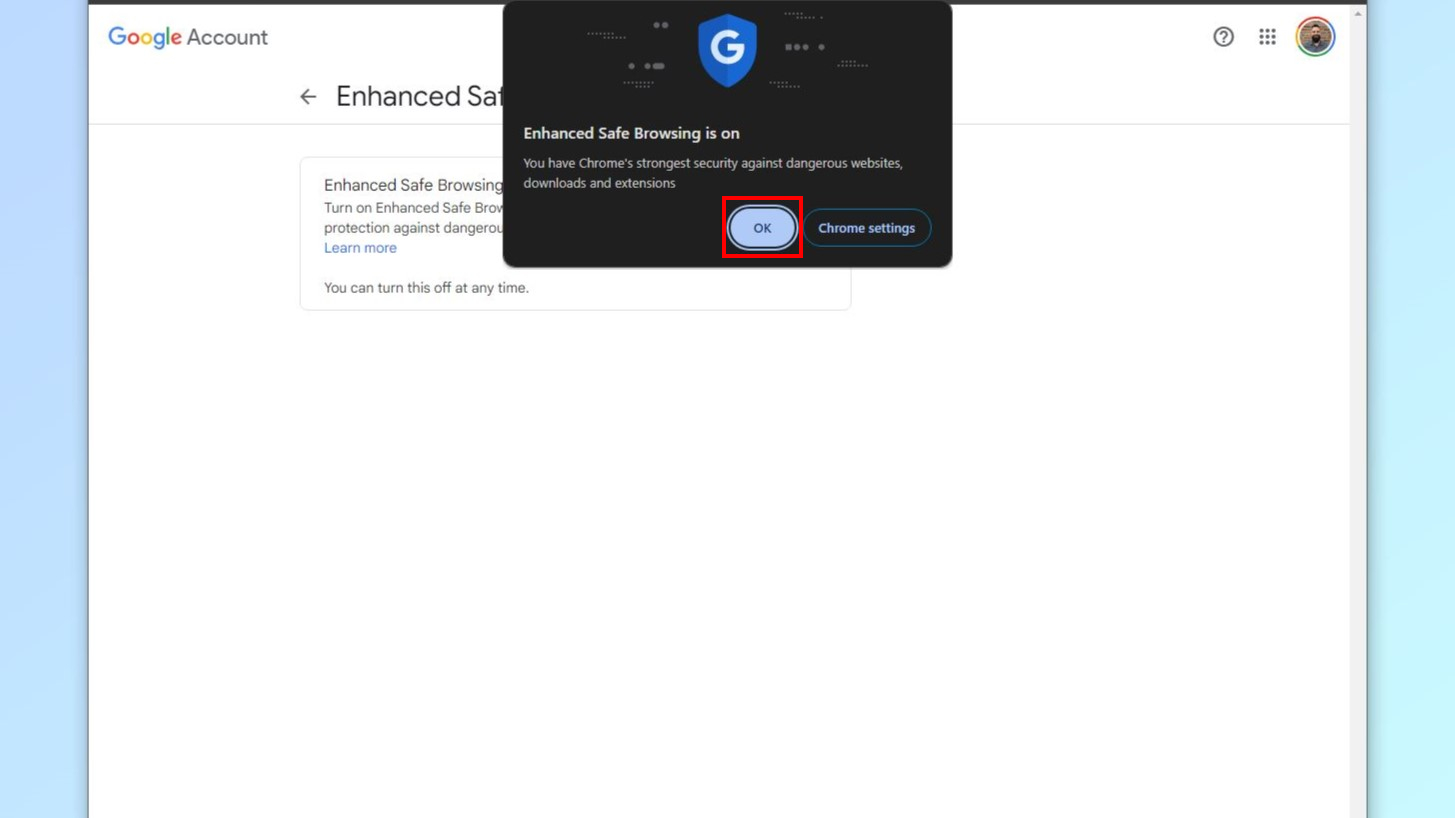
A pop-up will appear to let you know that Enhanced Safe Browsing is on. Click on OK to proceed.
How to enable Google Enhanced Safe Browsing on mobile
To demonstrate how to set up Enhanced Safe Browsing on mobile, we’re using one of the best Android phones. However, the set up process is exactly the same on the best iPhones. To get started on either type of smartphone, open the Chrome app on your device.
Get instant access to breaking news, the hottest reviews, great deals and helpful tips.
1. Open Chrome’s settings menu on mobile
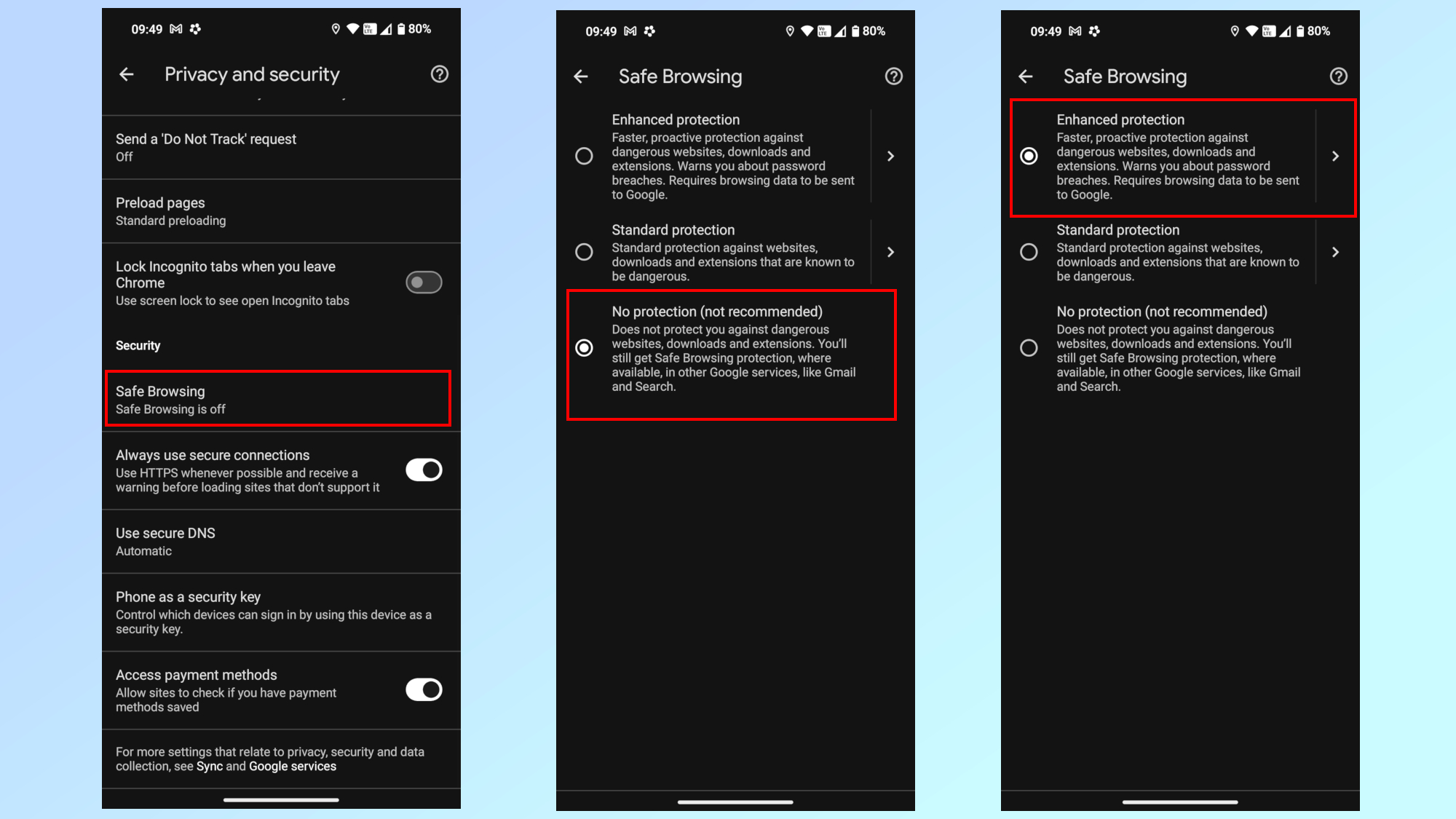
With Chrome open, tap on the three-dot menu on the top right next to your profile picture. From here, tap on Settings toward the bottom and in the settings menu, tap on Privacy and security to proceed to the next step.
2. Enable Safe Browsing and choose your level of protection
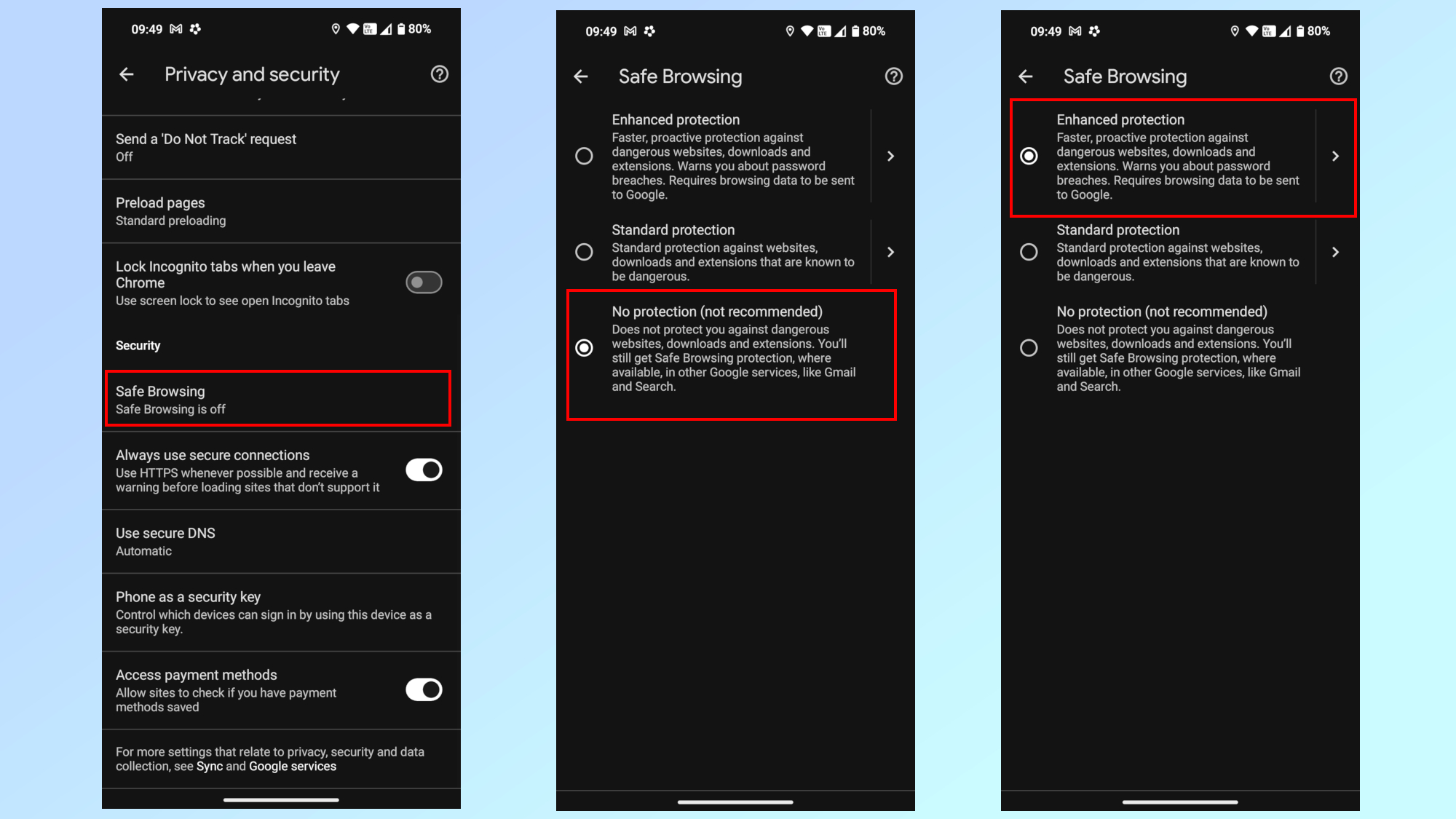
In the Privacy and security submenu, scroll down until you find Safe Browsing. Tap on Safe Browsing and from here, you’ll need to select Enhanced protection to enable Enhanced Safe Browsing. However, you can also enable regular Safe Browsing instead by tapping on Standard protection.
And that’s how to enable Enhanced Safe Browsing on either desktop or mobile. Once it’s set up, you won’t have to do anything else. You might also want to check out our guides on how to protect your new phone or even how to protect a child’s tablet. For additional privacy online, check out our guide on how to use a VPN.

Anthony Spadafora is the managing editor for security and home office furniture at Tom’s Guide where he covers everything from data breaches to password managers and the best way to cover your whole home or business with Wi-Fi. He also reviews standing desks, office chairs and other home office accessories with a penchant for building desk setups. Before joining the team, Anthony wrote for ITProPortal while living in Korea and later for TechRadar Pro after moving back to the US. Based in Houston, Texas, when he’s not writing Anthony can be found tinkering with PCs and game consoles, managing cables and upgrading his smart home.
