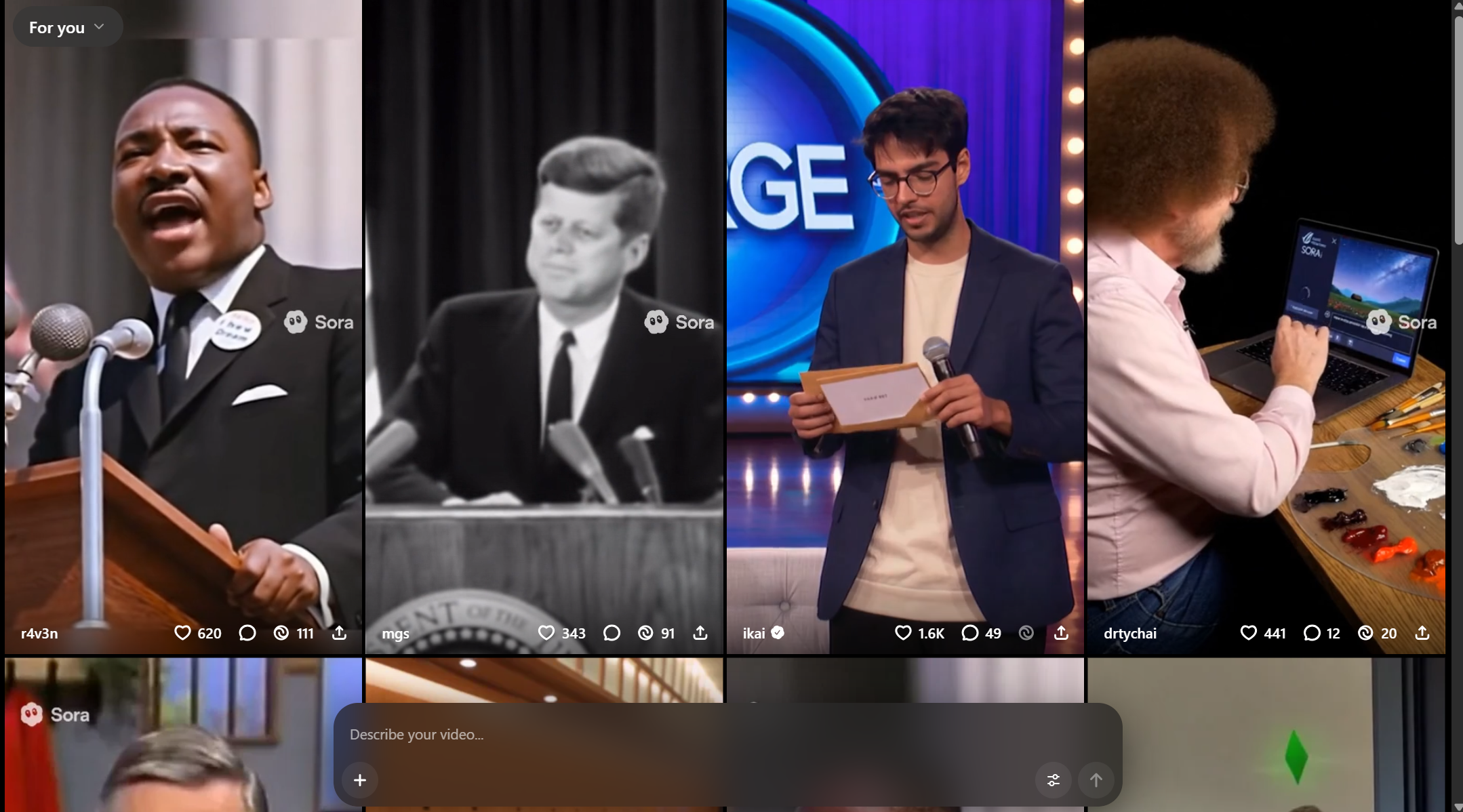iOS 10 Photos: All the New Features and How to Use Them
From facial recognition to new search capabilities, a lot has changed in the iOS 10 version of Photos. Find out about all the new features and how to use them.
What's New in iOS 10 Photos
The new version of Photos in iOS 10 reaps a lot of the benefits of Apple's newfound focus on improving artificial intelligence for its mobile OS. This emphasis on smarts comes from deep learning and advanced computer vision technologies that specialize in face, object and scene recognition. And in iOS 10, those capabilities help you sort, categorize, identify and share your photos and videos.
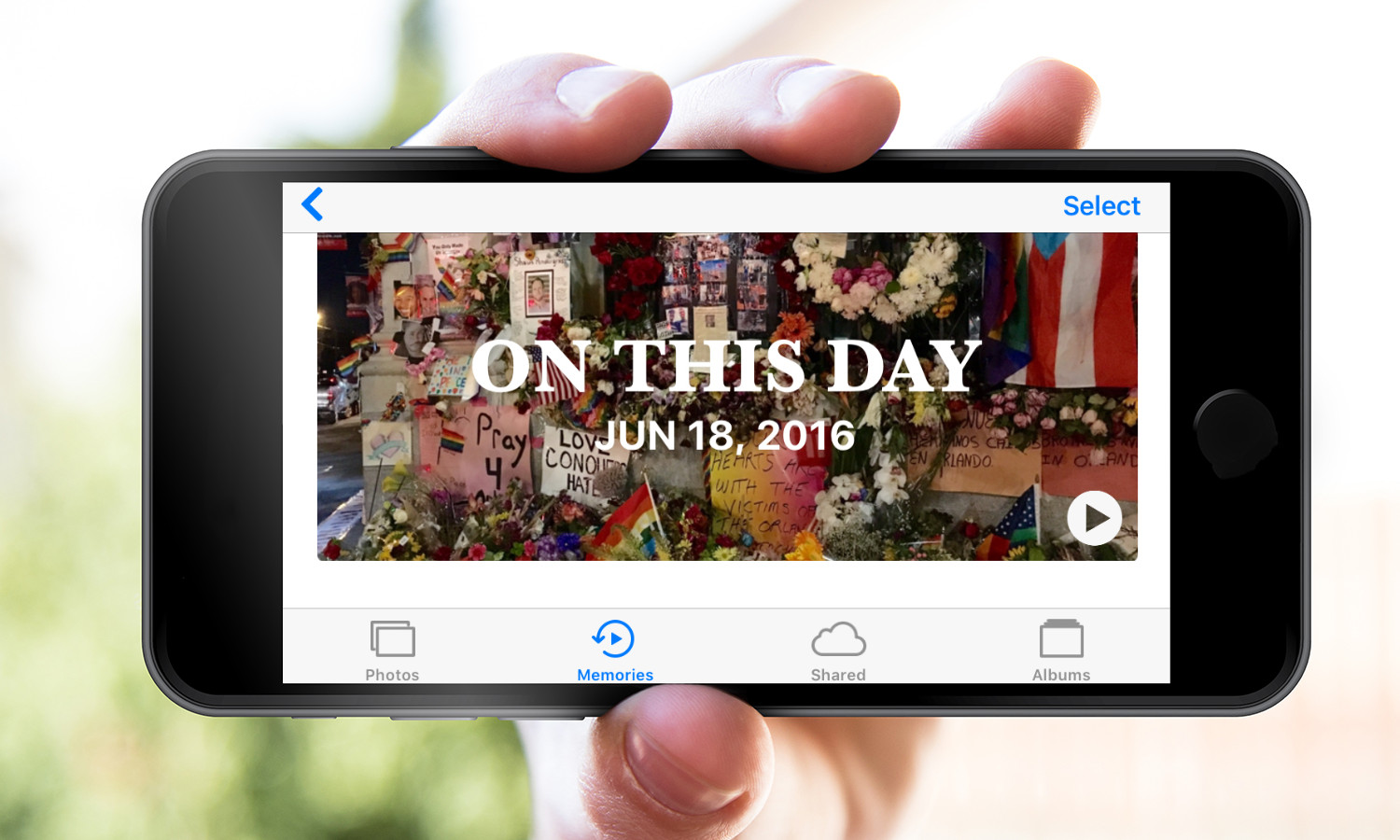
Among the automated features you'll find in iOS 10 are natural language searching, a new People album based on facial recognition, a new Places album featuring an auto-generated map pinpointing where photos was shot and sharable thematic albums and videos based on people, places, time or activity. The new version of Photos also features an updated Albums view, a new photo markup tool, and the ability to edit Live Photos.
How is all this possible? Your iPhone’s powerful GPU lets the device plow through 11 billion independent calculations per photo — all done locally on your device. Apple says that no private information gets shared online.
MORE: iOS 10 Review: A Promising Update That Needs More Apps
Here's what you'll find in the iOS 10 version of Photos.
More details than before
The new Photos technology adds some stellar new automated features, including sharable movies derived from your photos and videos. Start off in the Camera Roll, where you might normally select a photo to view. In the upper right corner, there’s a new button called Details, which leads to an overhauled app interface.
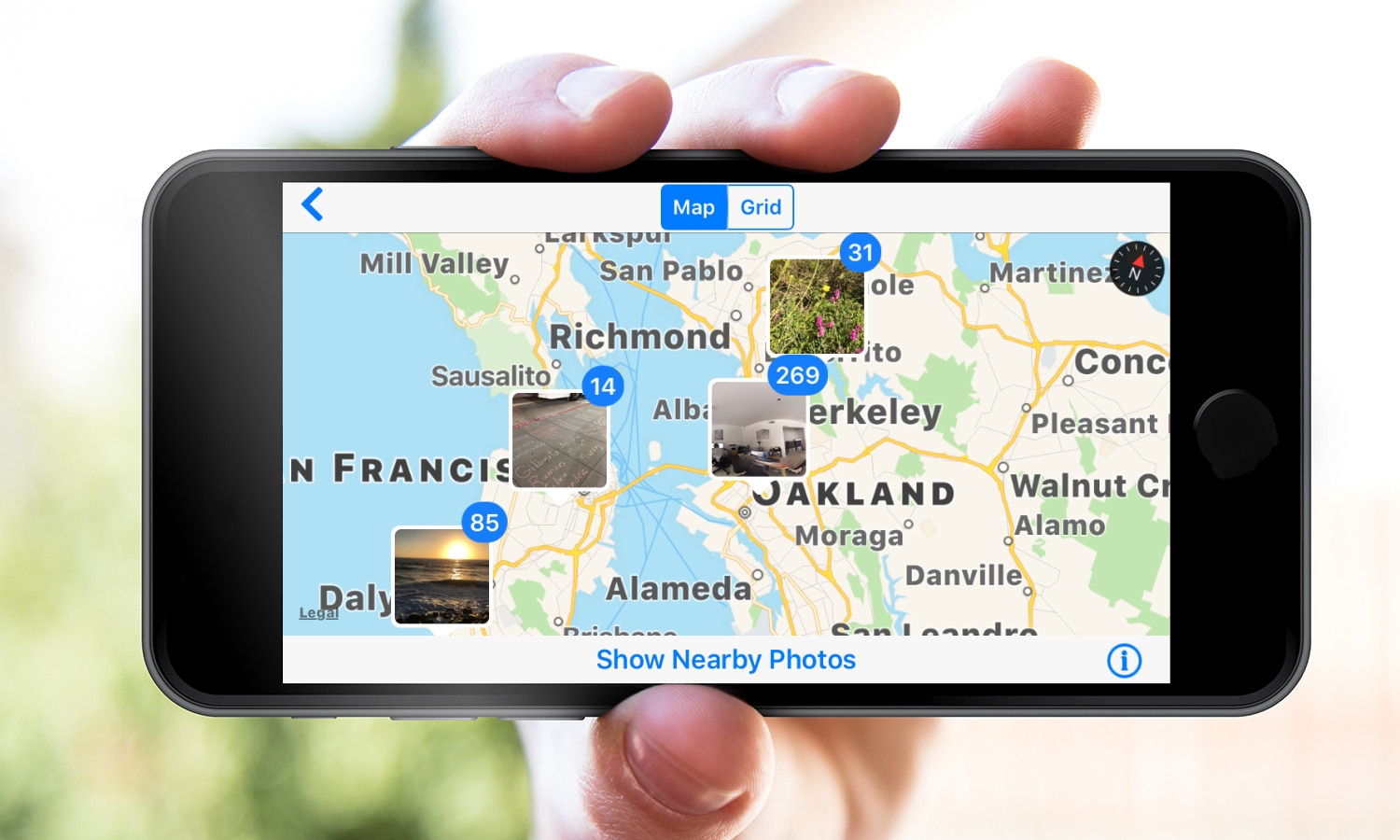
You can use the Details button or simply swipe up to find added information about your shots: You might see thumbnails of people included in the picture, the exact address and map of the photo’s location, or related photo compilations. A Show Nearby Photos button maps photos taken in the vicinity while a Grid button reveals each photo in the shoot rather than the executive summary. Further down are additional Related albums, configured on the fly for each collection of photos in your Camera Roll.
A new focus on Memories
A brand new Memories tab aggregates the best photos into albums based on people, places, locations and dates. It also builds automated slideshow movies centered around discrete events.
Get instant access to breaking news, the hottest reviews, great deals and helpful tips.
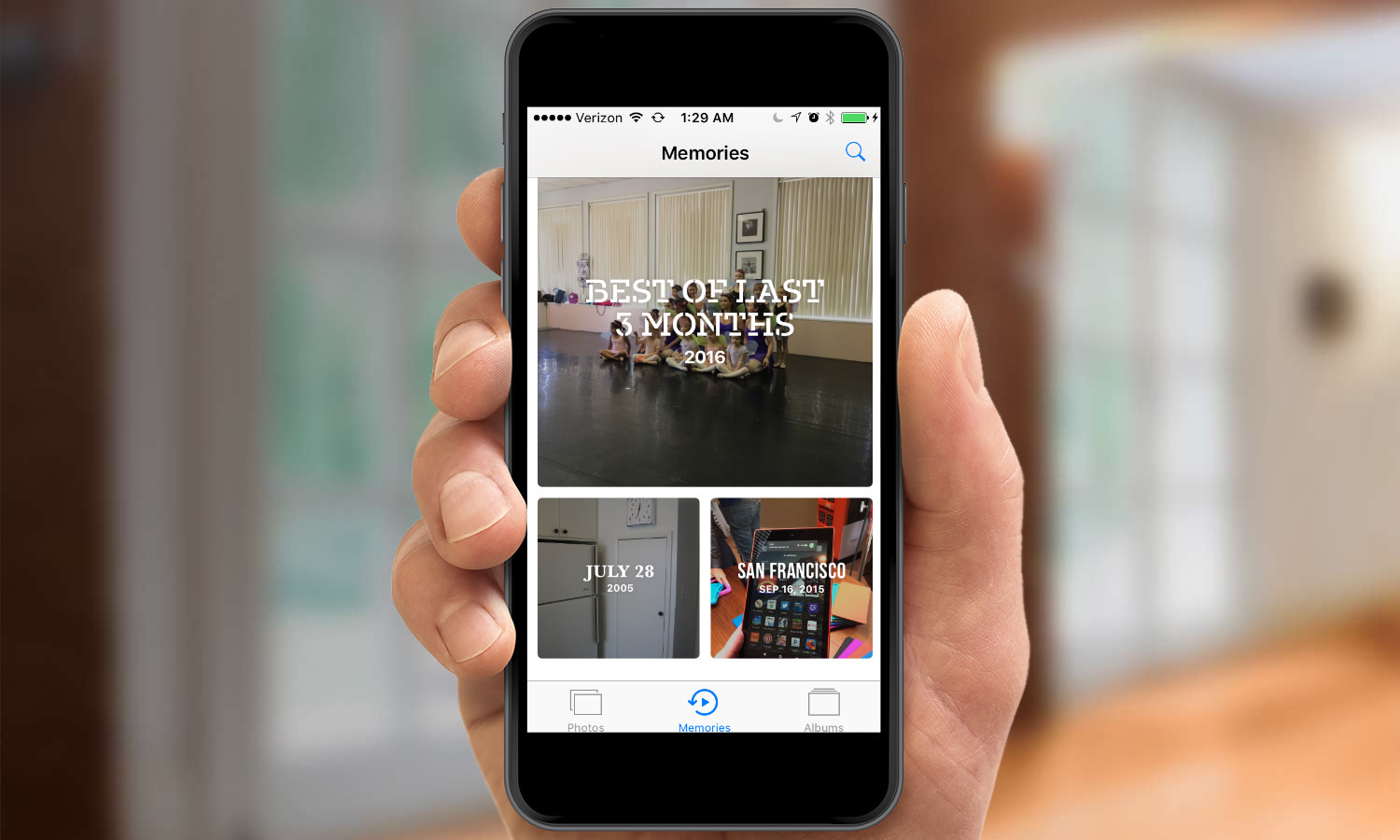
The Memories interface consists of a main album and several Related albums often featuring the best photos of a day, week or month. At the top of the window, Photos automatically selects a number of representative images from your collection and cycles them through an animated slideshow preview. Tap on the arrow button to view the image selection, complete with music. You can change many aspects of the slideshow — including the musical style and length — or share it as is.
A Show All button reveals every photo in the set, and from there you can cycle through each image to share, favorite, edit, trash or scribble on. Swiping up gives even more information from the EXIF data, such as the location where the image was taken and an option to view additional shots from nearby locations — complete with a map for each one.
MORE: Best Camera Phone - Top-Rated Smartphone Cameras
A Show Holiday Events switch is also available in the Photos section of the Settings app, allowing you to set automatic Memories based on holidays.
The Places interface serves up a map — which you can set to hybrid or satellite view — with numbered badges reflecting how many photos were shot in various locations. As you use the pinching gesture to magnify the map, additional badges appear to pinpoint more specific locations based on the iPhone’s geotags. Tap on any numbered badge, and it will show you each associated picture.
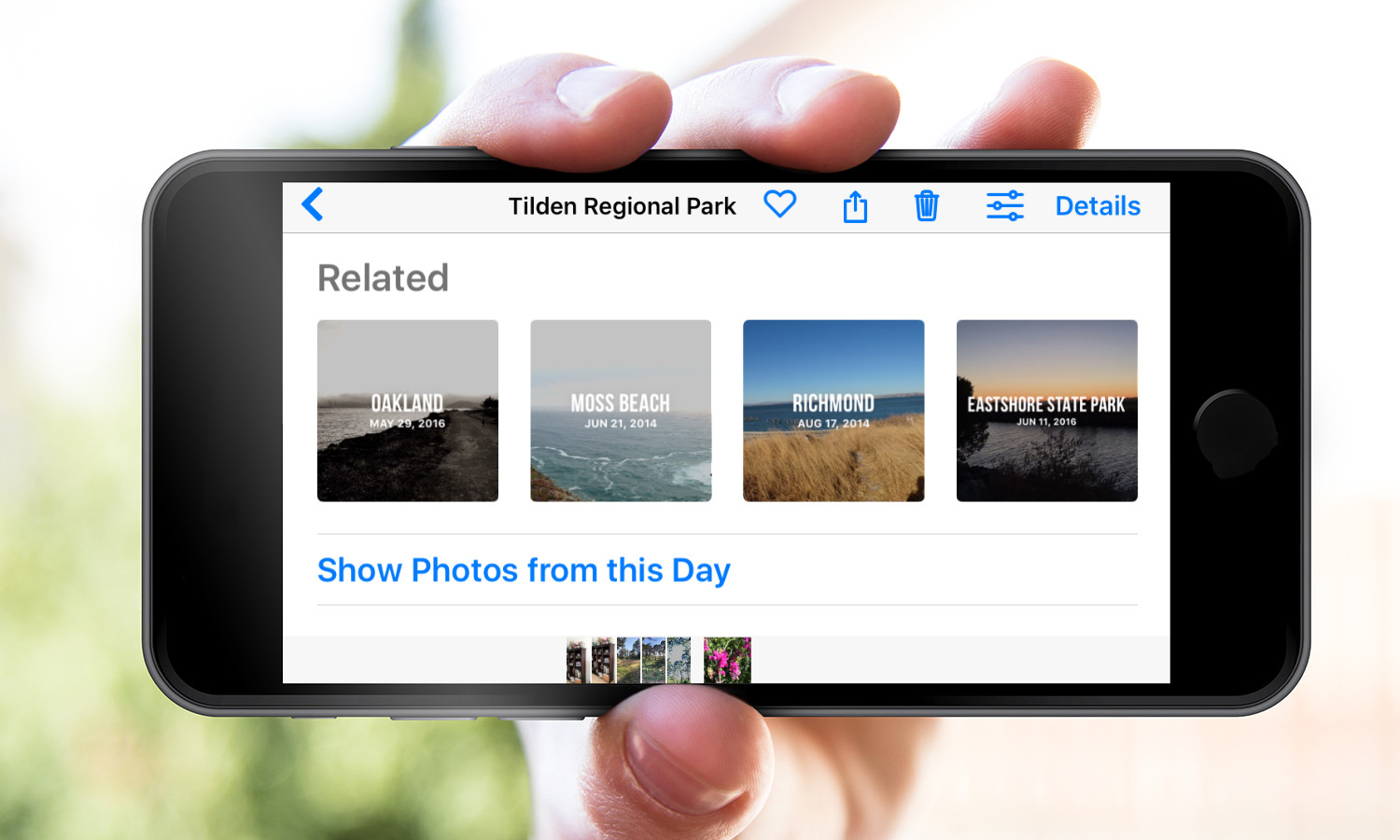
It all gets very meta: Each Related album has its own independent set of related albums.
Overall, the depth of content accessed from the Memories tab takes some getting used to, particularly in trying to decipher why some images are highlighted and the way the Related albums are arranged. The closest logic follows that the app associates related albums from contents of the reference album, like the people pictured or if it’s outdoors or at the beach or a get-together with friends.
Photos automatically assembles a selection of images that go into the movie with the corresponding music and mood. But you also get some input in altering the video to make it shorter or longer, and to change the soundtrack. Based on your changes, the app automatically re-cuts the movie, and if you delve deeper into the interface, you can make additional changes.
Search improvements
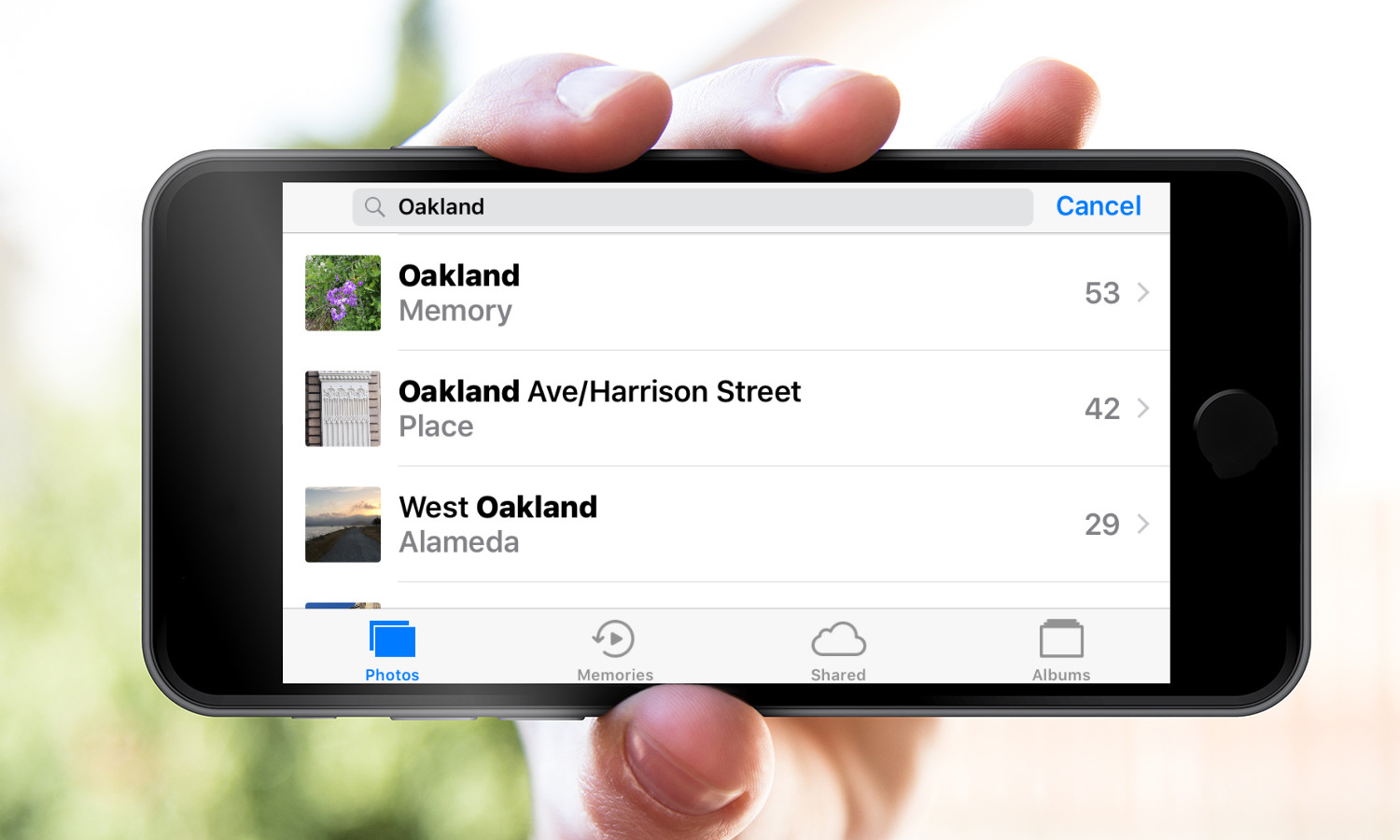
Shooting photos and video has gotten so easy that people amass thousands of images on their phones each year. The question is how to find the ones you want on demand. The updated iOS 10 Photos app allows you to search for photos using plain English terms and keywords that include people, objects, locations and other characteristics.
The new search is enabled as soon as you update to iOS 10, but you must also plug in your iPhone so that the Photos app can scan and categorize your onboard images for content and people. That’s because of the extreme computational power necessary for image and facial recognition. Unlike Google Photos or Flickr, which already feature auto tagging, Photos confines all intelligent operations to your phone. None of your image information passes through a server — not even Apple’s.
During iOS 10's beta phase, I tried searching with many different images, and the app found most of them, most of the time. It wasn’t perfect, but search capabilities in Photo seem to have improved with the full release of iOS 10. I expect Photos' searching smarts to continue improving over time.
People, identified
Facial recognition is one of the hallmarks of the new iOS Photos upgrade, a feature never before present on the mobile device. The app makes it easy to associate a face with a name via the new People album. If you have a lot of photos, it will take the phone a long time — several hours for 2,000 photos — to analyze them, but once that process finishes, it never has to scan that batch again until you swap out photos or add new faces.
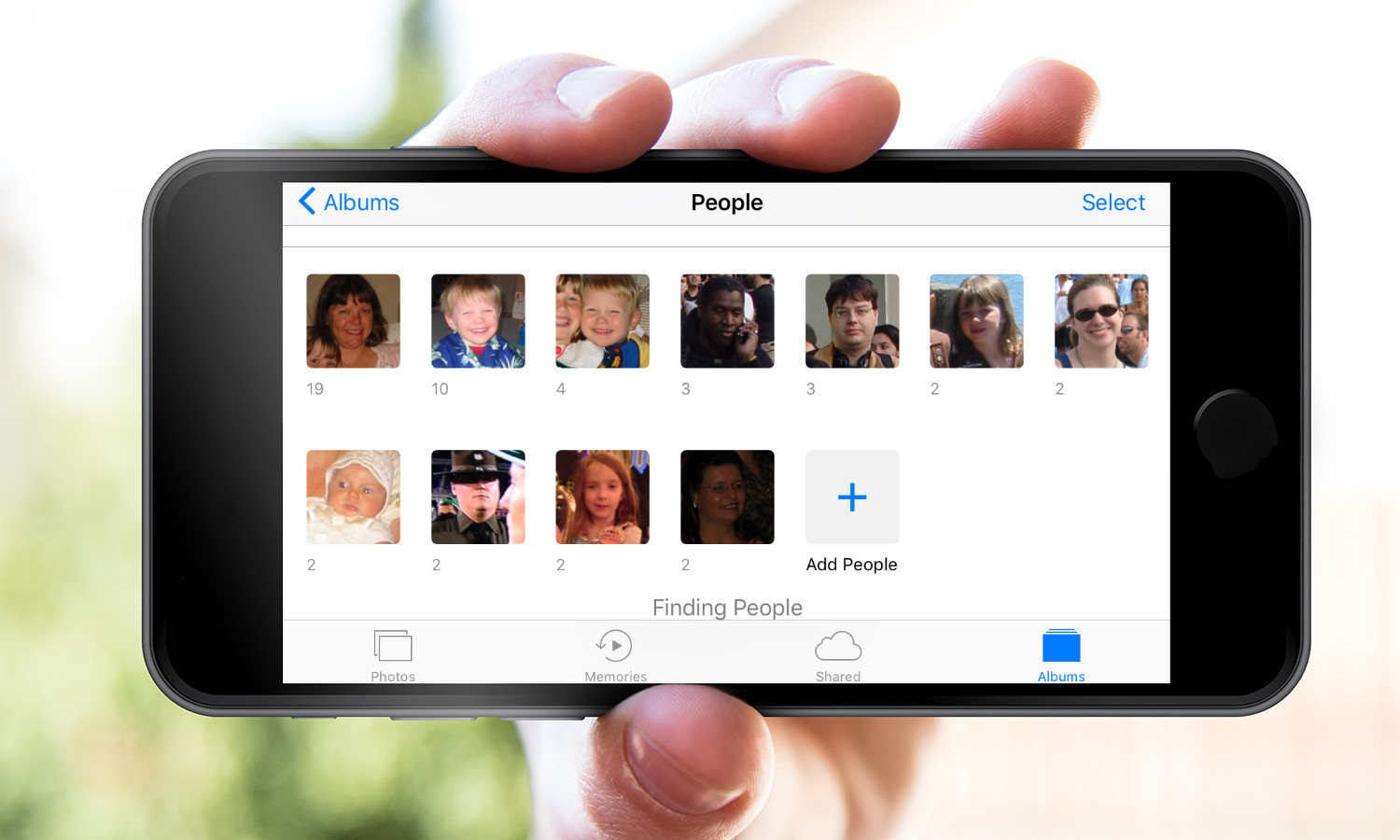
Within the People album, you will first see a catalog of faces ranked by how many images they appear in. Tap on a face, and you’ll see an Add Name command where you can type in a name or associate the face with someone already in your contacts. The app does not automatically recognize anyone, but after you ID someone, it will automatically sort through other photos to query whether it is the same person. It should also recognize that person if they appear in new photos. Favorite people who you always want appear at the top of the list.
Markup and more
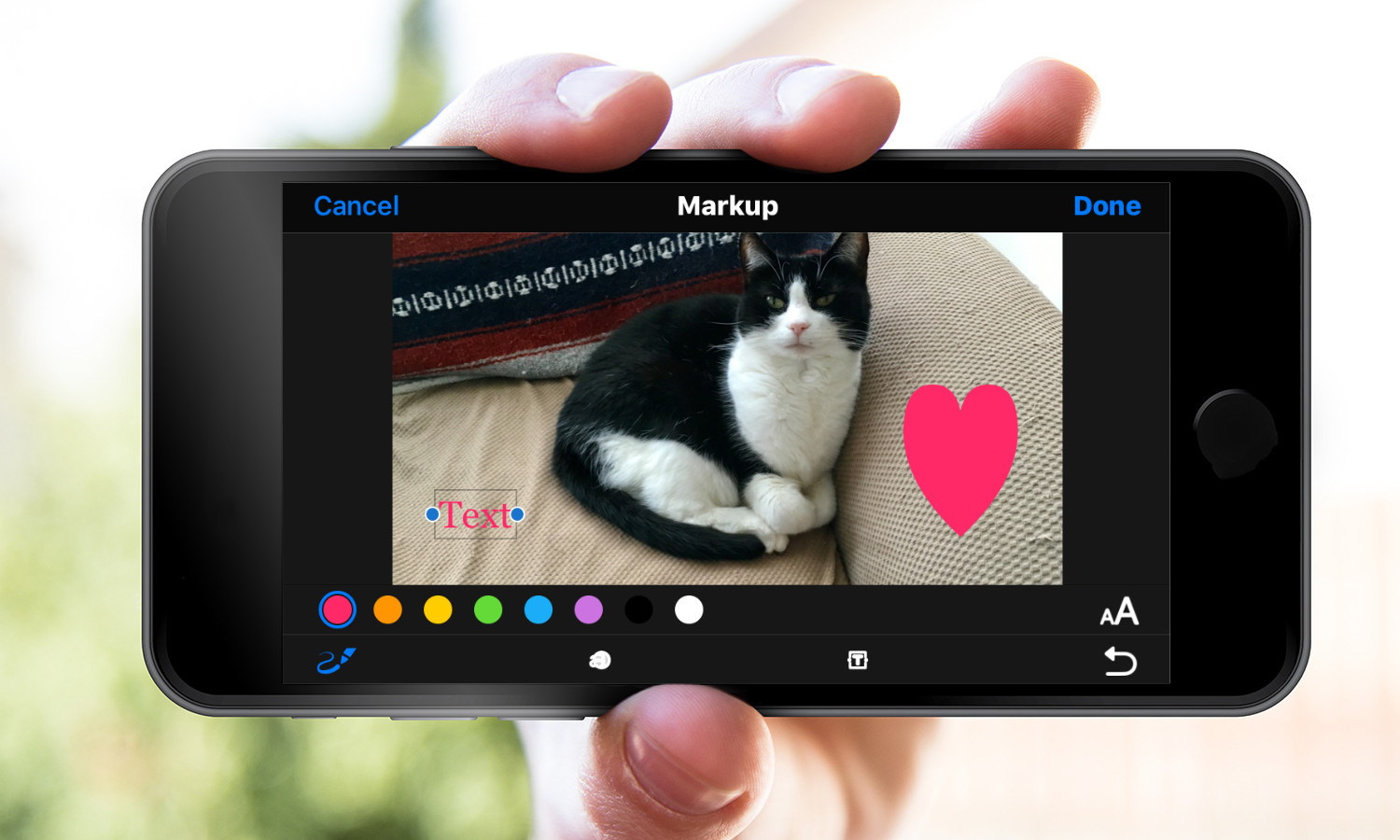
Photos’ new Markup feature offers some basic scribbling and text overlay functionality including a choice of eight colors, three levels of stroke thickness, and a symbol generator for finger markups. You can also type in text with a choice of three fonts, in a variety of sizes and justifications. While markup won’t take the place of fully featured third-party apps, it’s no longer necessary to have one of those if all you need are a few quick strokes.
Live Photos got some attention in the form of new editing capabilities. You can’t go crazy, but with these mini movies, you can now use the same editing tools available for still images to adjust exposure, color saturation, black and white conversion and other edits. In iOS 9, you could edit the still image shot with Live Photos, but it would only apply to the still image. Now it applies to the whole movie.
Finally, iOS 10 Photos has an upgraded auto enhance feature, and adds a Brilliance slider to its photo editing tools.
First Impressions
As you can see, there's a lot to explore in Photos now that iOS 10 has arrived. And with the app's new tools for discovering related images, you may find yourself spending a lot more time in Photos than you did before.
How to Edit the Memories Slideshow in Photos
Memories is a stellar new feature for Photos that taps advanced computer vision and deep learning algorithms to make sense of all your images. The app chooses which images to include in up to three major versions of a slideshow.
Not all memories offer a slideshow, though most seem to. Sometimes, there’s not enough images in a set for a full-fledged animation, but enough of a special identity to call out a specific photo group. Here's how to tailor that slideshow to your liking.

1. Tap the Memories tab at the bottom of the screen. Several albums generated by the feature will appear.
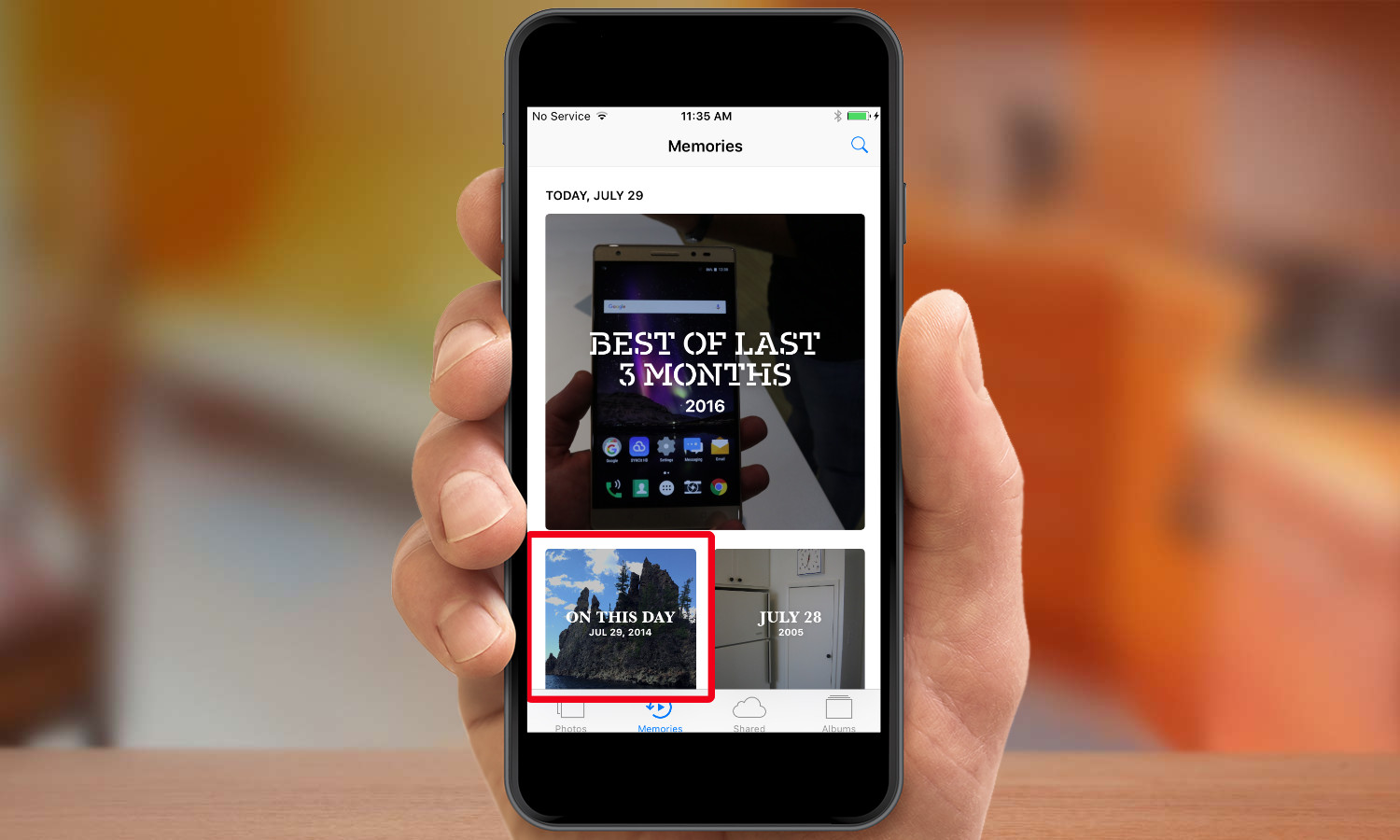
2. Select the Memory you wish to edit — say, On This Day in this example.
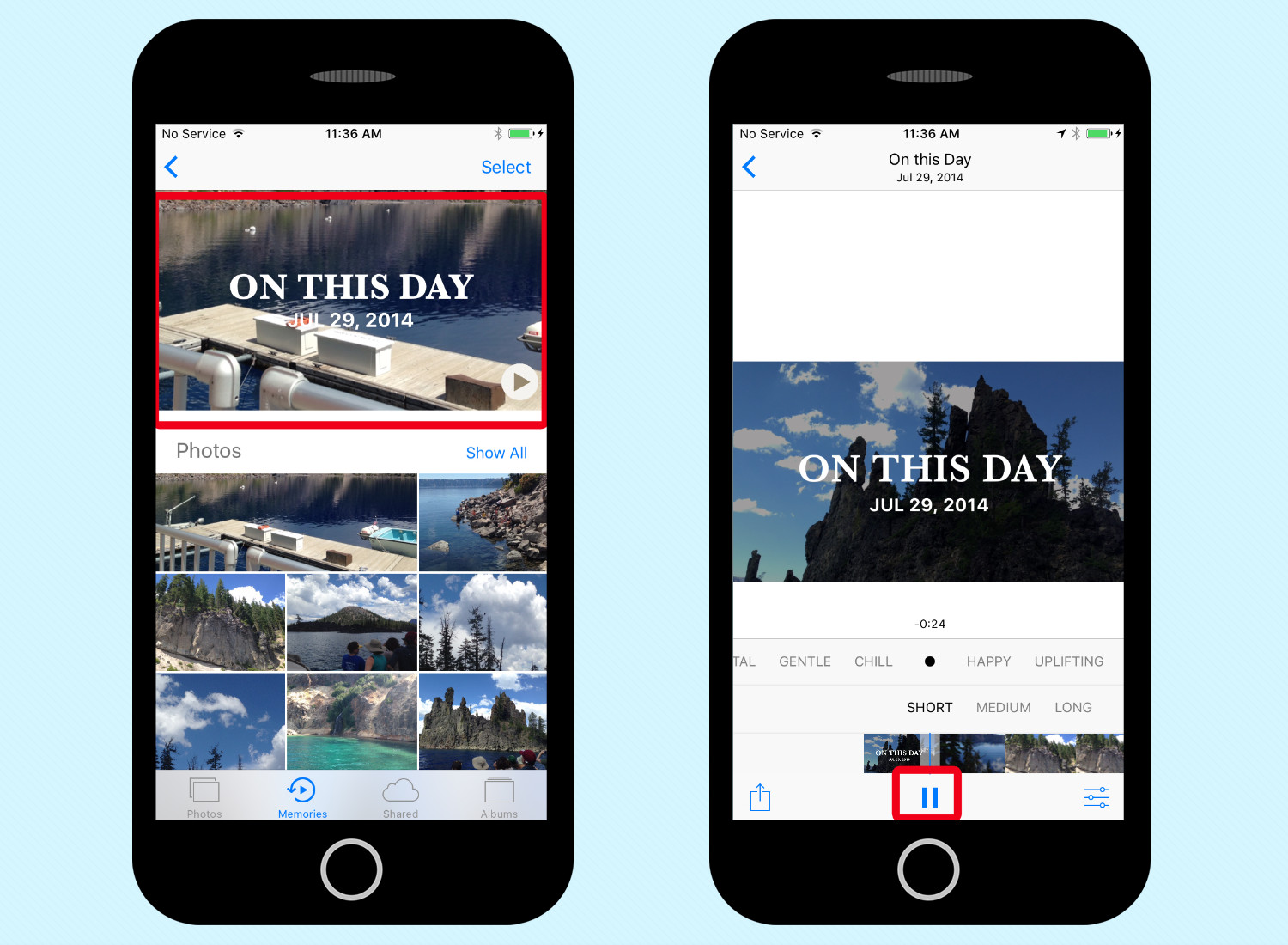
3. Tap the slideshow at the top of the Memory. As the music starts up, tap the pause button at the bottom to halt it.
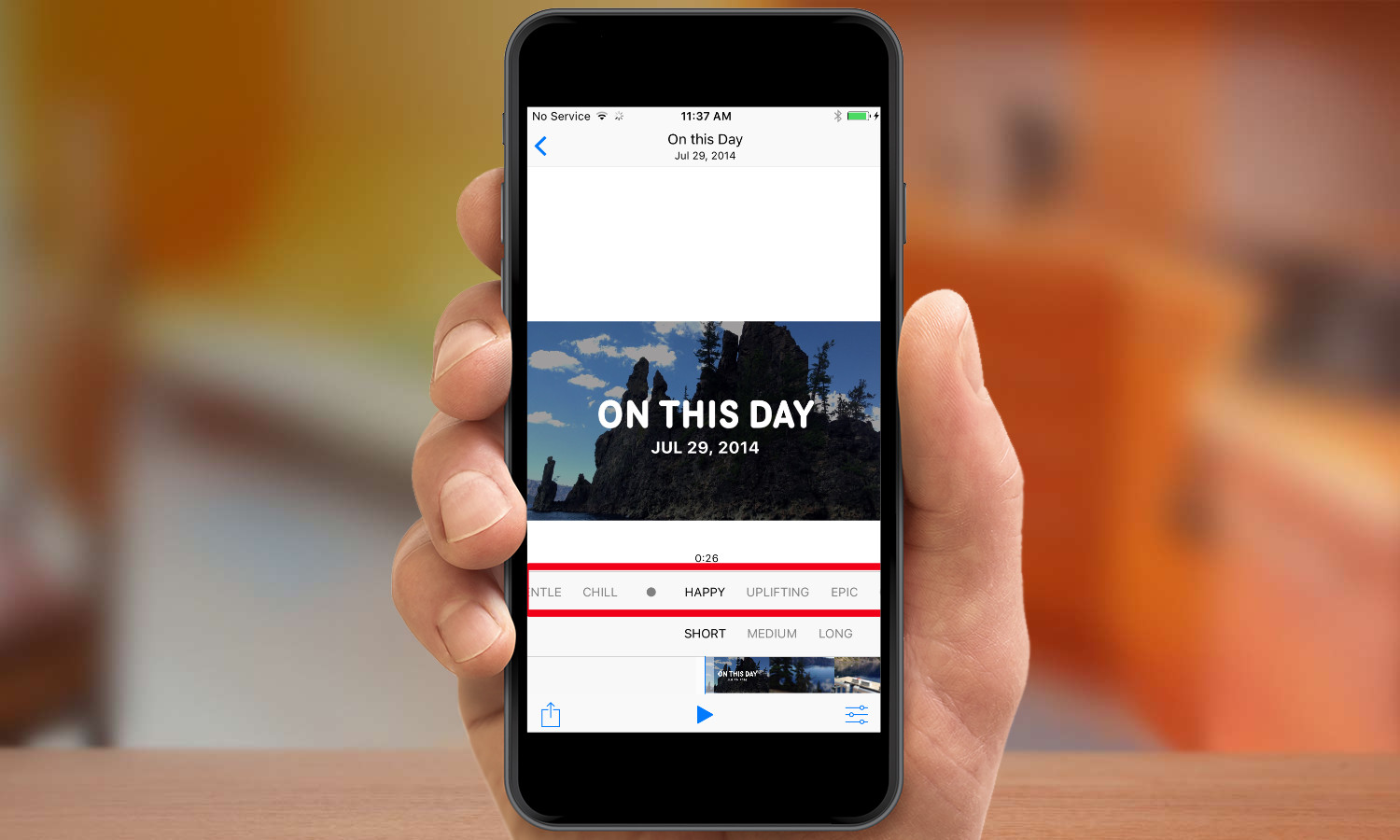
4. Drag the slider listing moods ranging from Dreamy, Sentimental, and Chill to Happy, Club, Extreme and others to choose the mood you prefer. This will change the typeface, musical selection, and transitions change with each pick.
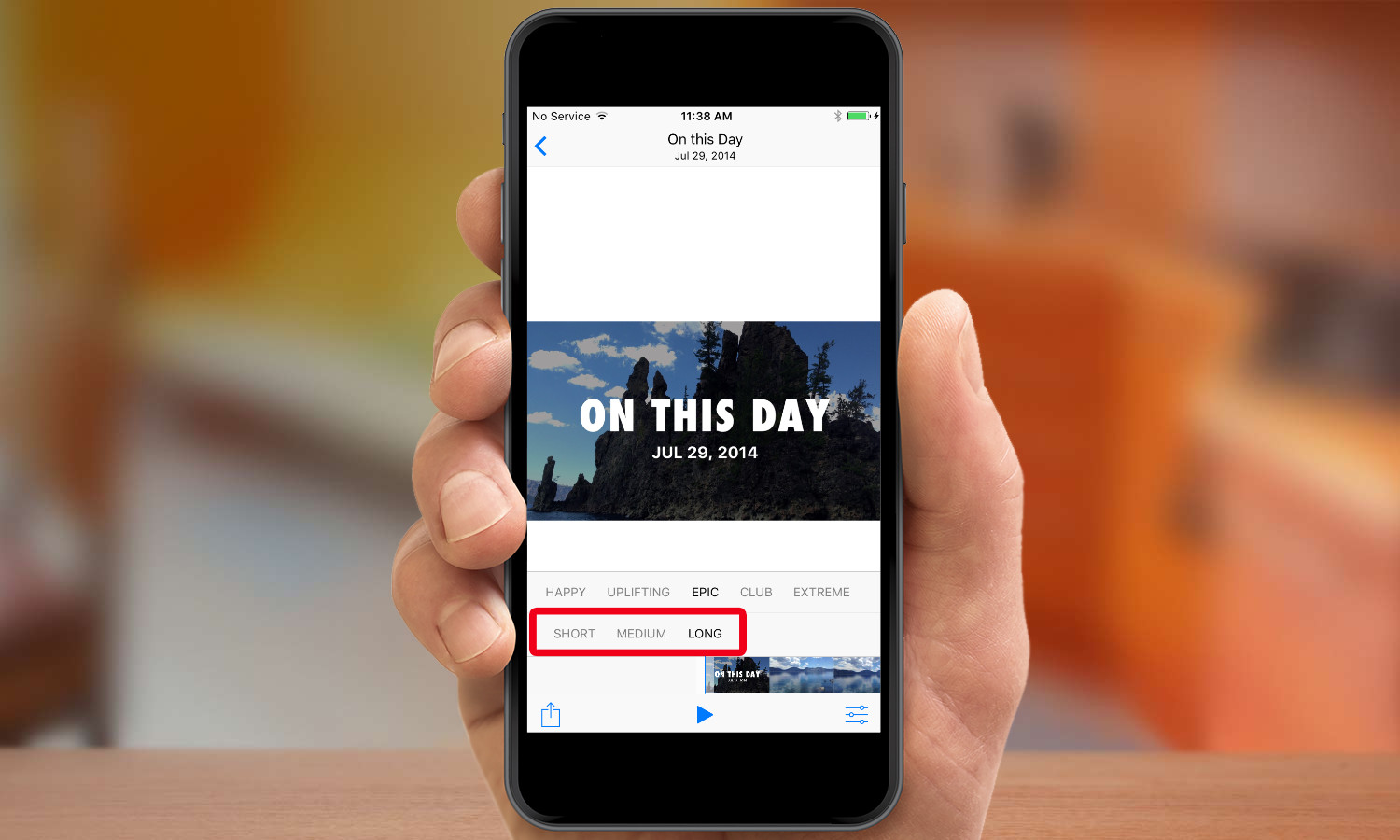
5. Use the slider just underneath that to choose the length of the slideshow — short, medium or long. That determines how many images are included in the finished video. Each alteration automatically triggers a re-cut of the video using different music and images.
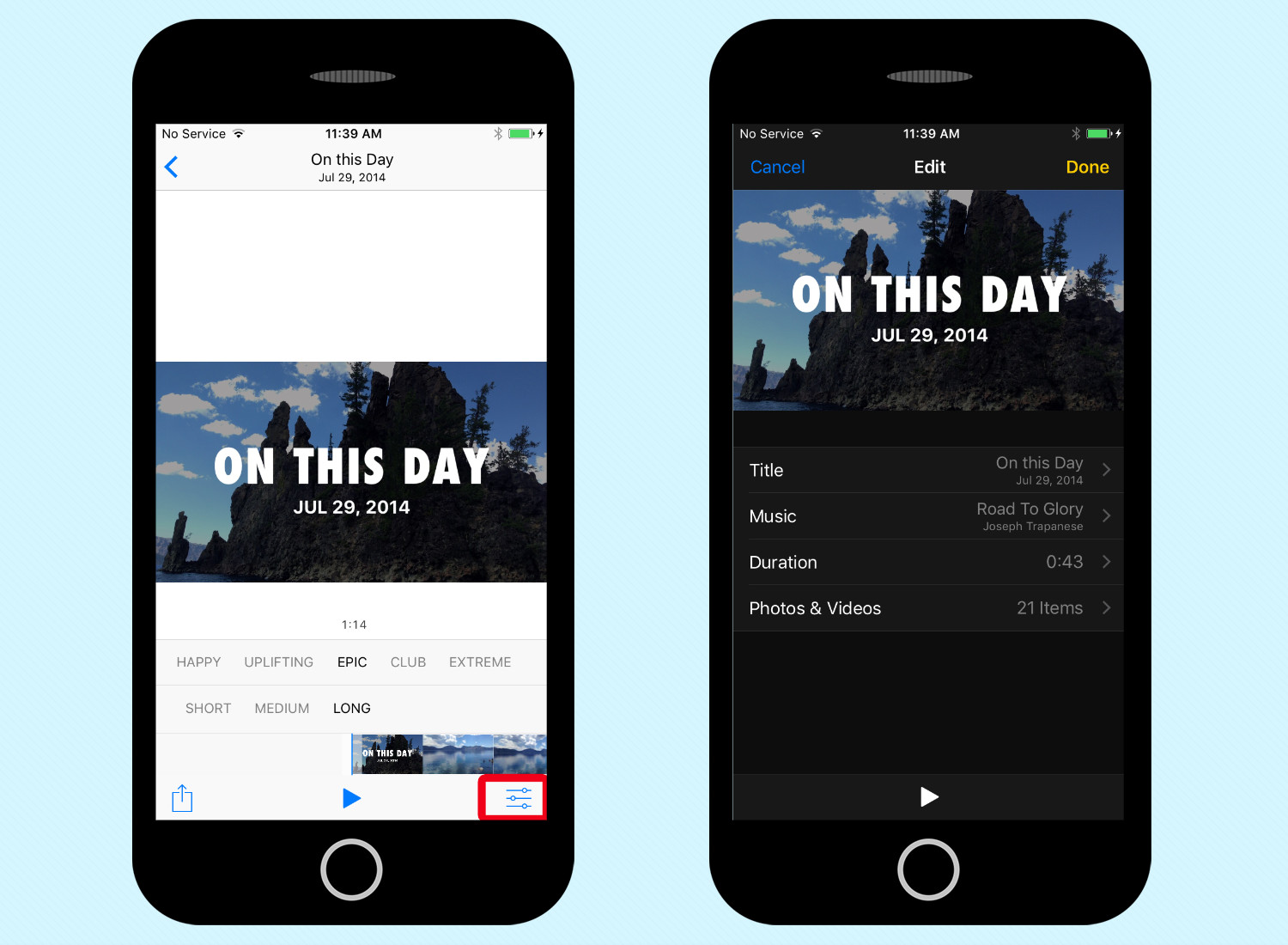
6. To add further improvements, tap the Edit button (three sliders icon) at the bottom right. This feature lets you change the title and font and choose from dozens of built-in soundtracks. You can also select music from your iTunes library and set the specific length of the clip. Finally, you can pick and choose the specific photos to include from the Photos & Videos menu.
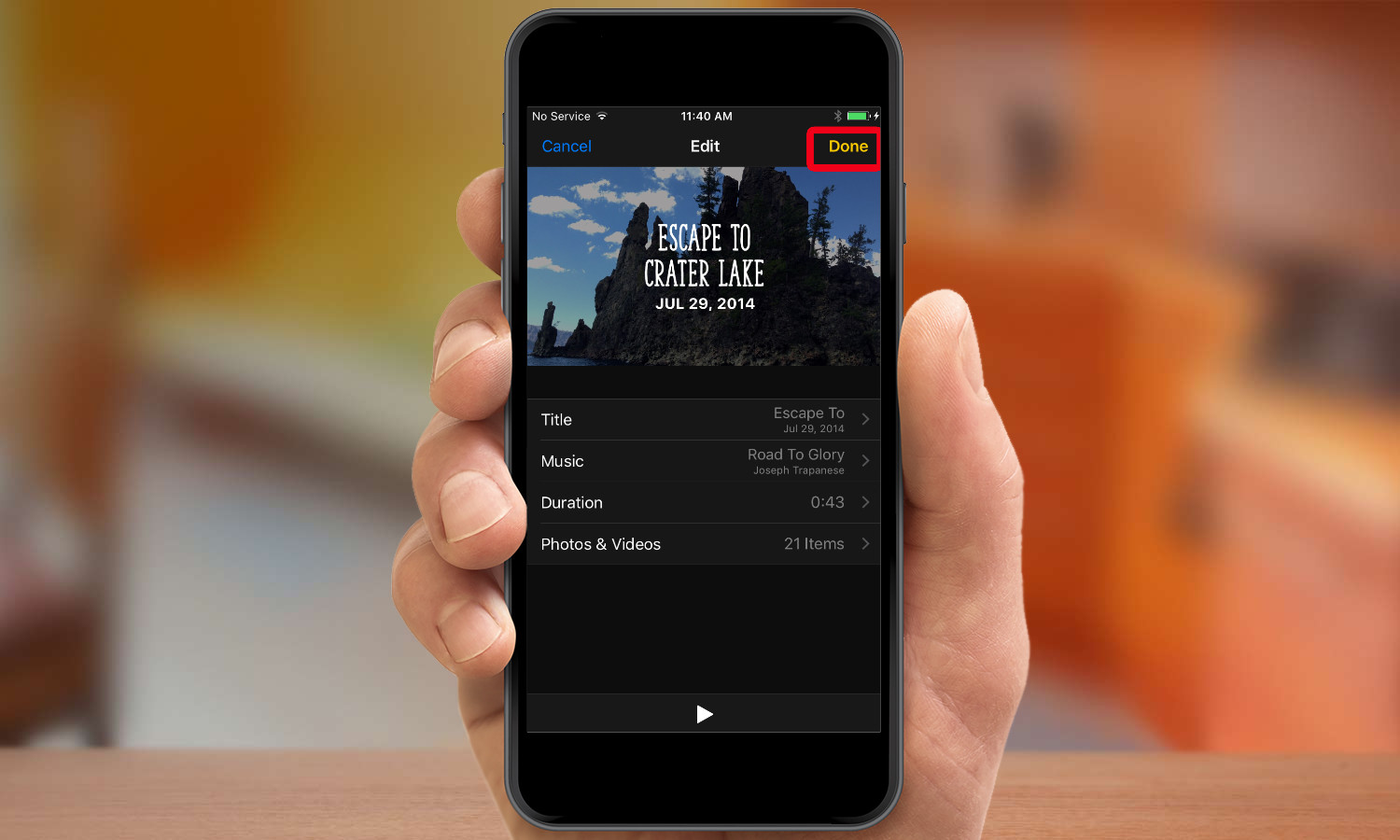
7. Tap Done when you’re pleased with your customized slideshow. Select the share button in the bottom left corner to mail your video, post it to YouTube or share it on social networks.
You can also edit slideshows from within the moments tap by selecting a moment and then, on the subsequent screen, tapping the slideshow at the top. From there, it's a matter of repeating steps 3 through 7.
How to Use Search in Photos
Photos adds a deep learning algorithm in iOS 10, allowing you to search your photos by keywords. Here’s how to find what you're looking for.
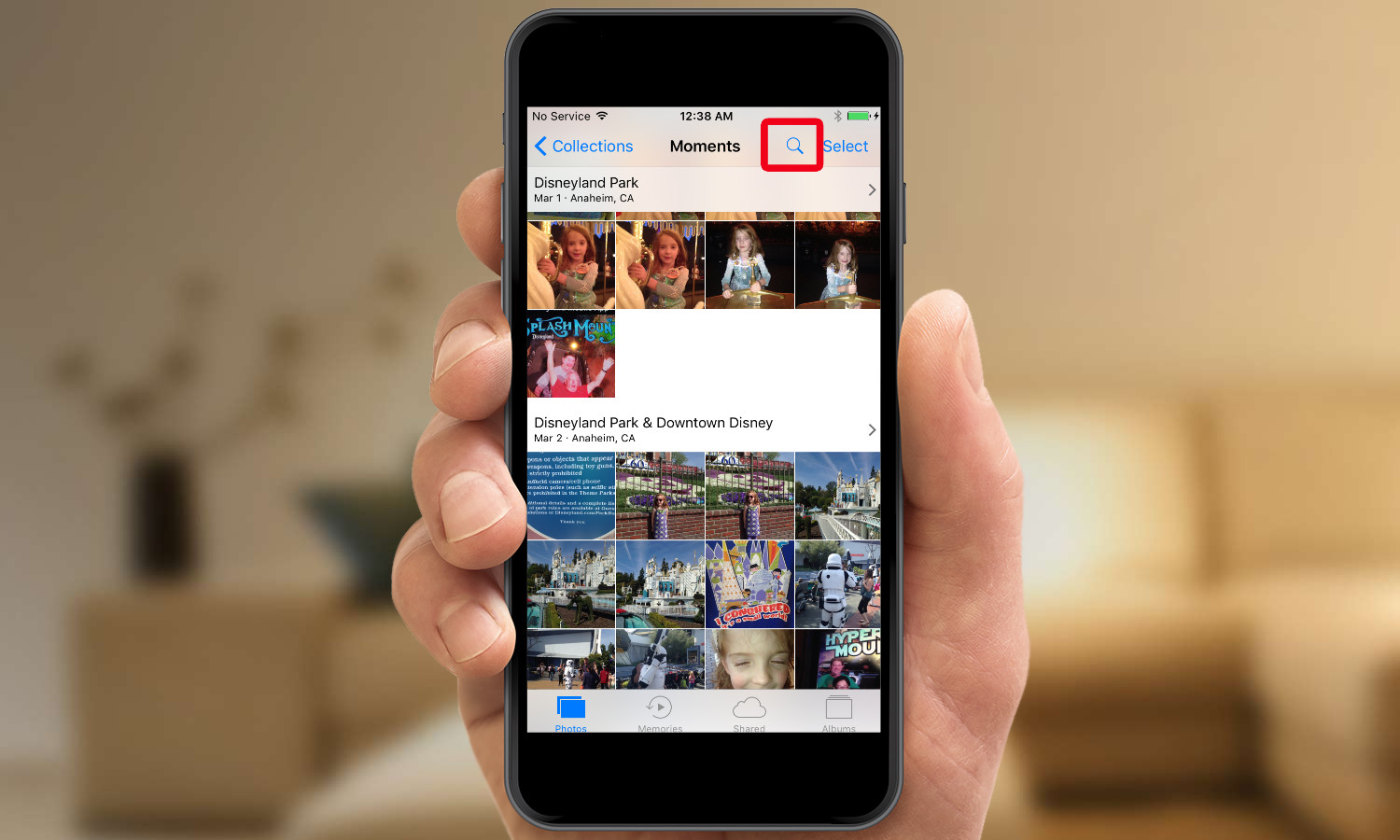
1. In the Photos or Albums tab, tap the magnifying glass icon to start a search.
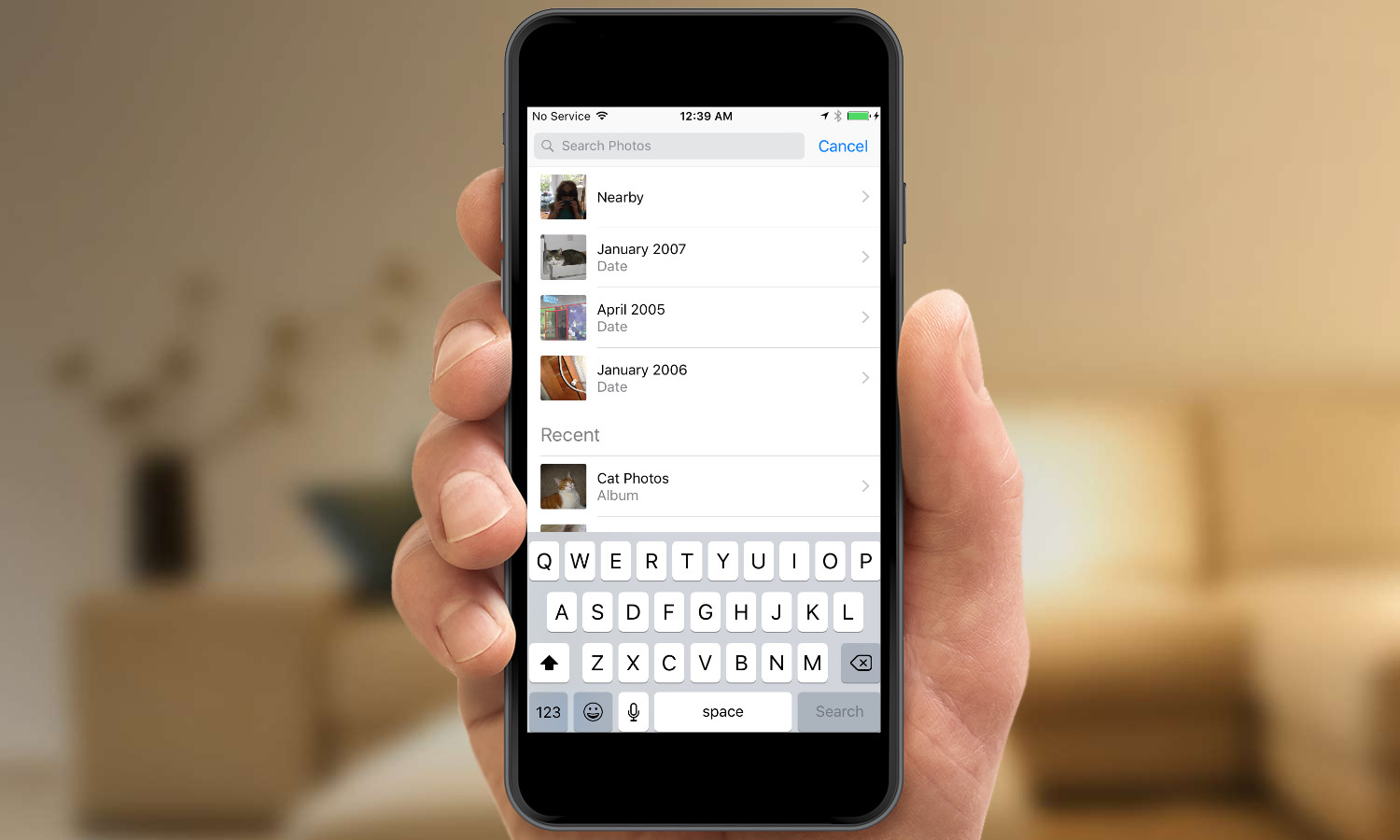
2. Photos will generate categories it detects in your photos and present you with choices like Nearby, Favorites, and major locations where you took pictures recently; tap one to see which photos turn up.
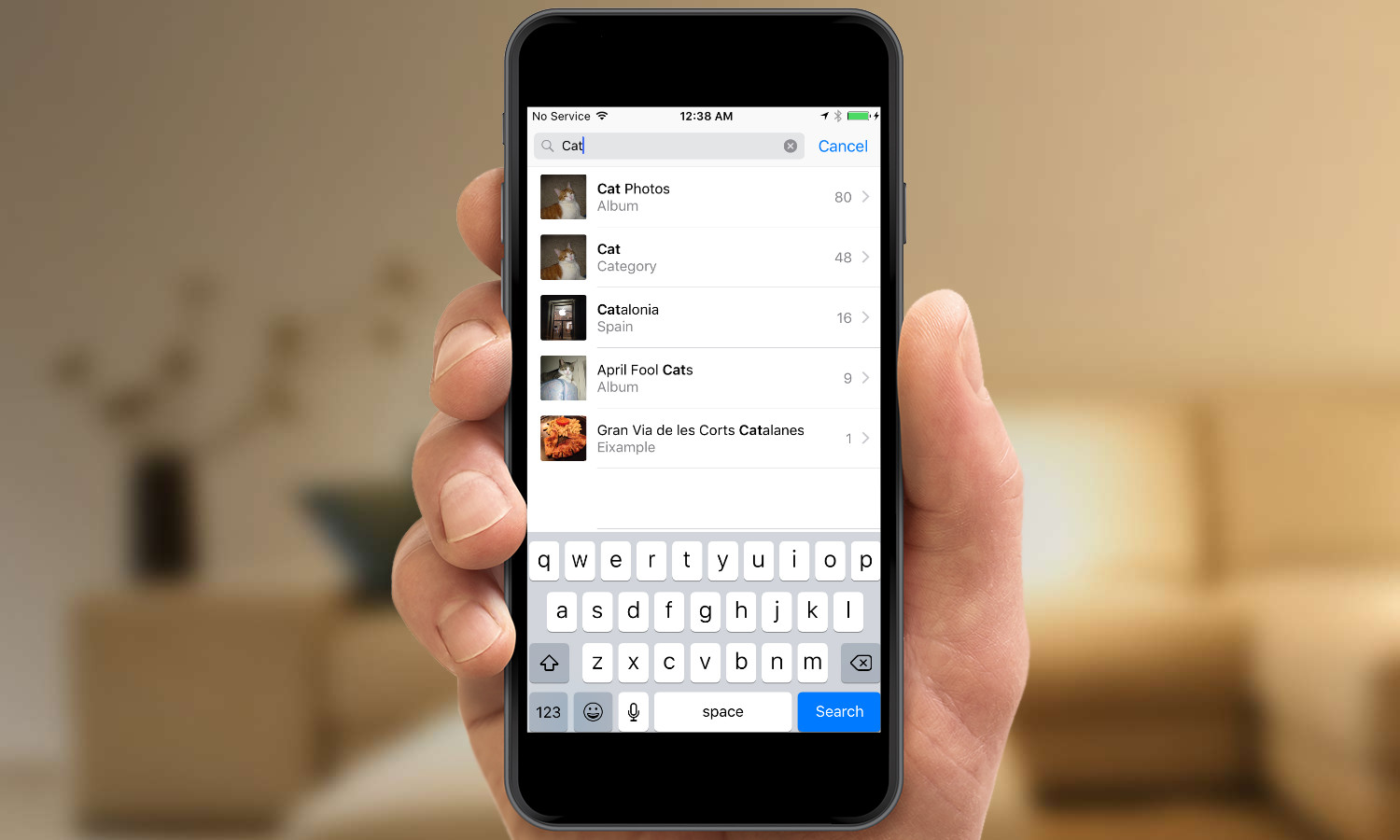
3. For more specific searches, type what you're looking for in the search field. Photos will bring up a list of results that you can tap.
Photos uses predictive text, so that when you start typing FL for flower, the app automatically gives you two related categories: Flora and Flower, offering results for both.
Deep learning algorithms do not start out knowing everything, so it might take some time for the app to learn about all the things you like to shoot and offer up appropriate results to your keyword searching over time.
How to use Markup in Photos
Markup is a new editing feature introduced in the iOS 10 version of Photos that lets you do three specific things: Add a colorful handwritten doodle, magnify a part of the image, or add text. Here’s how to use the feature.
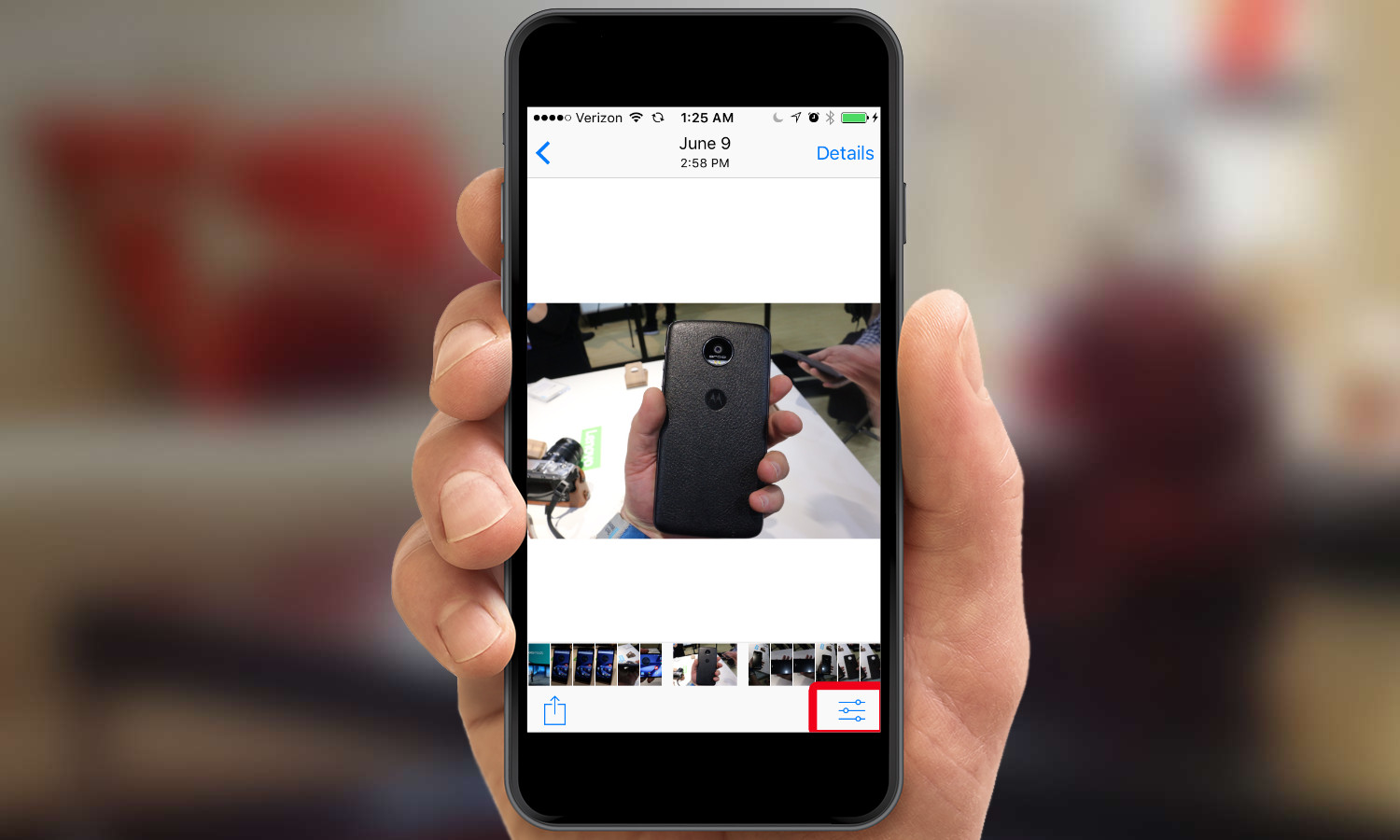
1. Open an image and select the three-slider bar Edit icon.
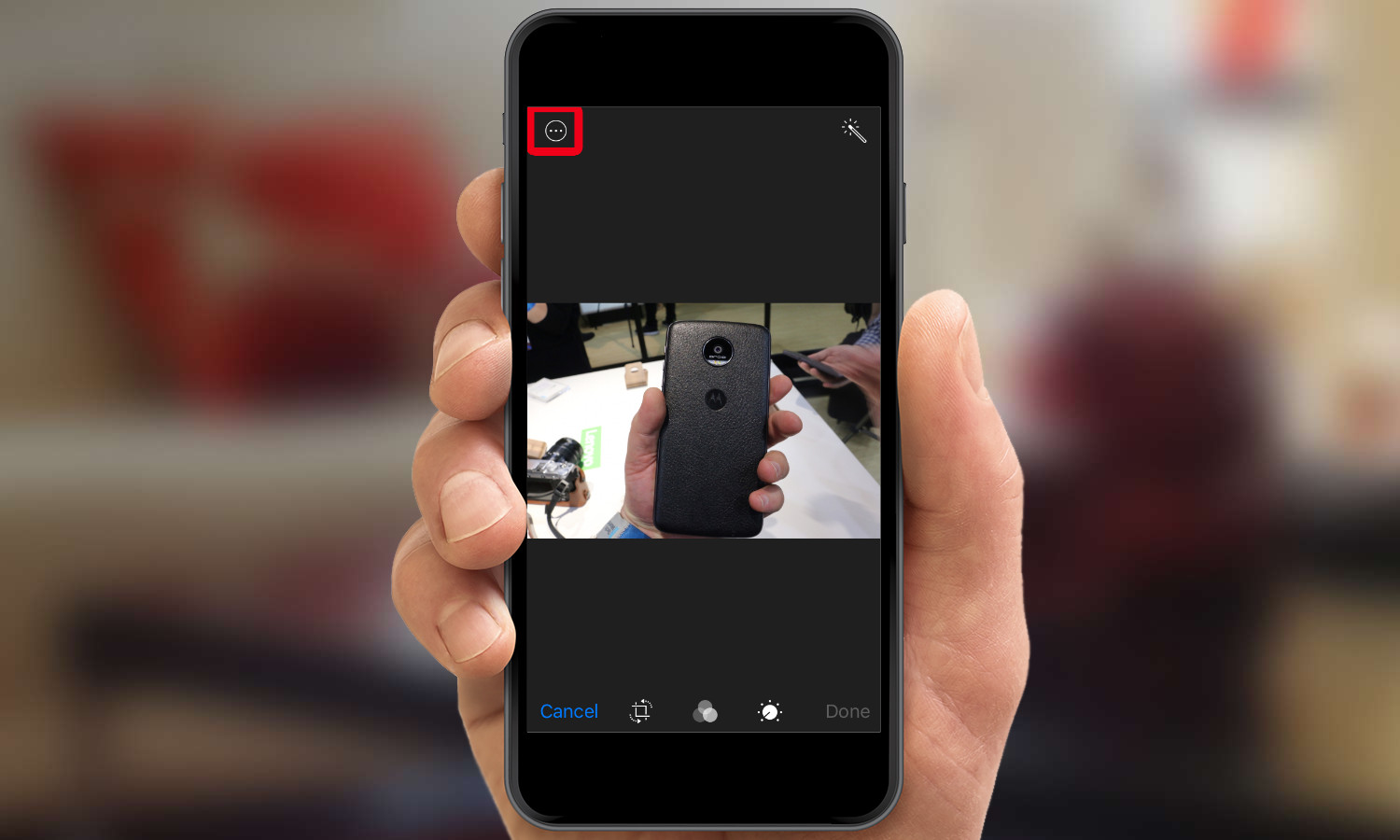
2. Tap the circle with three dots to bring up the Markup icon. (Where that circle appears depends on the size of your iPhone. It'll be on the bottom of the screen for an iPhone 6 and larger; for 4-inch phones like the iPhone SE, it appears in the upper left corner.)
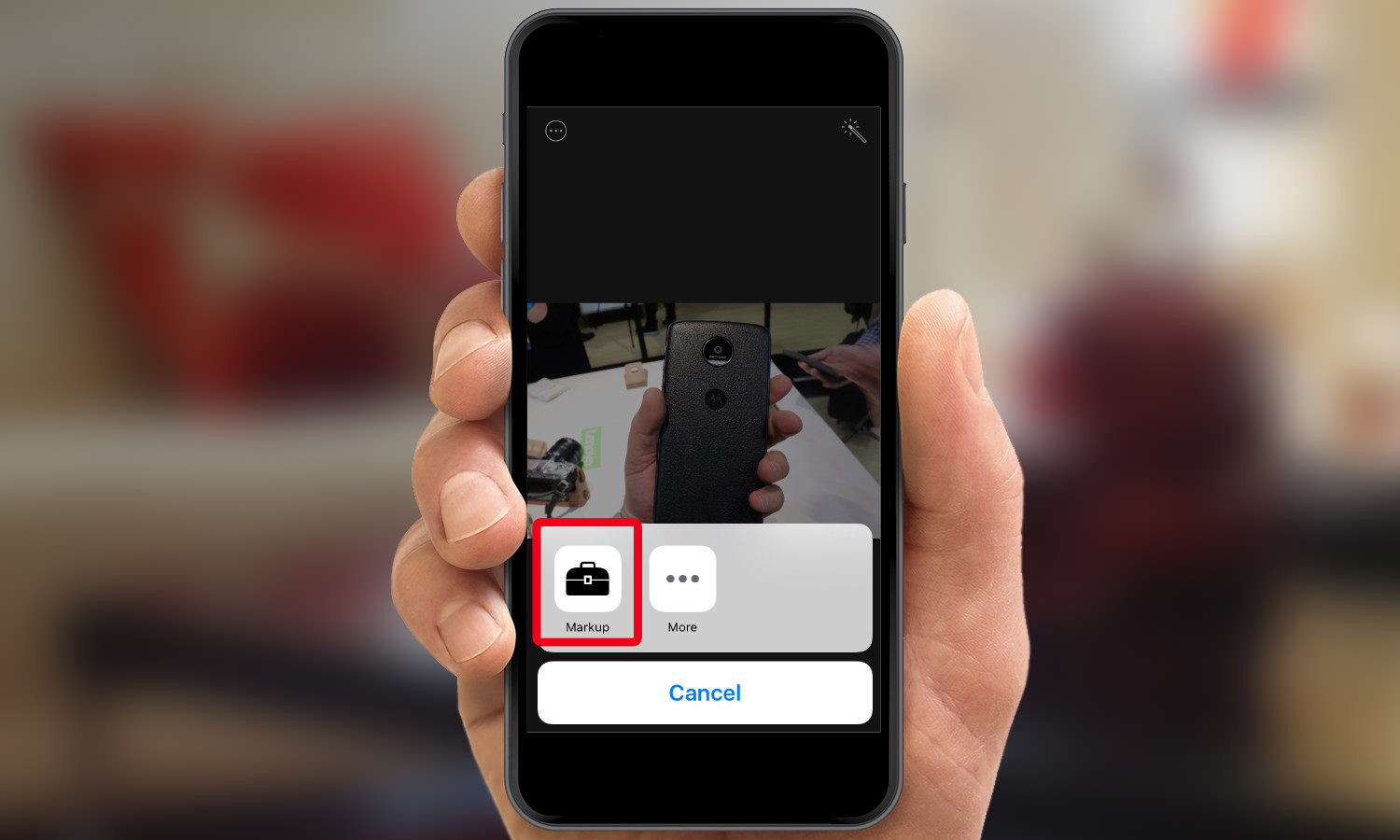
3. Tap the Markup icon.
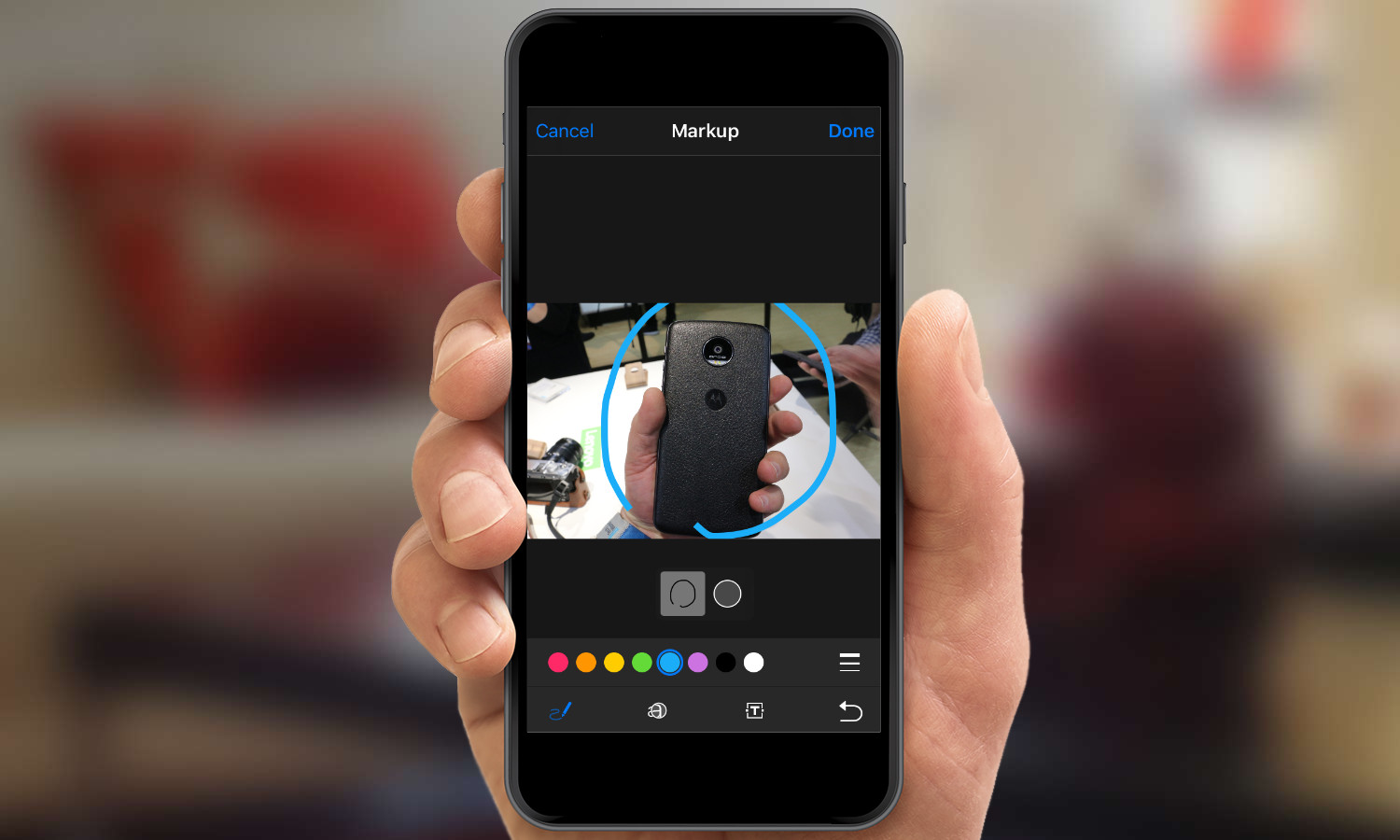
In Markup, you have a choice of eight colors to place a doodle on your image. You can draw an object outline like a heart, and the app will be able to fill it in for a nice looking icon — if you choose.
When Markup recognizes a character like a keystroke or shape, it selects and lets you choose three thicknesses, in addition to an option to change colors and make adjustments.
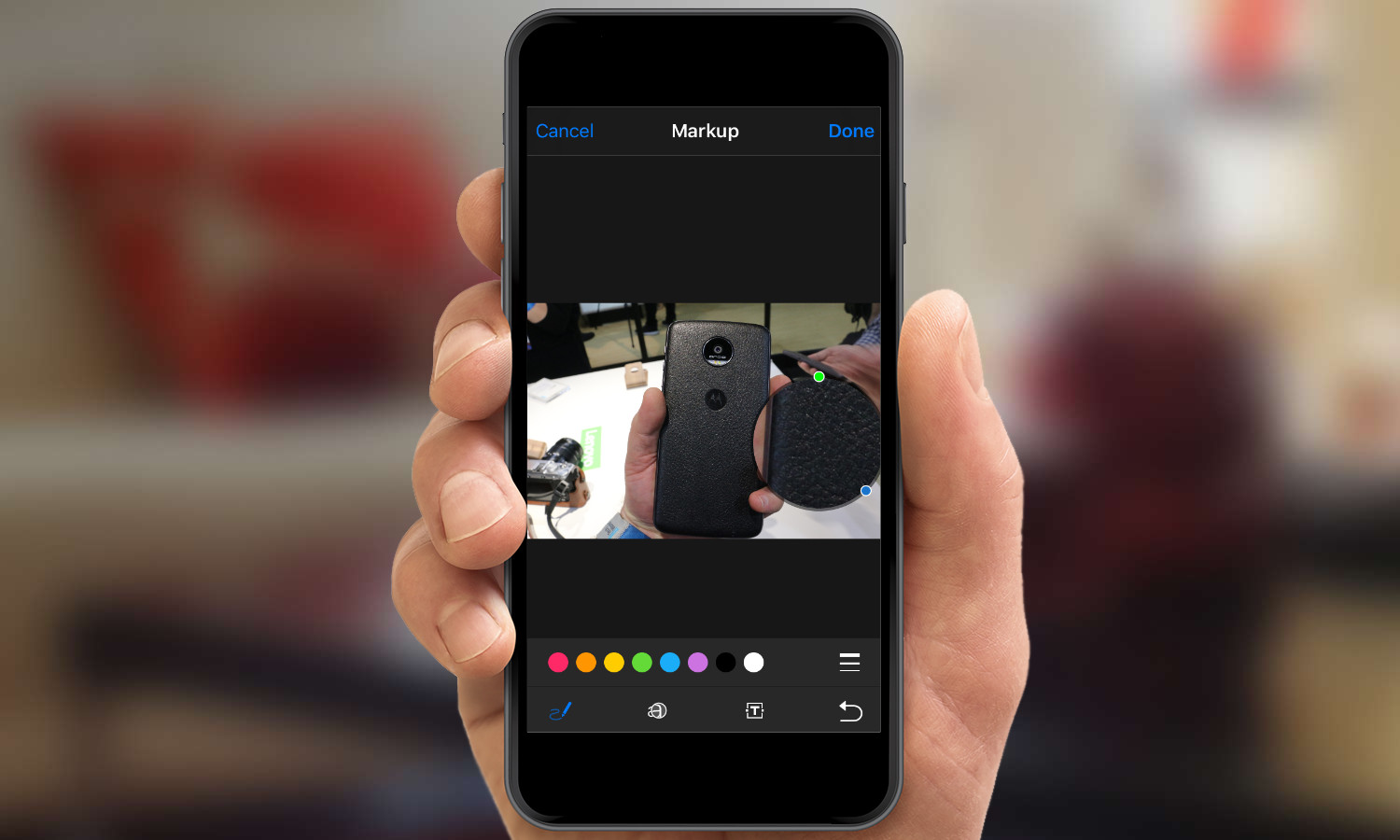
An adjustable magnifier — the middle icon on the bottom of the Markup screen — enlarges a part of the image. A blue Zoom dot on the magnifier let you widen the area under magnification, while a green dot lets you zoom in and out.
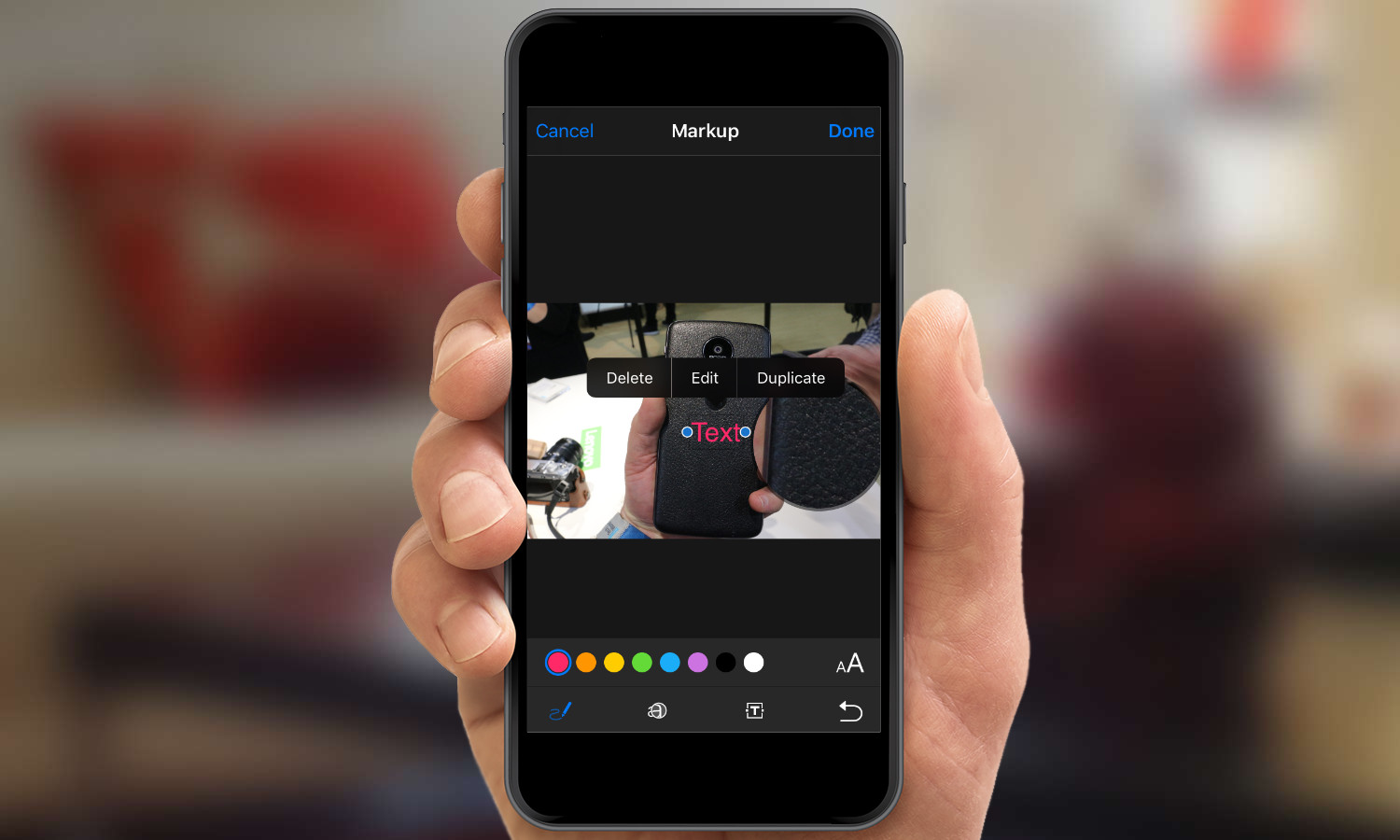
You can also add text to an image with the Text button. Every tap gives you a new text box. You can drag the dots to adjust the size of the text box, and use the text controls for a choice of three fonts and four justifications within the text box.
Markup is useful but limited right now. I anticipate it will be more fully featured with more fonts and perhaps some emoji functionality in future updates.
How to Manage People in Photos
The new People album in Photos gathers all the pictures of you and others, which you can view with a tap on any face. From there, you can associate a face with a contact or just fill in a name.
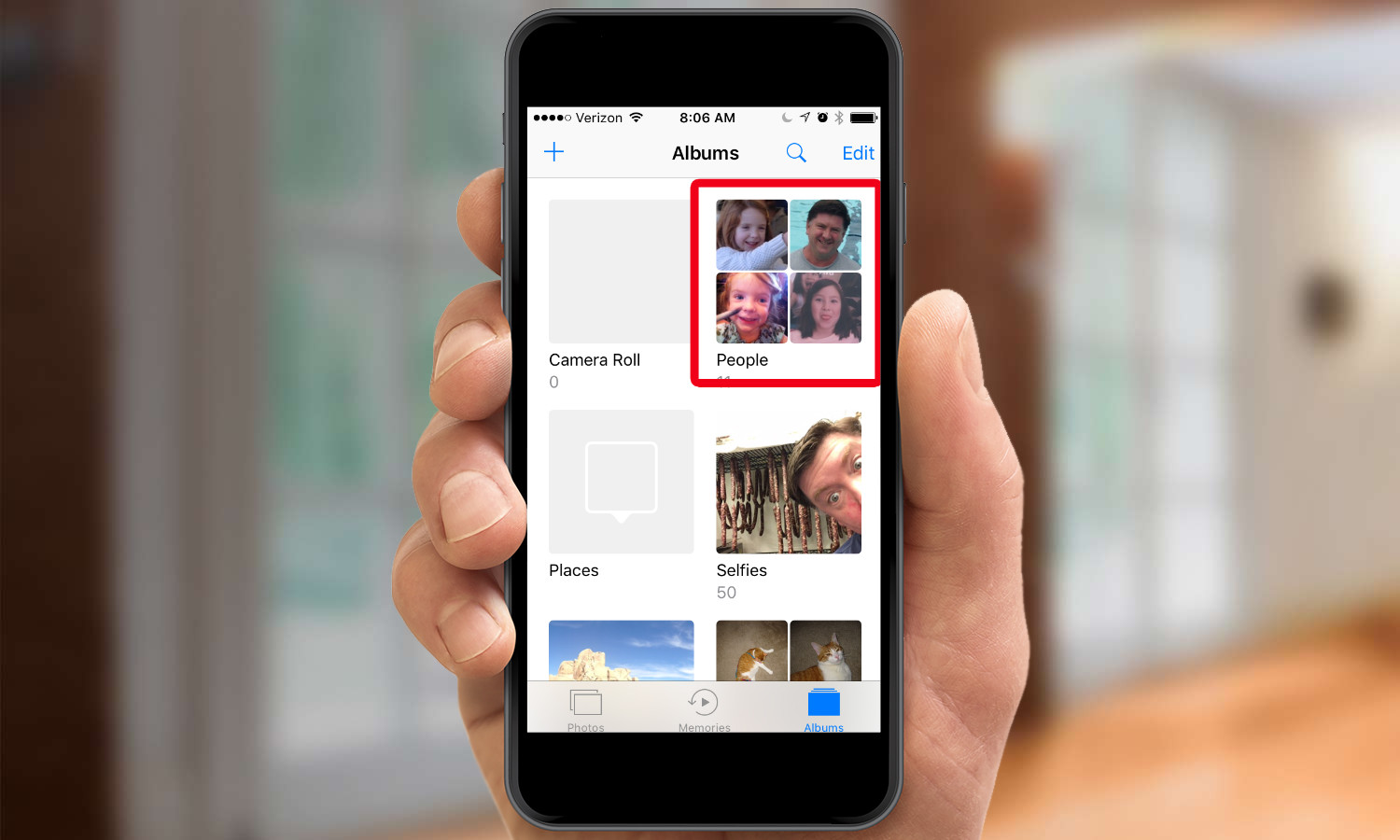
1. From the albums tab, select the People section.
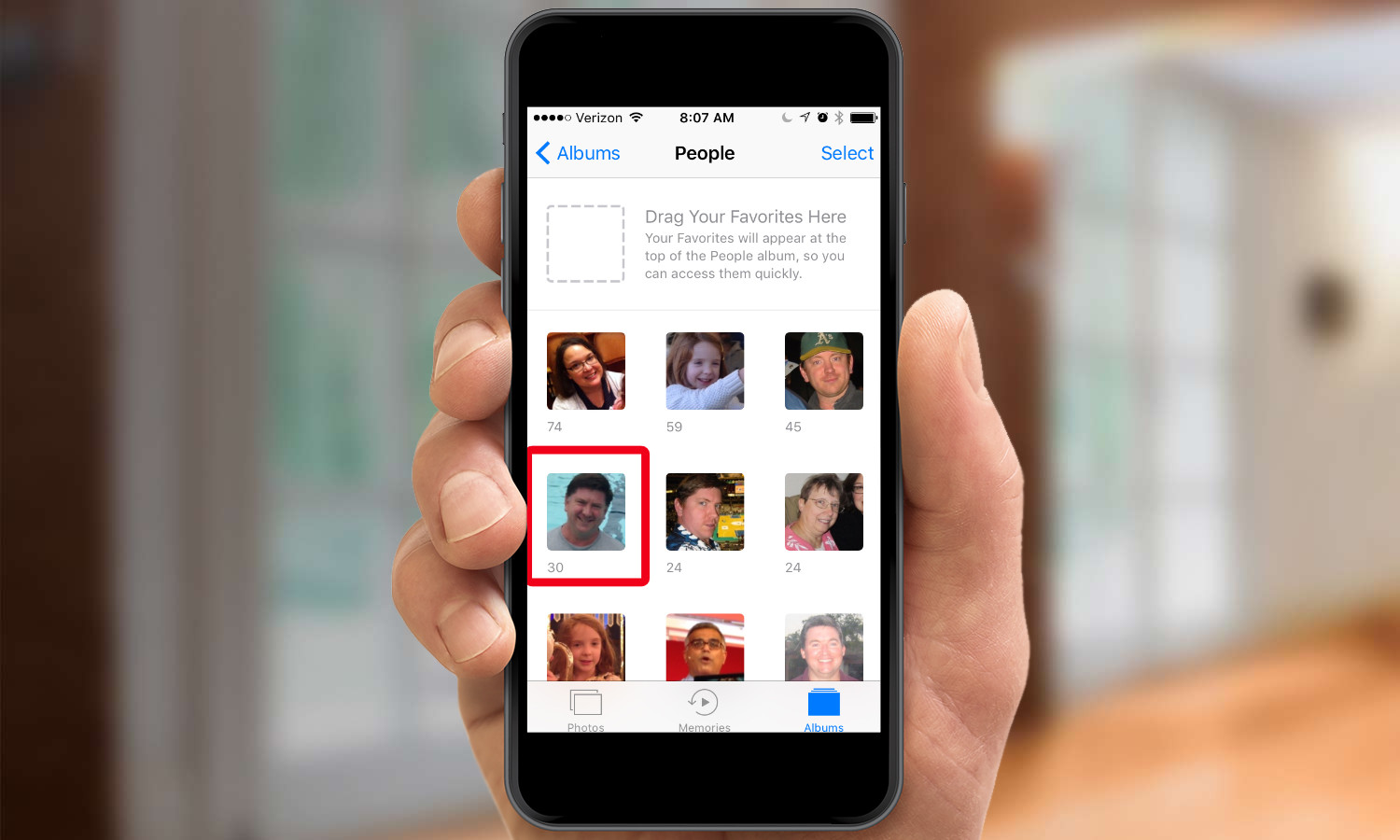
2. Select the person you want to see and tap on that image.
Just like in Memories, an auto slideshow-video appears for some faces that plays with musical accompaniment at the top of the window.
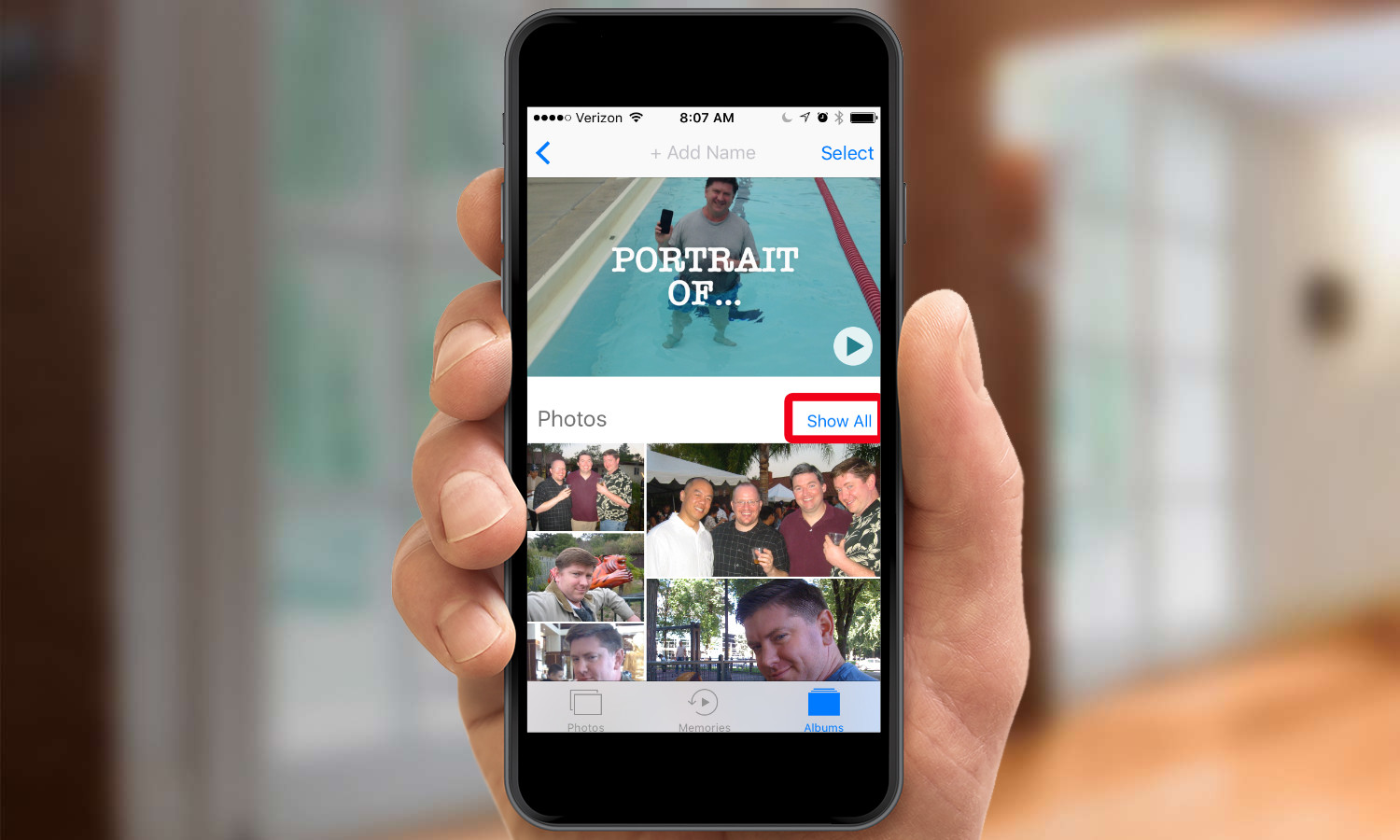
3. Tap the Show All button to access every shot of that person.
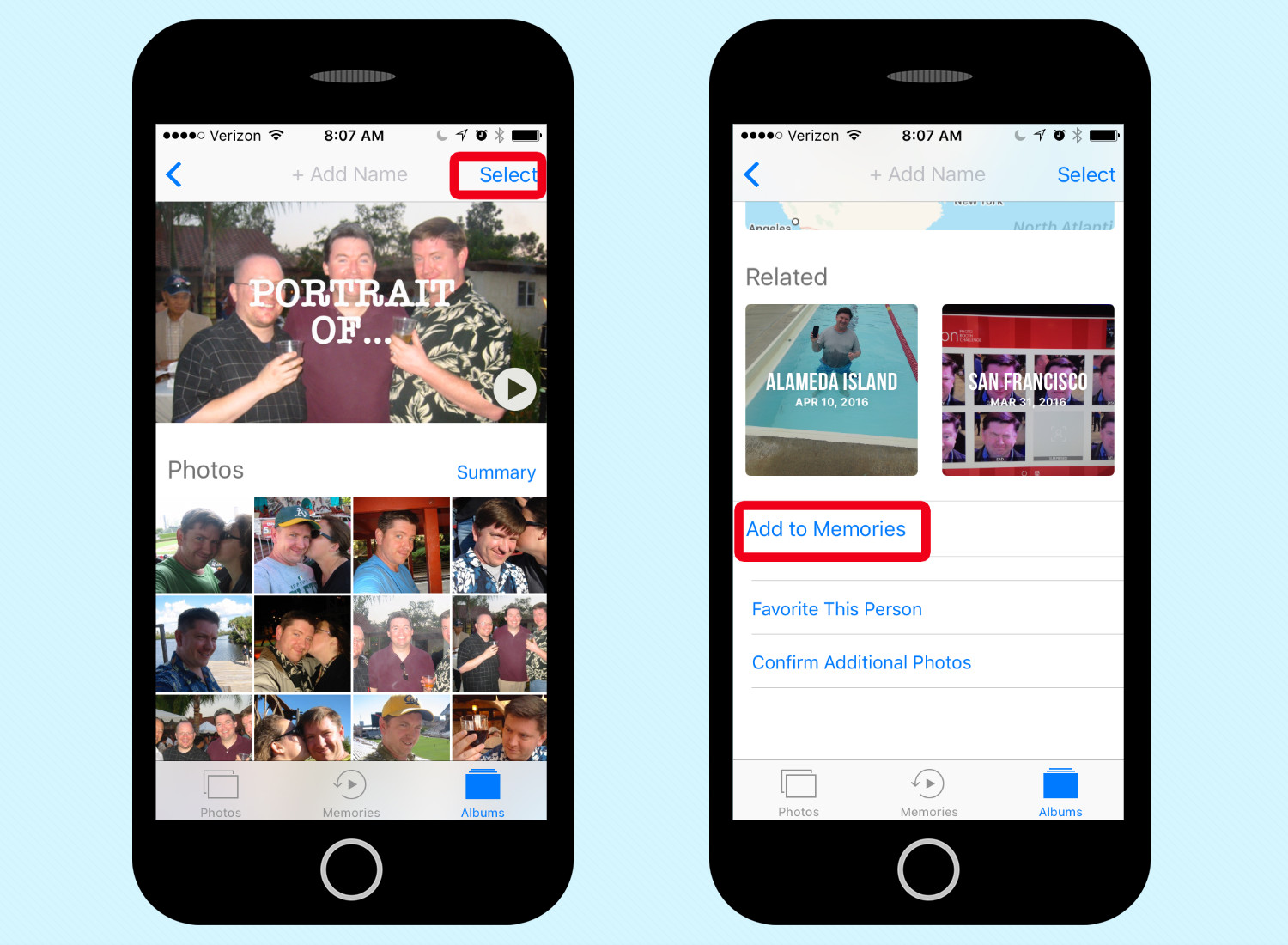
4. If you see images you'd like to save to the Memories section of photos, tap Select in the upper right corner, pick the images you want, and scroll down to tap the Add to Memories command.
You can manage who appears in People by hiding people you don't want to see or favoriting ones you want to have a permanent place in the album. Here's how to do that:
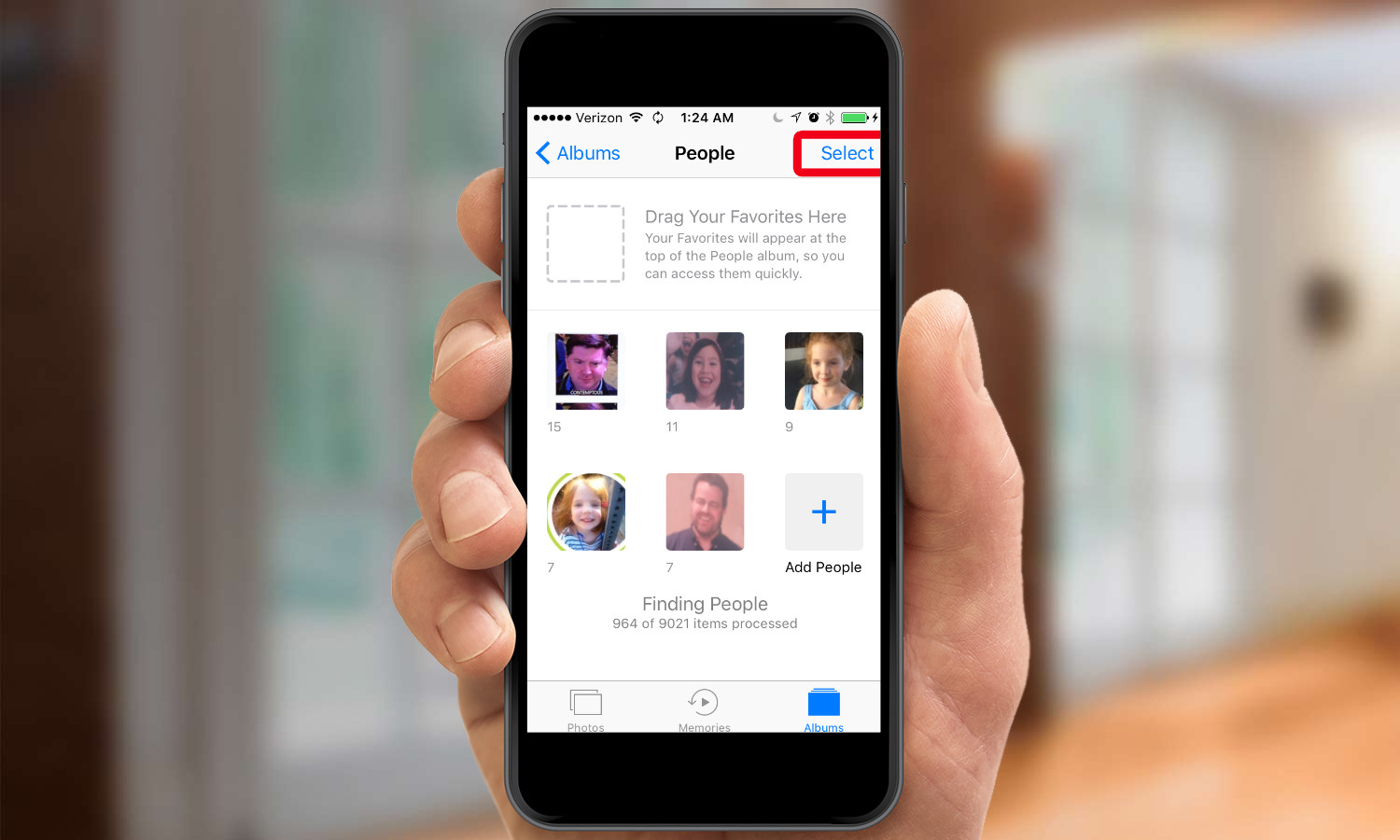
1. On the main People album, tap Select.
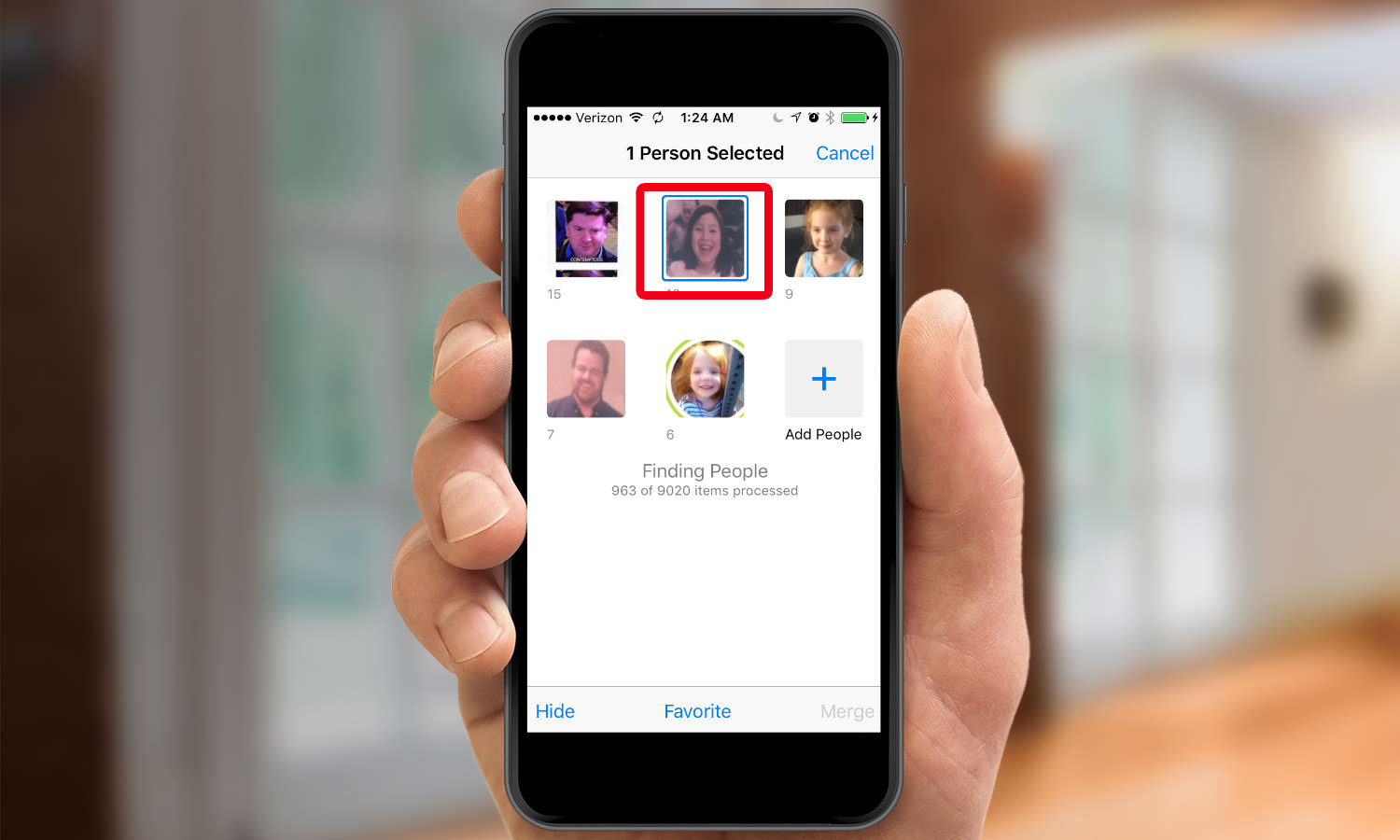
2. Select the people you want to Hide or Favorite. You can tap just one person or multiple people.
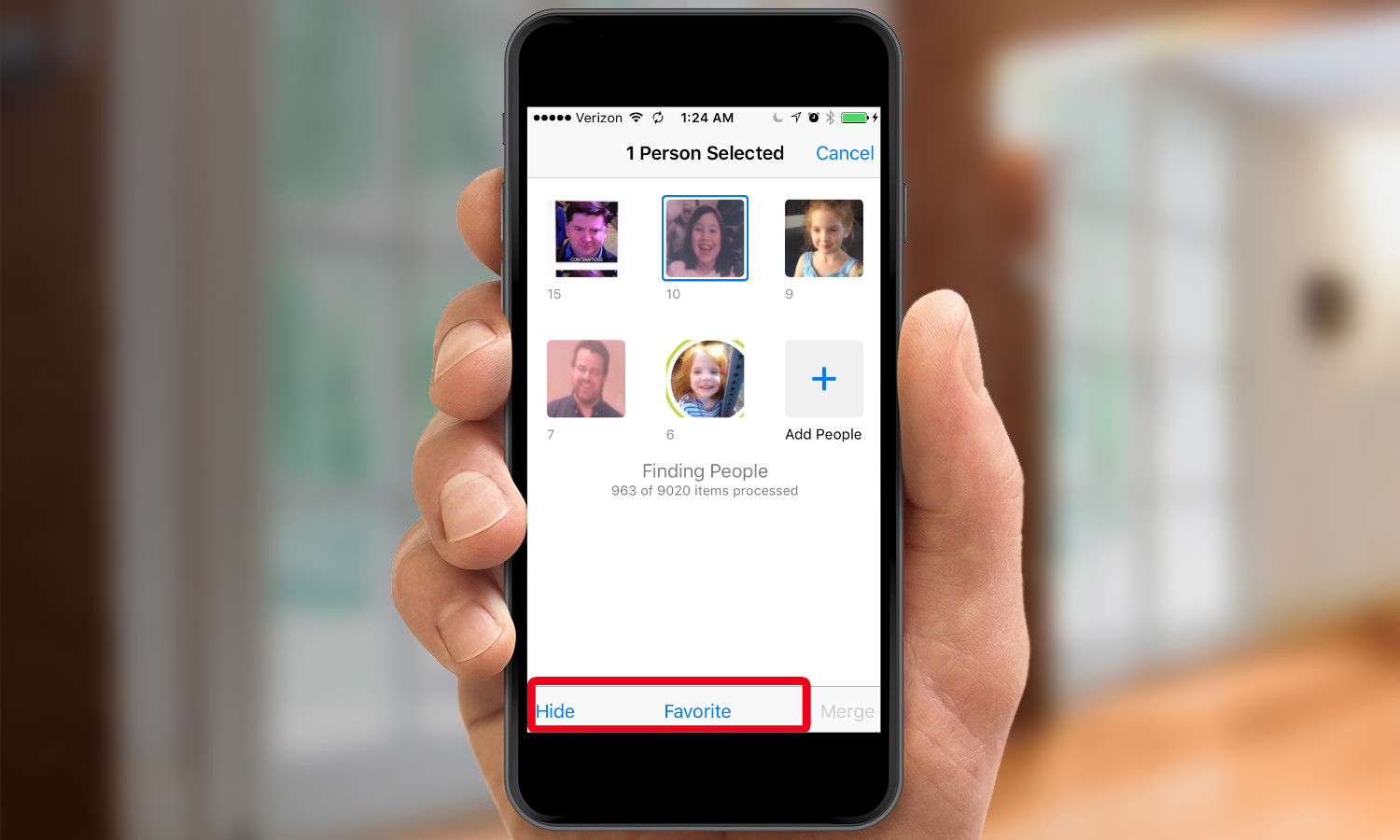
3. Select the appropriate action from the menu on the bottom of the screen.
Even with iOS 10 out in wide release, Photos is still going to get some Faces wrong. But you can help teach the feature by merging separate collections of photos featuring the same person into one.

1. On the main People album, tap Select.
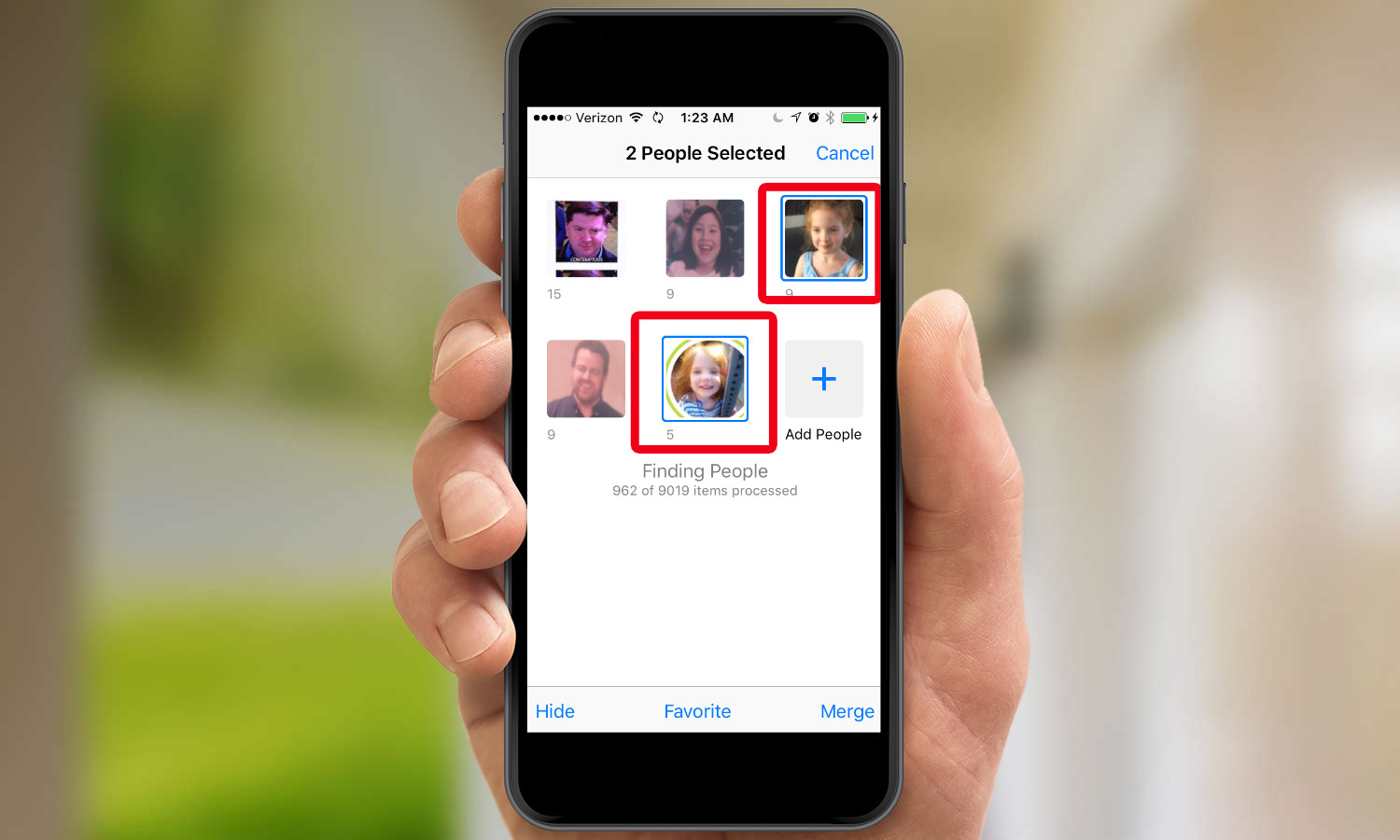
2. Select at least two collections of photos showing the same person.
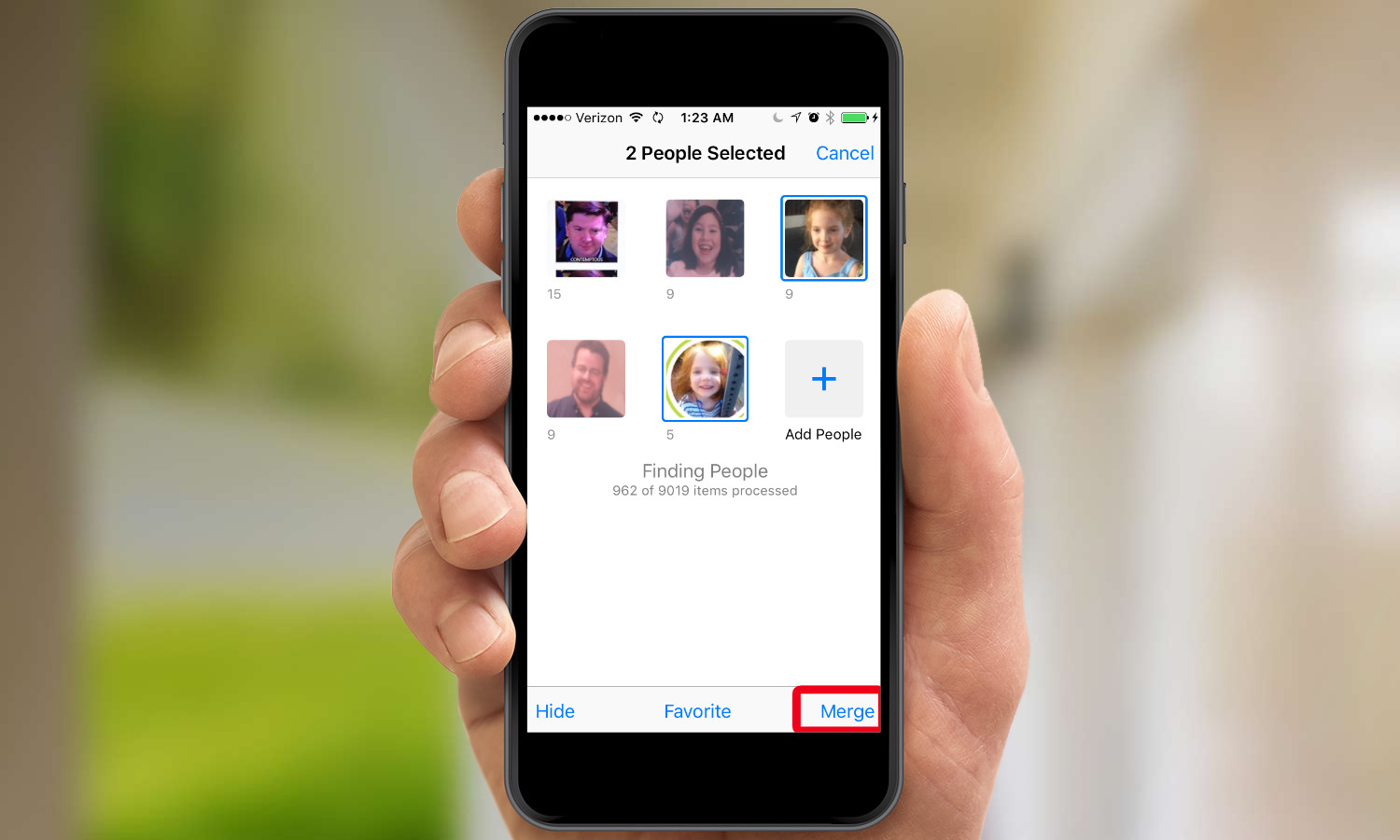
3. Tap Merge on the bottom menu.
How to Assign Names to People in Photos
Photos may automatically recognize faces in iOS 10, but you need to give it a little help putting a name to those faces. Here's how to do that.
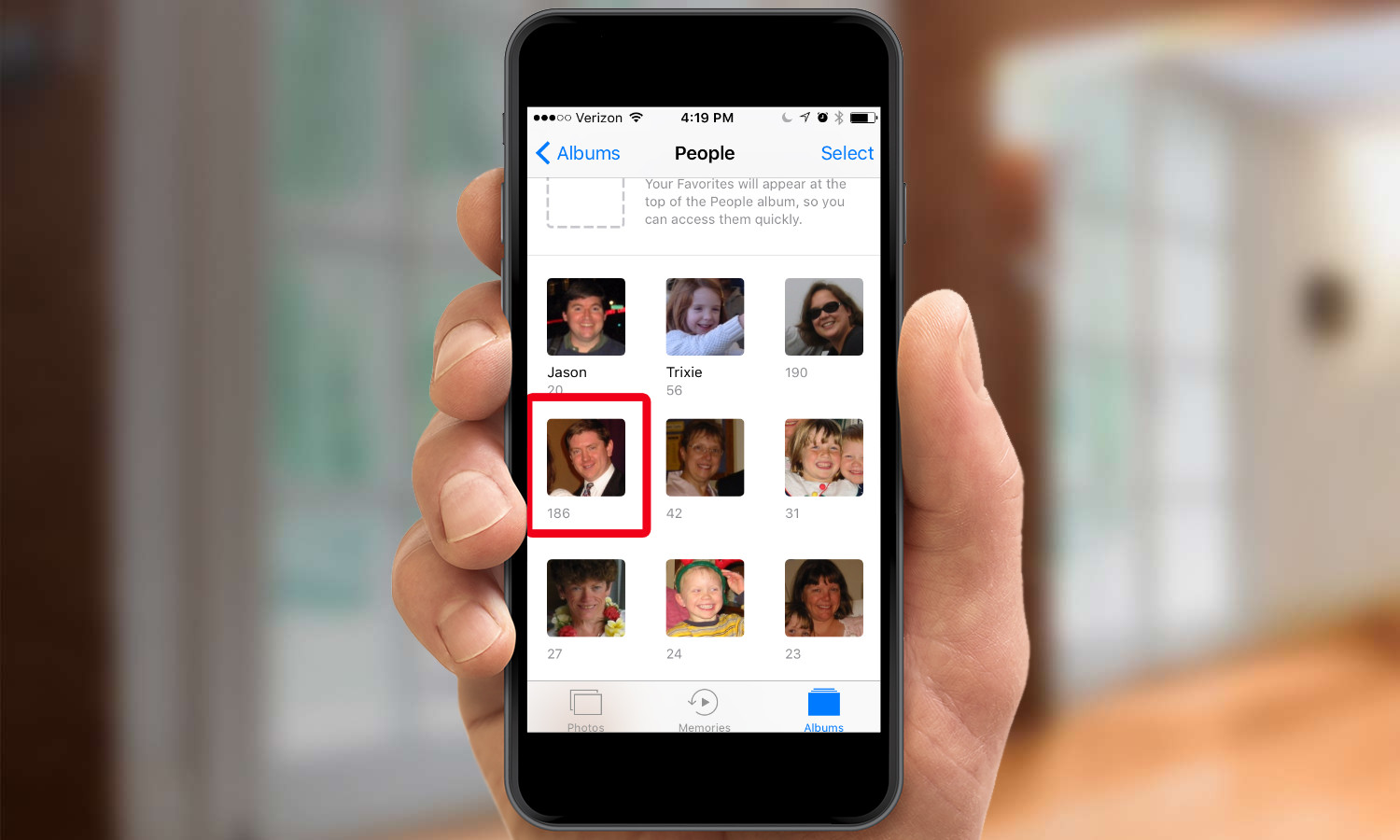
1. Select the person you want to name. It's easiest to this from the People album, but you can start the process from any photo just by tapping Details and tapping on the face in the People section.
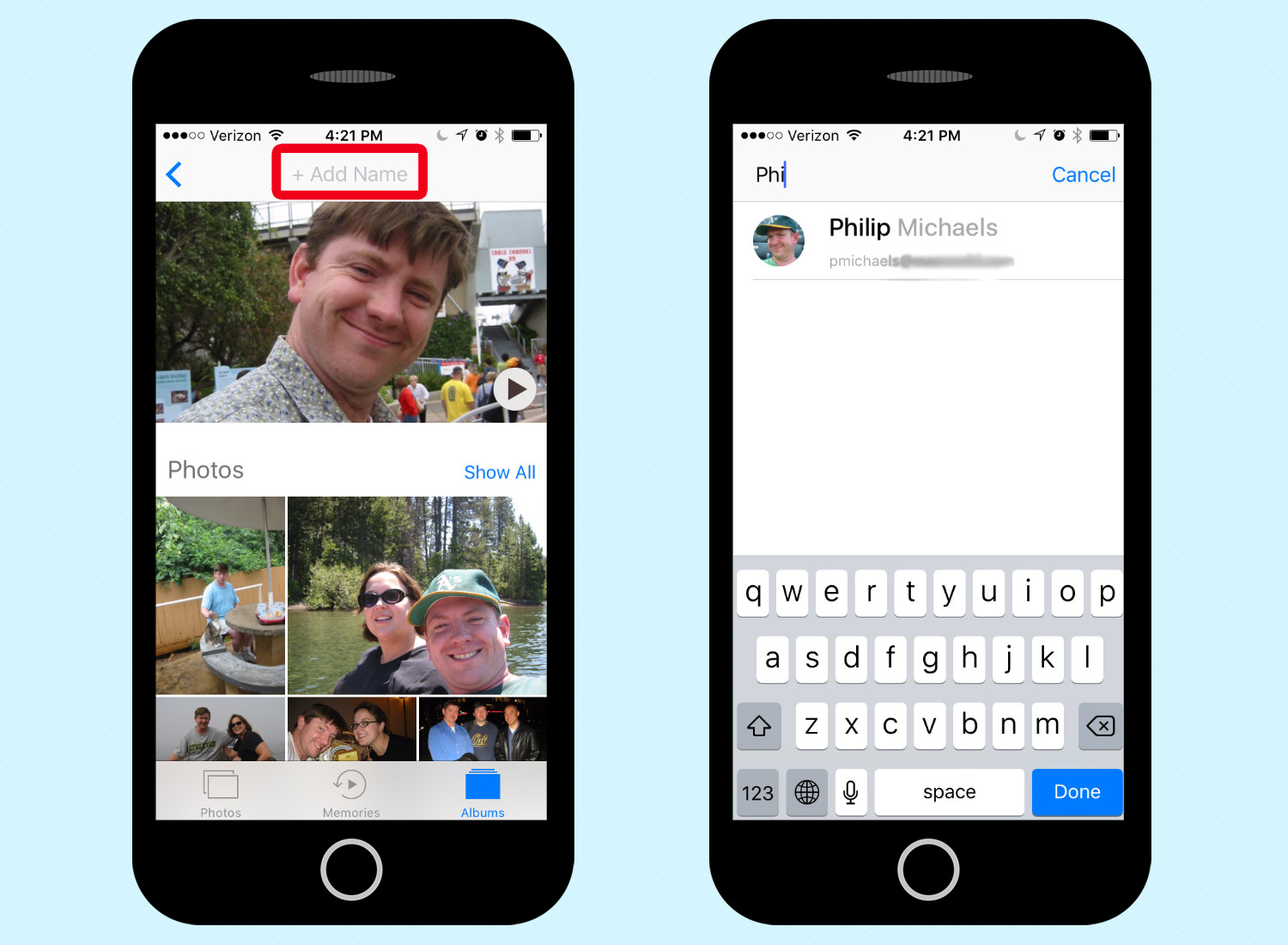
2. Tap the +Add Name at the top of the screen and type in a name. If that person is in your Contacts, their name will pop up as you type.
That'll take care of any grouped photos of that person. But if you find some images that somehow escaped Photos' face recognition features, you can assign the same name.
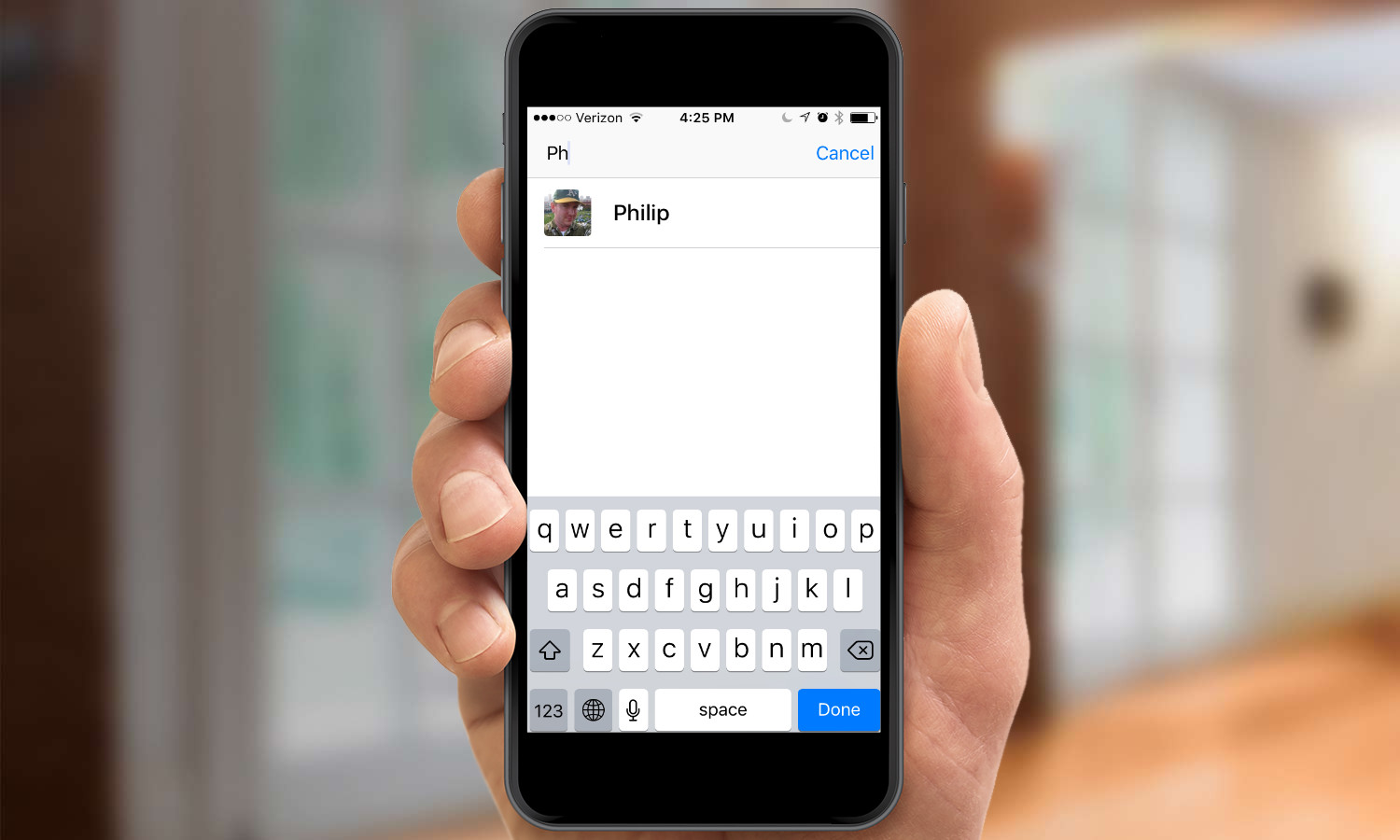
3. Repeat Step 2. This time, the previously assigned name will pop up as you type.
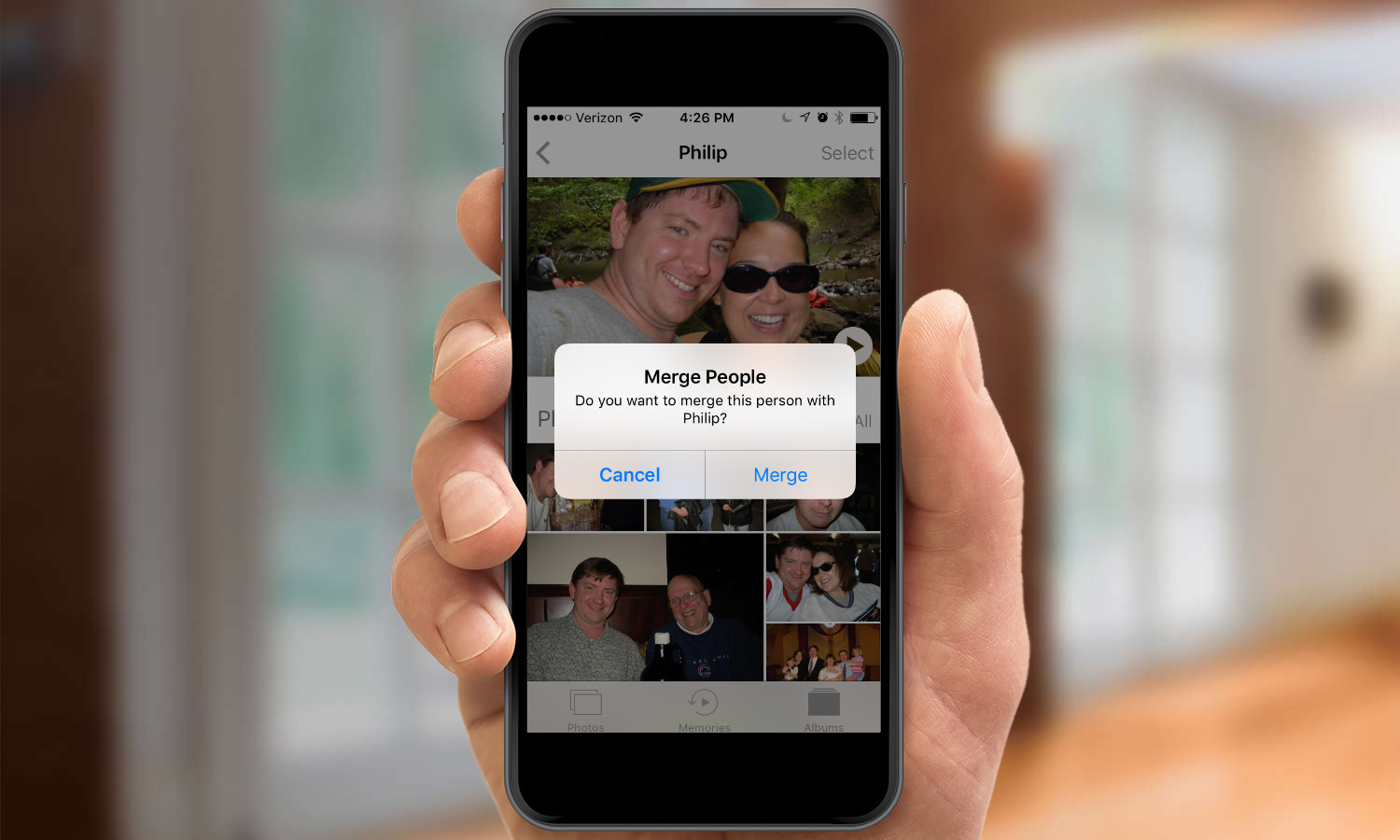
4. Confirm that you want to merge this set of photos.
How to Get More Details About a Photo
Photos now puts lots of details about your images right at your fingertips; you just have to know how to access it. It's a simple tip once you master it that will save you from having to scroll through images to remember where they were taken or who's in them.
1. Select a picture.
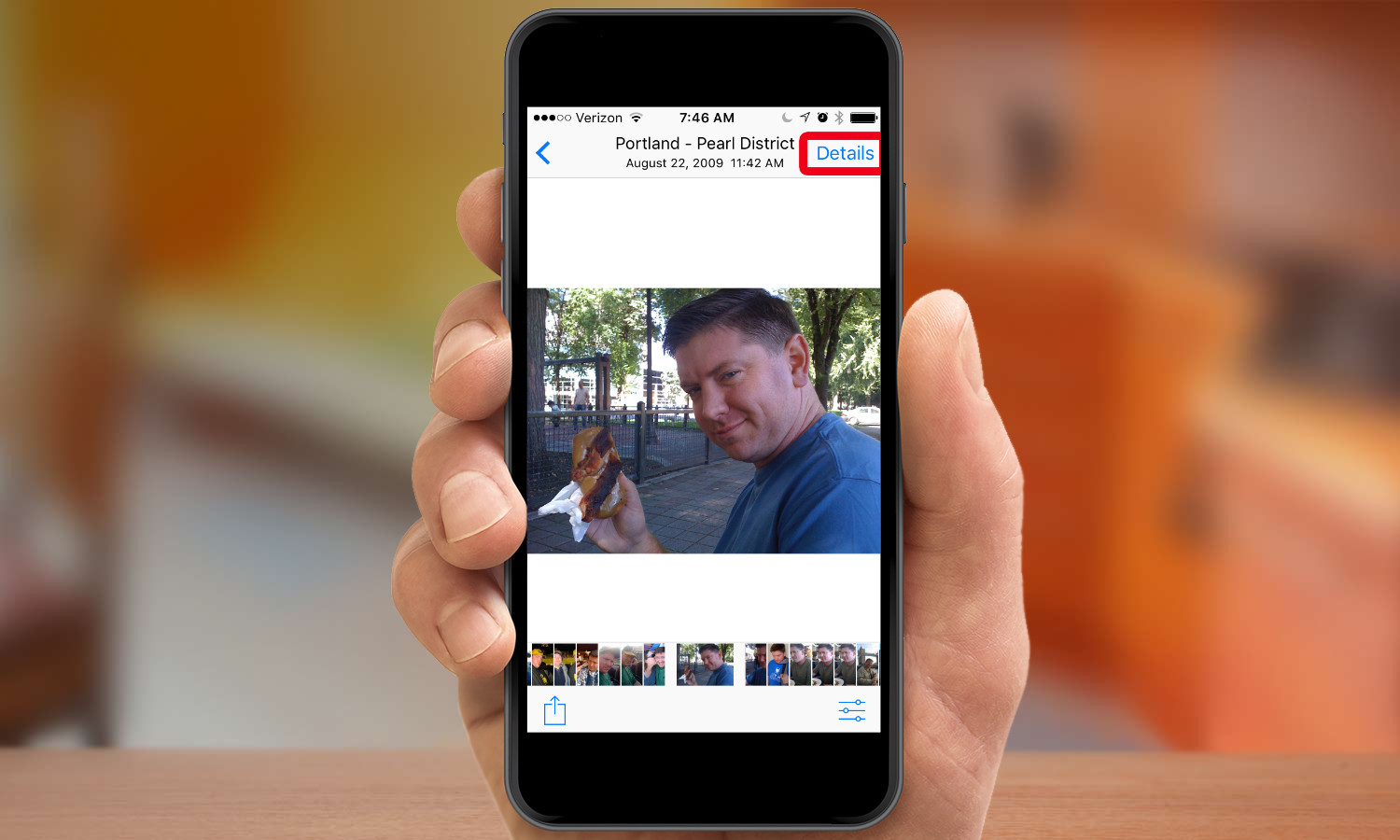
2. Tap on the Details button in the right corner or swipe up on the image.
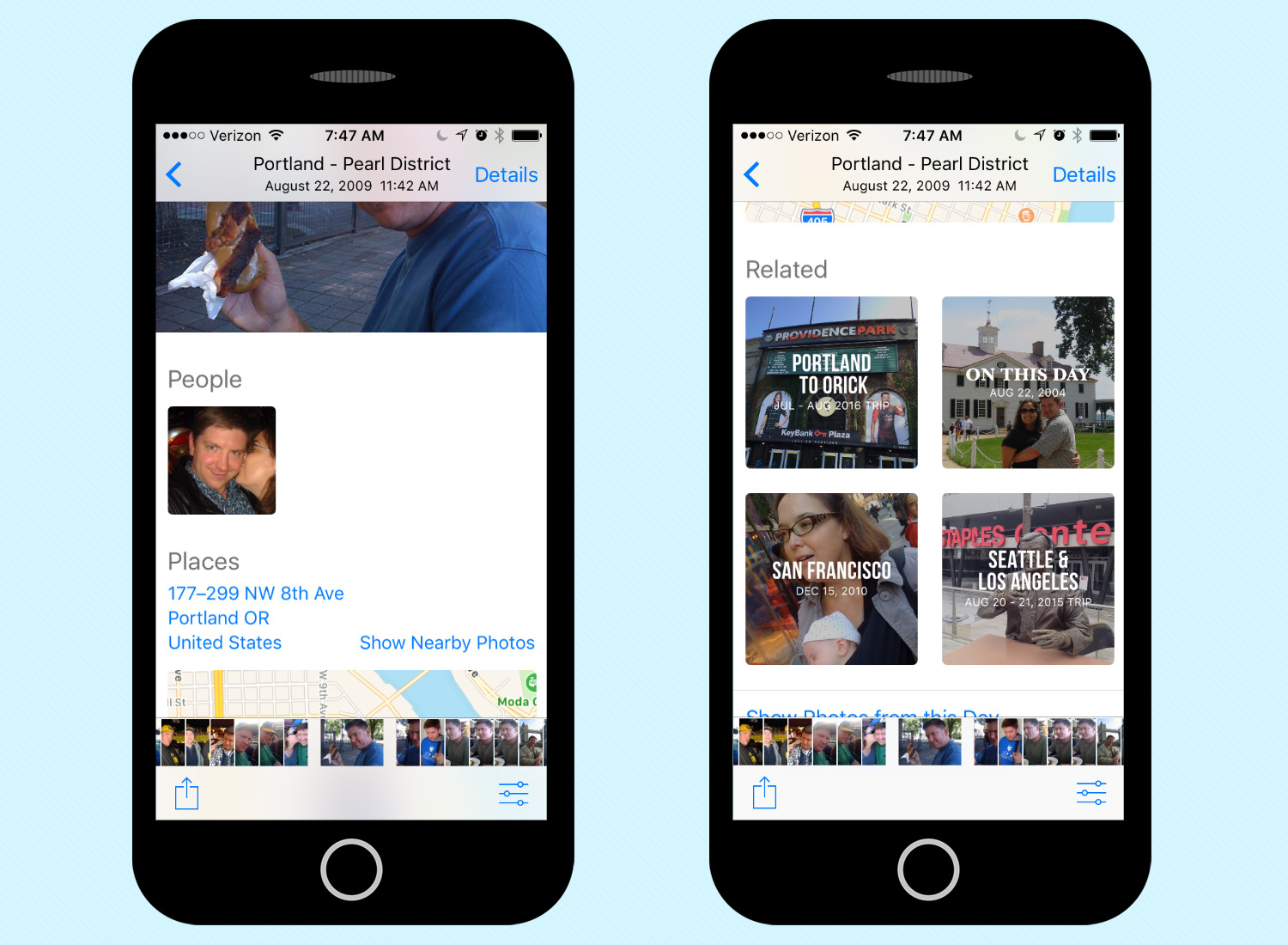
Either action will reveal addition details about the photo: a map of where it was taken, faces that appear in the photo and — if you scroll down even further — related images based on location, date and people who appear in the shot.
Jackie is an obsessive, insomniac tech writer and editor in northern California. A wildlife advocate, cat fan, and photo app fanatic, her specialties include cross-platform hardware and software, art, design, photography, video, and a wide range of creative and productivity apps and systems. Formerly senior editor at Macworld and creativity editor at The Next Web, Jackie now writes for a variety of consumer tech publications.