How to Use Your Switch Pro Controller with Steam
Steam now officially supports Nintendo's Switch Pro Controller. Here's how to use it.
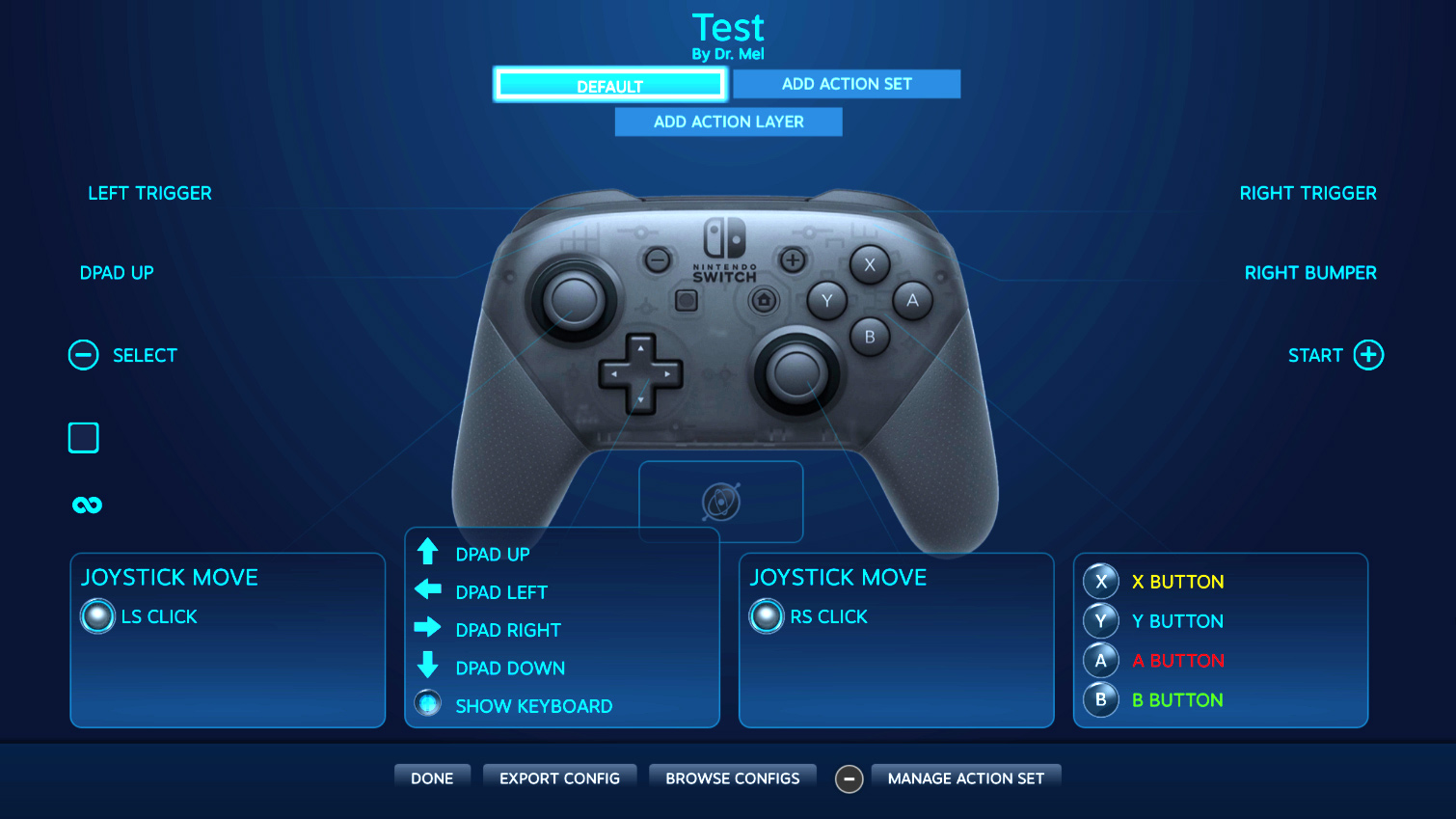
If you’re a PC gamer with a Nintendo Switch and a Pro Controller laying around, then you’ll be happy to know that Valve recently made your Pro Controller fully supported by Steam Big Picture Mode.

The Switch Pro Controller’s button layout is very similar to Sony’s PlayStation 4 controller and Microsoft’s Xbox One controller, but each gamepad feels a bit different and a lot of what’s best comes down to preference. If you like Nintendo’s larger face buttons and comfy rubber grip and want to use it for PC gaming, then keep reading.
First, you need to opt in to Steam’s Beta Client that will let you run the newest features as soon as they’re available. Don’t let the word “beta” scare you, there’s nothing unfinished about the Pro Controller’s functionality with Steam. To opt in, navigate to the Settings menu, and in the Account section you’ll find an option to change your Beta Participation status. Once you opt in, your Steam browser will restart and download the beta update.
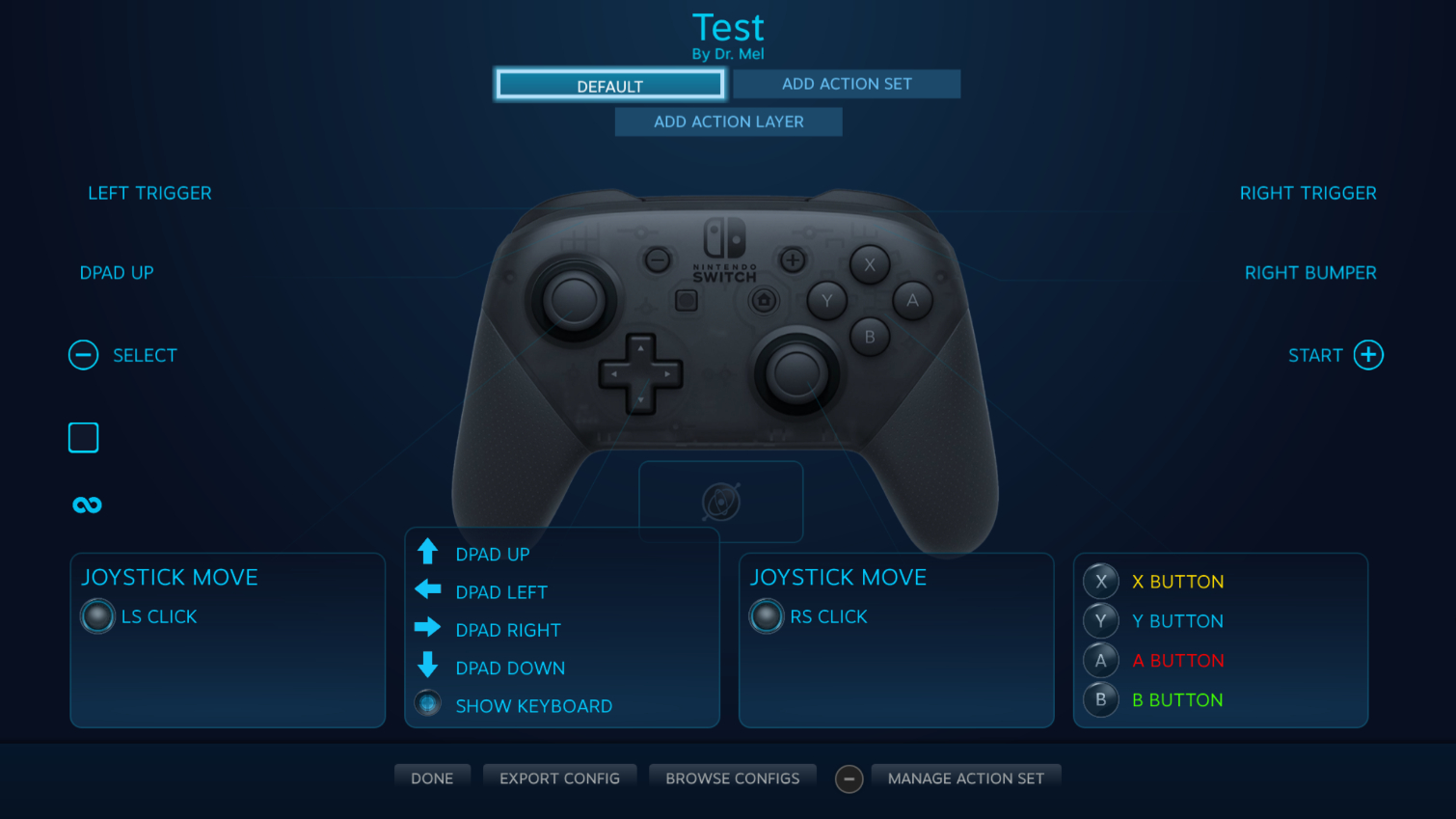
At this point, you can go ahead and plug your Pro Controller into your PC using the USB cable that came with the controller. Now go back to the Settings menu in Steam and click the Controller tab, then click General Controller Settings and make sure Switch Pro Controller Configuration Support is checked. The controller should already be calibrated, but you can recalibrate it at this time if you like.
If all you wanted to do was use it like any other gamepad, then your work is already done. Since most game controller support corresponds to Xbox controllers, Steam will automatically swap the A, B, X, and Y inputs since those buttons are in different places on the Pro Controller. This means when a game tells you to press the A button, you’ll actually be pressing A on the Pro Controller and not B which is where A is located on an Xbox One controller. You can deactivate automatic button swapping by unchecking the box next to Use Nintendo Button Layout.
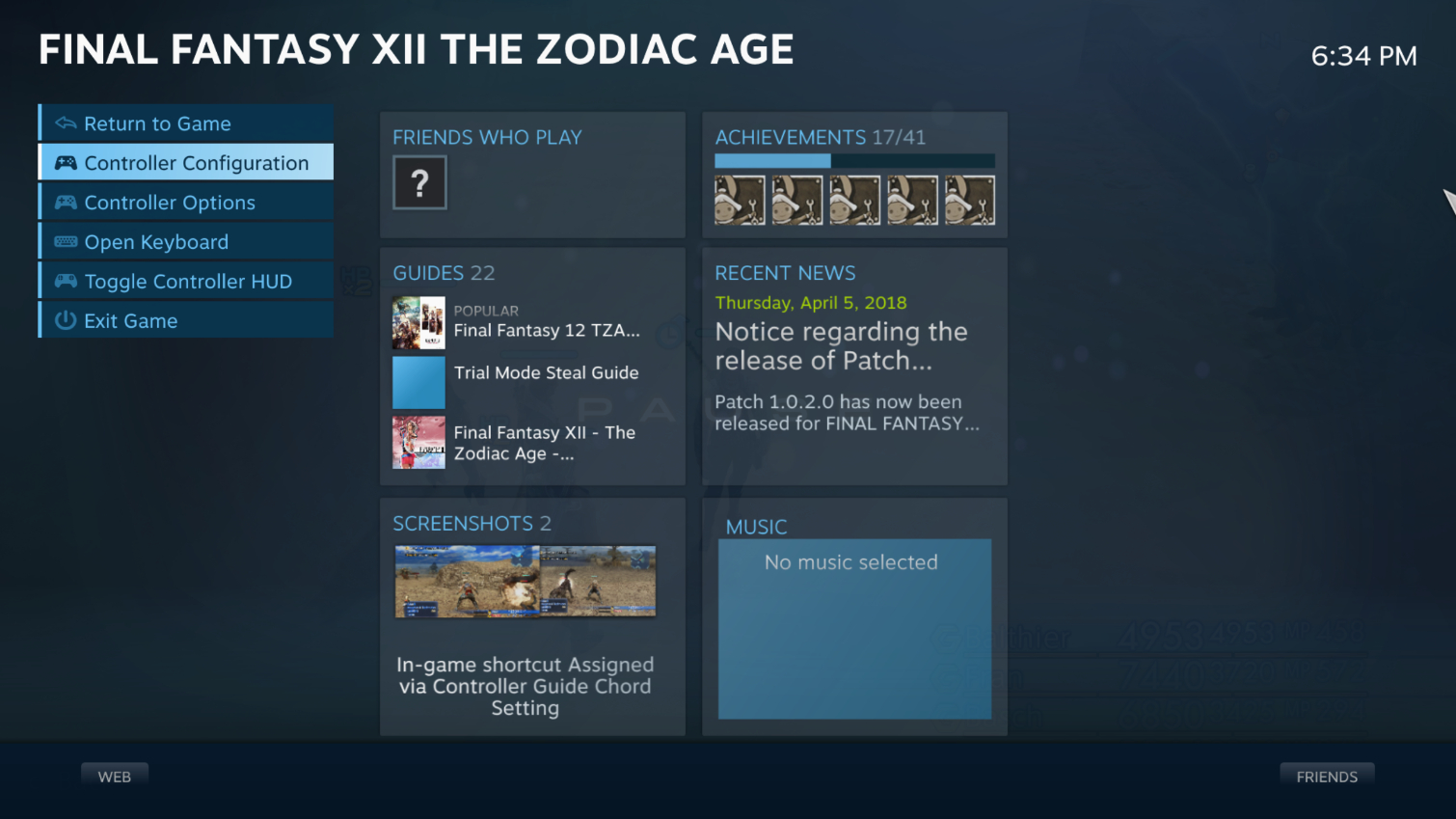
Similar to using a PS4 controller with Steam, there’s a lot you can do if you have the time to dig around the configuration menu. Select a game from your Steam library then click Controller Configuration. In Big Picture Mode, you can bring up the overlay by pressing the glowing Home button on the Pro Controller.
The configuration menu is, in a word, bananas. You can fully remap the entire controller and save it as a profile to be used with other games. If the game is popular enough, you can find community profiles that can be downloaded or upload your own.
Get instant access to breaking news, the hottest reviews, great deals and helpful tips.
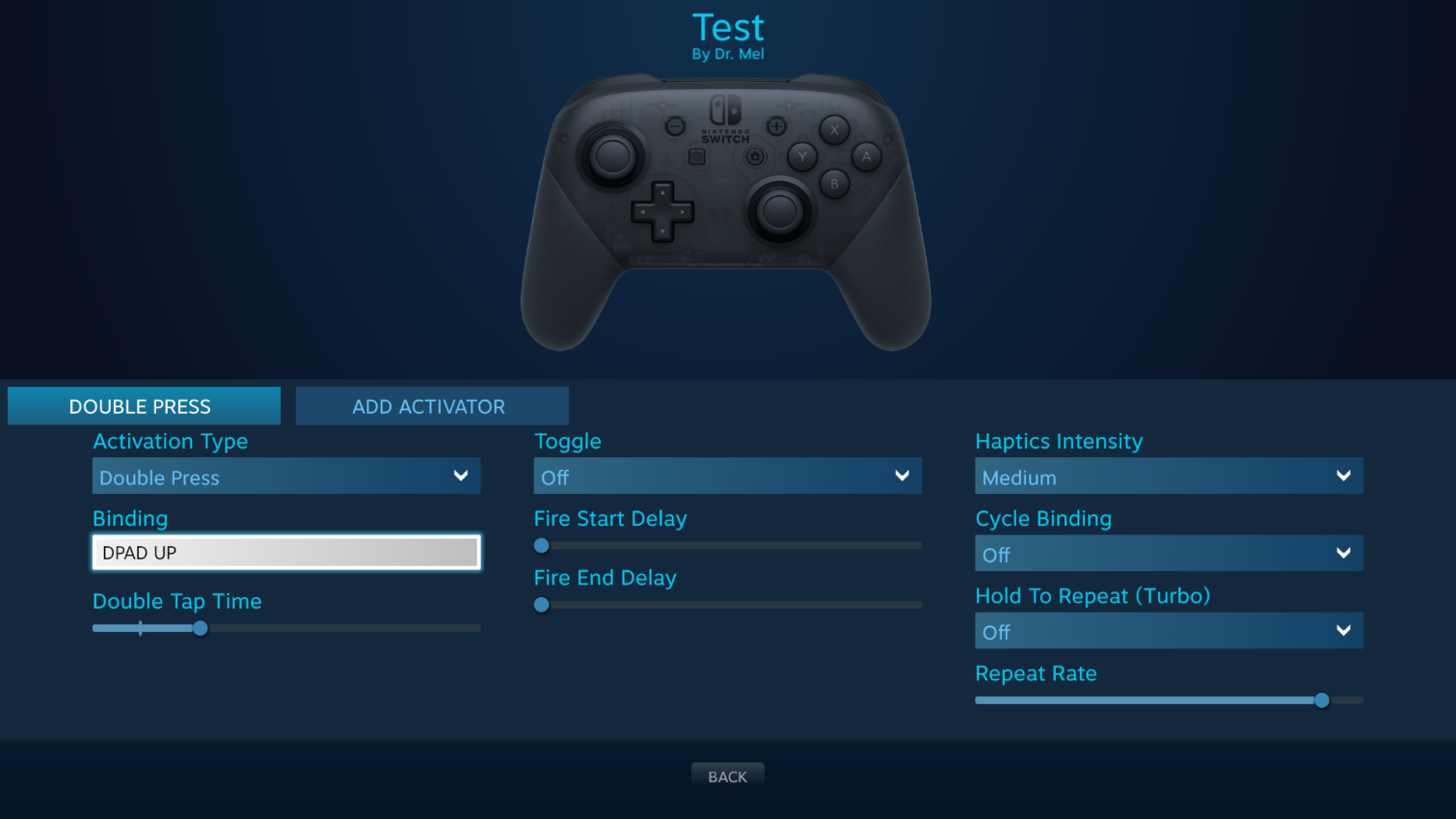
But that’s not all, you can double bind buttons; you can reconfigure the d-pad as 4-way or 8-way; you can set “Action Layers” to change layouts on the fly, you can set turbo buttons and quite a bit more. It might take you some time to grapple with the system and realize everything that’s on offer, but you’ll be able to do things with your Pro Controller you didn’t think was possible. That includes using the internal gyroscope as an input method, too.
Thankfully the default layout is suitable for most games that normally support a gamepad, so you won’t need to worry about all of these configuration options if you don’t want to.
Andrew Melcon is a freelance writer who specializes in covering games and gaming hardware. He's tackled everything from PC game controllers to Pokémon and PUBG and his work has appeared on sites including Tom's Guide, Tom's Hardware, Laptop Mag, and more.
