Tom's Guide Verdict
Google Glass shows promise as a wearable platform, but it needs longer battery life and more compelling apps.
Pros
- +
Camera makes it easy to take photos
- +
Accurate voice recognition
- +
Slick design that now works with prescription lenses
Cons
- -
Short battery life
- -
Limited use without solid Internet connection
- -
Gets very warm
- -
Poor camera quality
Why you can trust Tom's Guide
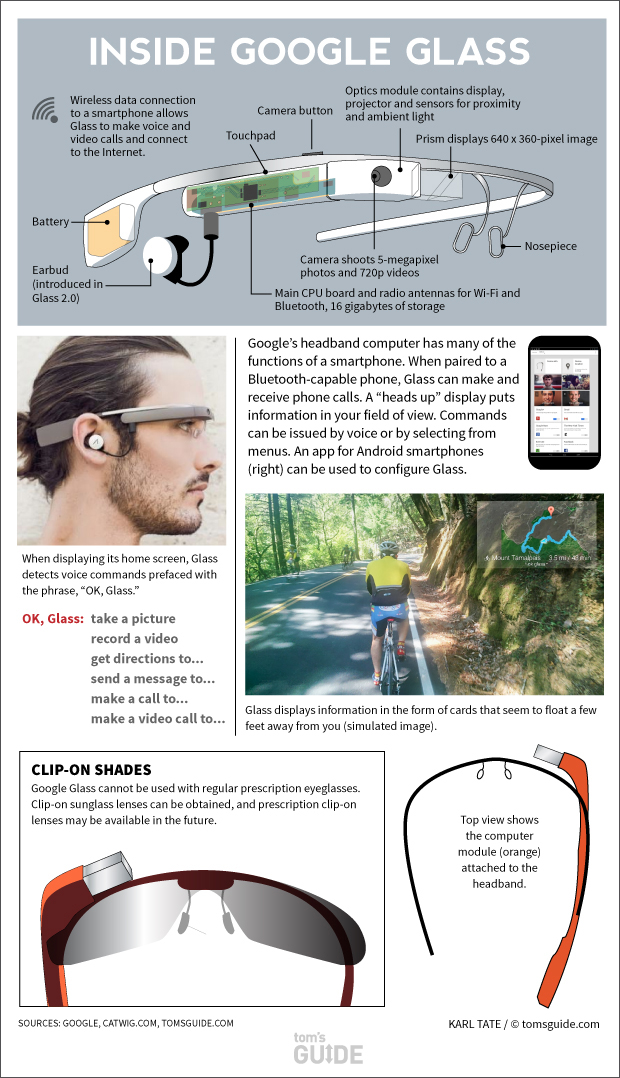
The sight of someone wearing Google Glass inevitably conjures up futuristic images. Some people might imagine an army of cyborgs. Others might think it's the coolest thing they've ever seen. No matter what, this $1,500 heads-up display will get your attention. But should it get your money?
Google Glass was first released to a hand-selected group in 2012, lighting a fire beneath a burgeoning wearable technology market. While the number of people with access to the device has increased since then, the consumer launch date is still unknown. When it does come to the masses, Google's heads-up computer may be a little different than the current Explorer Edition device, but its purpose won't change: Glass is made to give people the information they want more quickly than your smartphone (or a smartwatch) can. It just remains to be seen if Glass will resonate with the public as a whole.
Editor's note: We tested the Explorer Edition of Google Glass, which was briefly available for sale for $1,500. We anticipate that the final version of the device will be considerably cheaper.
Design

If you want consumers to wear something on their faces, it better be stylish. Google Glass contains some special sauce that makes it a fairly fashionable accessory. Available in five colors — charcoal, tangerine, shale, cotton and sky — Google is clearly trying to cater to varying tastes.
Until recently, Glass wasn't practical for those who require prescription lenses. The company has since added four titanium-frame options, which can be fitted with your prescription for an extra $225. The design options include thin, bold, curved and split styles.

Our review unit did not cater to those with prescription lenses. The Explorer Edition features a titanium-and-plastic frame that comes with a tiny 640 x 360-pixel display. This screen hovers just above the corner of your right eye, attached to an arm that can be tilted for optimal viewing angles. Google also makes both clear shields and sunshades that attach to the device between its nose pads.
MORE: Android Wear Watches: 5 Things We Know, 5 We Don't
Get instant access to breaking news, the hottest reviews, great deals and helpful tips.

One side of Glass' frames is definitely thicker than the other. This right side arm houses the display and features touch sensors on the right side that let you navigate through apps. Along the top edge sits a button for snapping pictures. The power button is located toward the back of the device near your temple, and is almost flush with Glass' body. Because everything is on the right side, lefties might have some trouble navigating the device.
All audio is transferred through a tiny oval bone-conduction speaker that sits behind your ear, which enables you to hear, without headphones, notifications, phone calls, music and other sounds emanating from Glass. People standing close on your right side will hear muffled sound, but won't be able to make out much.
Specs
Google Glass has fairly modest specs. On the inside of the device, you'll find a TI OMAP 4430 processor, 1GB of RAM and 16GB of storage space. It also supports 802.11b/g Wi-Fi.
Comfort

If you're used to wearing glasses on a daily basis, Glass won't feel that odd. The form factor is essentially a set of glasses without the lenses. We found the nose pads comfortable enough, but we were distracted by the 1.6-ounce right arm resting on our ear.
The right panel got fairly warm, measuring 76 degrees Fahrenheit after 20 minutes of use. That temperature may not be warm for a laptop (where temperatures below 95 degrees feel comfortable), but we found it very uncomfortable to have this extra heat so close to our head. Also, those with long hair and bangs may find it difficult to use the touchpad to control the device.
While the idea of a display constantly in the corner of your eye may seem distracting, we didn't find it obtrusive. After a few minutes of inactivity, the display automatically turns off to conserve battery life. Since the display hovers above your eye, it doesn't interfere with your line of vision, even when the screen is displaying content.
MORE: Best Fitness Trackers
Setup
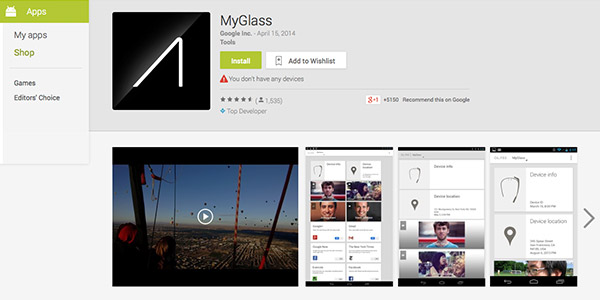
Setting up Google Glass takes only a few minutes. The first time you power on the device, you'll get a prompt to download the MyGlass app for your iPhone or Android smartphone. We installed the MyGlass app on our Galaxy Note 3 and had our device up and running fairly quickly. Before pairing them, we turned on Bluetooth on the Note 3.
You can also perform the setup at glass.google.com using Wi-Fi, where you'll get the benefit of a couple of short tutorial videos.
The next step involved accepting Google's Terms of Service. Afterward, we tapped the touchpad along the side of the display to launch the camera when our Glass prompted us to do so. The MyGlass app generated a QR code, which we held in front of Glass' camera. To scan the QR code, we made sure that it fit in between the brackets while in camera view. Google Glass began signing in to our account almost immediately after we looked at the QR code.
Once our Note 3 was officially paired with Glass, we populated our device with contacts and apps. This can be done directly through the MyGlass app, although you can only add up to 10 contacts for now. Adding our contacts was even easier than pairing our devices — we simply tapped the "+" icon under Contacts and began typing the names of our friends. Since Glass was associated with the Google+ account tied to our phone, the names of our friends appeared instantly as we typed.
There are currently 56 apps in the Glassware store, which can be activated at glass.google.com or through the MyGlass app. Some Google apps, such as Gmail, are there by default, but we turned on third-party apps such as Facebook, CNN, Evernote and Word Lens.
Interface and Gestures

Google Glass' primary methods of interaction involve swiping the touchpad or using voice commands. The first thing you'll see when powering on the device is the OK Glass home screen. From here, you can swipe forward to move through your timeline or say the magic words to launch a command. Your timeline consists of any news, text messages, emails, app updates, recent photos and videos, and search-query history. From this home screen, you can also swipe back to access the Settings menu.
Within your timeline, you can tap the touchpad to display more options about a particular item. For instance, tapping the touchpad will let you show results for a search query or delete it from your timeline. For a news alert, you can choose to watch the clip if it's a video, select Read More to view the first sentence or two of a story, or have Glass read it aloud to you.
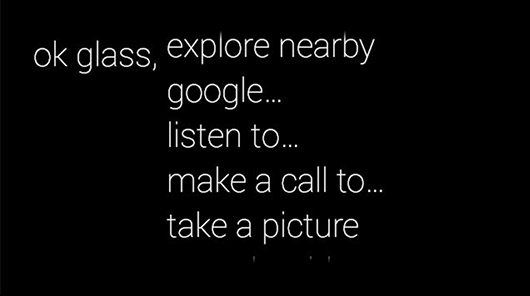
Saying the flagship phrase "OK, Glass" will pull up a menu of commands. This selection varies based on the apps you have activated. Ours included Take a Picture, Listen To, Play a Game, Show a Compass, Google, Record a Video, Get Directions, Make a Call, Take a Note, Post an Update and Translate This. If you don't want to be seen talking to yourself, you can also tap on the home screen to access the same list.
MORE: Best Android Antivirus Software
The interface is simple to navigate once you get the hang of it, but not intuitive. If you're not used to using Glass, exiting apps can be jarring. For instance, we wanted to swipe backward to navigate back to the home screen, but Google Glass requires that you swipe down from the top of the touchpad. You also have to learn exactly where the touchpad is. If you swipe too close to your eye, nothing happens.
We found Glass to be a bit glitchy, particularly if we used it for more than a few minutes at a time. We repeatedly had trouble closing the Google Maps navigation app once we asked for directions. Swiping down, which works for closing just about everything else, doesn't work for directions — instead, you must say, "OK, Google: Stop directions."
Still, we loved the way images, videos and news alerts looked on Google Glass' small screen. When the display is blank, you can see through it. Otherwise, text in the OK Glass menu was bold and easy to read; we never had to squint.
However, by using the device regularly, our timeline got very full. We found ourselves swiping through a long list of search queries, images, text messages and app alerts. Swiping forward or backward quickly did spin through a carousel of cards at a fair pace, which we found helpful.
Camera
Google Glass comes with a 5-megapixel camera capable of shooting mediocre images and recording 720p video. You can snap shots by talking to Glass, using the button on top or simply winking. However, some of our Tom’s Guide staff found the wink feature easier to use than others did.

Indoor photos of a co-worker looked fuzzy and relatively dark. When we snapped pictures of a flowering tree outside, we were disappointed by the dull colors and lack of definition. Also, any images of objects taken close up were not in focus.
Sadly, you have less control over the exact composition of a picture using Glass than you would on a smartphone. For instance, when we looked very closely at a figurine of "Game of Thrones" character Daenerys Targaryen in our office, we captured a lot of the surrounding materials on our desk rather than just her, and the image looked blown out.

While the image quality doesn't wow, Glass certainly comes in handy for snapping images in a hurry. We timed how long it took to take a photo with Glass compared with how long it took on the Samsung Galaxy Note 3. It took 3 seconds to wake up Google Glass' display, recite the phrase "OK, Glass, take a picture" and capture the shot. It took 2 seconds to wink for a shot.
In comparison, it took 9 seconds to pick up our phone, unlock the lock screen, open the app and take the picture. That's 6 seconds of critical time when you're capturing a celebrity sighting, a toddler's first steps or a license plate in a hit-and-run. When we turned on Quick Camera Unlock on the phone, it still took 6 seconds.
The default settings only allow you to shoot 10 seconds of video, but you can easily extend this by tapping the touchpad once you begin recording. Video recorded on our roof on a sunny day looked jerky and fuzzy. We also observed flashes of glare and sunspots on the optical lens.
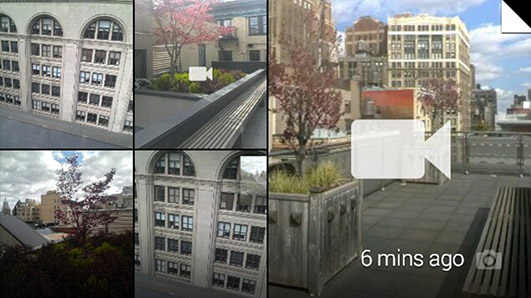
Glass can hold 12GB worth of photos and videos, and automatically uploads these files to your Google+ account. It doesn't post these images publicly unless you give it permission to do so, meaning no one will see these pictures but you. You can also connect Glass to your computer via its microUSB charging port to manually transfer images.
MORE: Which Smartphones Have the Best Cameras?
Voice Commands
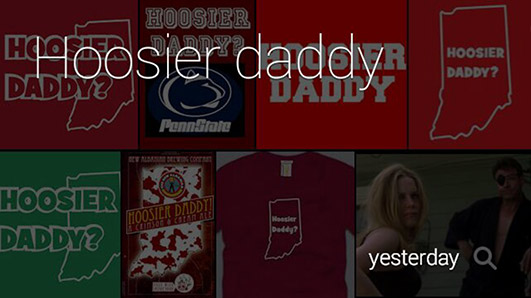
Voice dictation is one of the primary methods of interacting with Glass, so it's important that it works accurately. The good news is that the voice-recognition software was fairly accurate.
When we chose the Google option from the main menu, the headset heard our search queries word for word. As we asked, "What's the tallest building in the world?" we saw our words appear on the screen almost immediately, followed by Wikipedia results. When we asked Glass to Google "Who's your daddy?" the heads-up display accurately transcribed our words. However, it seemed to know that might not have been my intended meaning, and it immediately changed the search to Hoosier Daddy.
Glass can come in handy for dictating quick messages on the go. When we selected "Send a message" from the voice-command menu and recited a sentence, Glass instantly sent a Google Hangouts message to a colleague. We were also able to select "Take a note" from the menu to dictate a reminder to our Evernote account.
The device also made phone calls quickly after we dictated the receiver's name. But if your contact has a middle initial, you'll need to say the full name for Glass to understand you.
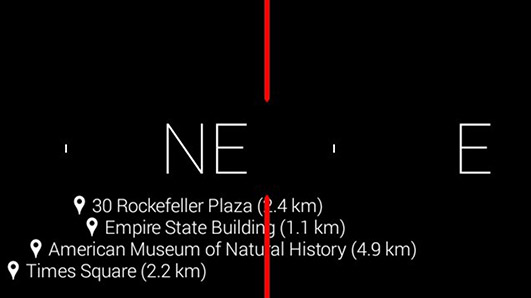
Glass is also accurate when it comes to hearing the addresses you dictate for directions. It offered turn-by-turn directions with a visible compass from our home in downtown Manhattan to our office at 150 Fifth Ave.
Head Wake Up and On-Head Detection
Glass comes with a few features that make turning the device on and off more intuitive. Within the Settings menu, you can choose to activate Head Wake Up and On-Head Detection. Head Wake Up lets you turn on the display by nodding up, and On-Head Detection automatically turns the device on or off as you place Glass on or remove it from your head.
We used Head Wake Up quite often during our testing, since it makes it easier to use the device hands-free. We felt self-conscious about all the constant head jerking and how that must have looked to the people around us. But we do agree that it's convenient while typing to simply nod your head rather than reach up to tap the touchpad.
After calibrating our Glass by taking the device off and placing it back on our head, we were ready to start using On-Head Detection. This feature can really help save battery life, because you don't need to remember to press the circular button when you take off Glass. Each time we took Glass on or off, we heard Google's little jingle that lets you know when the device is powering down.
Glassware Apps
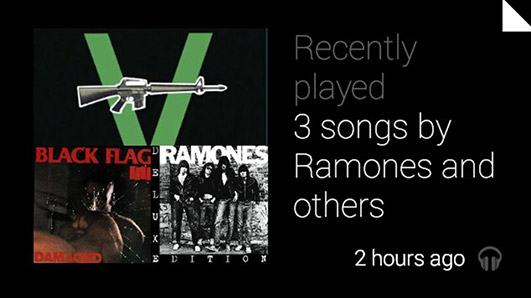
Although the Glassware store is still in its infancy, you can currently choose from among 56 apps in the Glassware store. These can be activated from within the MyGlass app on your phone or at glass.google.com/myglass. There, you'll find Google Services such as Google Play and Hangouts, social networks such as Facebook and Twitter, and news apps from the likes of CNN.
We did like that we could use the Concur app to take pictures of receipts to speed up our expense reports. And a few utilities — such as a compass, timer and stopwatch — could come in handy. However, we were a bit perplexed by the relative abundance of fitness apps, as we can't imagine running with Glass on and bouncing dangerously around. (That said, running down a flight of stairs did little to jostle the headset.)
Through the news app for The New York Times, you can tap a story to select it and then have the option to share it via Google+, Facebook or Twitter. You can also tell Glass to read the article aloud or view the website. Most news apps work this way on Glass, and we especially loved watching quick news videos through Glass using CNN's app. Pro tip: When you're surfing the Web on Glass, you can pan around the screen by holding two fingers down and moving your head toward wherever you'd like to scroll.

Google recently added support for Google Music through Glass. You can open a radio station or play from a playlist by saying "OK Glass, Listen to" or by tapping the touchpad to Listen. The lyrics came through reasonably well at half volume, but the instruments were nearly nonexistent. Those around us almost heard "Havana Affair" by the Ramones, if they stood on our right side. We wouldn't call the audio quality good without Google mono ($50) or stereo ($85) earbuds.
We would like to see developers launch more augmented-reality apps that tap into the Glass camera and provide digital information on top of real-world objects. Currently, the only way to get apps such as Layar is to side load.
MORE: The Most Amazing Smart Home Gadgets
Calls
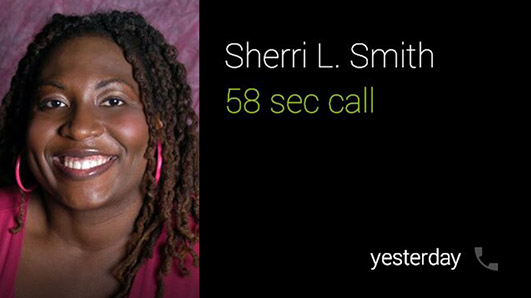
When your Glass is paired with a smartphone or connected to Wi-Fi, you can make voice calls. However, you'll only be able to call individual contacts if you have their phone numbers included in your Google contacts list. You can easily edit this list by clicking on the person's picture when logging into glass.google.com/myglass and selecting the Edit Contacts option. Unfortunately, Google recently removed the ability to make video calls.
Another con is the connectivity issues we experienced with Glass. It becomes impossible to get directions, make video or voice calls, or perform searches without a strong connection. If your phone has poor service and you're not connected to a Wi-Fi network, Glass becomes little more than a wearable camera.
Using Glass in the Wild
Wearing Google Glass elicited funny looks from people around the office, even among people who might be considered the Glass target audience. When we left the office, things got a little more nerve-racking. We were constantly nervous we might get mugged, which has happened a few times to Glass wearers on the West Coast. But generally speaking, people were simply curious about what was on our face. We got more than one question about what we were wearing. One of our friends openly laughed and said we looked silly. But we soldiered on, filled with self-confidence and geek pride.
Battery Life
As a device that's designed to be worn throughout the day, Google Glass doesn't have much staying power. Google claims that Glass will last for an entire day with "regular use," but we didn't find that to be true in our experience, even following a recent software update designed to save battery life.
The headset died after about 5 hours of mixed use, which included recording videos, snapping photos, making voice calls, performing searches and playing a word game called "Spellista."
Verdict

It takes a special person to step outside the fashionable norms. Those with the personal fortitude to wear Google Glass will benefit from the speedy camera features and handy alerts. But you'd best be prepared to charge it often and put it down to let the device cool off. Overall, we see a lot of potential in Google Glass, and we hope that developers create more augmented-reality apps for the device's commercial launch. Dropping the price wouldn't hurt, either. But for now, Glass is mostly a very intriguing novelty.
Follow Anna Attkisson @akattkisson and on Google+. Follow us @TomsGuide, on Facebook and on Google+.
-
Corrective TechnologyReply
Step 1: Corrective Glasses
Step 2: Corrective Lenses
Step 3: Corrective Eye Surgery
Augmented Reality Technology
Step 1: Google Glasses
I would much rather wait for step 2 this time, for essentially the same reasons mankind moved forward from the step 1 in corrective technology; it is unwieldy, unattractive and the weight of the equipment would leave permanent marks on the bridge of your nose.


