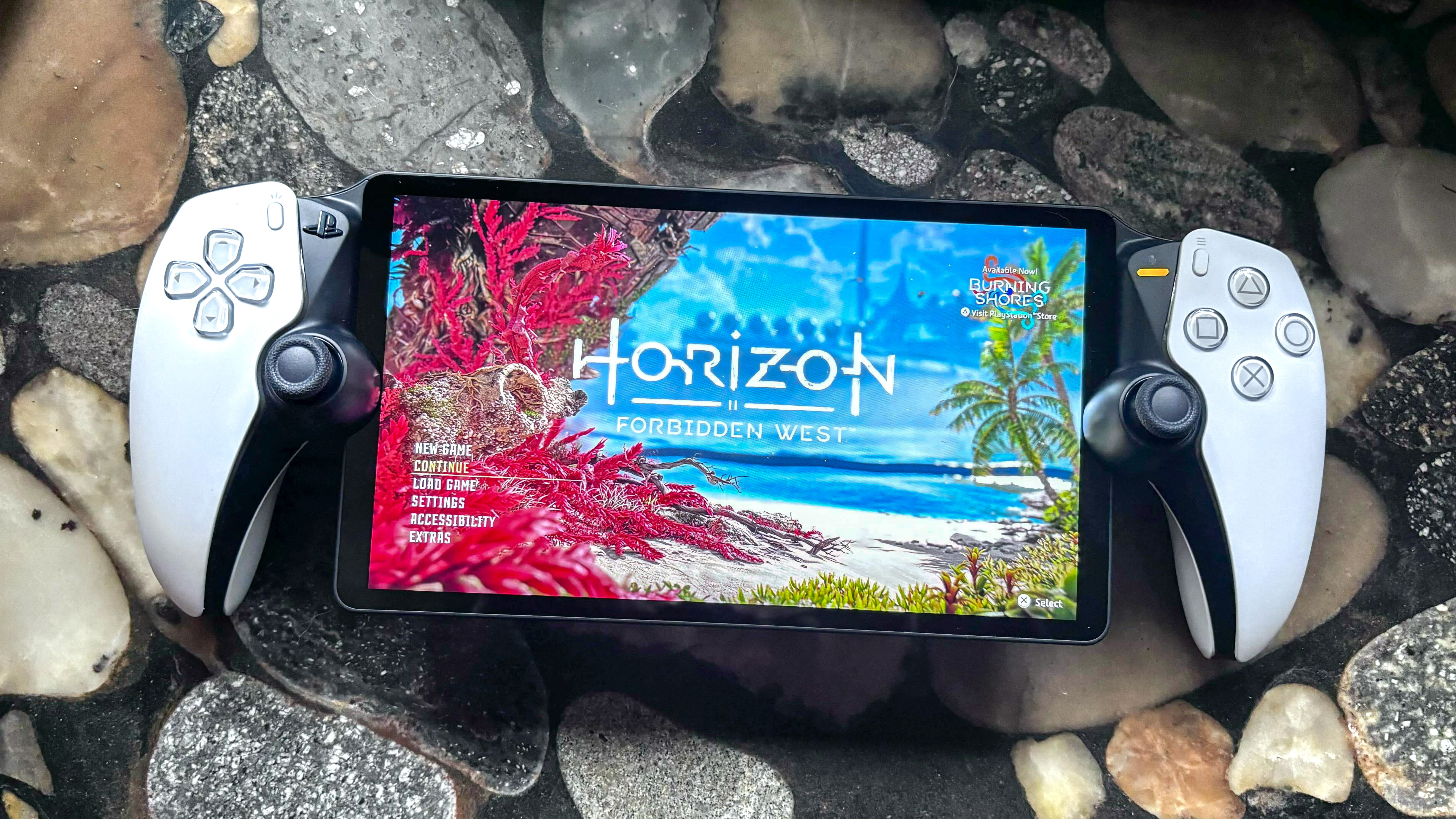How to Change the Text and Icon Size in Android Nougat
Android Nougat lets you change the size of your display to make text and icons larger or smaller. Here's how to do that and why you'd want to.

With Android Nougat, you’re not stuck with the size of the app icons and font that shipped with your phone. Instead, the new OS lets you tweak the display size, which will make the app icons, text, and other elements of the interface larger or smaller based on your preference.
You don’t have to have some sort of vision issue to want to make that change. On a larger display, increasing the size can make use extra screen real estate. It also may reduce eye-strain if you use your smartphone often throughout the day. Adjusting display size can make text messages and articles easier to read. And apps are easier to find when you’re swiping through your home screens.
MORE: Android Nougat Review: Little Improvements Make a Big Difference
Getting smaller also has its benefits. You can squeeze more content onto the screen by making apps and text a tiny bit smaller.
Here’s where you can find these settings and what you’re able to change.
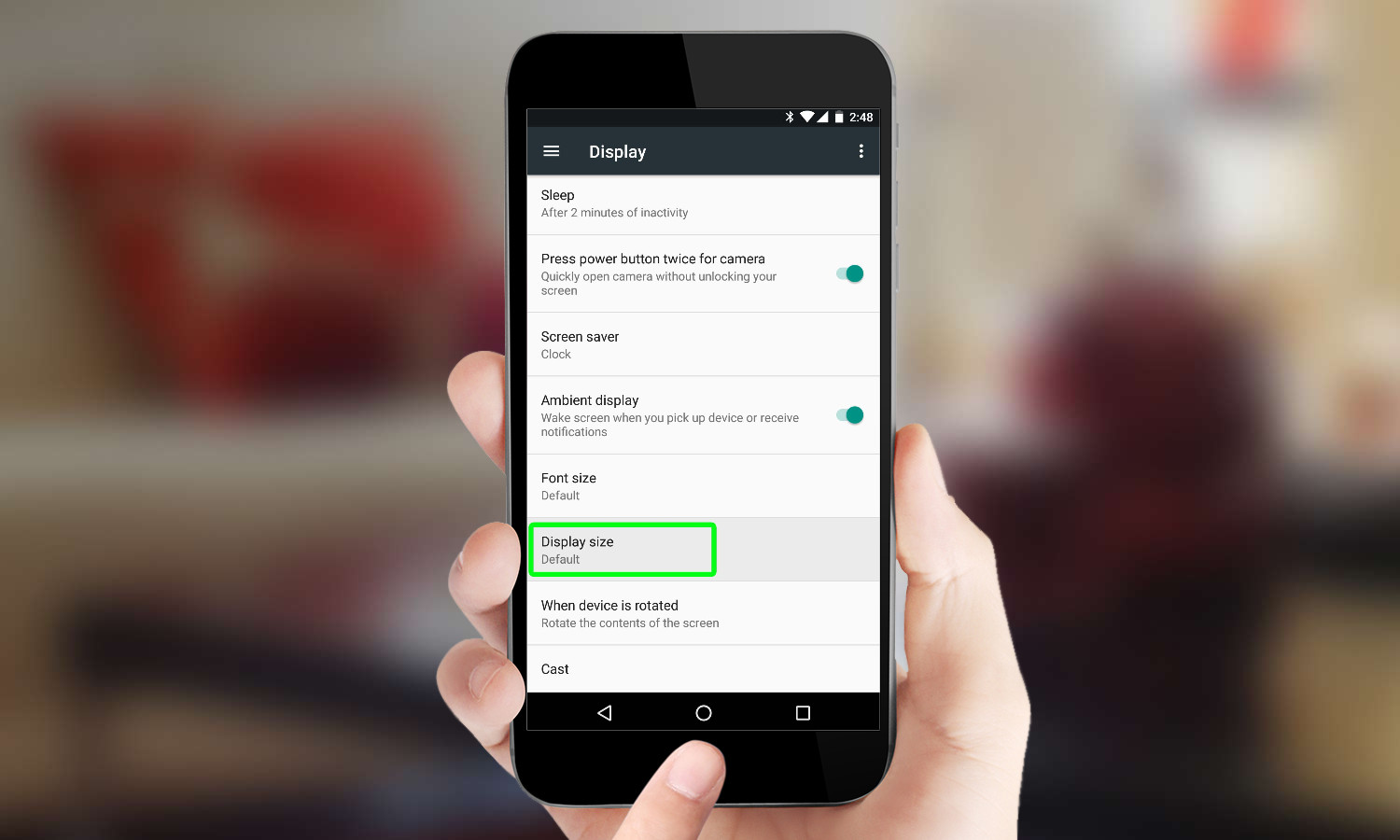
1. Go to Settings > Display > Display size.
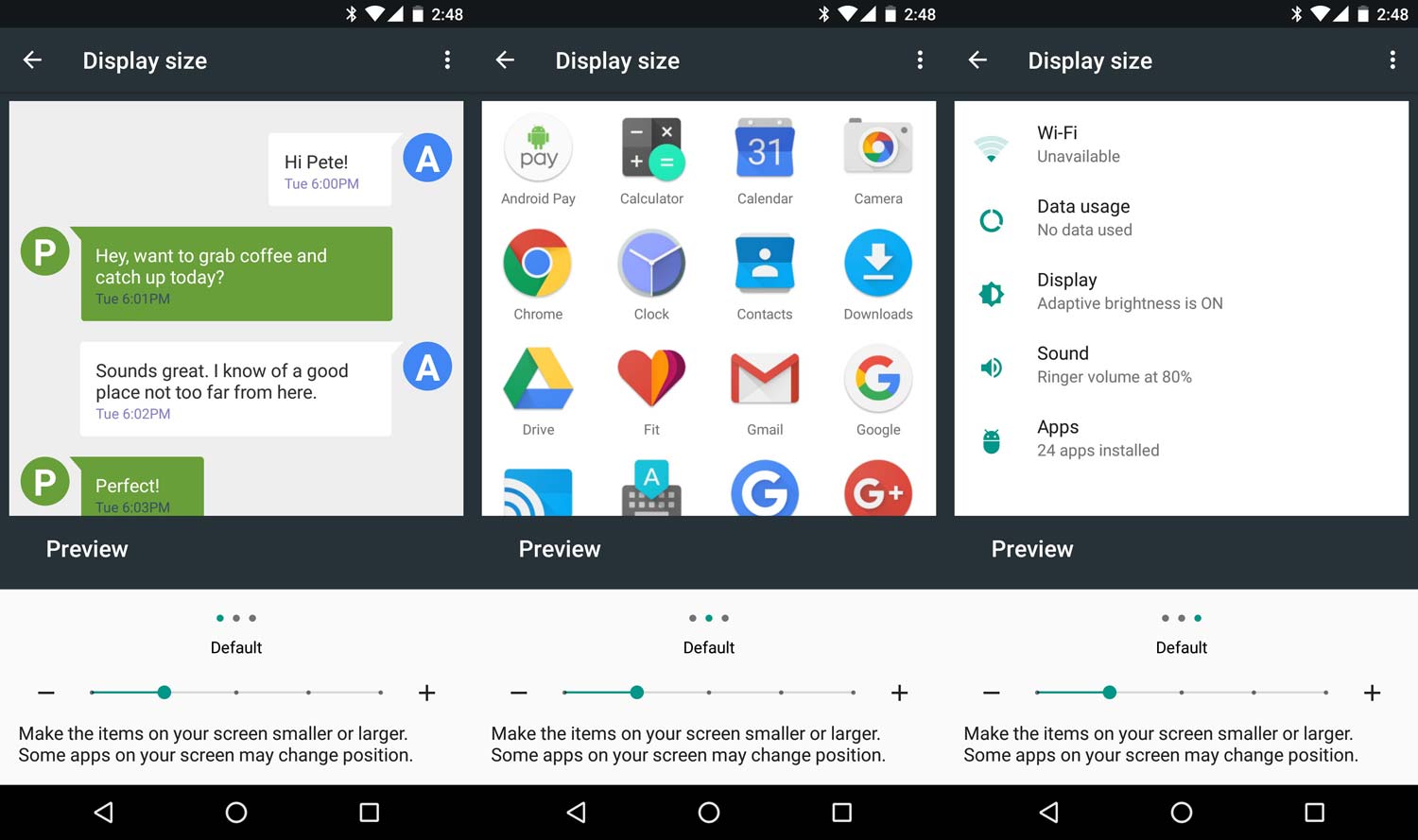
2. Swipe through the preview screens on the top half of the screen that show you how messaging text, icons and settings will look when you adjust sizes. (We’re showing all three side-by-side).
Get instant access to breaking news, the hottest reviews, great deals and helpful tips.

3. Slide the resizing bar on the bottom of the screen to the right or left to adjust size. Your changes will show up in the preview area. You can also tap plus (+) or minus (-) buttons to adjust size.
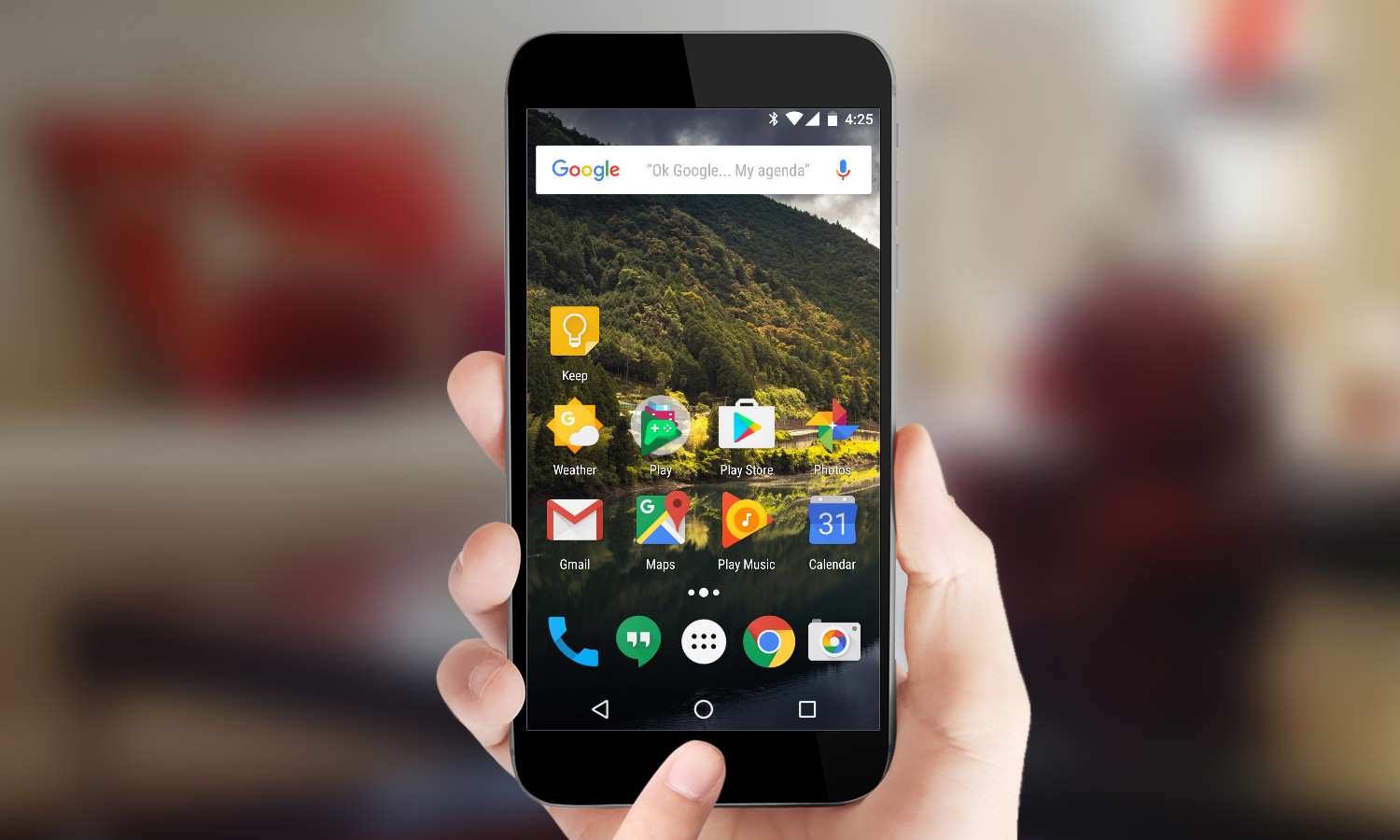
4. Press the home button to see the new icons and text size. To change this, go back to the Display Size settings and increase or decrease the available options.
Derek Walter is a freelance technology writer whose work has appeared on Fast Company, IGN, TechRadar, PCWorld, and more. At Tom's Guide, he specializes in covering Apple and Android phones. He is also the author of Learning MIT App Inventor, a guide for creating Android apps, and is the founder of Walter Media.