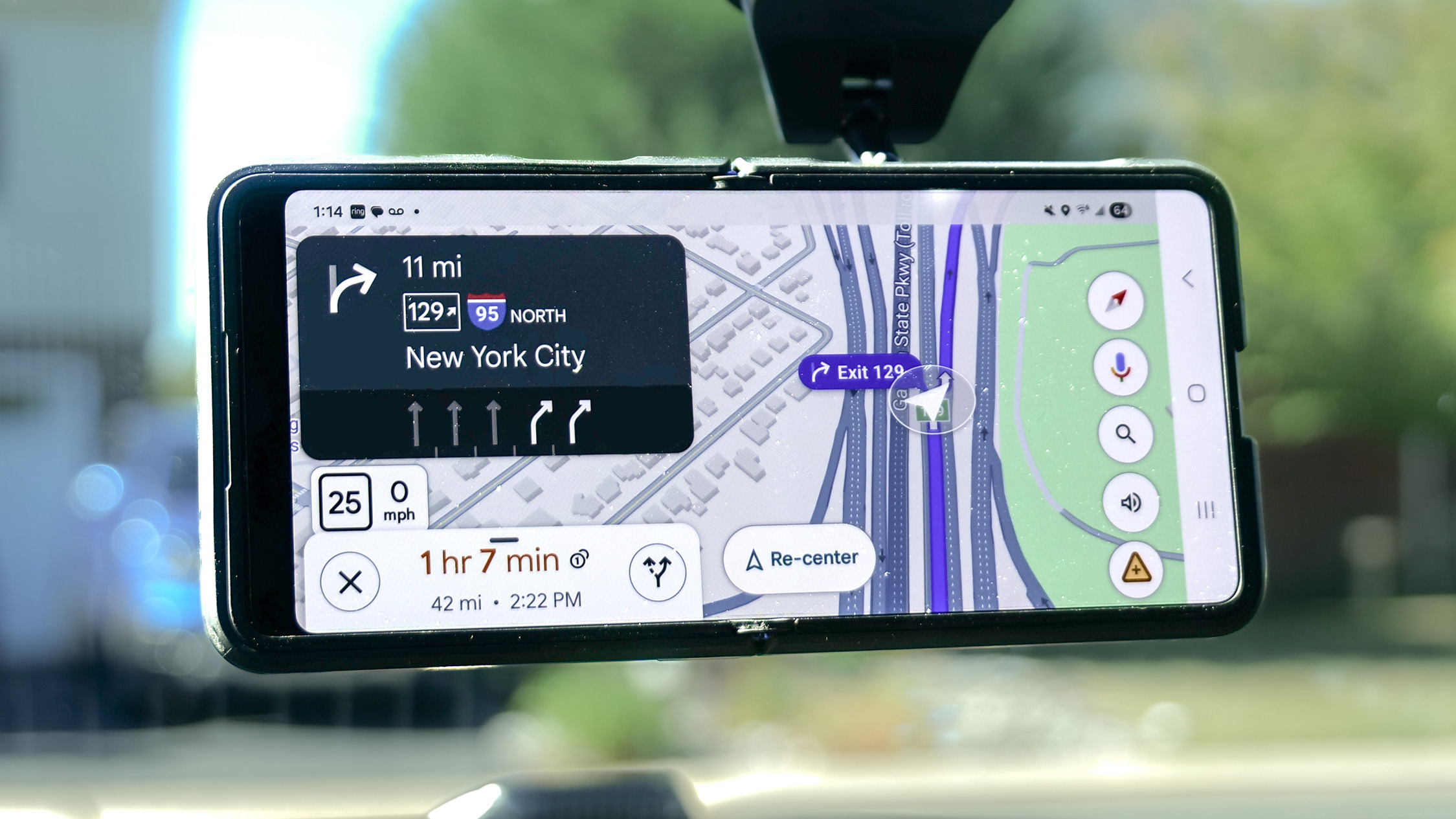How to unpair an Apple Watch
Here's how to unpair an Apple Watch from an iPhone quickly and easily

Whether you're upgrading to a new model or passing your Apple Watch down to someone else, unpairing is an essential step that's often overlooked. While there's a bunch of hidden features to get the most out of your Apple Watch — like monitoring your blood sugar levels and chatting to people on WhatsApp — sometimes you just need to start fresh.
Plus, with features like Check In, Apple's best safety feature, your watch has likely accumulated a lot of personal data that you'll want to properly clear. The good news is that unpairing your Apple Watch isn't complicated, though there are a few important steps to follow.
Let's walk through how to unpair your Apple Watch properly and how to erase any data if needed.
How to unpair an Apple Watch: From your iPhone
1. Launch the Watch app
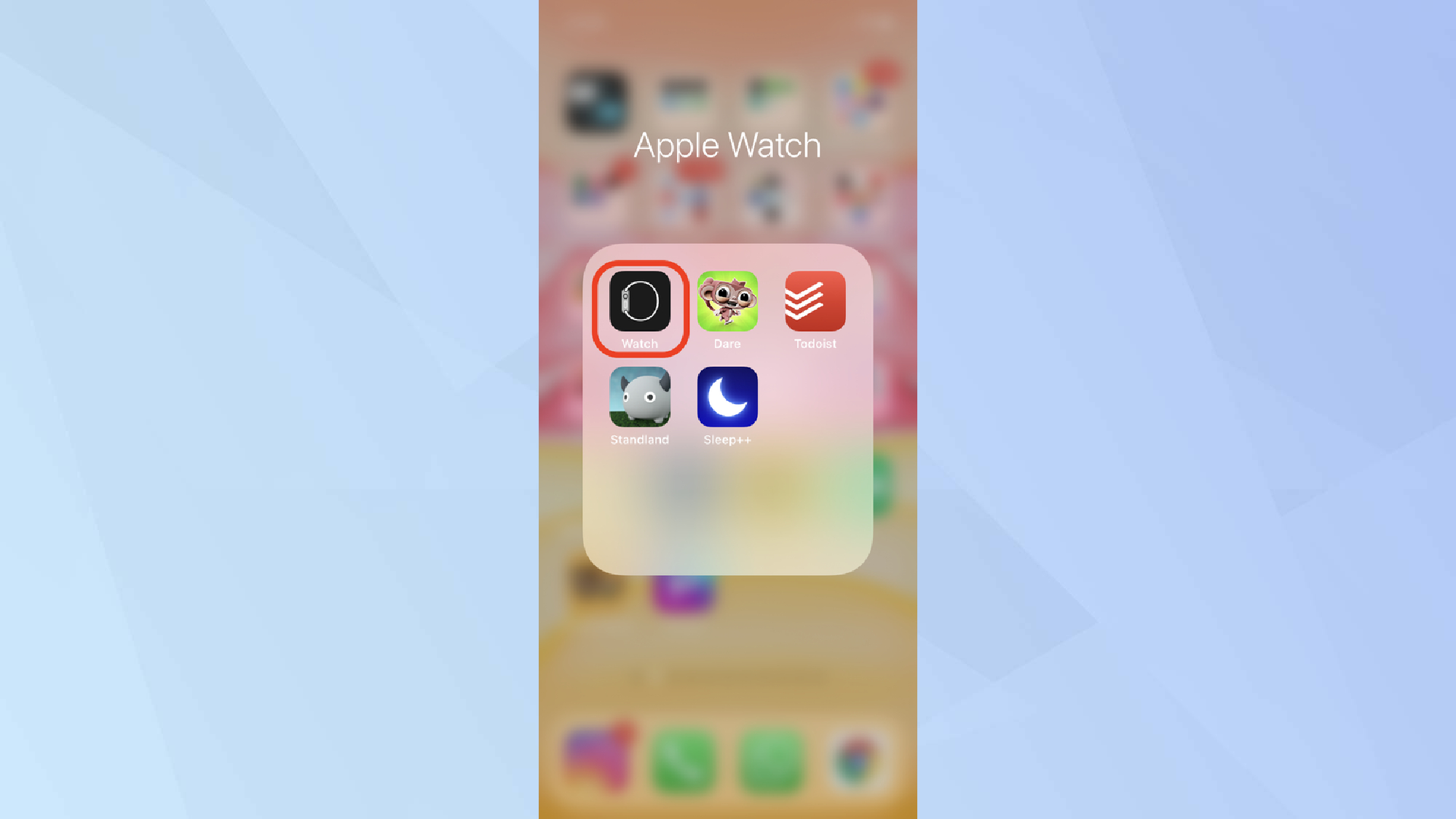
First, make sure that your iPhone and your Apple Watch are in close proximity to each other. Then launch the Watch app on your iPhone.
2. Tap My Watch
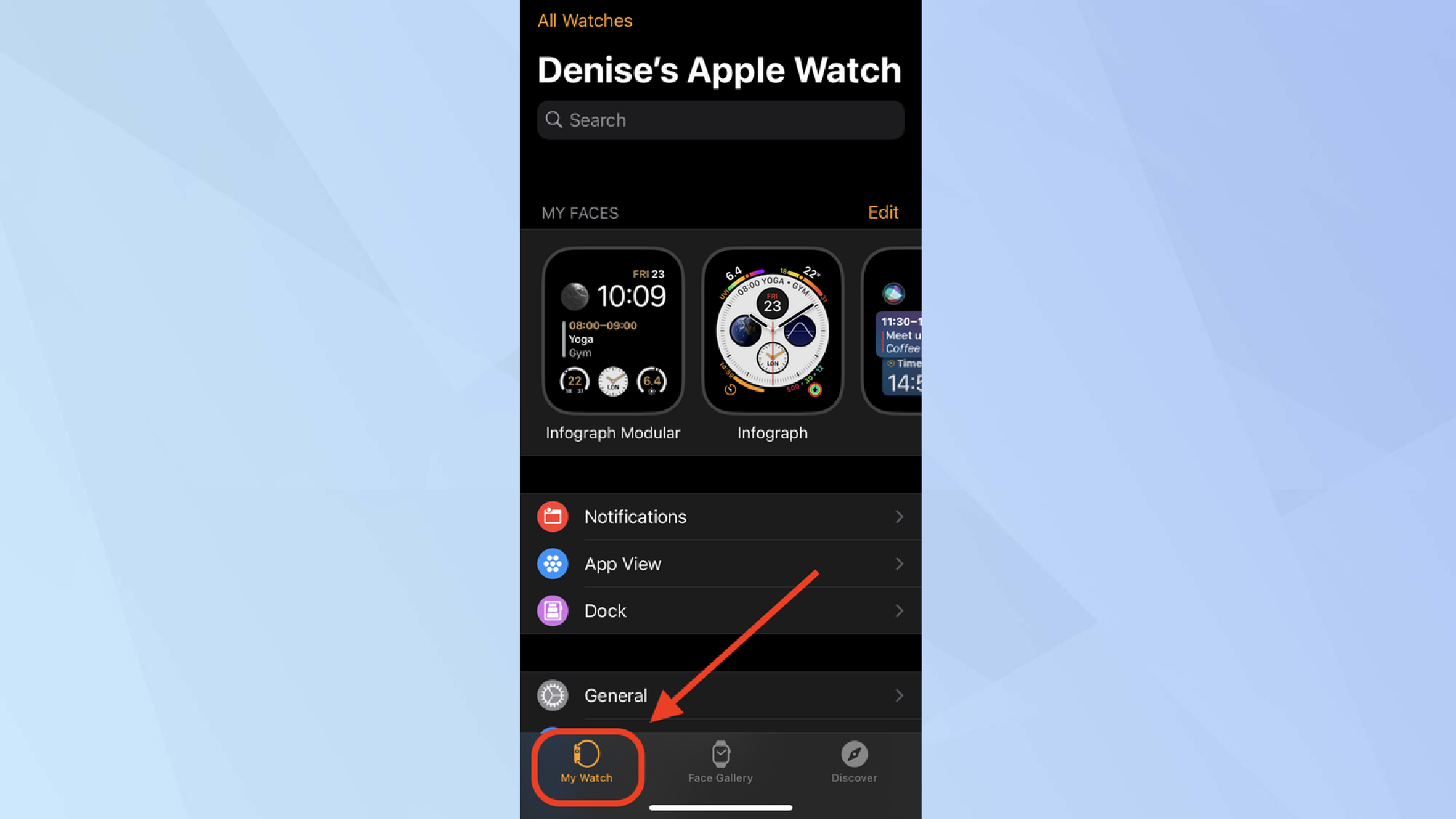
Next, tap the My Watch tab, which should be located in the bottom left corner of your screen.
3. Tap All Watches
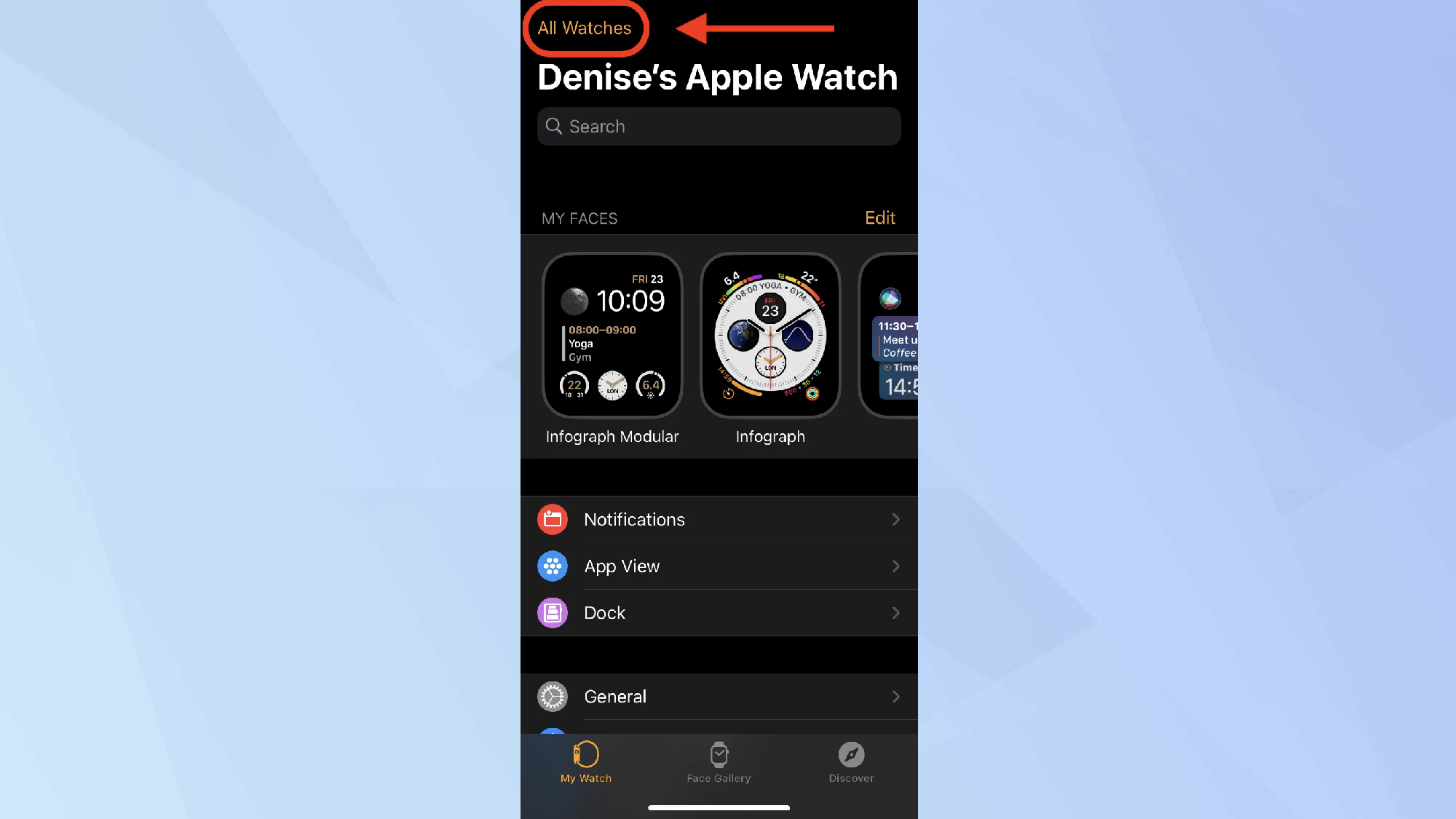
Tap the All Watches option, which should appear in the top left corner of the screen.
4. Tap the info icon
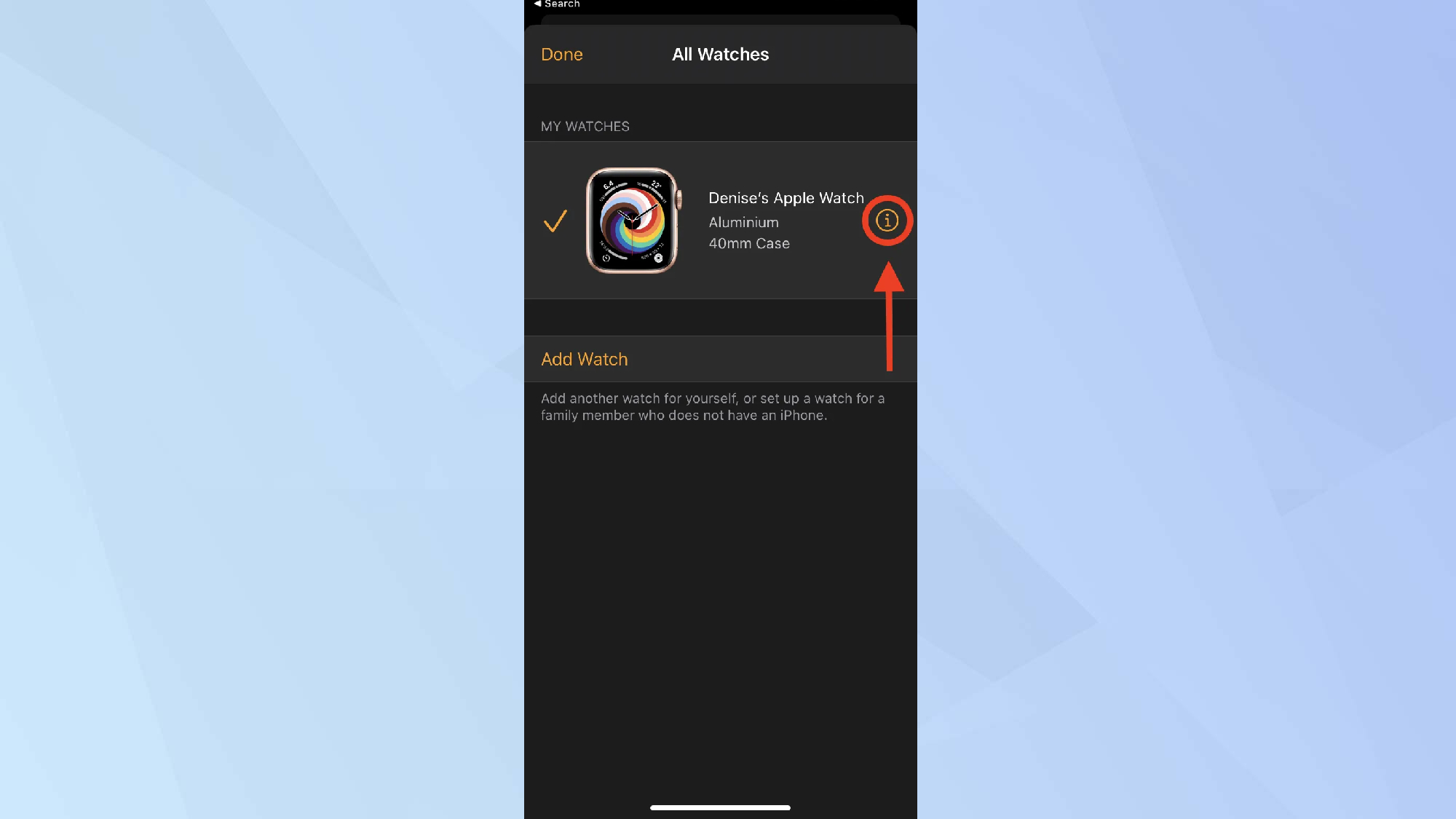
Then tap the "i" information icon, which should be located next to the watch that you want to unpair.
5. Select Unpair
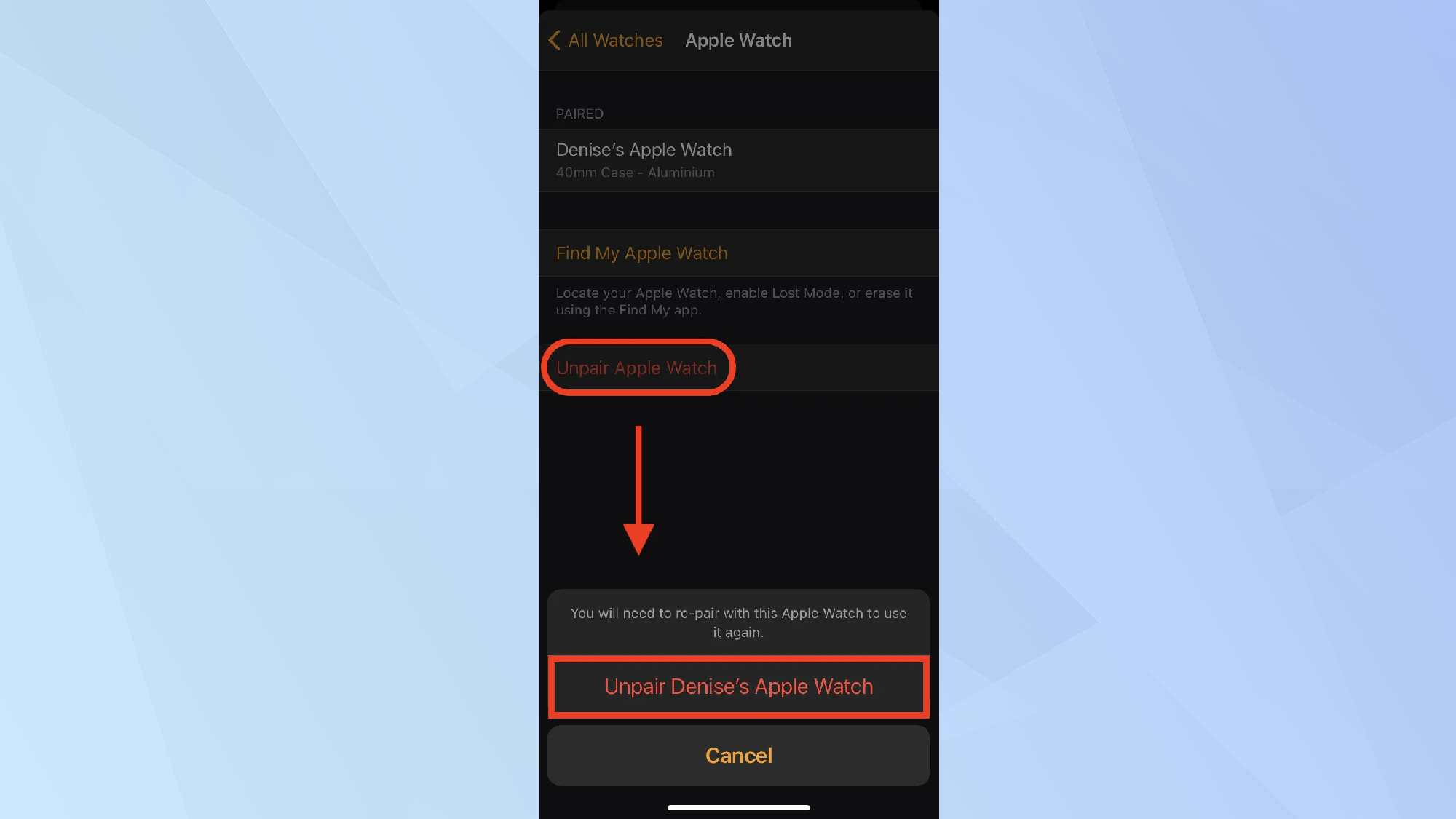
Now, select Unpair Apple Watch and confirm your choice by tapping the same on the pop-up window.
6. Proceed with unpairing
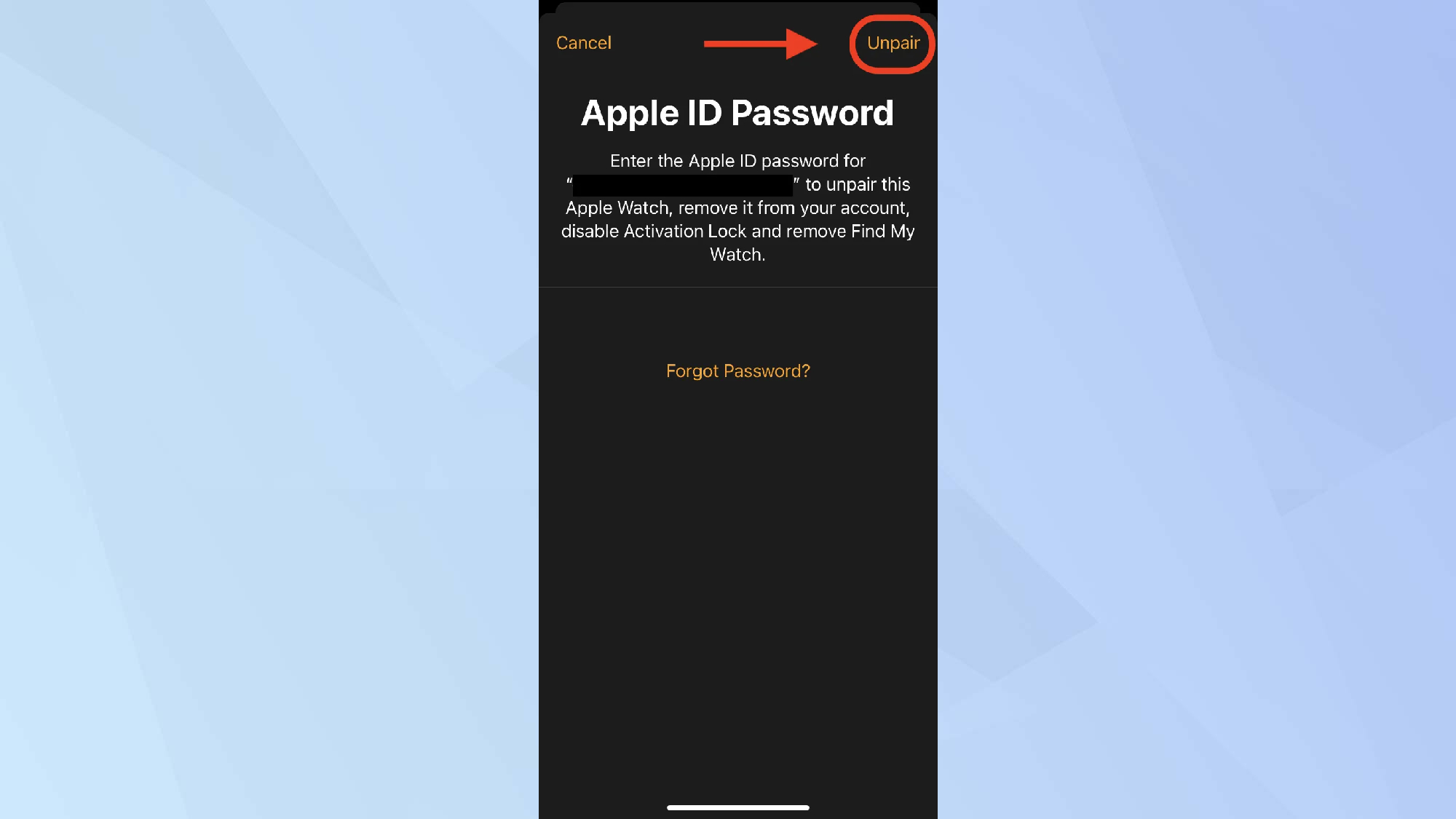
If the app requires you to do so, type in your Apple ID password, then tap Unpair to proceed.
7. Wait for the unpairing to complete
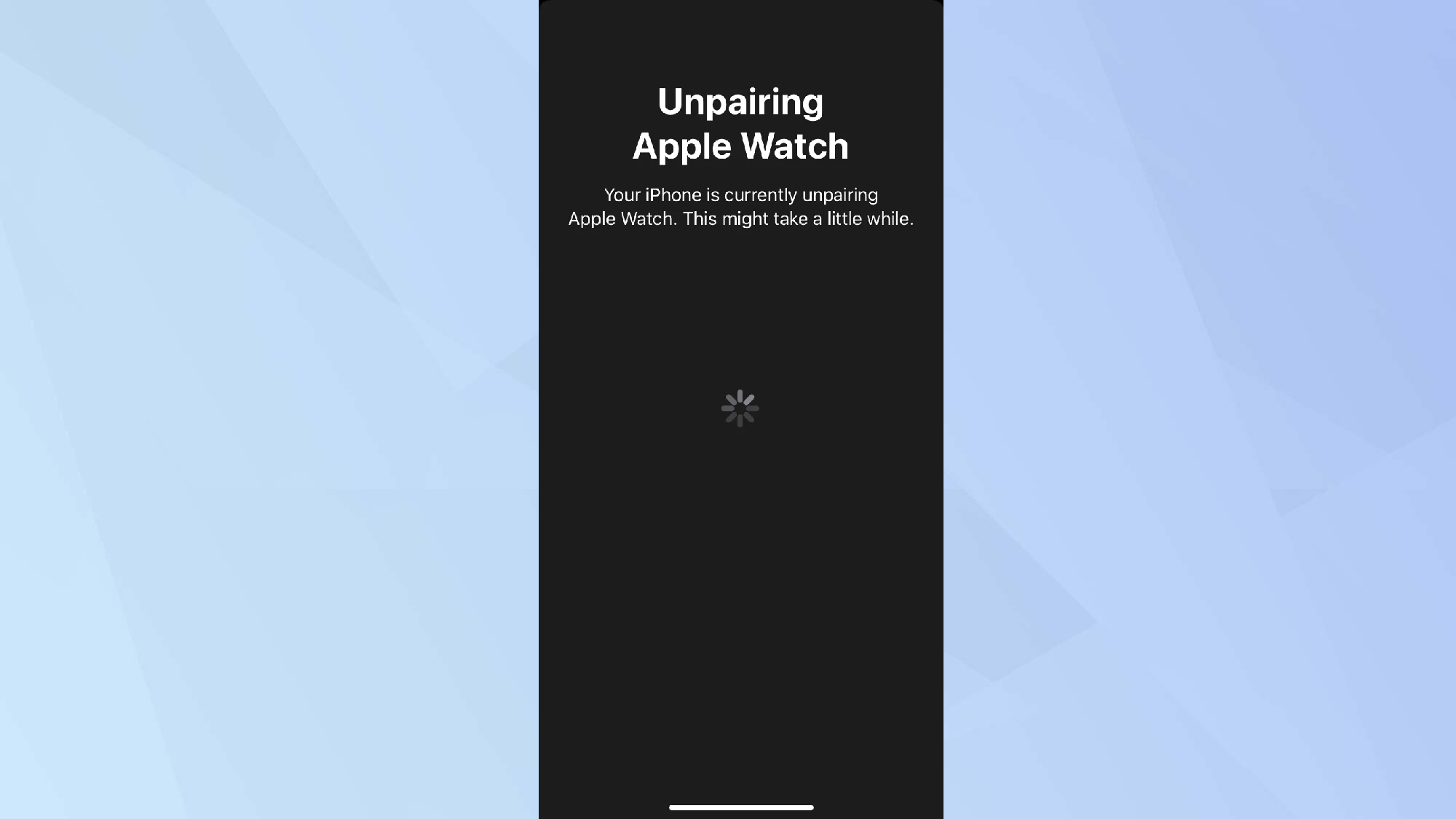
Unpairing takes a bit of time, so just sit tight as it might take more than a few minutes. Otherwise, congratulations, you're all done!
How to erase all data
1. Launch the main menu
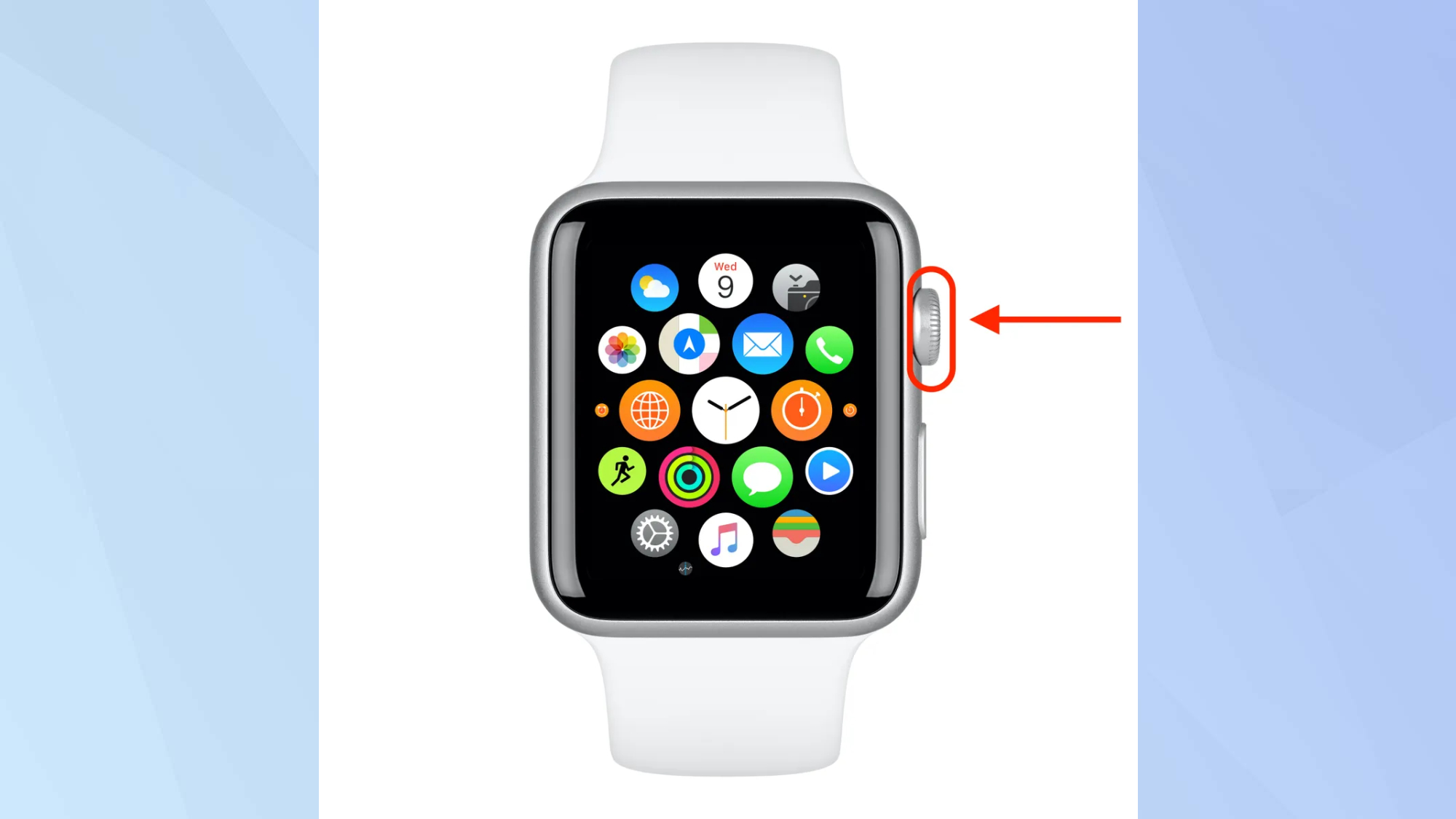
First, unlock your Apple Watch and launch the main menu through the Digital Crown.
2. Tap Settings
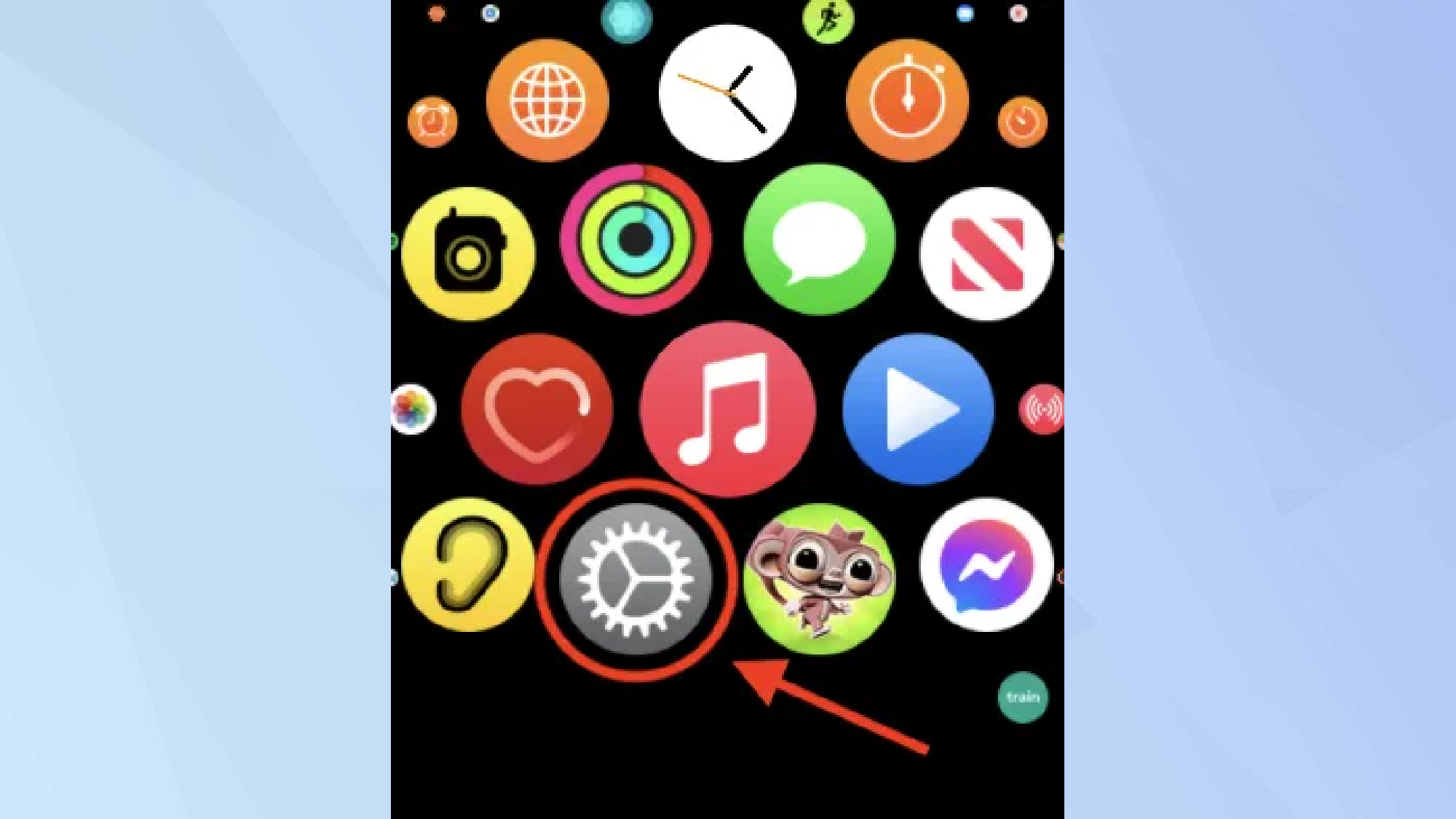
Next, locate the Settings icon and tap on it to reveal a new menu.
3. Tap General
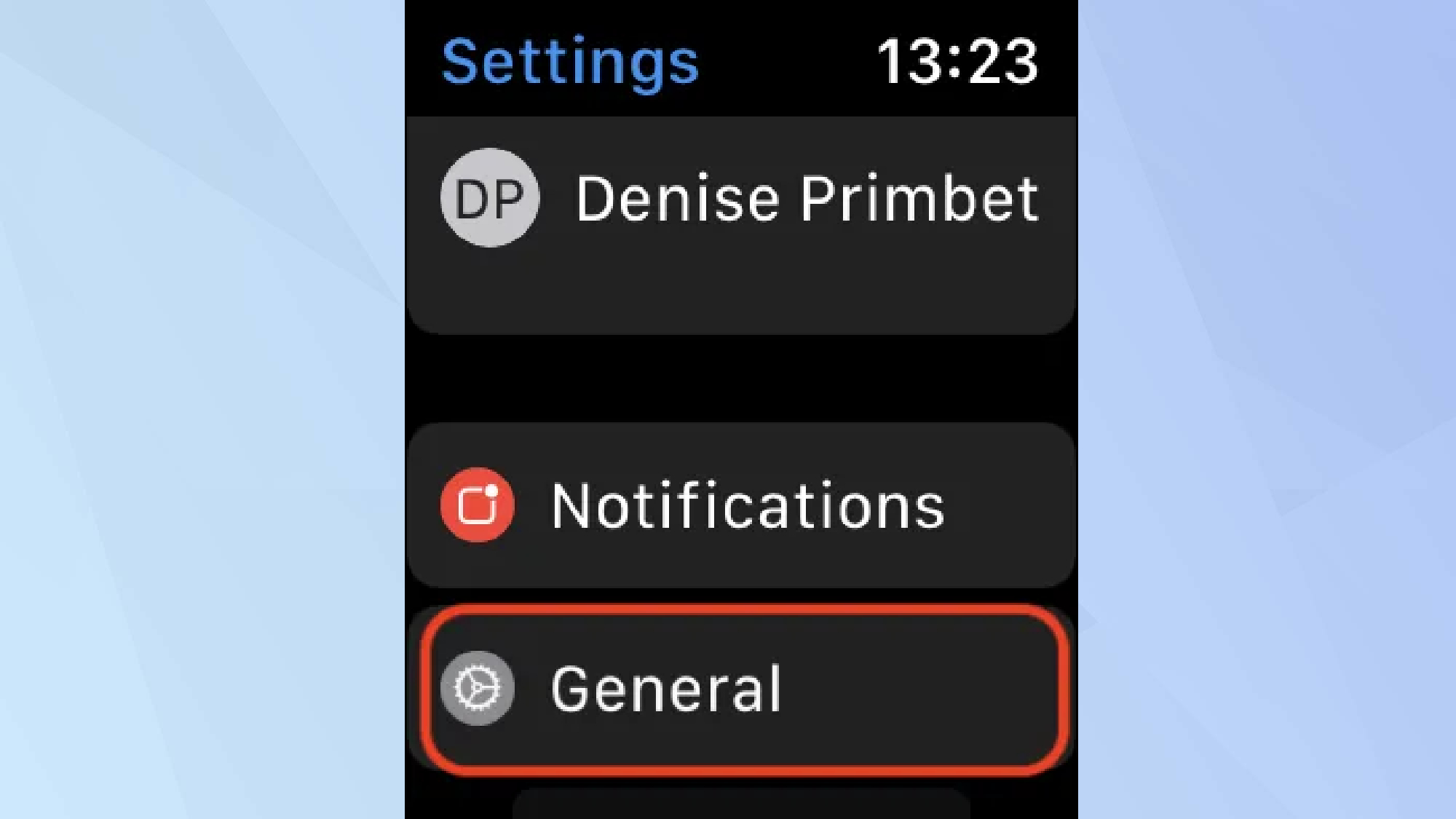
Then, tap the General option.
4. Tap Reset

Scroll down and tap Reset to proceed.
5. Erase all content
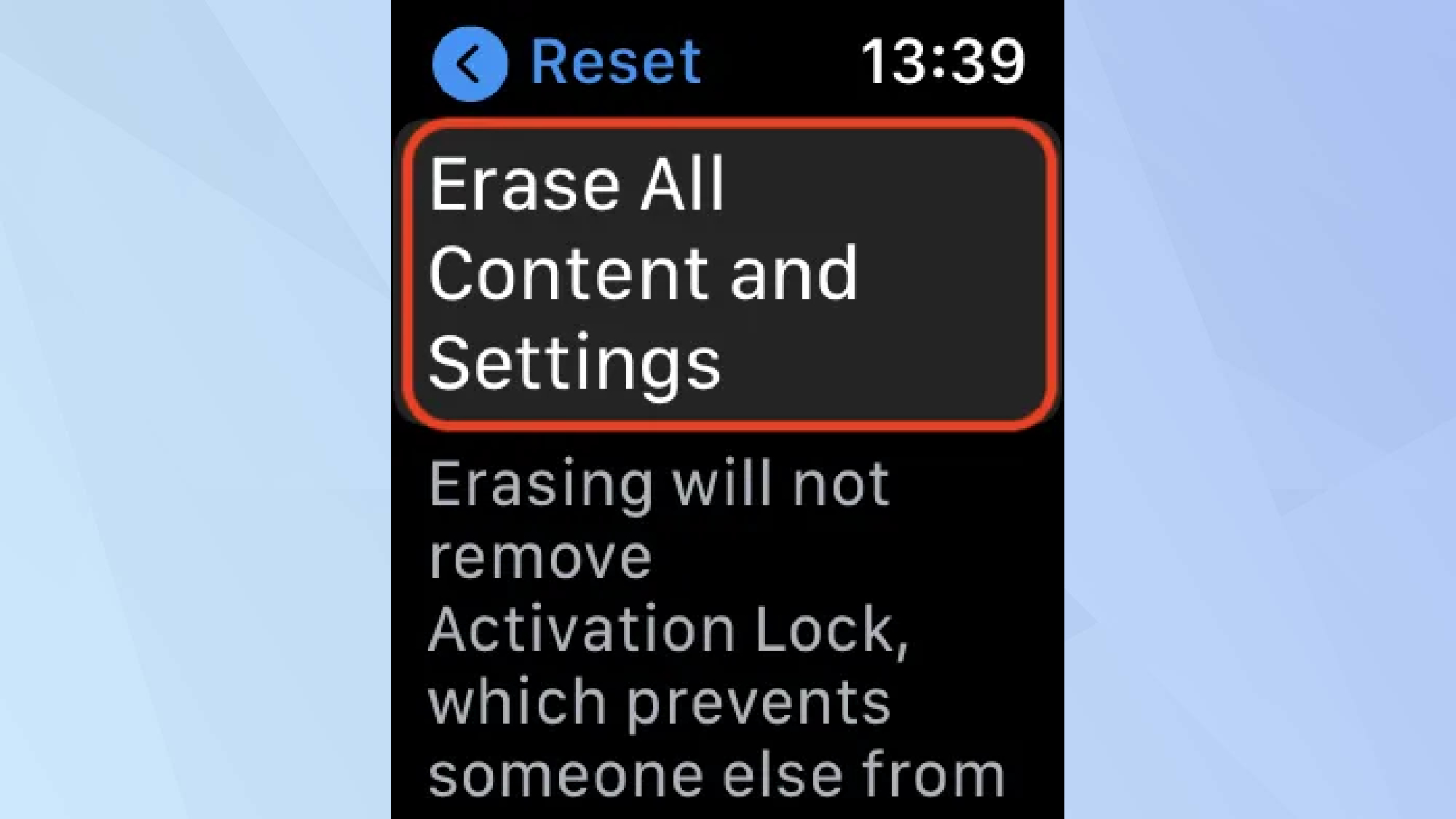
Go ahead and select Erase All Content and Settings. At this stage, your Apple Watch may ask you to enter your password. Finally, confirm your choice by tapping Erase All. All data will now be wiped from your unpaired Apple Watch.
Now that you've learned how to unpair your apple watch, why not explore some other features? Learn how to use the new Translate app in watchOS 11 and how to pause Activity Rings on your Apple Watch. And why not set up Apple's best safety feature, now available on your wrist.
Get instant access to breaking news, the hottest reviews, great deals and helpful tips.

Kaycee is Tom's Guide's How-To Editor, known for tutorials that skip the fluff and get straight to what works. She writes across AI, homes, phones, and everything in between — because life doesn't stick to categories and neither should good advice. With years of experience in tech and content creation, she's built her reputation on turning complicated subjects into straightforward solutions. Kaycee is also an award-winning poet and co-editor at Fox and Star Books. Her debut collection is published by Bloodaxe, with a second book in the works.