How to turn off Find My iPhone
Here's how to turn off Find My iPhone and prevent Apple's service from tracking your device

There are several reasons why you might want to know how to turn off Find My iPhone.
Though having the ability to track down your iPhone when it's misplaced or stolen can be a huge benefit, perhaps you want to know how to turn off Find My iPhone because you aren't keen on your devices being tracked. Or maybe it's time to give away your current iPhone and it needs a full reset.
There are two ways to switch off Find My on an iPhone. One switches off Find My only and nothing else, while the other also lets you remove your iCloud account completely from your iPhone. The former is best if you're just bothered about Find My, while the latter is more time-efficient if you're resetting the iPhone.
- In need of a new iPhone? These are the best iPhones for different users
- How to back up your iPhone — and why you'd want to
- How to screenshot on iPad
Both methods are described in detail below. Your screen may look slightly different if you're using an iPhone with a home button, but whether you're using an iPhone with Touch ID or Face ID, the process works the same. This method also works on iPad and iPod Touch devices, too, if you've got other items you want to remove from the Find My network.
How to turn off Find My iPhone directly
This is the basic method that switches off Find My iPhone and no other settings.
1. In the Settings app, go into your iCloud account page. It's a big label at the top that features your name and email address.
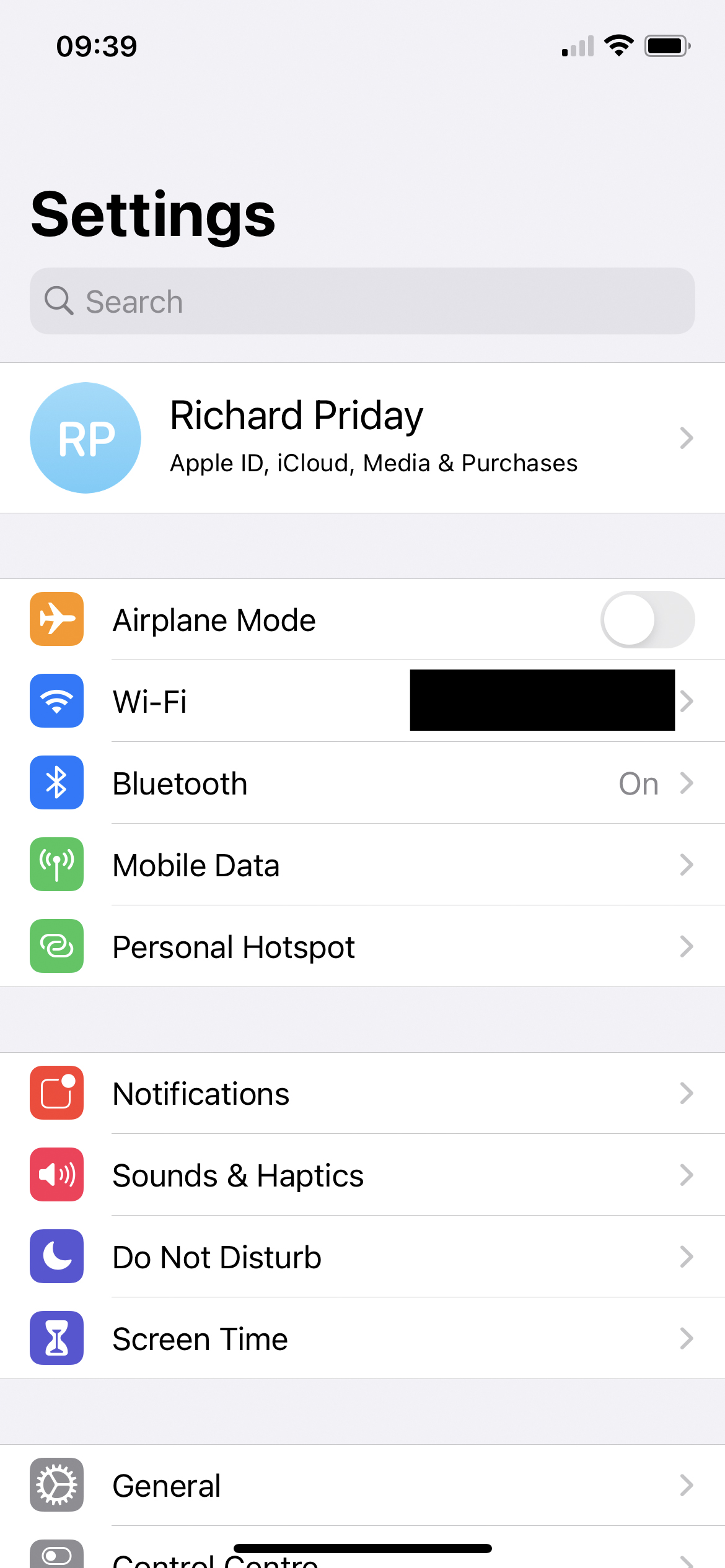
2. Now tap the "Find My" option.
Get instant access to breaking news, the hottest reviews, great deals and helpful tips.
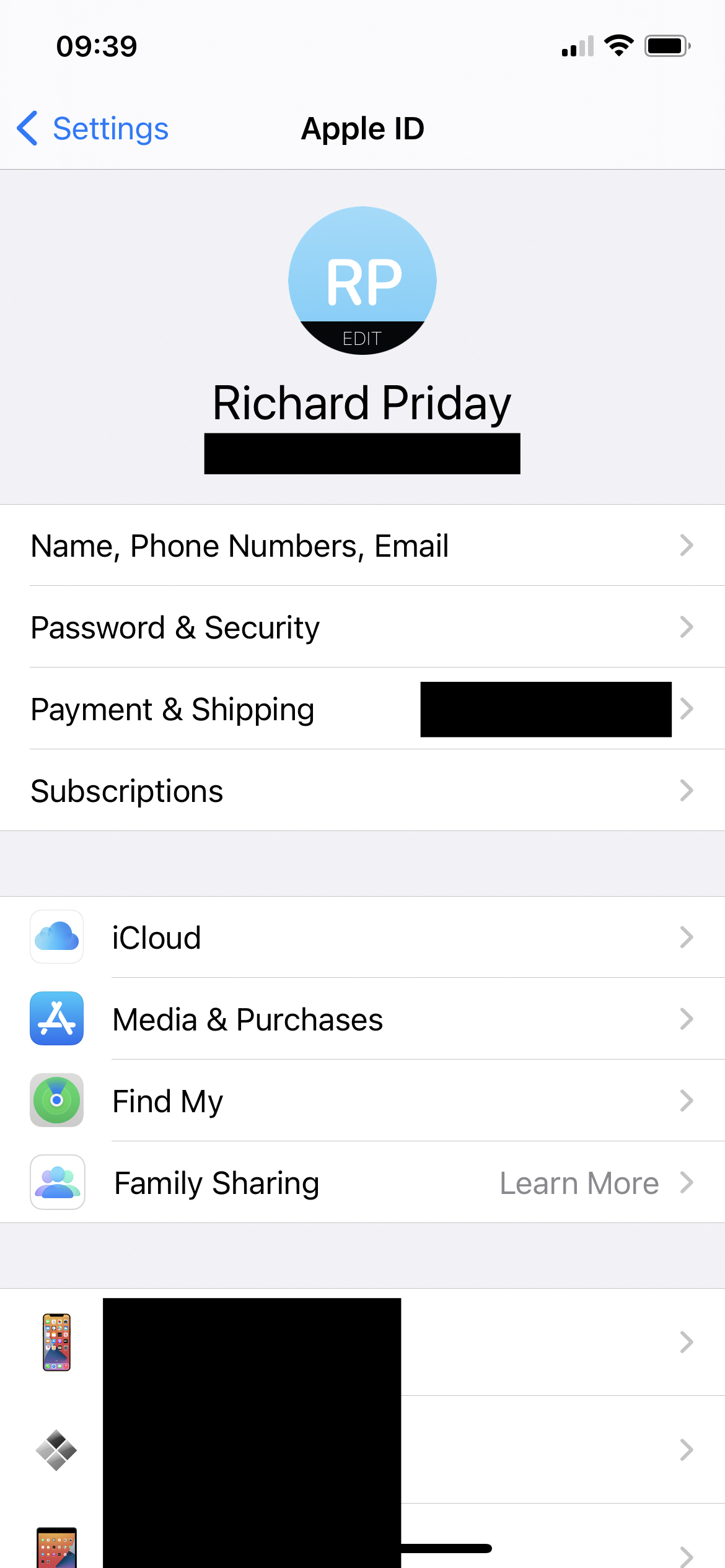
3. Then tap "Find My iPhone."
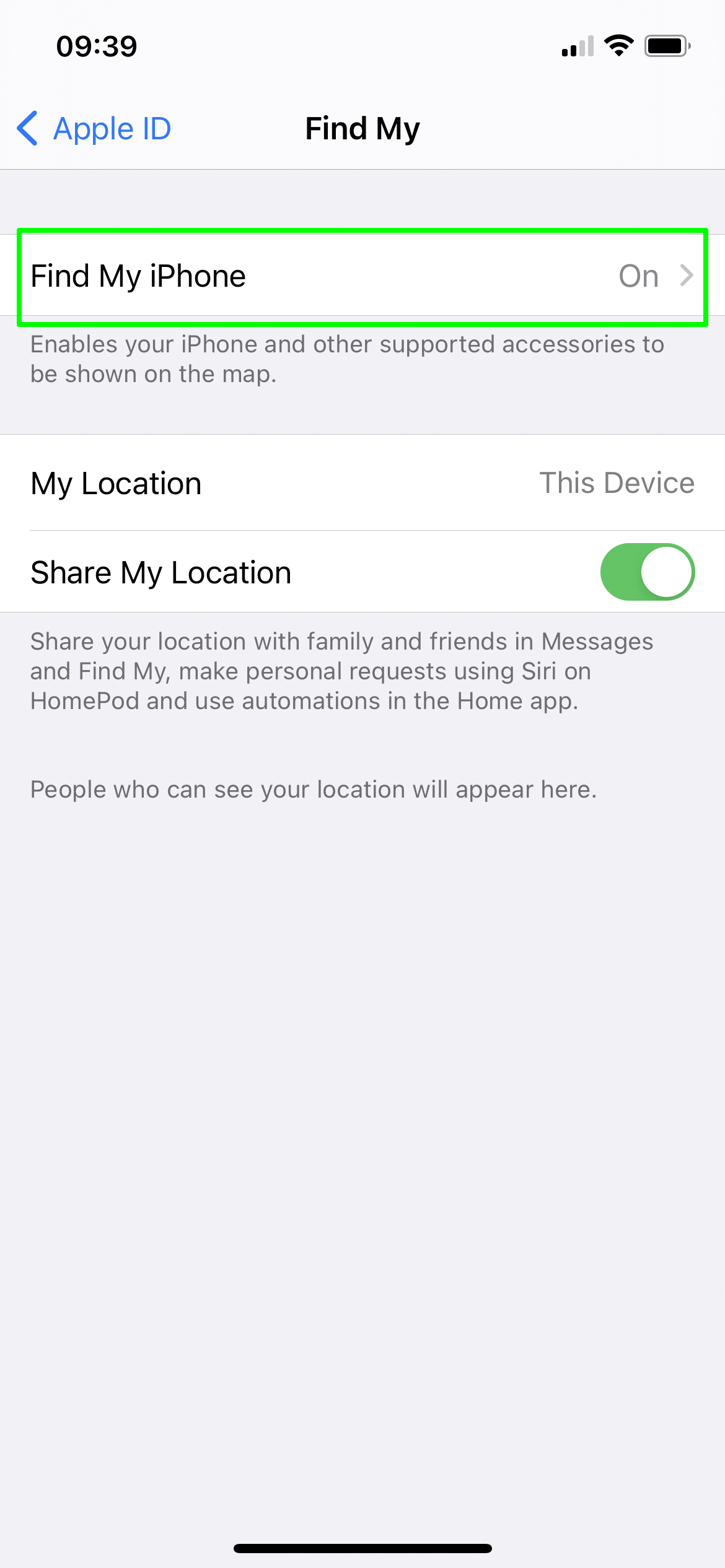
4. On the next screen, turn off the toggle button next to "Find My iPhone."
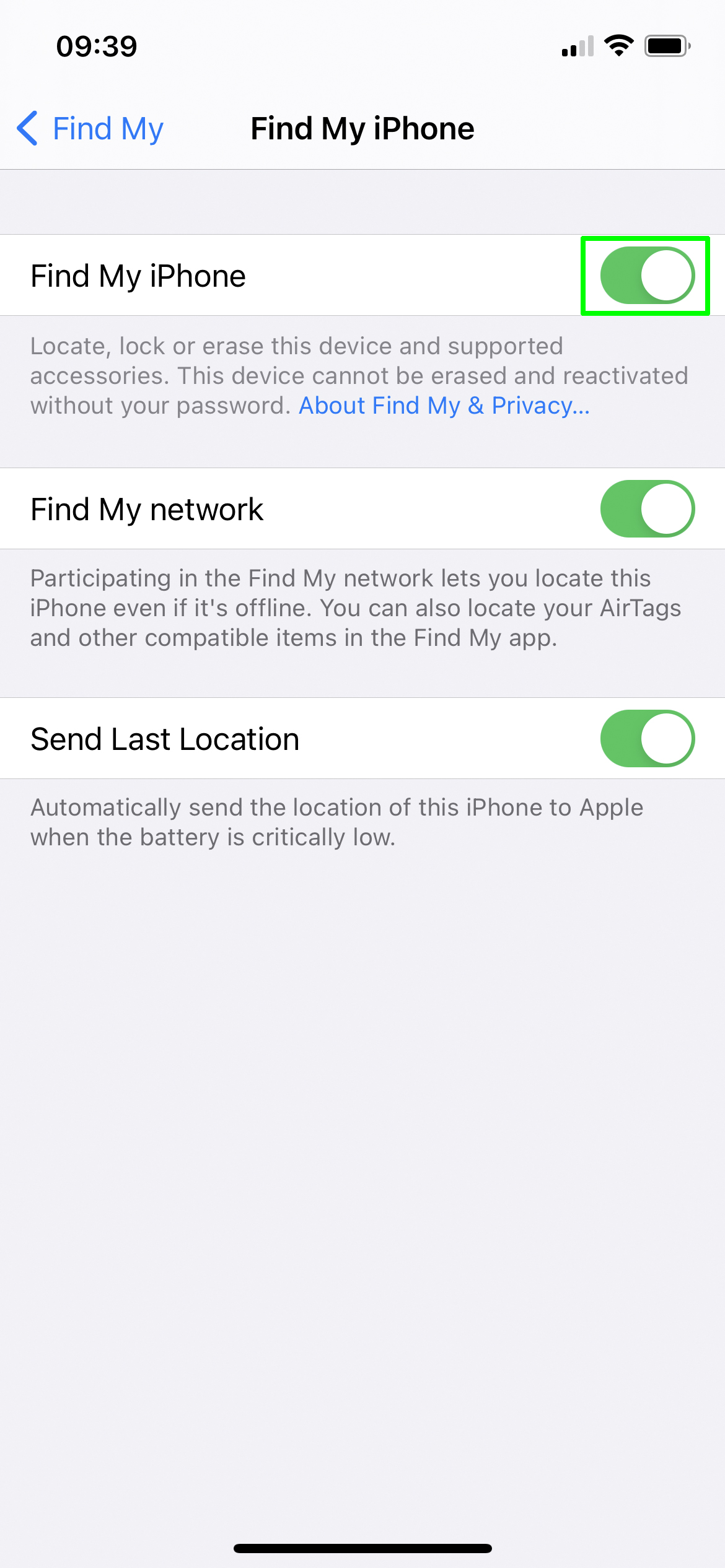
5. You now have to confirm your choice. Enter your Apple ID password, then tap "Turn off."
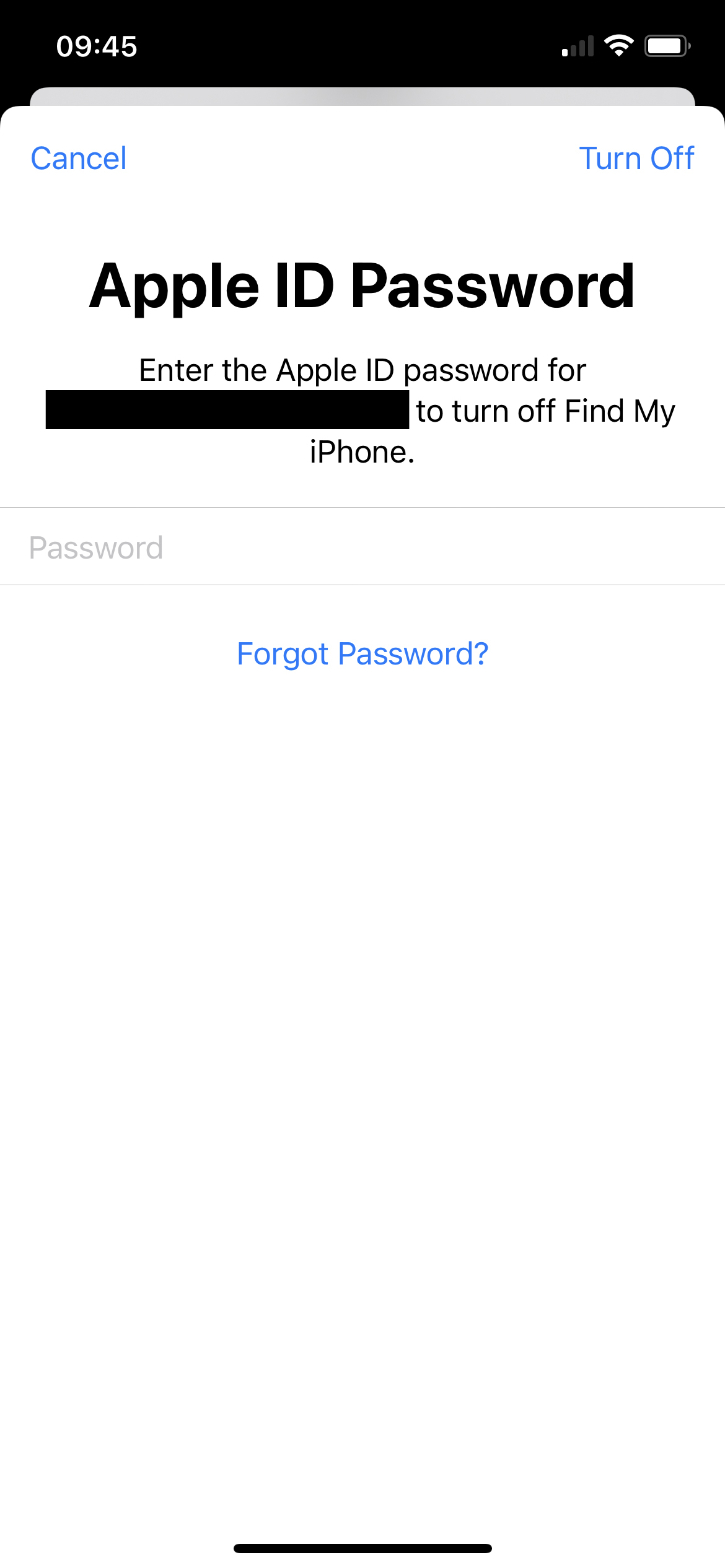
And with that, the process is complete. Look out for an automated email from Apple confirming that you've done this.
You can reverse this process if you change your mind later on by following these steps and switching the toggle back on.
How to turn off Find My iPhone by turning off iCloud
This option disables all iCloud features, including Find My. This setting is good if you're resetting your iPhone or swapping iCloud accounts.
1. In Settings, tap your name and email address at the top of the page to go to your iCloud settings.
2. Scroll all the way to the bottom. Hit the red "Sign out" button.
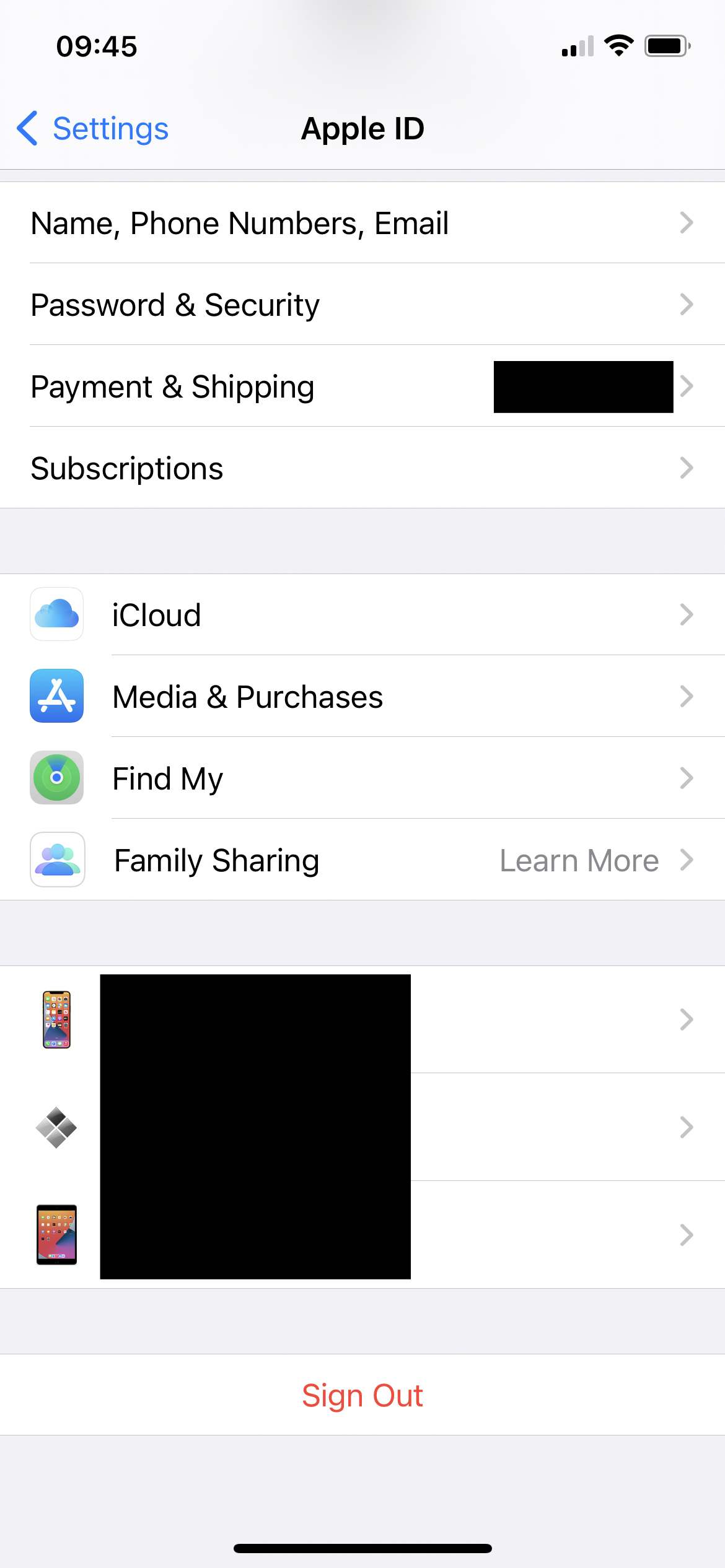
3. Enter your Apple ID password to turn off Find My iPhone. This is the same option you get using the previous method.
4. On the next screen, if you tap "Cancel," you will not remove the iPhone from iCloud, but Find My will remain disabled. If you choose to continue, you now have the opportunity to save any iCloud data on to the iPhone itself. Choose whichever options you want to keep.
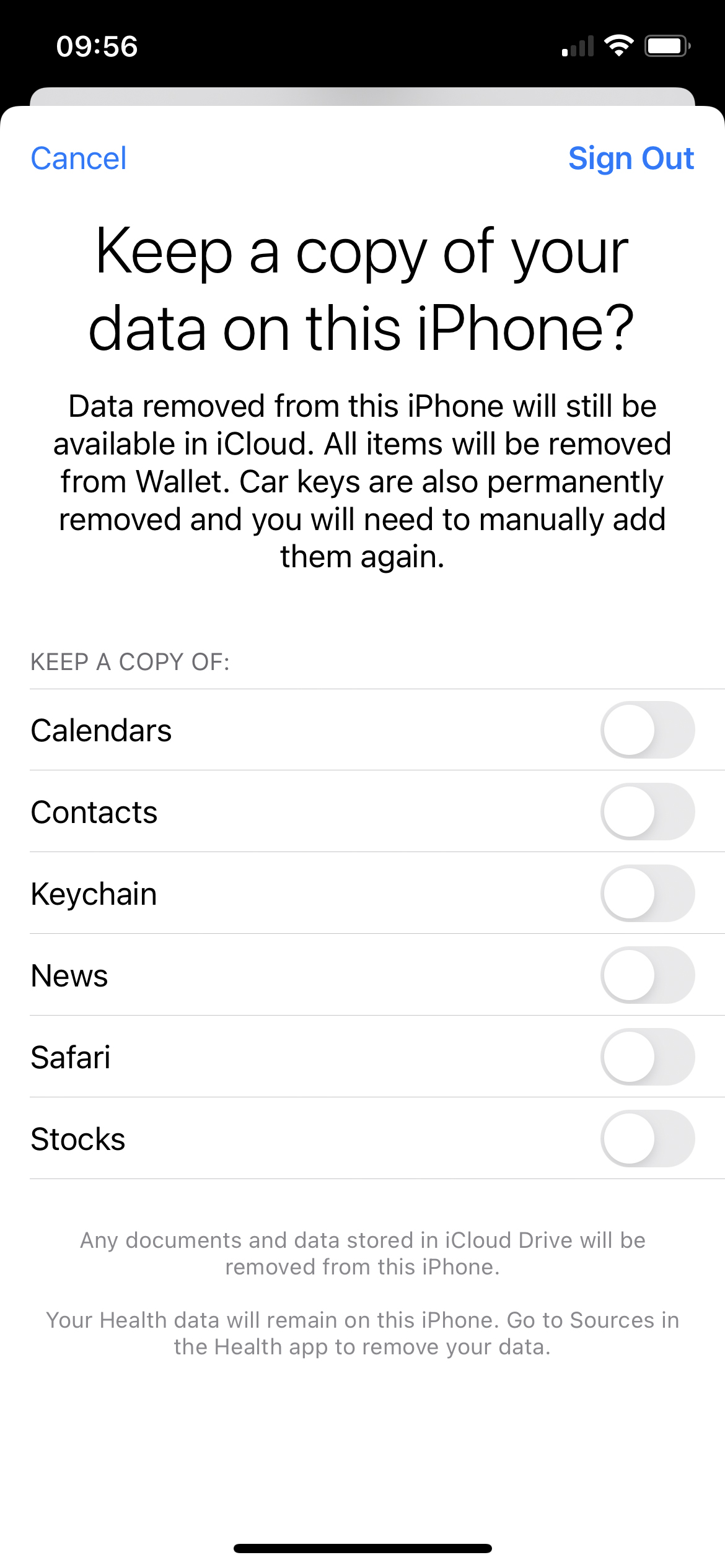
5. Once you're done with this menu, tap "Sign out" in the top right corner.
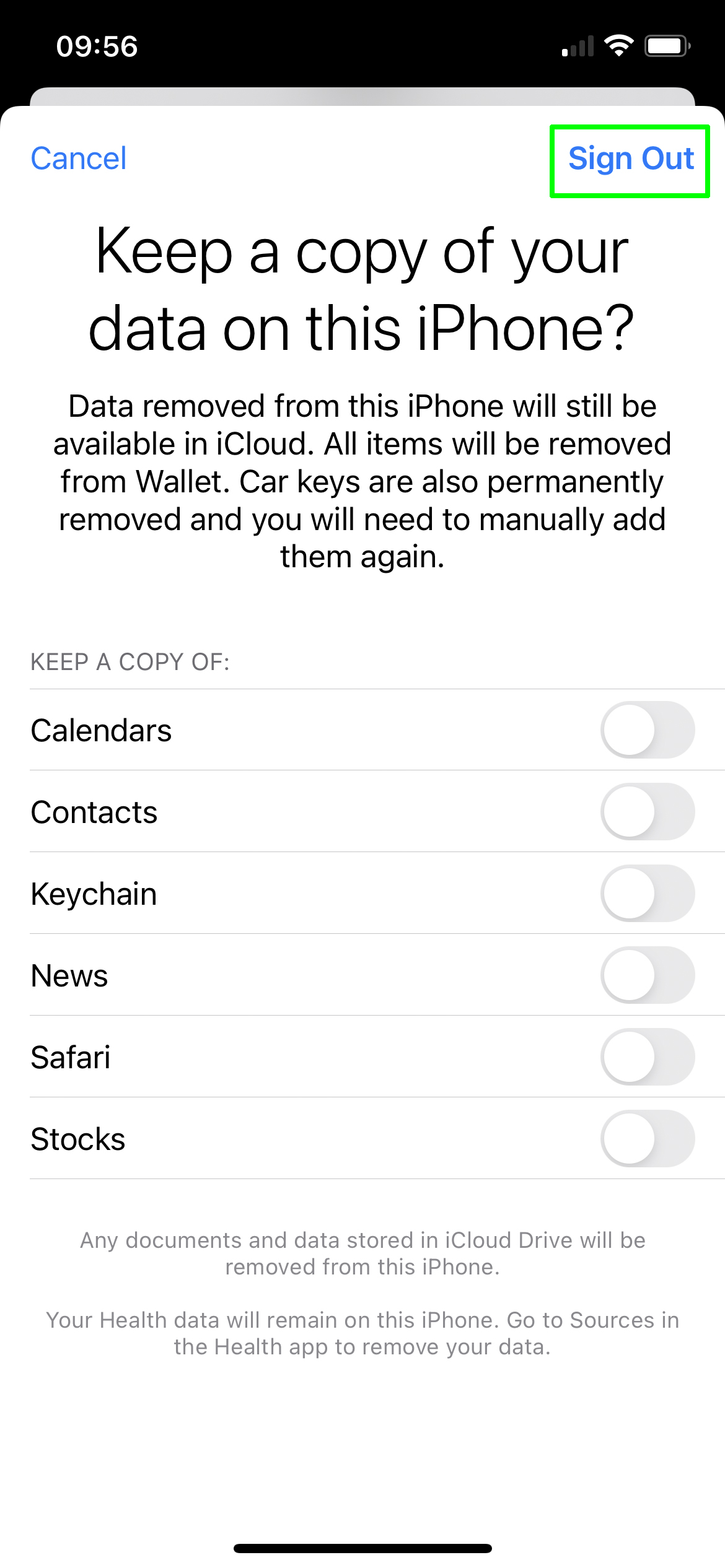
6. Just to make sure you're certain, the iPhone will check one more time that you want to sign out. Tap "Sign out" again on the pop-up menu.
You've now successfully switched off iCloud. Apple will then send you an automated email letting you know you've done this.
If you're still in need of some iPhone advice, why not check out our guide on how to transfer contacts and data from Android to iPhone, how to find someone's location on iPhone or how to turn off your iPhone if you're a new Apple phone user. We've also got guides on how to record phone calls on an iPhone or how to play Hi-Res music on iPhone if you want to get the most out of your phone.

Richard is based in London, covering news, reviews and how-tos for phones, tablets, gaming, and whatever else people need advice on. Following on from his MA in Magazine Journalism at the University of Sheffield, he's also written for WIRED U.K., The Register and Creative Bloq. When not at work, he's likely thinking about how to brew the perfect cup of specialty coffee.
