How to screenshot on iPad
Here's how to screenshot on iPad and capture what's on your Apple tablet's screen
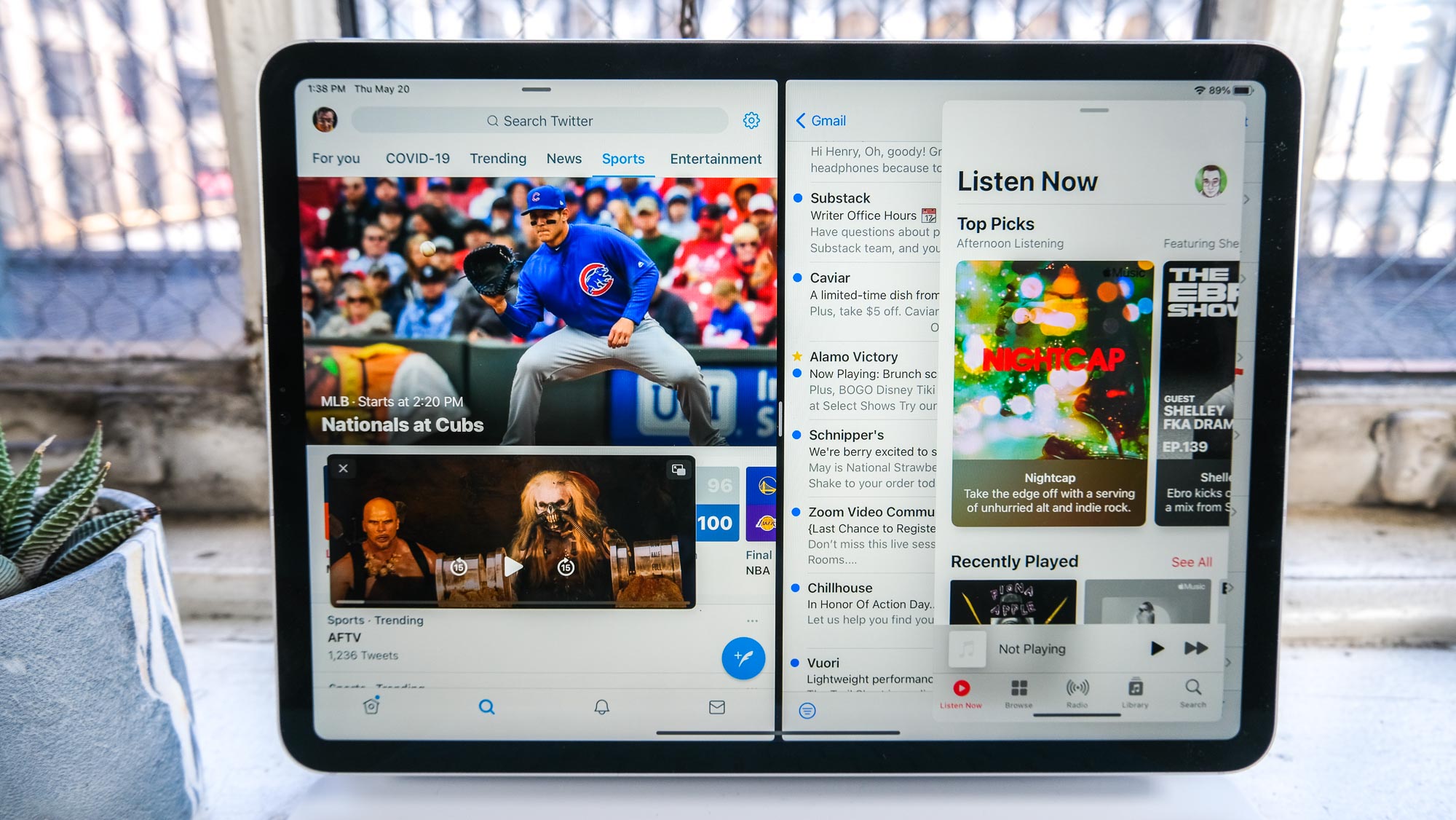
Knowing how to screenshot on iPad is one of the most basic functions of Apple's tablets, but it's one that's not made very clear to new users. Fortunately, we can take you through the process a step at a time so you can quickly capture something on screen for future reference, or to send it on to a friend.
The only real complication to this process is what kind of iPad you're using. Most iPads feature a round home button below the screen, but some of the newer, more expensive models don't. The way you take a screenshot differs between these two groups, so check you're following the correct steps below for the type of iPad you're using.
- Check out the best tablets on offer today
- iPad Pro 2021 (12.9-inch) review
- Plus: New iPad mini 6 reportedly launching this fall with 'biggest redesign' in 9 years
Without further ado, here's how to take screenshots on iPads with home buttons, iPads without home buttons, and on stylus-compatible iPads using a stylus or Apple Pencil.
How to screenshot on iPad with a home button
This is the method to follow if your iPad has a home button at the bottom of the display. This includes most older iPads, and the current basic iPad and iPad mini.
1. Locate the power button and the home button. You'll find the power key on the top edge of your iPad, while the home button is the round key below the screen.
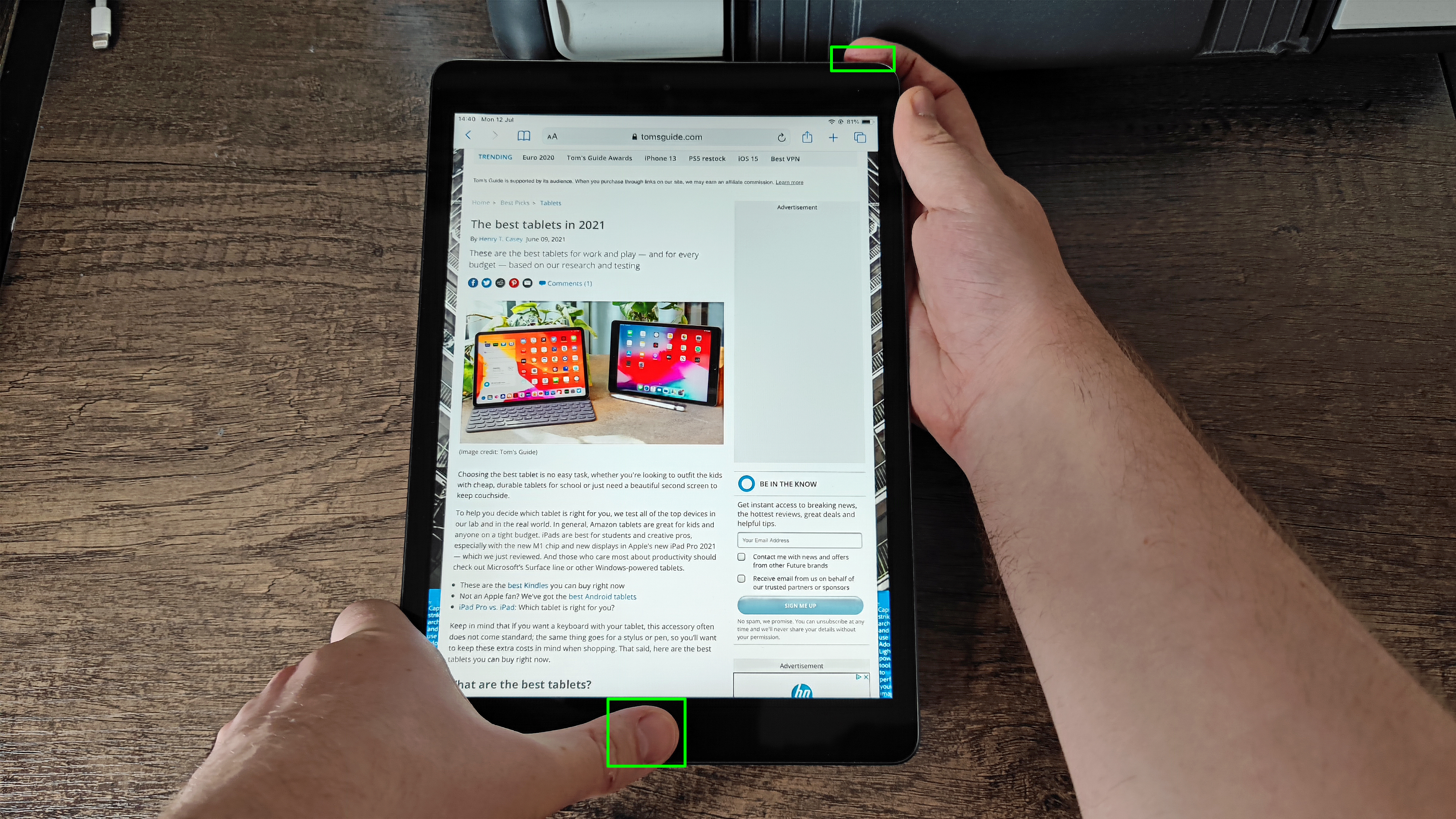
2. When you want to capture your screen, press the power button and home button at the same time.
3. Your screenshot will pop up in the bottom left corner. If you don't want to make changes, simply wait for it to disappear, which it will do after a few moments. You can find it in the Photos app, in the Screenshots album.
Get instant access to breaking news, the hottest reviews, great deals and helpful tips.
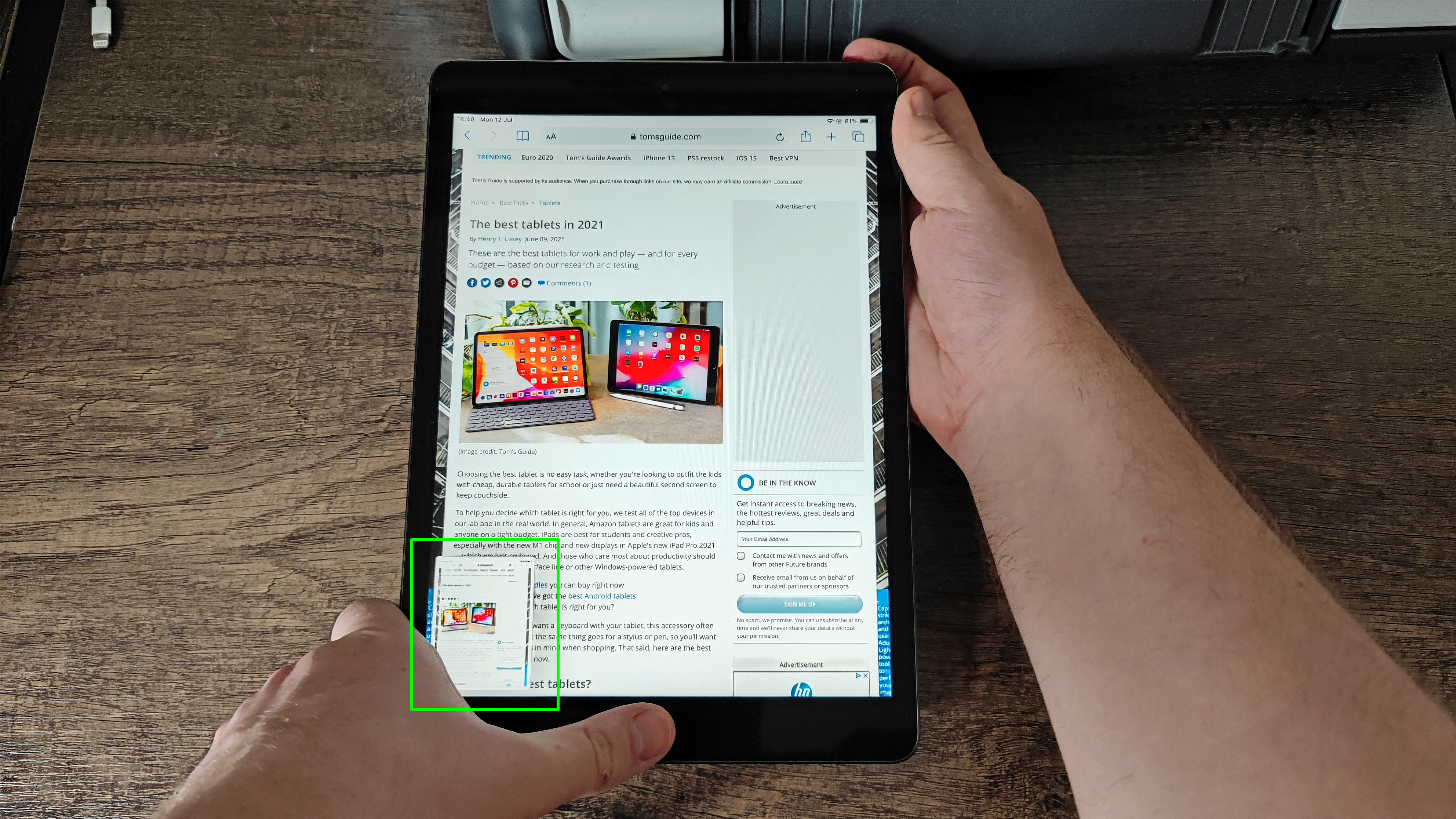
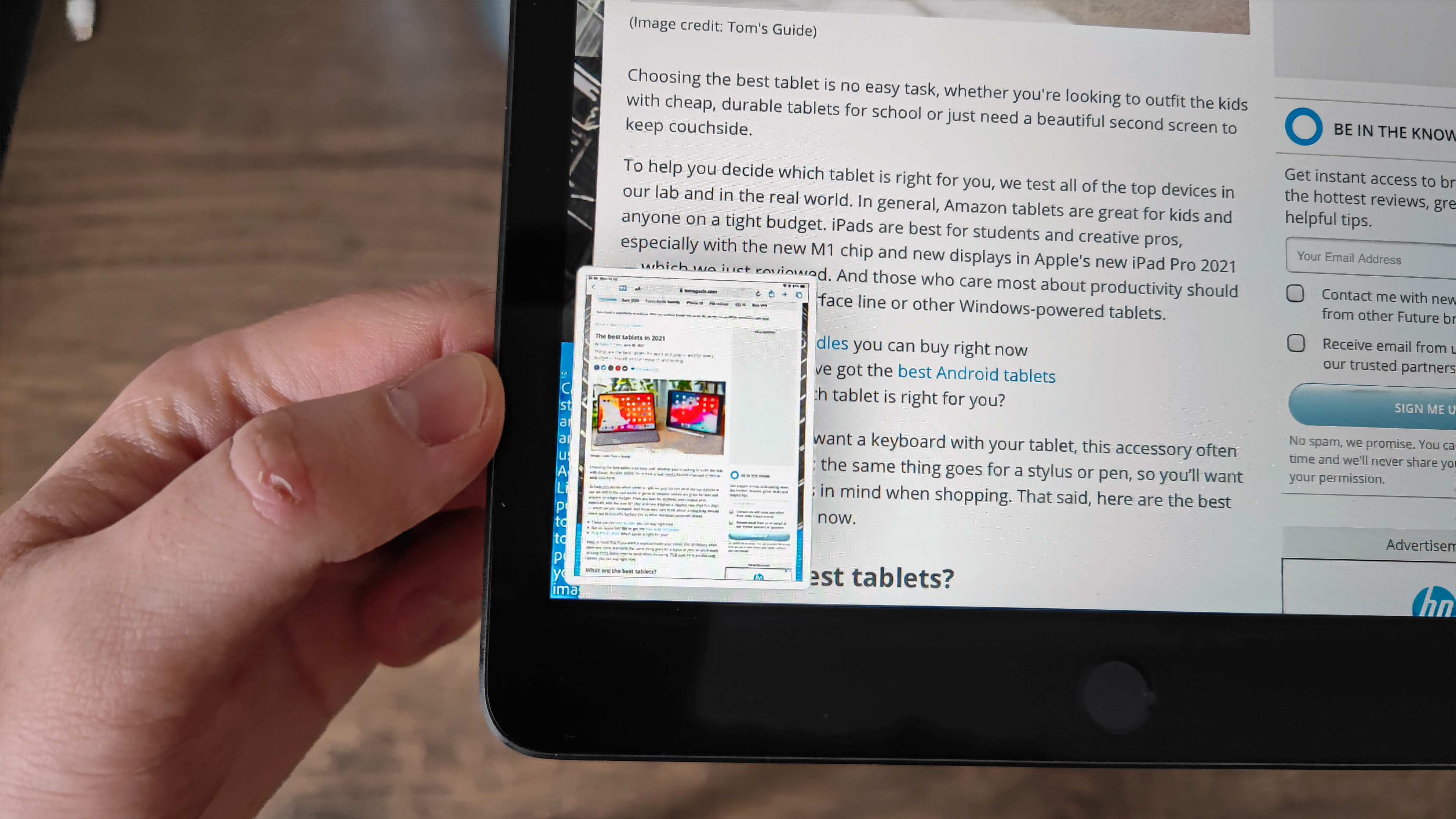
4. If you do want to make changes, tap the preview to open an editing screen. When you're finished making changes, tap "Done" in the top left corner, then select whether to save the screenshot in Photos or Files.
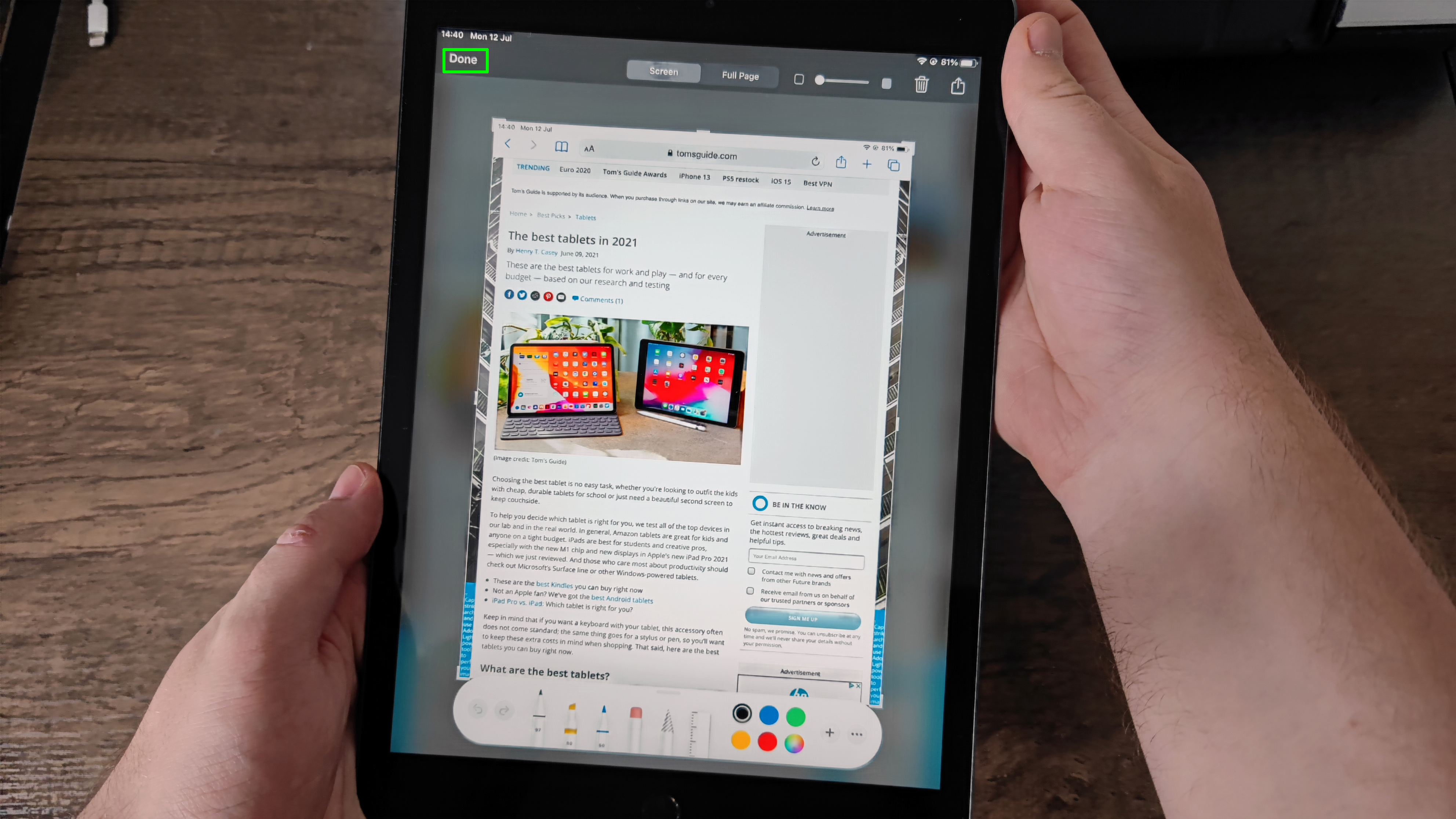
5. The iPad has now saved the screenshot. If you chose to save in Photos, it will be in the Screenshots album as above. If you chose to save it in Files, it'll instead be found in whichever folder you chose on the selection screen.

How to screenshot on iPad without a home button
If you use a newer iPad Pro (one made since 2018) or the latest iPad Air (2020), here is the method you need to follow instead.
1. Find the power button and the volume up button. With your iPad facing upwards, the power button is on the right side of the top edge, with the volume keys at the top of the right side.

2. With the screen you want to capture displaying, press the power button and volume up button at the same time.
3. To find or edit your screenshot, follow steps 3 to 5 above.
How to screenshot on iPad with a stylus or Apple Pencil
If your iPad is stylus-compatible (check Apple's compatibility page if you don't know), there's an alternative screenshot method if you are using a stylus, such as an Apple Pencil.
1. With the thing you want to capture on-screen, swipe your stylus from the bottom left or bottom right corner of the screen to the center.
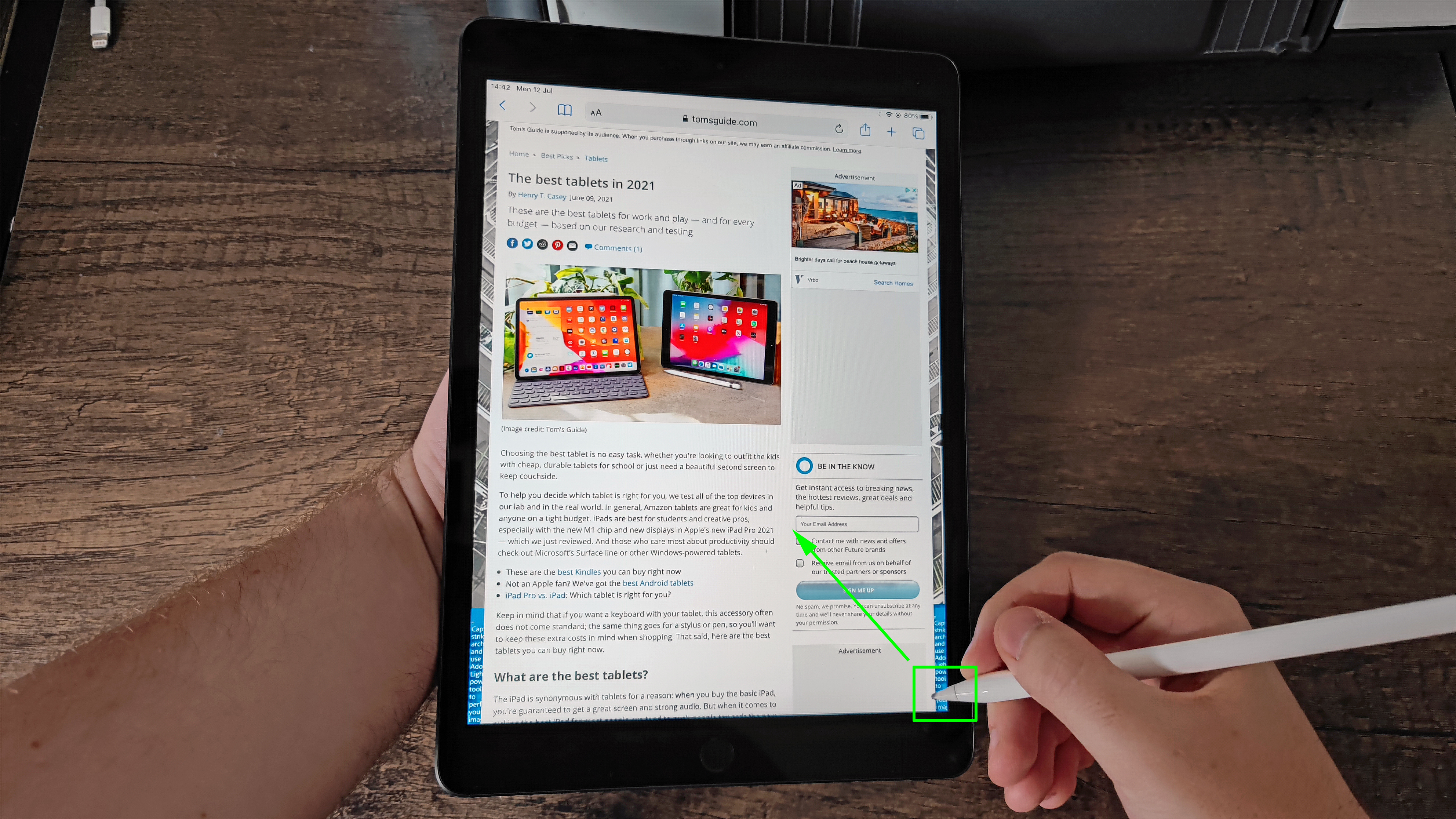
2. Your screenshot thumbnail will pop up in the corner of the screen. It will disappear in a few moments, but tap it to enter Markup mode and annotate the screenshot before saving. Tap "Done" once you're finished to save the edited version.
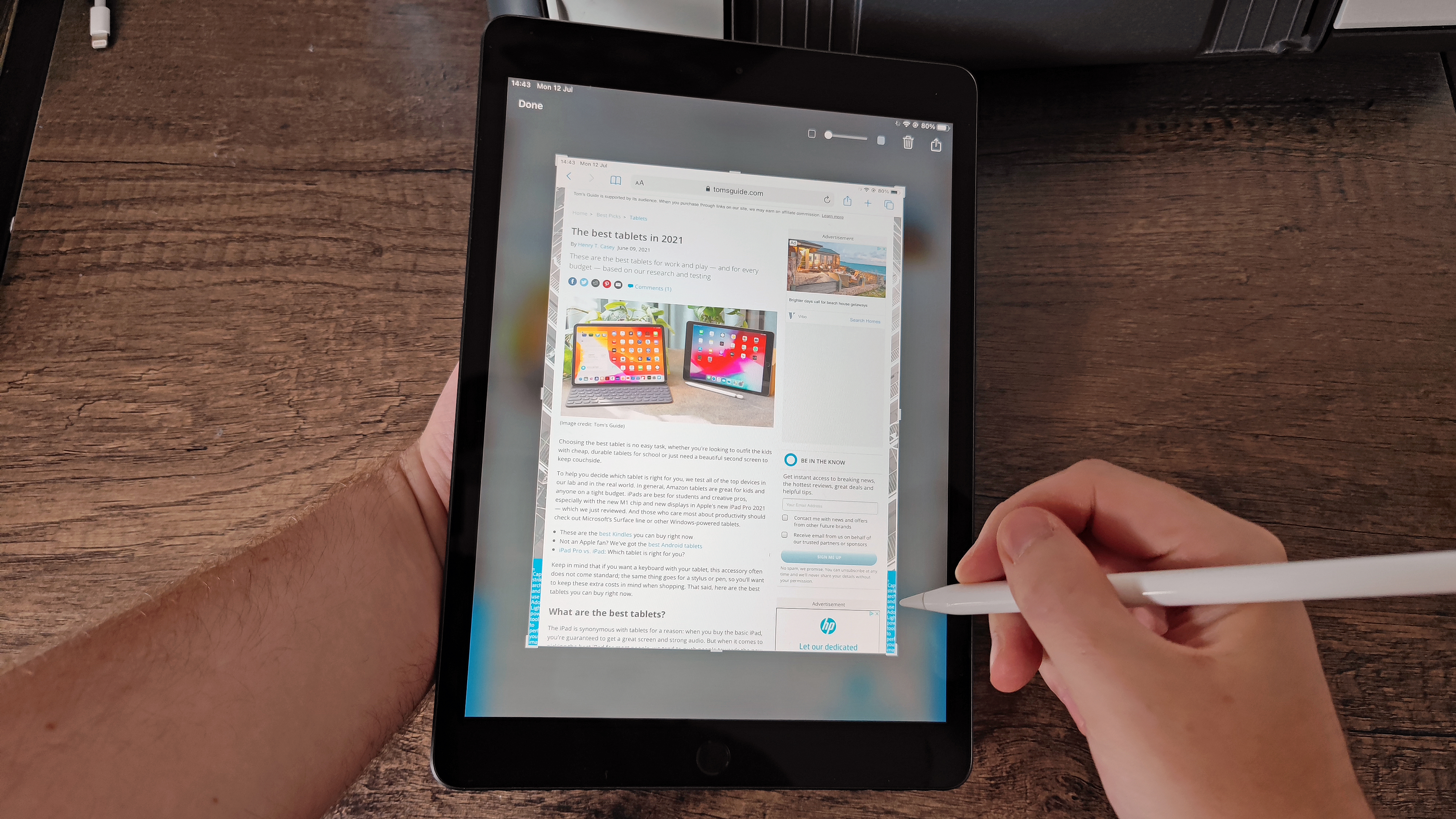
3. As before, you'll find your screenshot in the Screenshots album in the Photos app by default. Otherwise it will be found in whichever folder in Files you selected from the Markup screen.
Need more help with getting the most out of Apple products? If you're new to iOS, you should check out how to transfer contacts and data from Android to iPhone or how to show your iPhone battery percentage so you can get set up ASAP.
If you're already confident with your iPhone or iPad, why not learn how to delete all photos on your iPhone or iPad, how to record phone calls on an iPhone or how to turn off Find My iPhone, to make your phone or tablet just the way you want it.

Richard is based in London, covering news, reviews and how-tos for phones, tablets, gaming, and whatever else people need advice on. Following on from his MA in Magazine Journalism at the University of Sheffield, he's also written for WIRED U.K., The Register and Creative Bloq. When not at work, he's likely thinking about how to brew the perfect cup of specialty coffee.
