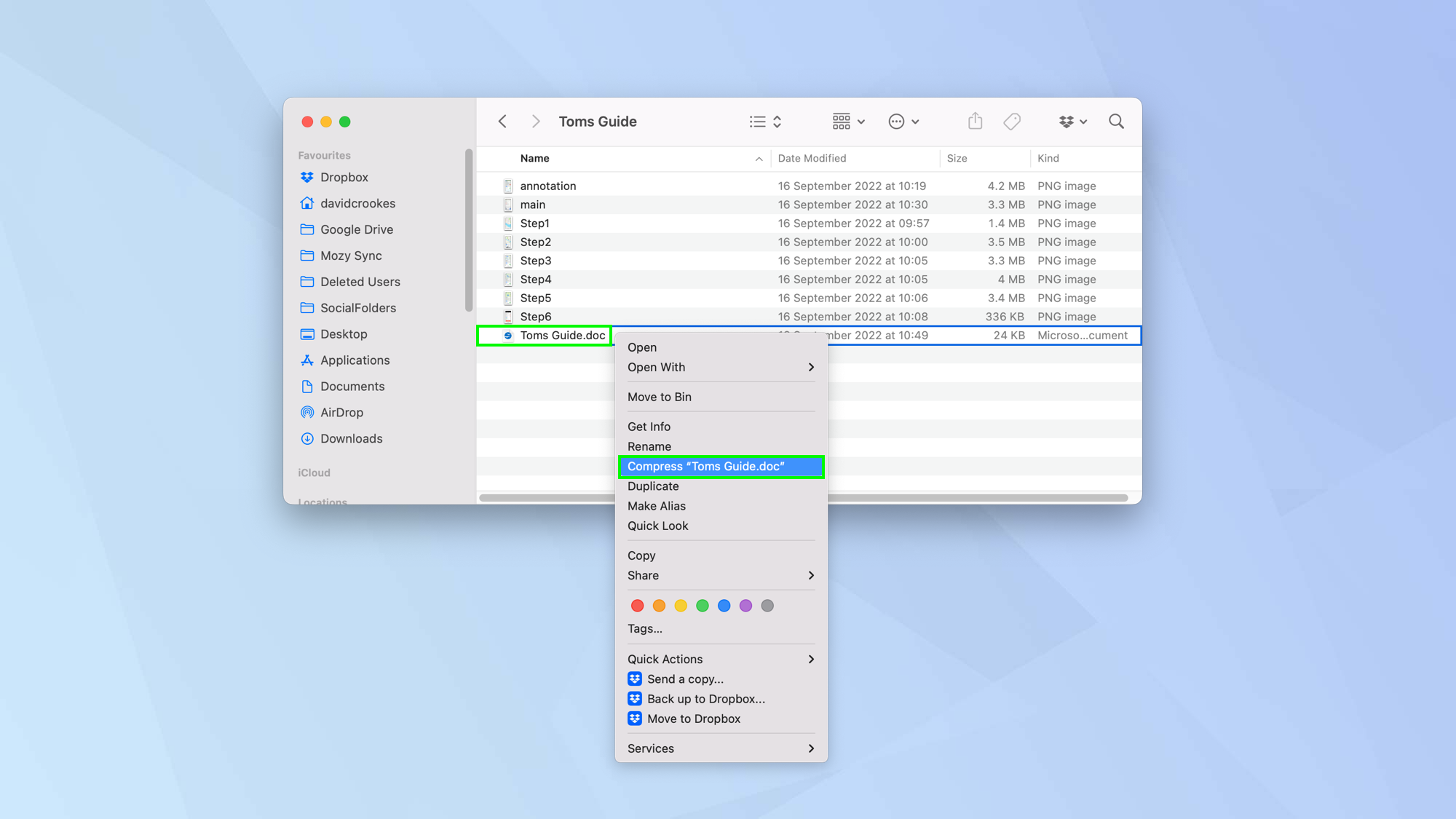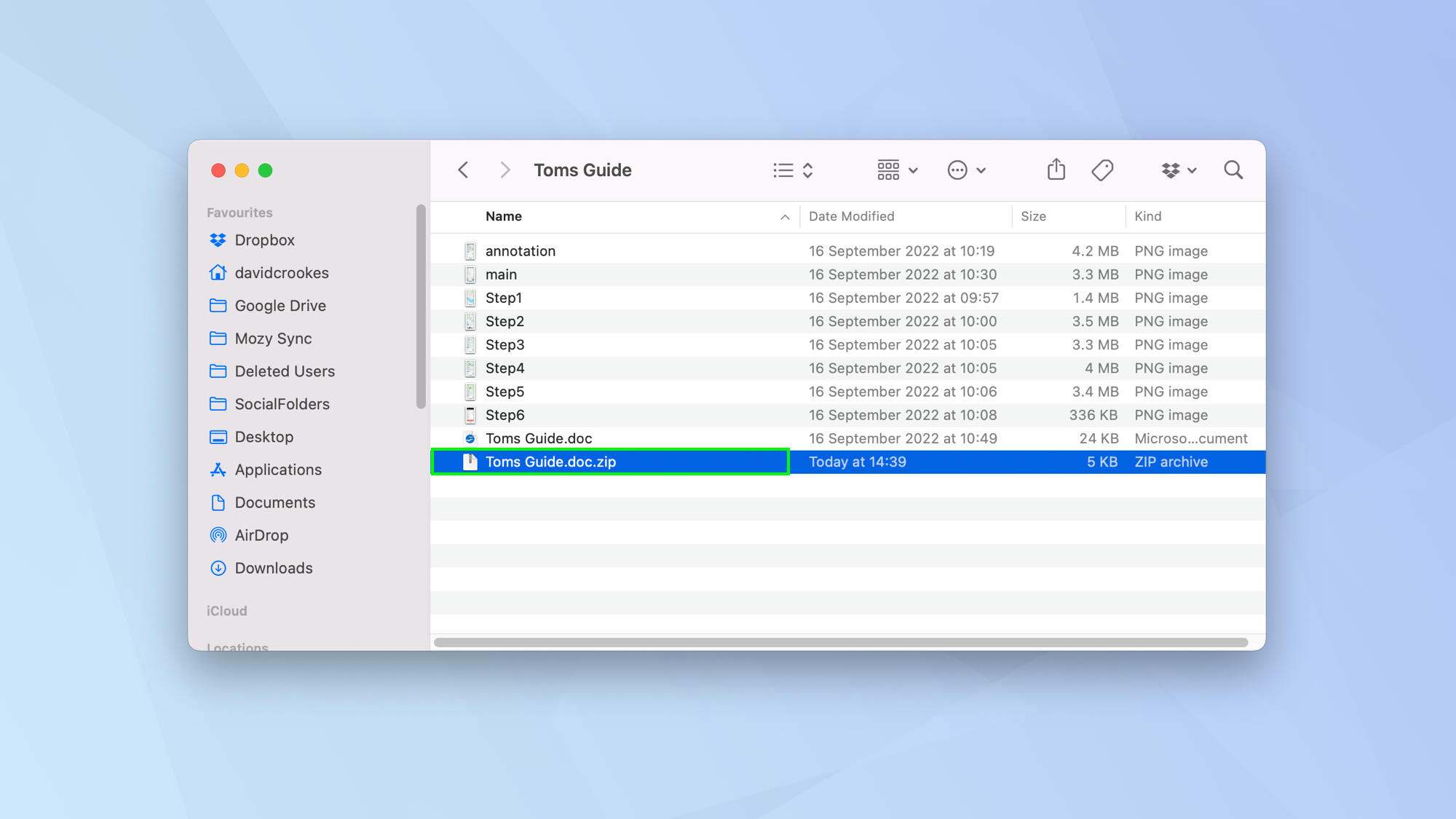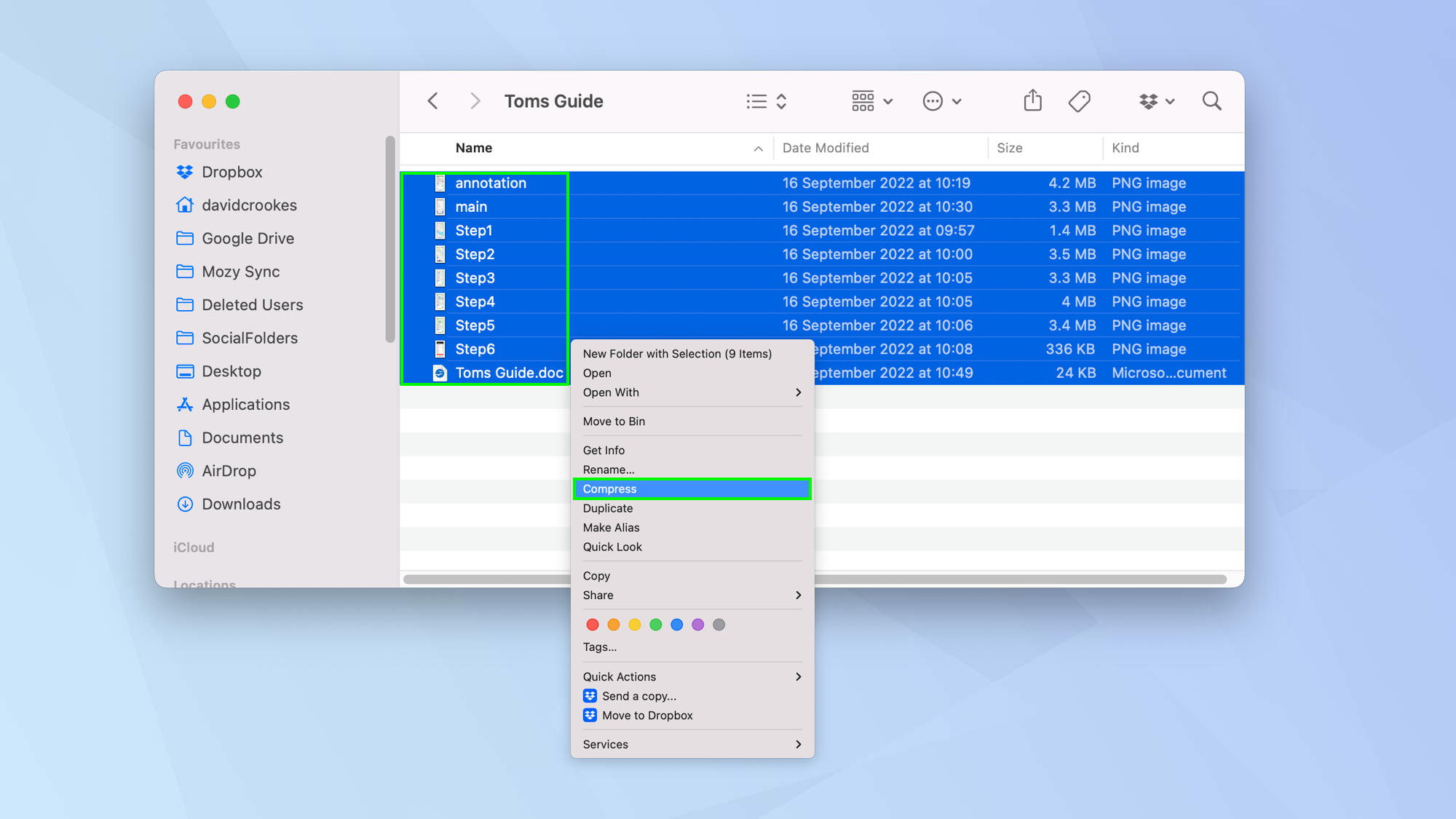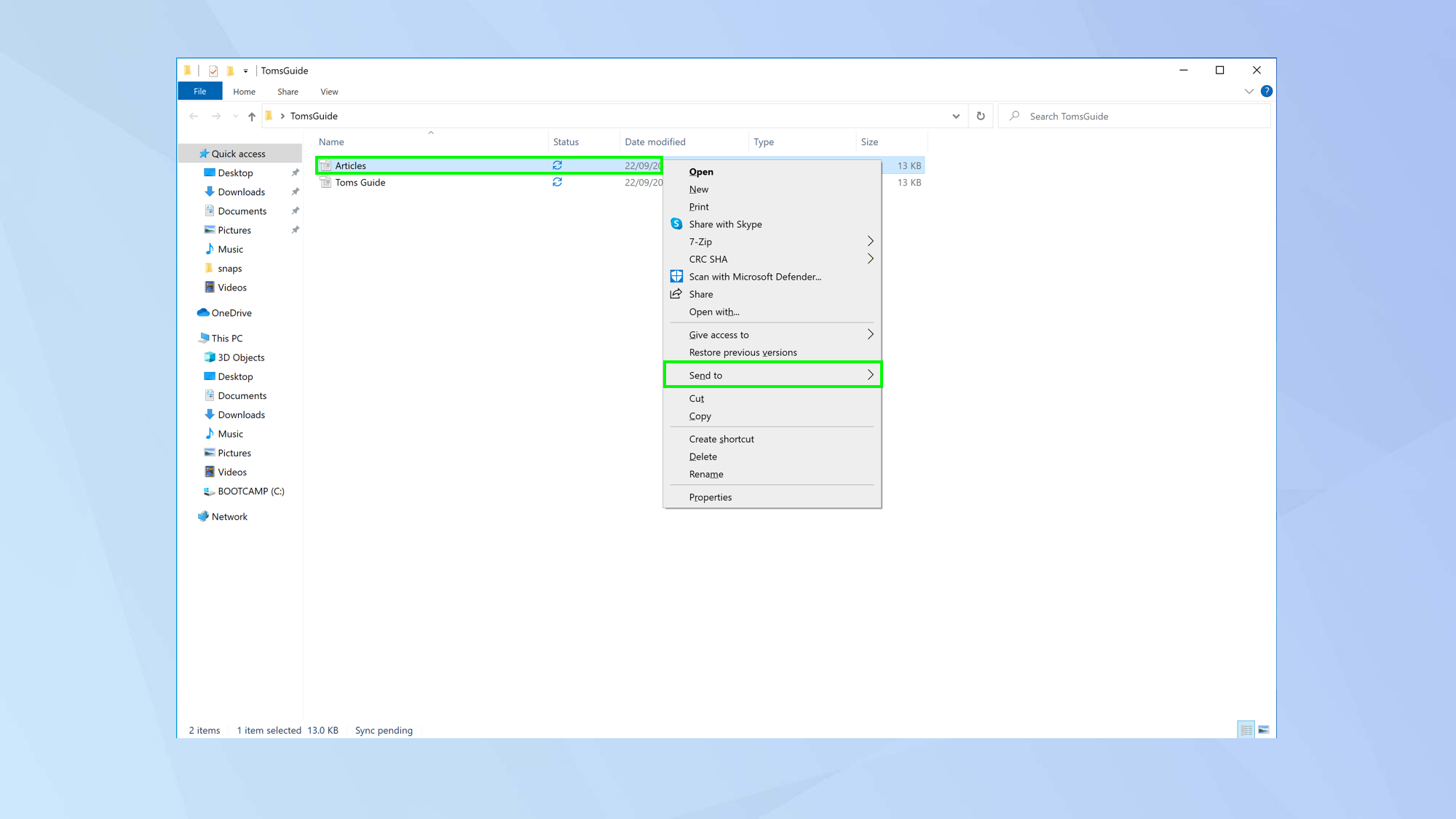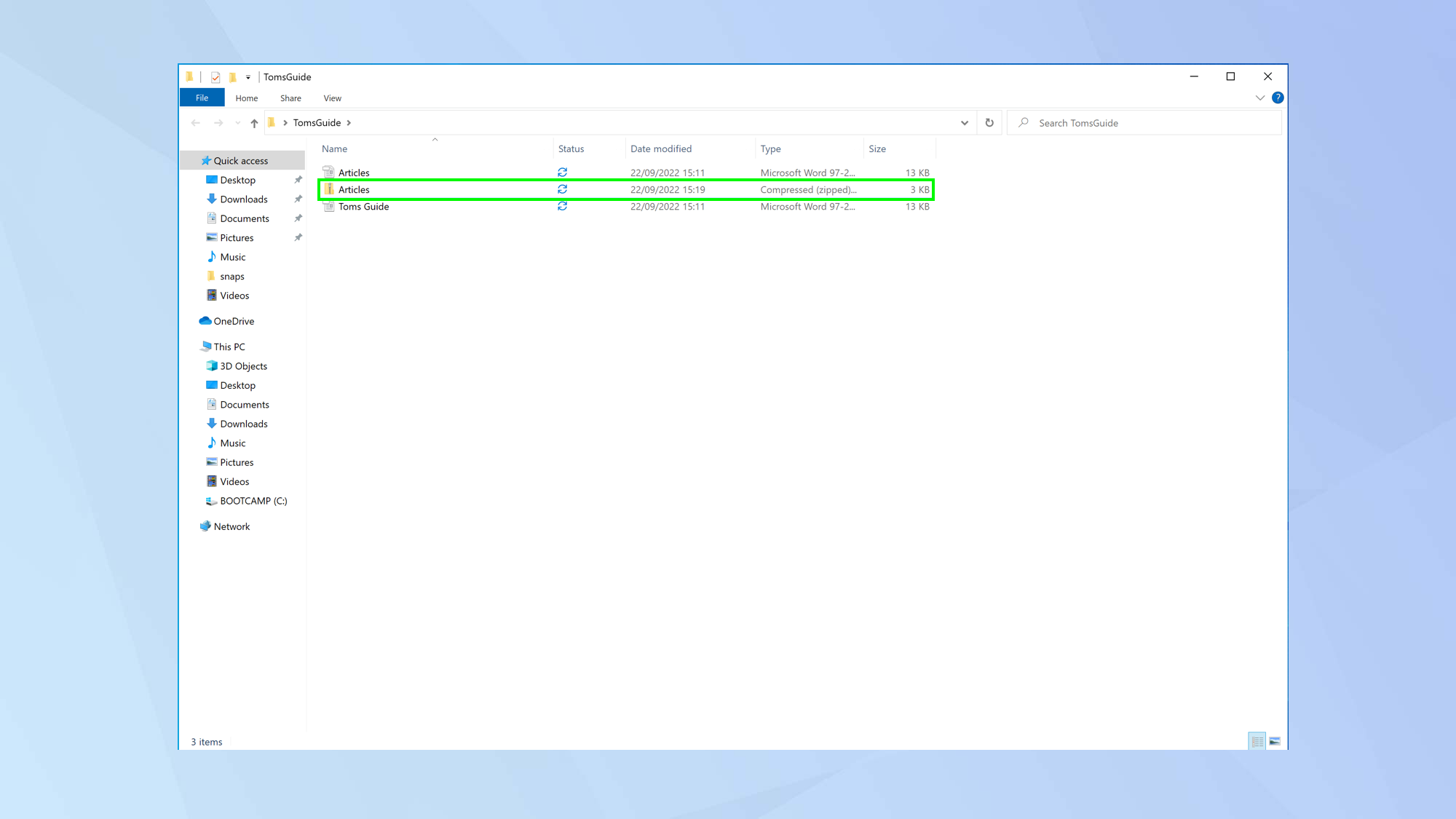How to zip a file or folder

Knowing how to zip a file or folder on a Mac or Windows PC is useful. After all, zipped files and folders are compressed into a smaller size. That means they will take up less space on your hard drive or in your cloud storage. It also ensures they are easier to send via email or other means.
Search online and you will find many zip apps, but you don't need to invest in any of them to be able to compress files. The tools are built into macOS and Windows, creating files that end with a .zip suffix. To see what is inside a .zip file, you simply need to double-click to extract or unzip it.
How to zip a file or folder on a Mac
1. Want to zip a single item? Right-click on a file or folder and select Compress from the dropdown menu.
Since you have only zipped a single file or folder, the compressed file will bear the name of the original item.
2. If you want zip more than one item, highlight each file or folder using your mouse or trackpad.
You can do this by pressing Cmd+A to select all; clicking on items while pressing the Cmd key; or by clicking one item and pressing Shift before clicking another to highlight all that's in between.
Now right click on your selected items and select Compress from the dropdown menu.
Get instant access to breaking news, the hottest reviews, great deals and helpful tips.
4. When you zip more than one file or folder, it will automatically be called Archive.zip. You can right-click this and select Rename to call it something else if you wish.
How to zip a file or folder on a PC
1. Select one or more files or folders. Press Ctrl+A to select all; press Ctrl while you click to select multiple separate files/folders; or press Shift while you click to select all files/folders between two selections. Right click your selection and select Send to.
2. Now choose Compressed (zipped) folder.
Your file(s) or folder(s) will be compressed and a zipped file will be created. You can see how significantly smaller the file size is.
And there you go. You now know how to zip files on a Mac or Windows PC. You can also discover how to open Zip files on Android or learn how to back up your local files for free. You may also want to know how to encrypt files on Windows 10 as well as how to encrypt files on Mac.

David Crookes is a freelance writer, reporter, editor and author. He has written for technology and gaming magazines including Retro Gamer, Web User, Micro Mart, MagPi, Android, iCreate, Total PC Gaming, T3 and Macworld. He has also covered crime, history, politics, education, health, sport, film, music and more, and been a producer for BBC Radio 5 Live.