How to mark all as read in Gmail
You don’t always have to open individual emails if you know how to mark all as read in Gmail
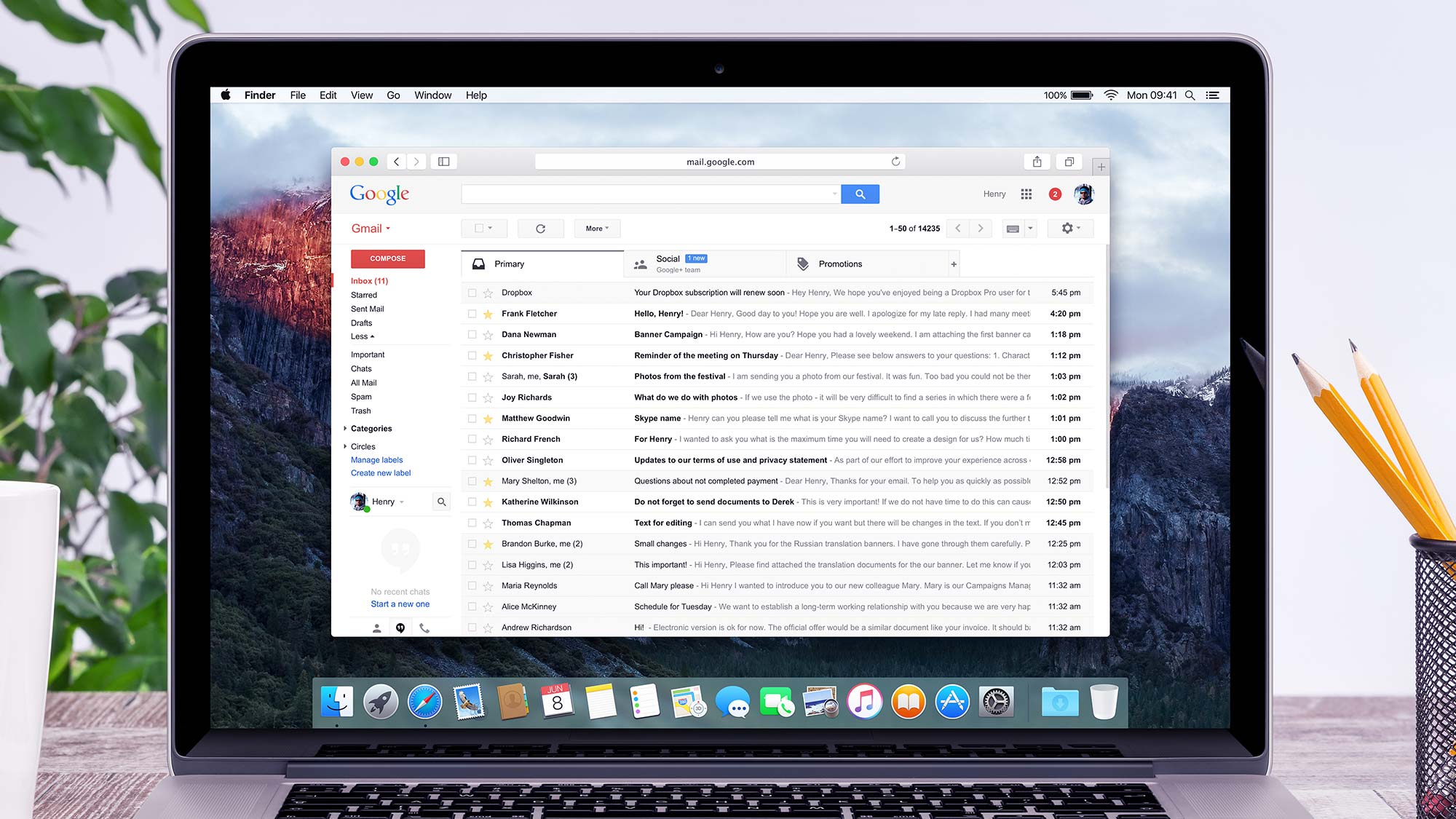
Your inbox can overflow with emails so knowing how to mark all as read in Gmail is a great way of getting on top of things. That way, you can effectively make a fresh start, enabling you to more easily identify new unread messages since they will always appear in bold text.
The process is very straightforward but you will have to follow these steps within a web browser because the Gmail app doesn’t have a “mark as read” tool. You can also try an alternative method if the primary one doesn’t prove to be effective enough at marking every single unread email as read.
In any case, we detail both ways here. So let’s discover how to mark all as read in Gmail and make your inbox easier to navigate.
How to mark all as read in Gmail
This method is the most straightforward one.
1. Select all the emails
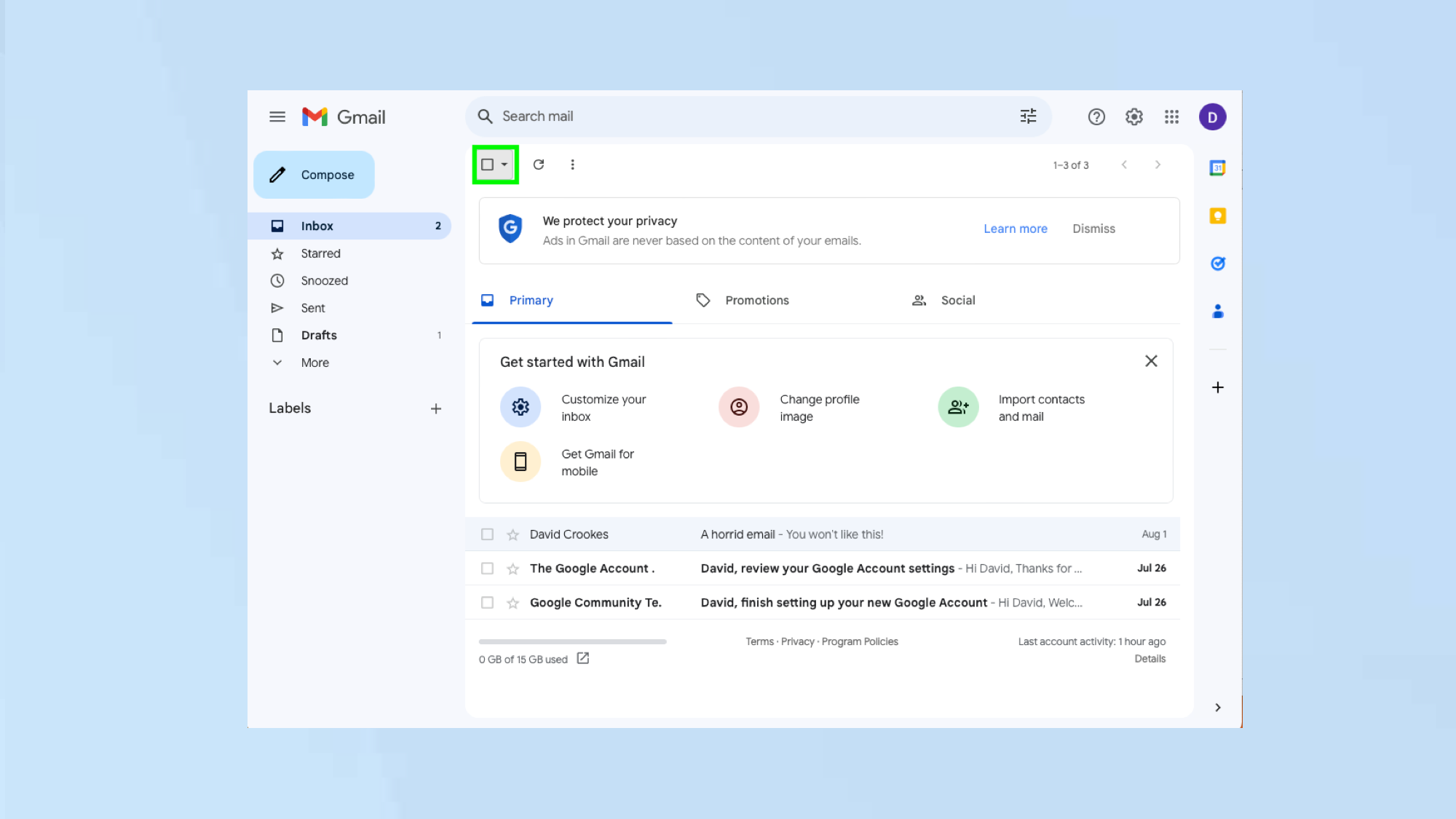
First of all, launch a web browser and go to https://mail.google.com/mail. Sign in, then select the small checkbox to the very left of the tool bar (the one beneath the search bar).
2. Mark as all read
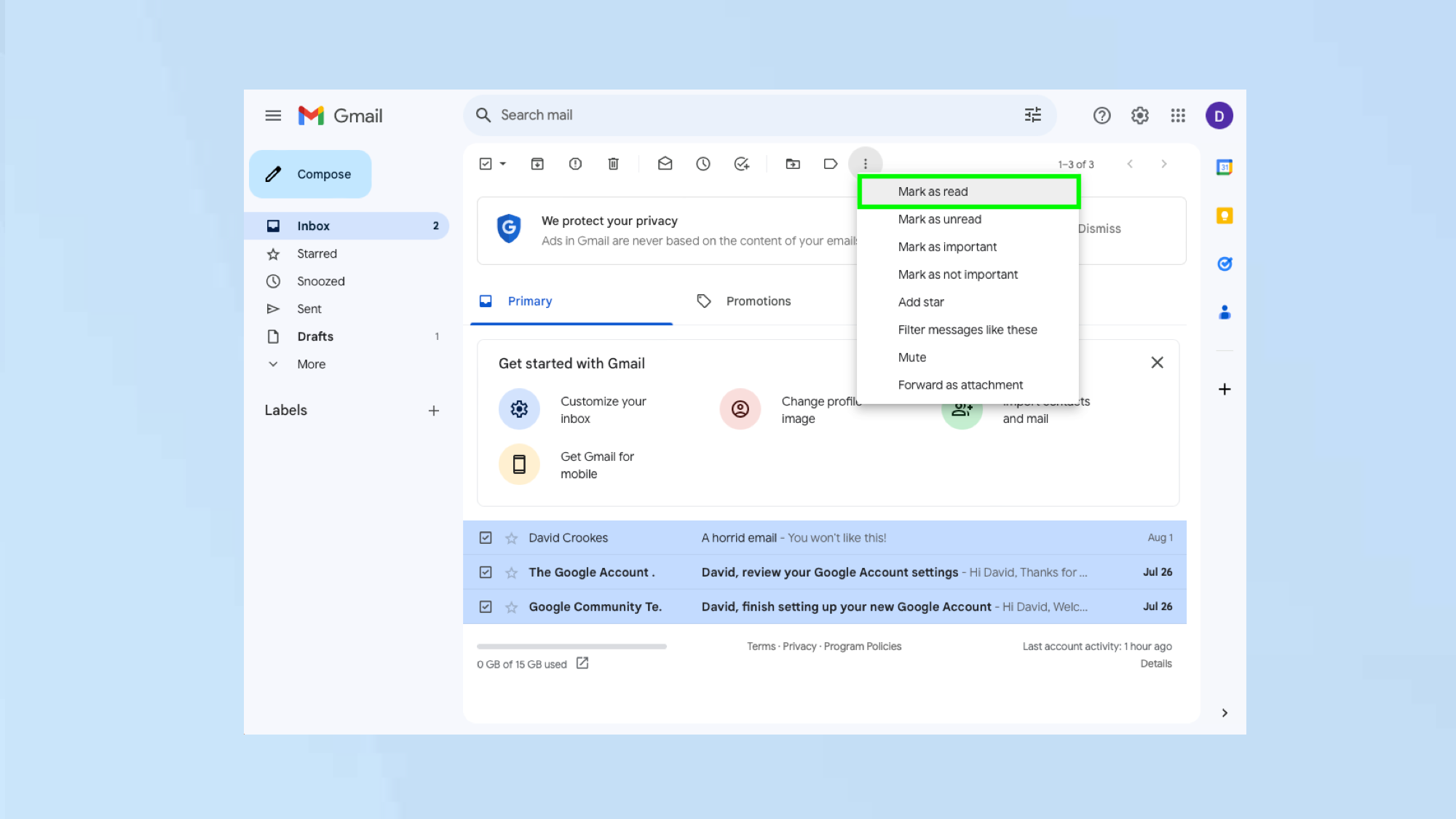
Now select the three-dot menu icon which is to the very right of the toolbar, and select Mark as read in the dropdown menu.
3. Select Undo (optional)
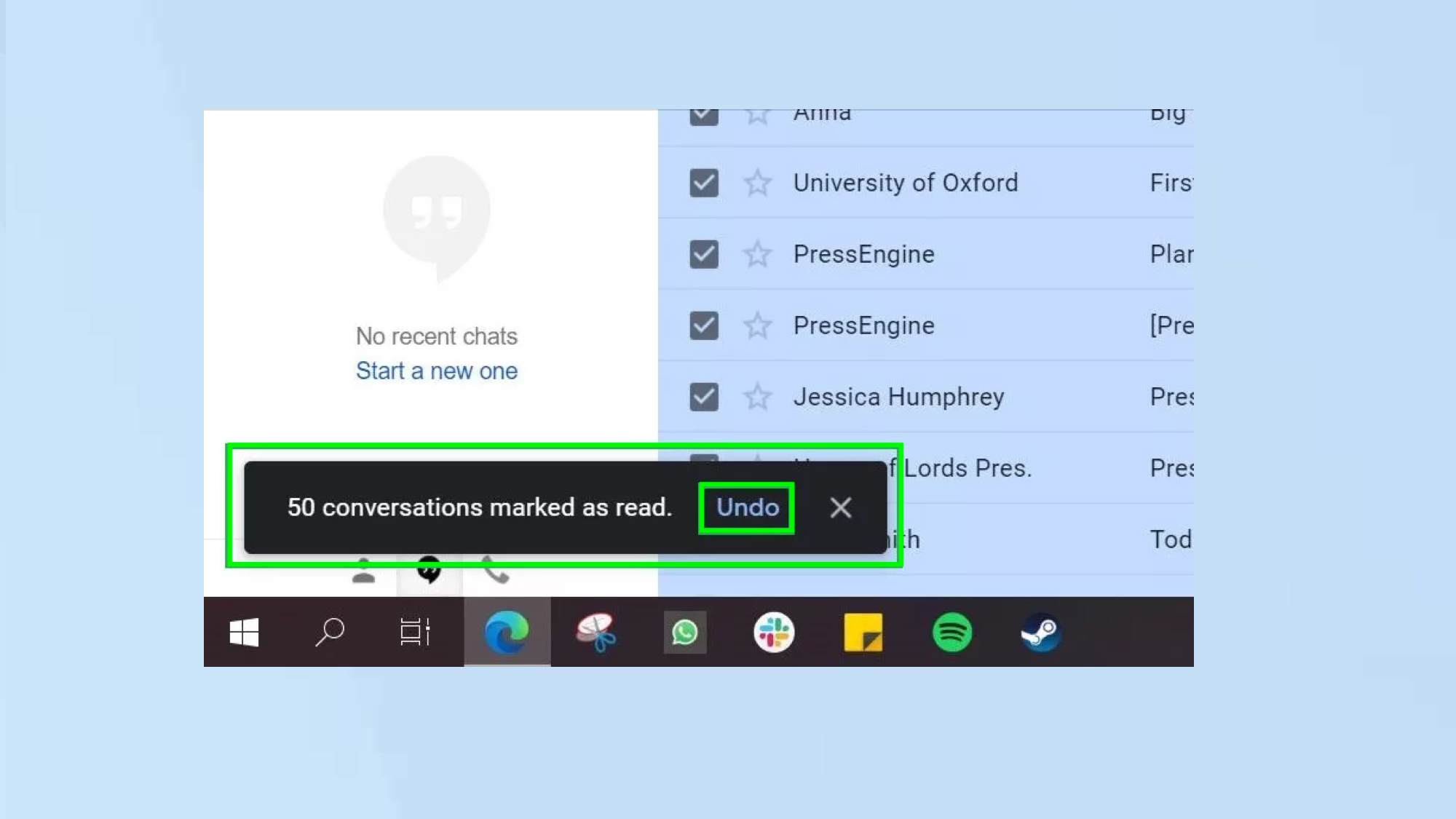
All of your emails will now be marked read. If this was a mistake, you have a small amount of time to put things right. Look in the bottom left-hand corner and select Undo.
Another way to mark all as read in Gmail
If you are finding that only a small number of emails are being marked as read, such as those on the page that you’re currently looking at, try an alternative method.
1. Type Label: inbox is: unread
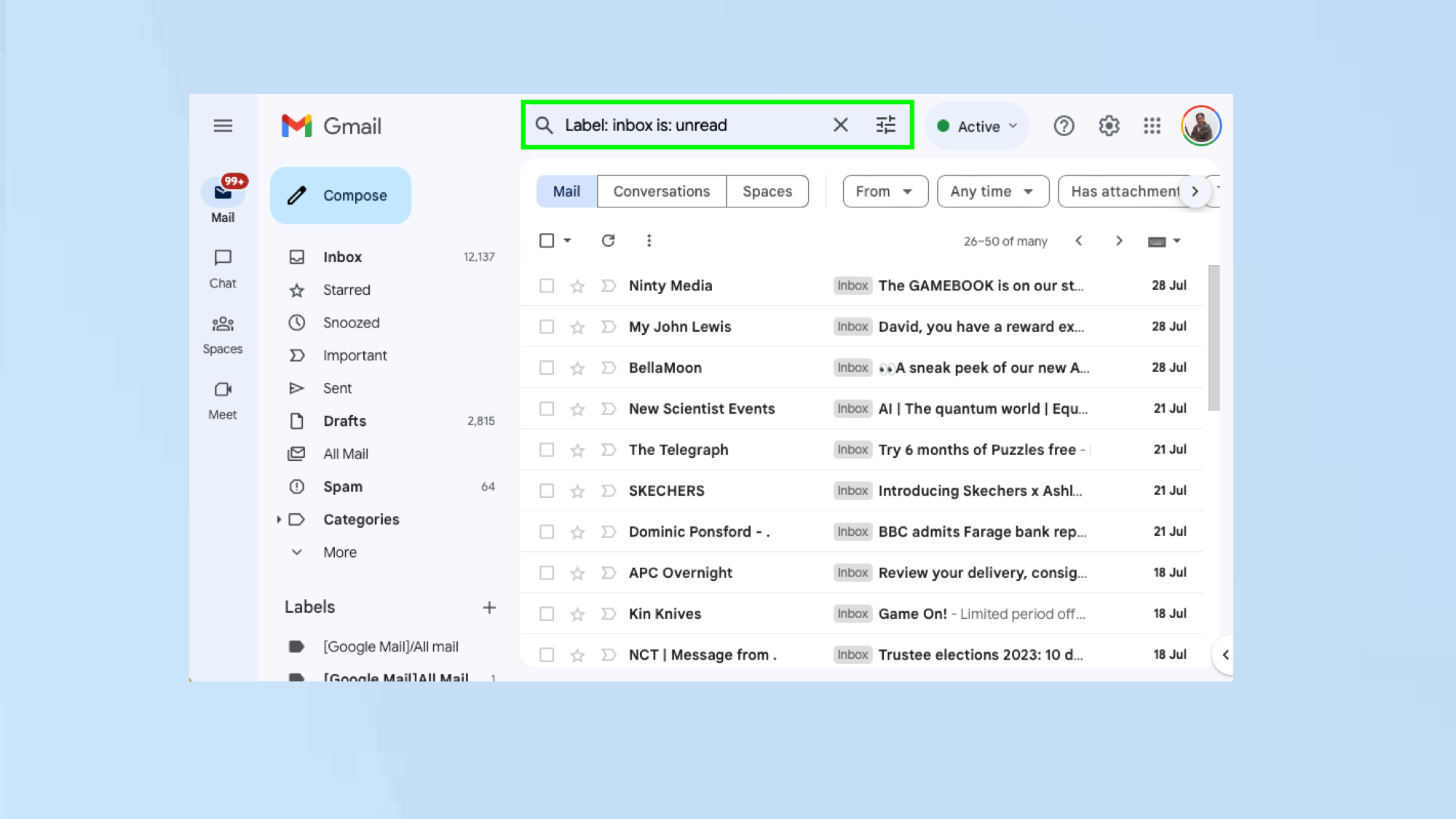
Again, launch a web browser and go to https://mail.google.com/mail. Sign in, then enter “Label: inbox is: unread” in the search bar and hit Enter.
2. Mark as all read

Now select the three-dot menu icon and select Mark as read in the dropdown menu.
And there you go. You now know how to block emails in Gmail. But before you go, consider these other guides. You can find out how to schedule an email in Gmail and discover how to delete your Gmail account. You can learn how to disable Gmail's smart features and prevent tracking and discover how to turn on Gmail's two-factor authentication on your desktop. There are many other guides in our Gmail tutorials hub too.
Get instant access to breaking news, the hottest reviews, great deals and helpful tips.
Freelance contributor Alan has been writing about tech for over a decade, covering phones, drones and everything in between. Previously Deputy Editor of tech site Alphr, his words are found all over the web and in the occasional magazine too. When not weighing up the pros and cons of the latest smartwatch, you'll probably find him tackling his ever-growing games backlog. He also handles all the Wordle coverage on Tom's Guide and has been playing the addictive NYT game for the last several years in an effort to keep his streak forever intact.

