How to delete your Gmail account
Learning how to delete your Gmail account lets you wipe the slate clean
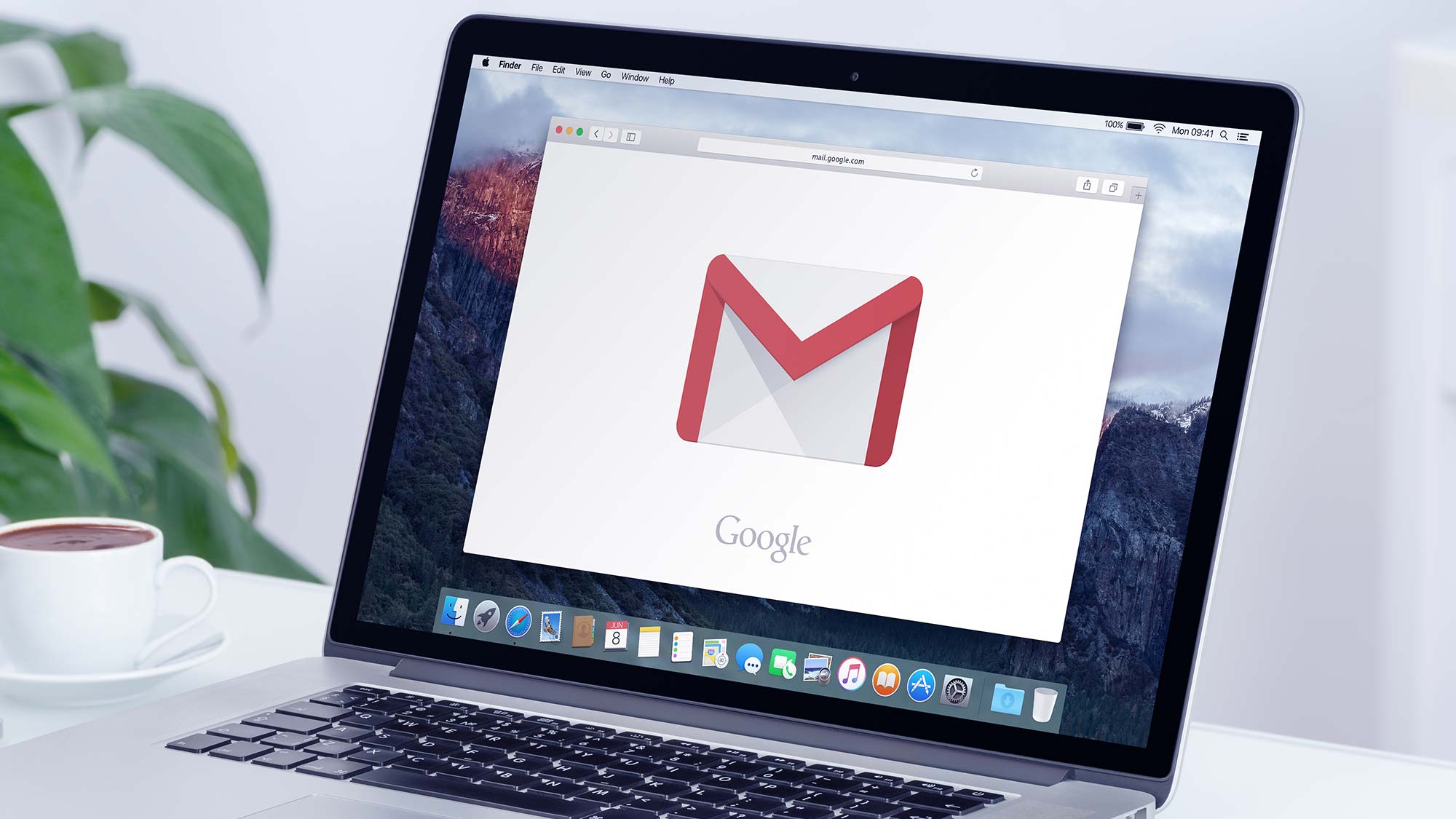
When you know how to delete your Gmail account, you can do a spot of housekeeping. All of those Gmail addresses that you may have created and left to rot can be banished along with all of their associated data and emails.
By removing them, you're ensuring that the accounts can't be hacked or accessed in the future — and that is perfect if you once used an account for a now disbanded club or society, for instance, and want to draw a proper line under it. You can, of course, keep a personal record of the emails if you so wish by downloading them. But killing an account at least means it's not hanging around on a server.
With that in mind, here we show you how it's done and, as you'll discover, it's a rather straightforward process. At the same time, Google ensures that it's really, really hard to axe an account accidentally — after all, a process such as this has to have some safeguards so there are a few hoops to jump through. Don't worry, it's entirely painless, as you're about to see.
How to delete your Gmail account on a computer
You can delete your Gmail account on a PC or Mac. This can often be the easiest way because of the larger screens.
1. Go to myaccount.google.com > Click Data and Personalization

Visit your Google Account — go to myaccount.google.com — and, after you sign in, click Data & privacy from the left-hand menu.
2. Select Delete a Google service
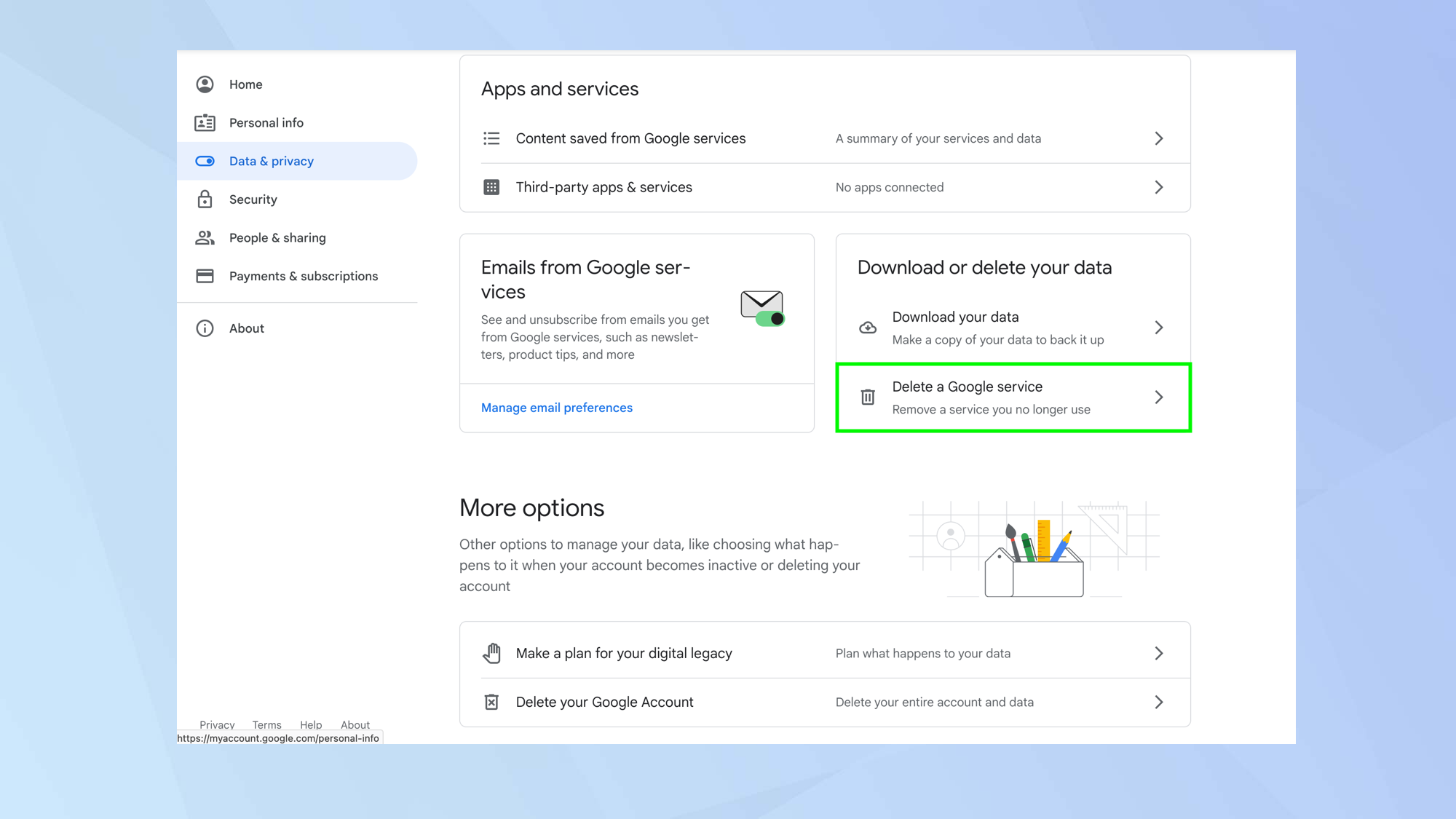
There are loads and loads of options available on the Data & Privacy page so slowly scroll down until you reach the section Data From Apps And Services You Use. Look for the box called Download Or Delete Your Data and click Delete a Google service.
3. Verify your account
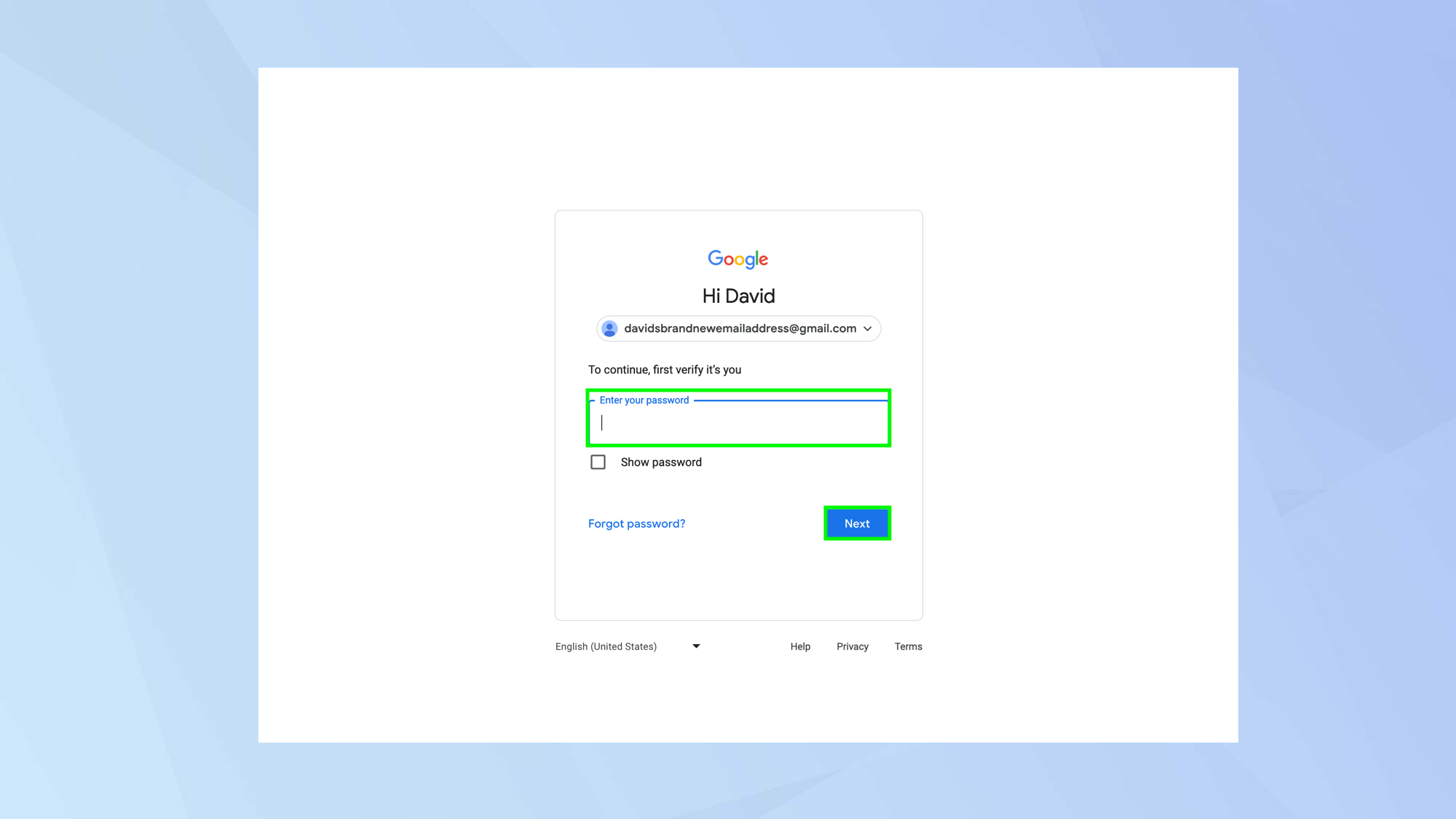
Check that the email address is related to the account that you want to delete and enter your password. Then select Next.
4. Download your data
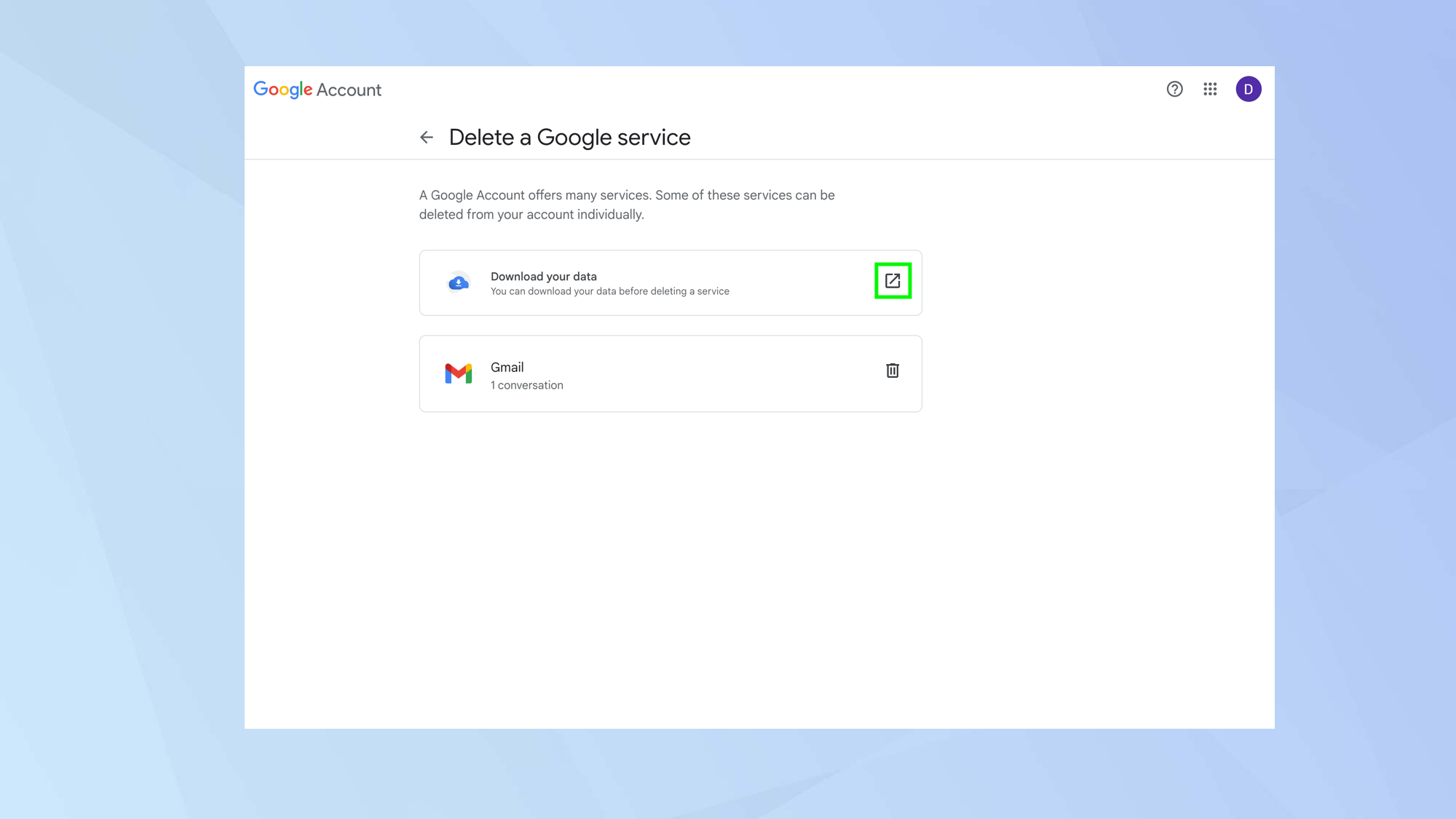
If you want to retain a copy of your emails and data, then be sure to click Download Your Data.
5. Delete the Gmail account
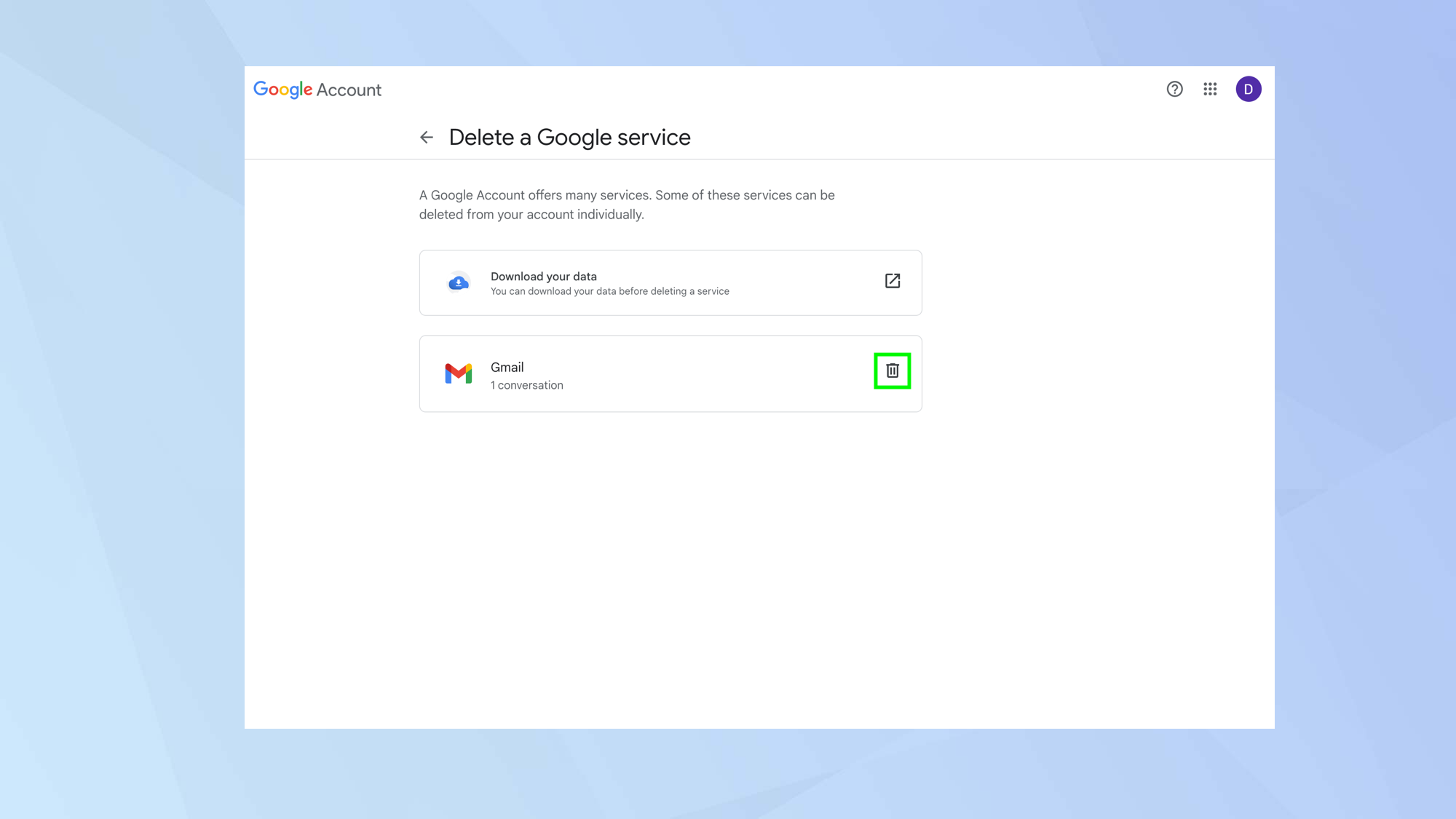
When you're ready to swing the axe down on your Gmail account, click the trash can icon next to Gmail.
6. Provide a new email address
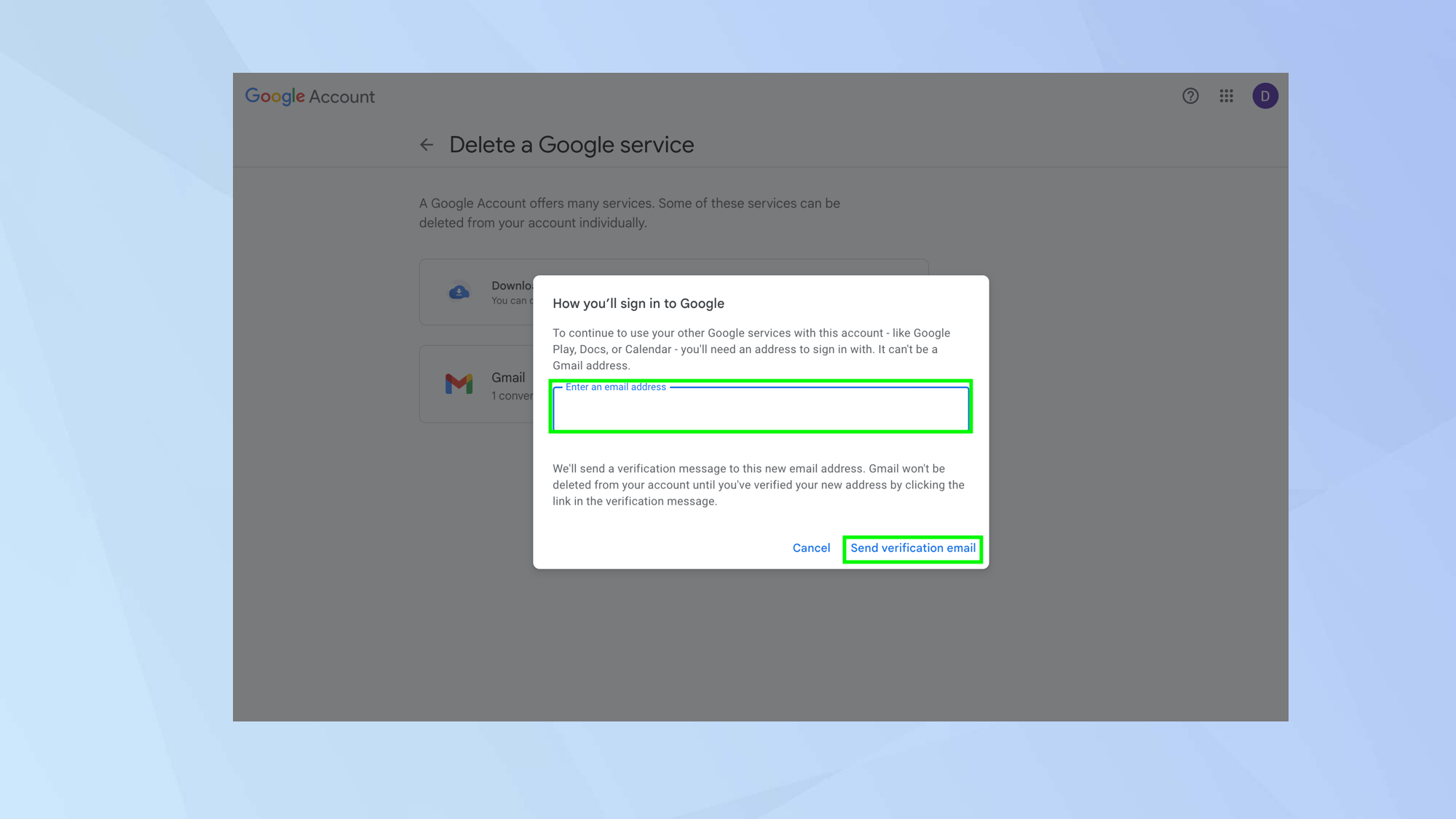
If you delete your Gmail account, you’ll need to give Google another address belonging to you so that you can keep using other services such as Google Play, Docs or Calendar. Note: it cannot be another Gmail address or one that is associated with another Gmail account. Click Send verification email.
7. Confirm your email address
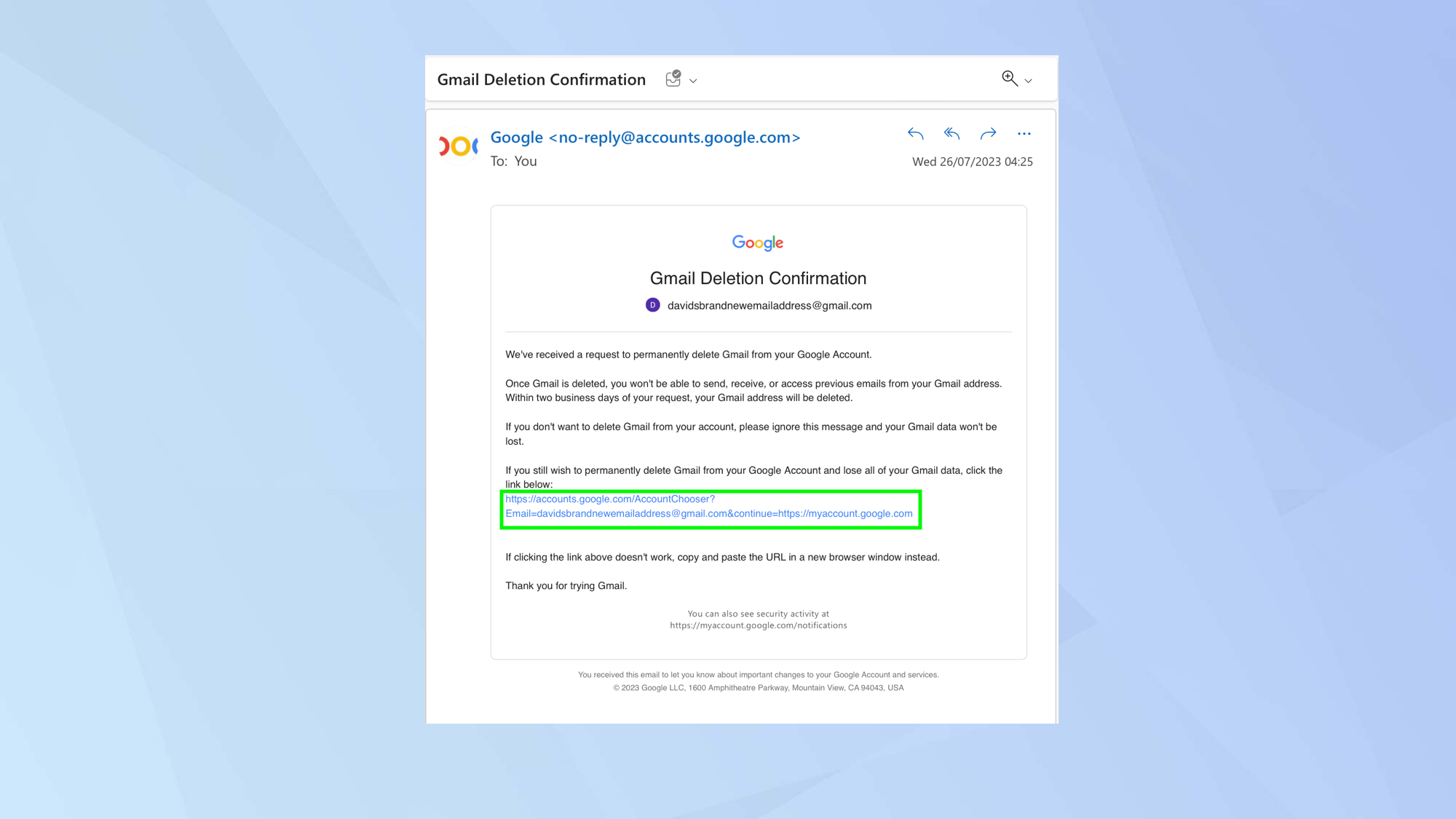
You'll receive an email message to the email account you entered. You'll need to click a link in the email to confirm that you want to delete your Gmail account.
8. Confirm you want to delete Gmail
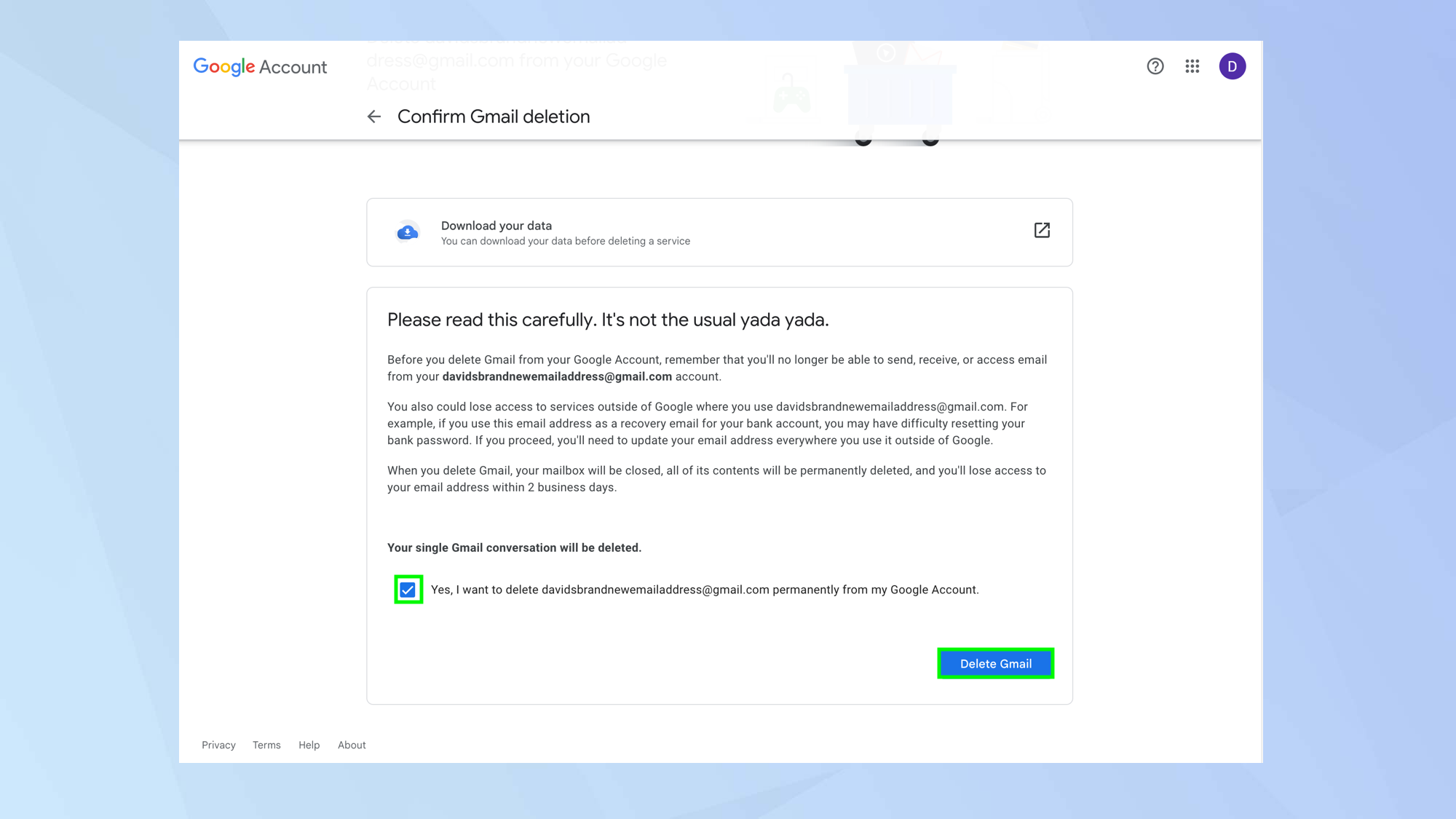
If you haven't changed your mind, click the box next to Yes, I want to delete [email address] and click Delete Gmail.
Google wants you to be absolutely certain this is something you want to do so you'll have to check off two boxes: One confirms that you acknowledge any pending financial transactions on the account will still be paid, and the other confirms that you want to delete your Google account. Now click Delete account.
How to delete your Gmail account on a mobile device
You can also delete your Gmail account on a mobile phone. Here's how it's done.
1. Go toLaunch the Google app > Manage your Google Account
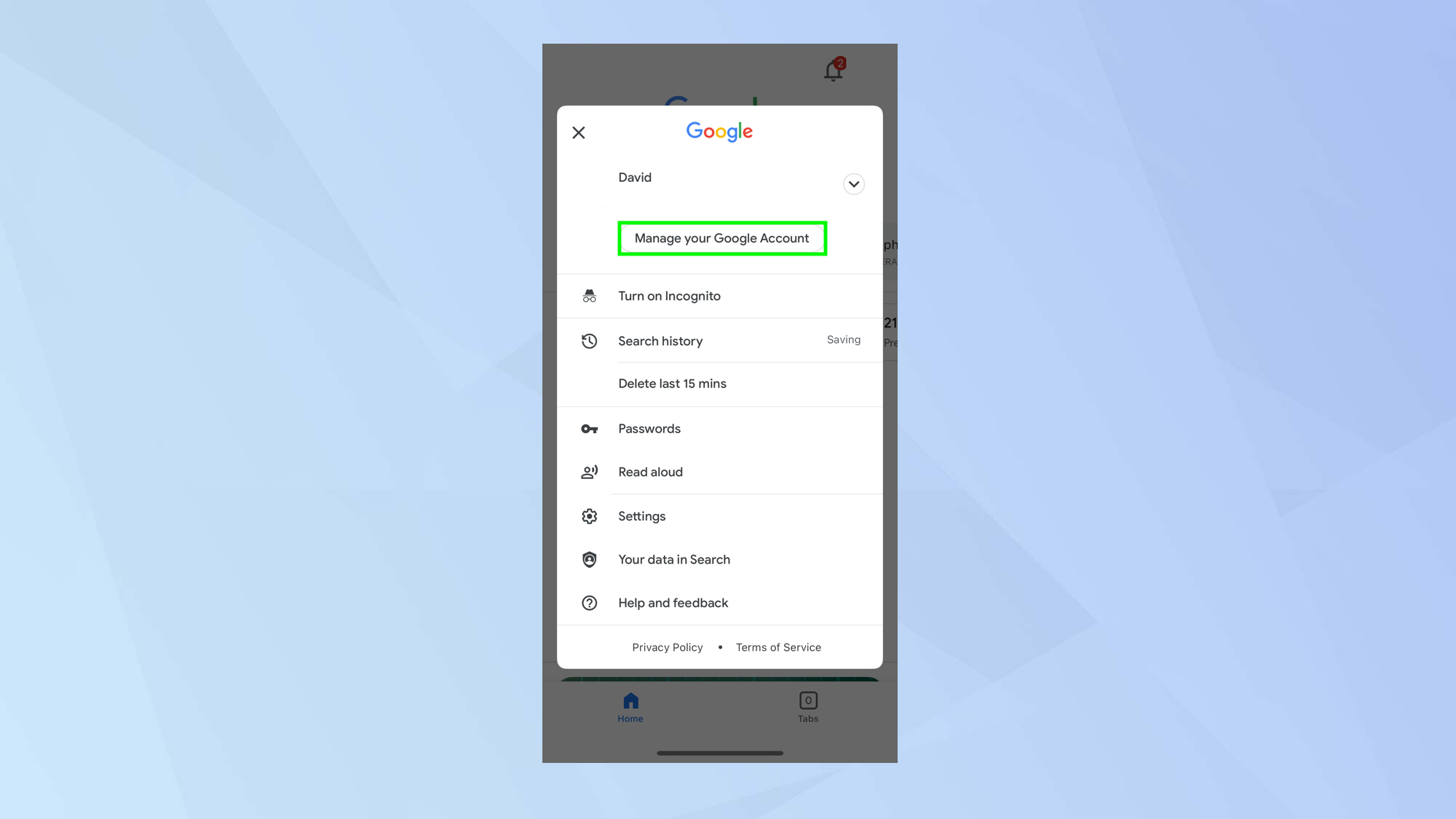
Download and open the Google app on your device. Then tap Manage your Google Account.
2. Select Data and Privacy
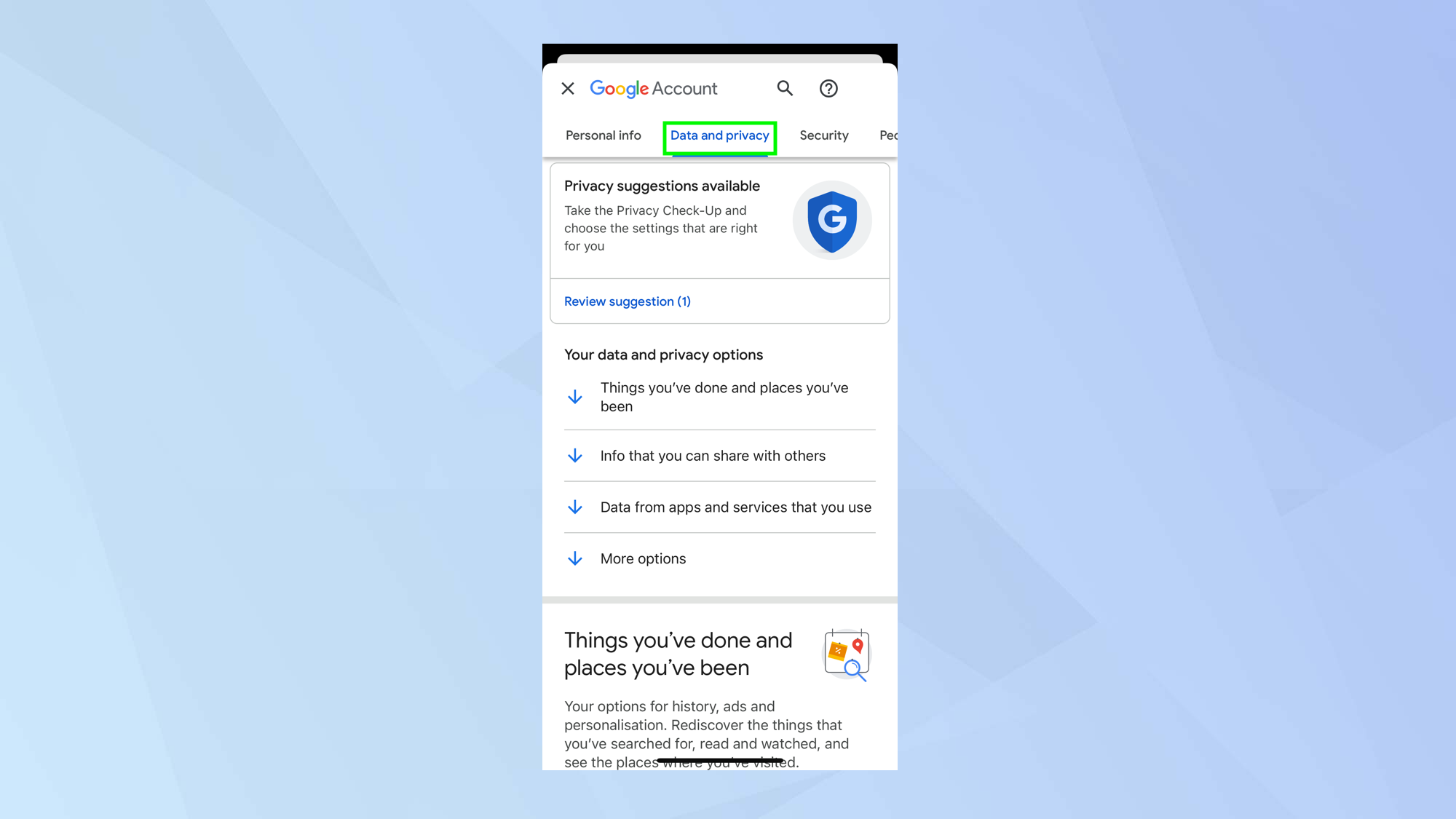
Now tap the Data and privacy tab and keep scrolling down the screen until you reach the Data From Apps And Services You Use section.
3. Select Delete a Google service
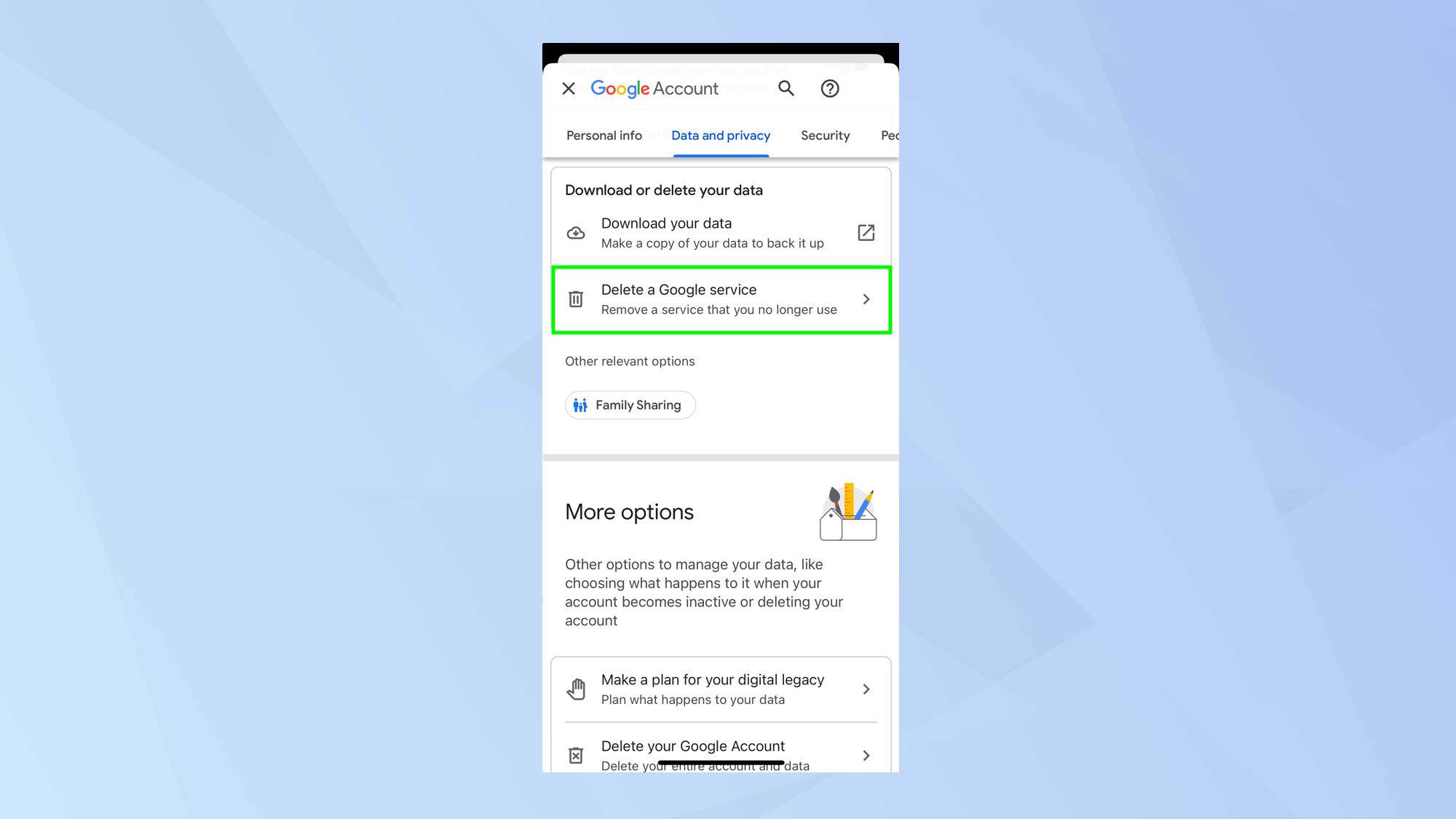
Look for the box called Download Or Delete Your Data and tap Delete a Google service.
4. Verify your account

Check that the email address is related to the account that you want to delete and enter your password. Then select Next.
5. Download your data
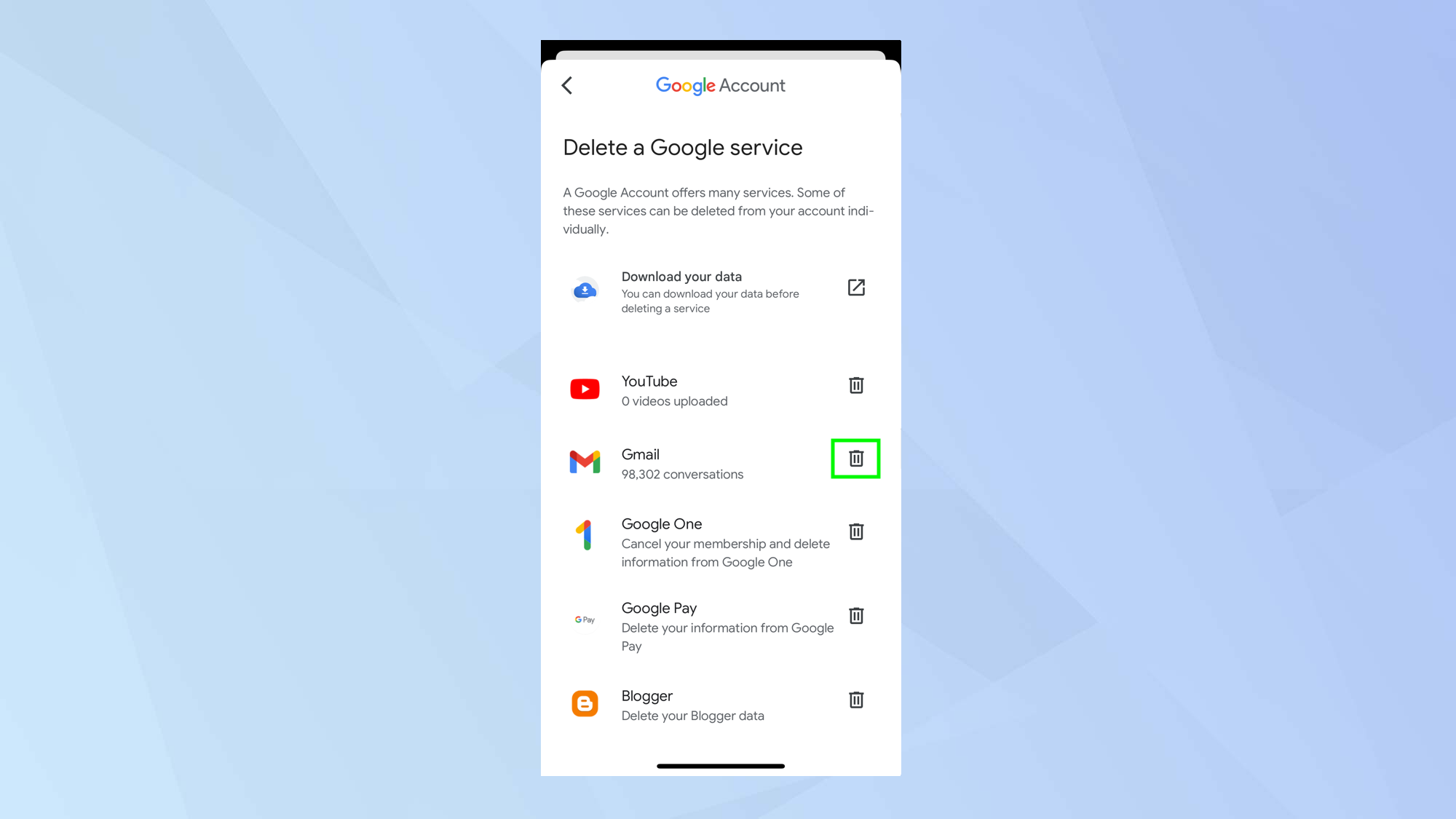
If you want to retain a copy of your emails and data, then be sure to tap Download Your Data.
6. Delete the Gmail account
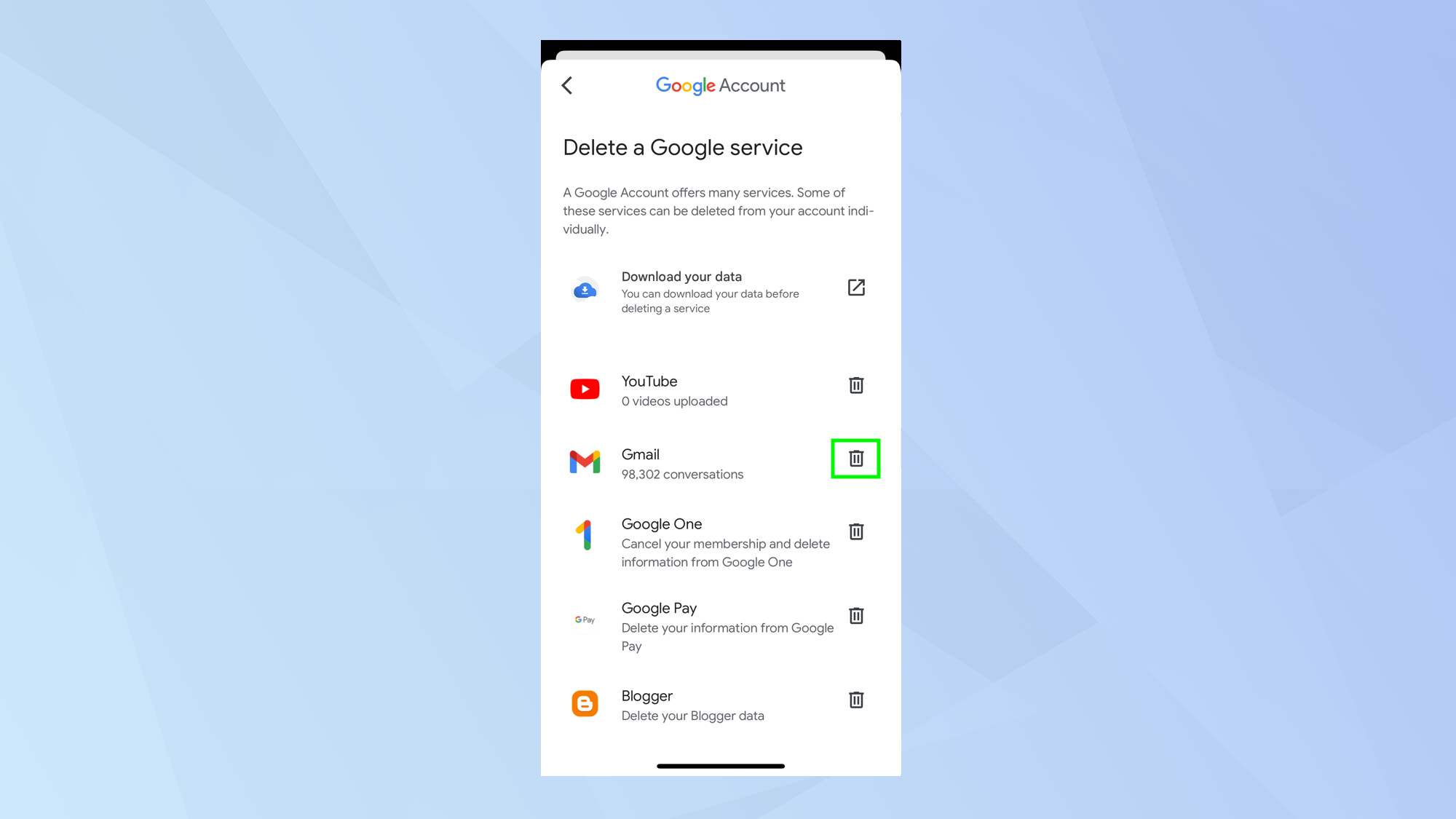
When you're ready to swing the axe down on your Gmail account, tap the trash can icon next to Gmail.
7. Provide a new email address

If you delete your Gmail account, you’ll need to give Google another email address belonging to you so that you can keep using other services such as Google Play, Docs or Calendar. Note: it cannot be another Gmail address or one that is associated with another Gmail account. Tap Send verification email.
8. Confirm your email address
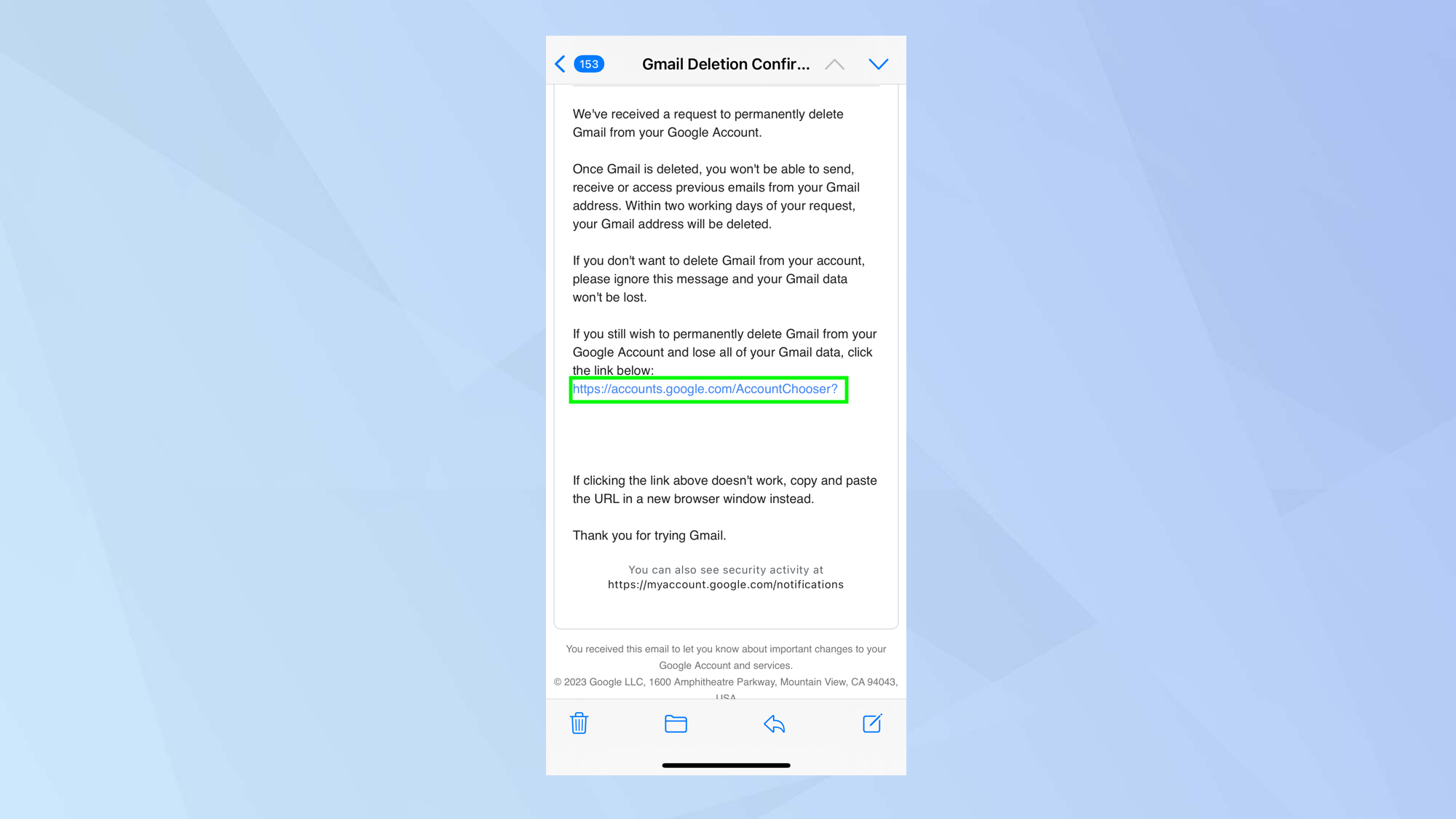
You'll receive an email message to the email account you entered. You'll need to tap a link in the email to confirm that you want to delete your Gmail account.
When you return to the Google app, tap the box next to Yes, I want to delete [email address] and tap Delete Gmail.
Google wants you to be absolutely certain this is something you want to do so you'll have to check off two boxes: One confirms that you acknowledge any pending financial transactions on the account will still be paid, and the other confirms that you want to delete your Google account. Now tap Delete account.
And there you go. Your Gmail account will be permanently deleted within two business days. If you still have other Gmail accounts, however, then make sure you're getting the most out of them. You can learn how to recall an email in Gmail or discover how to block emails in Gmail. You can also find out how to change your password in Gmail. If full deletion of your account is too drastic for you then learn how to how to delete all emails in Gmail iInstead. Why not head over to our Gmail hub for more?
Get instant access to breaking news, the hottest reviews, great deals and helpful tips.
Freelance contributor Alan has been writing about tech for over a decade, covering phones, drones and everything in between. Previously Deputy Editor of tech site Alphr, his words are found all over the web and in the occasional magazine too. When not weighing up the pros and cons of the latest smartwatch, you'll probably find him tackling his ever-growing games backlog. He also handles all the Wordle coverage on Tom's Guide and has been playing the addictive NYT game for the last several years in an effort to keep his streak forever intact.

