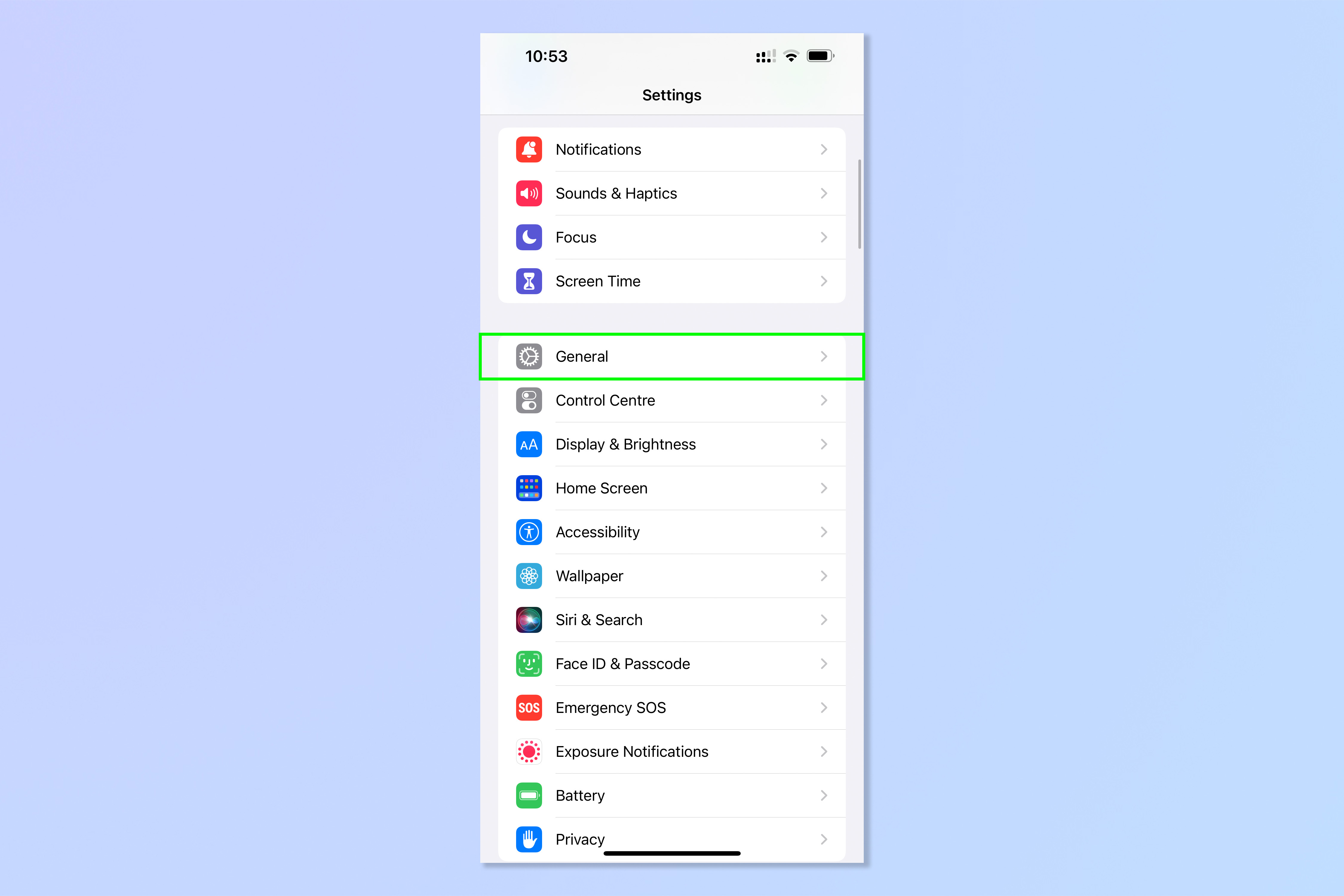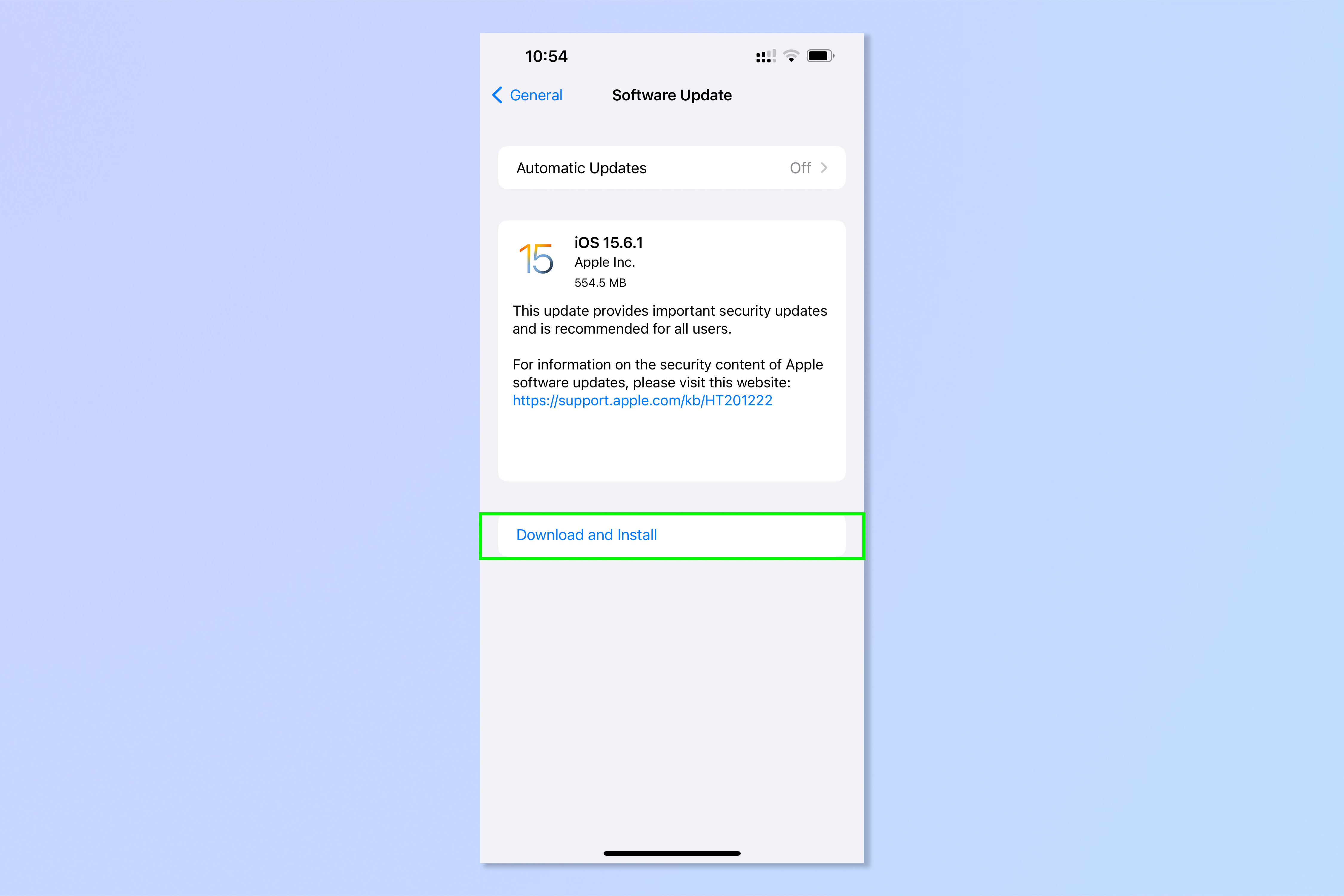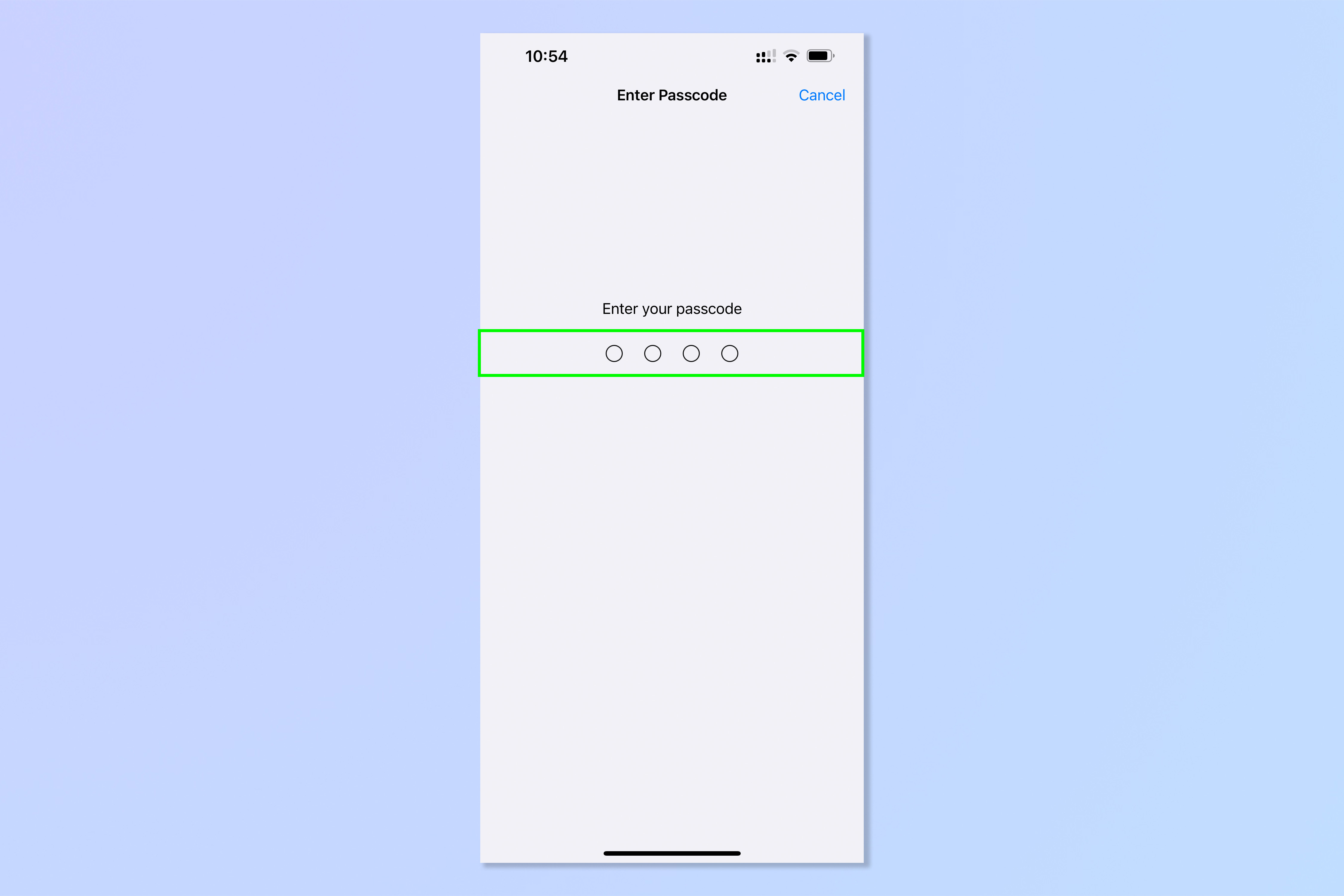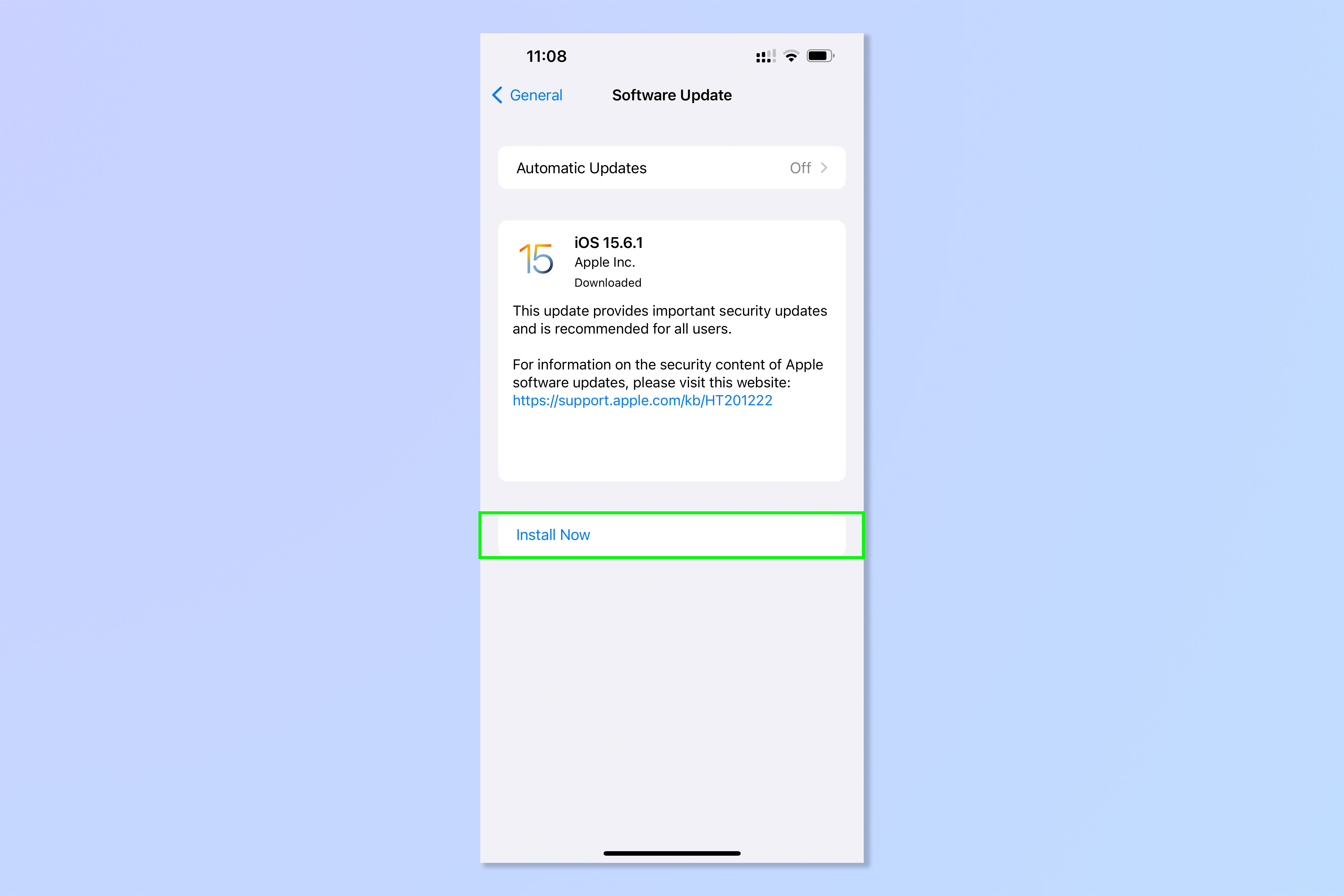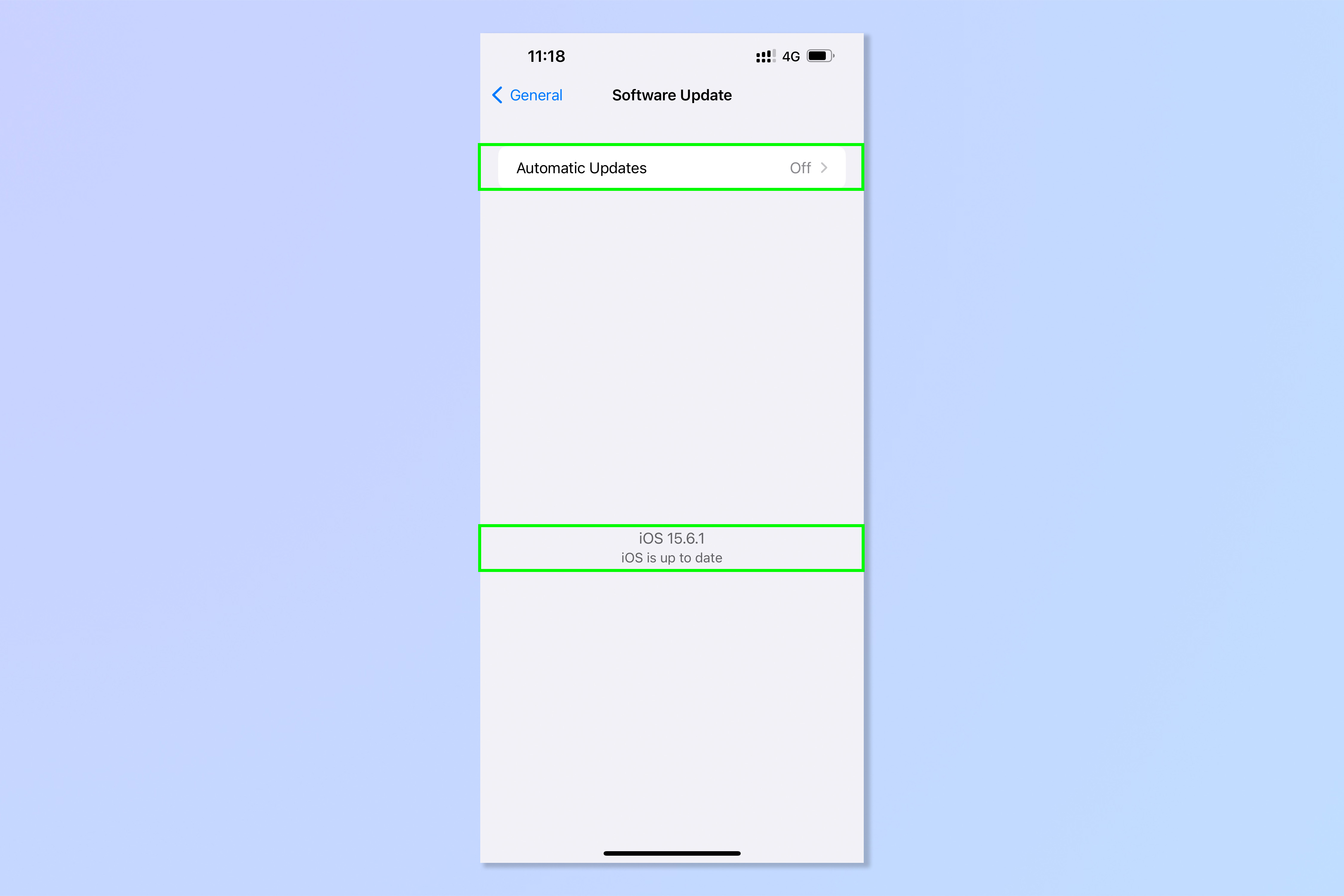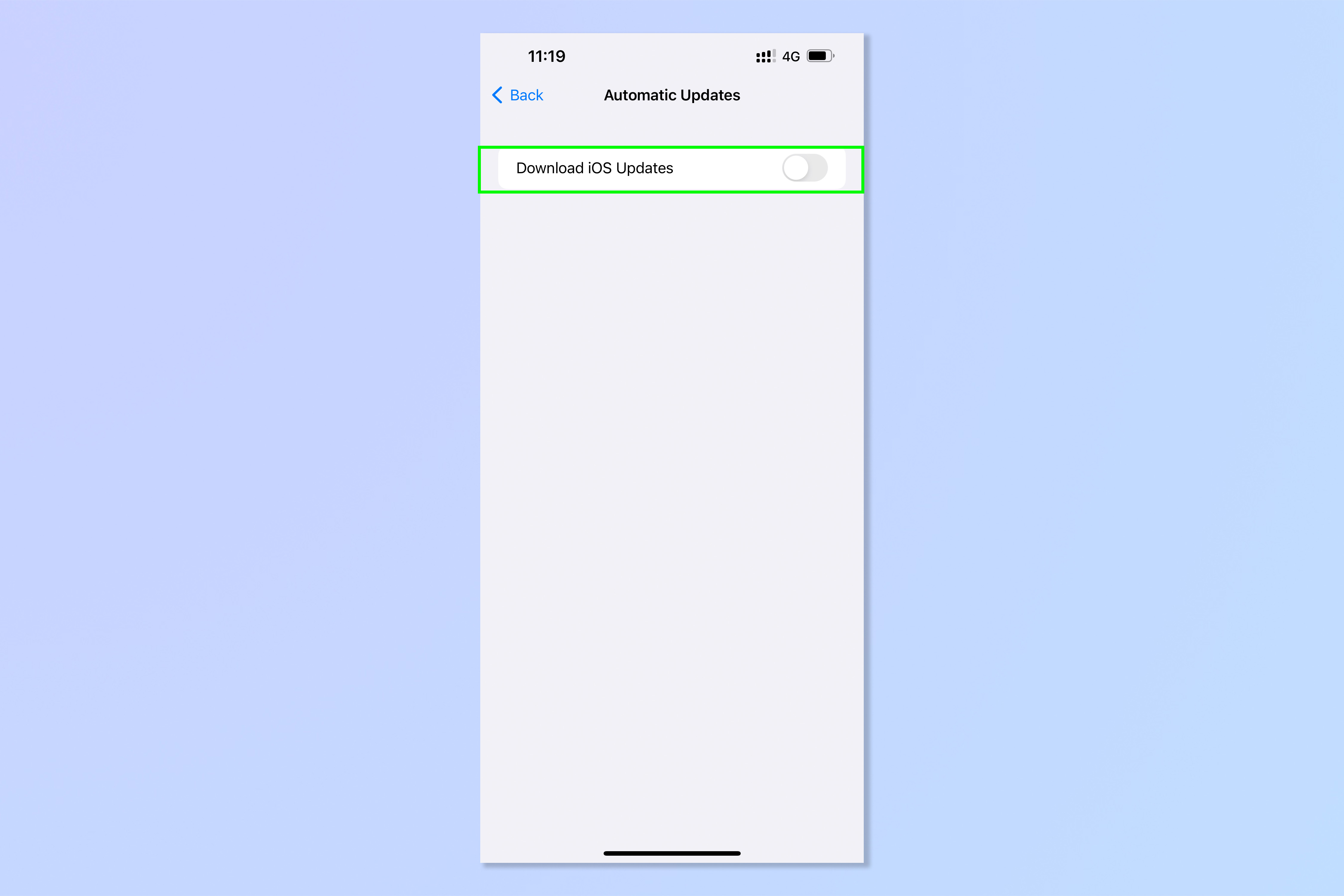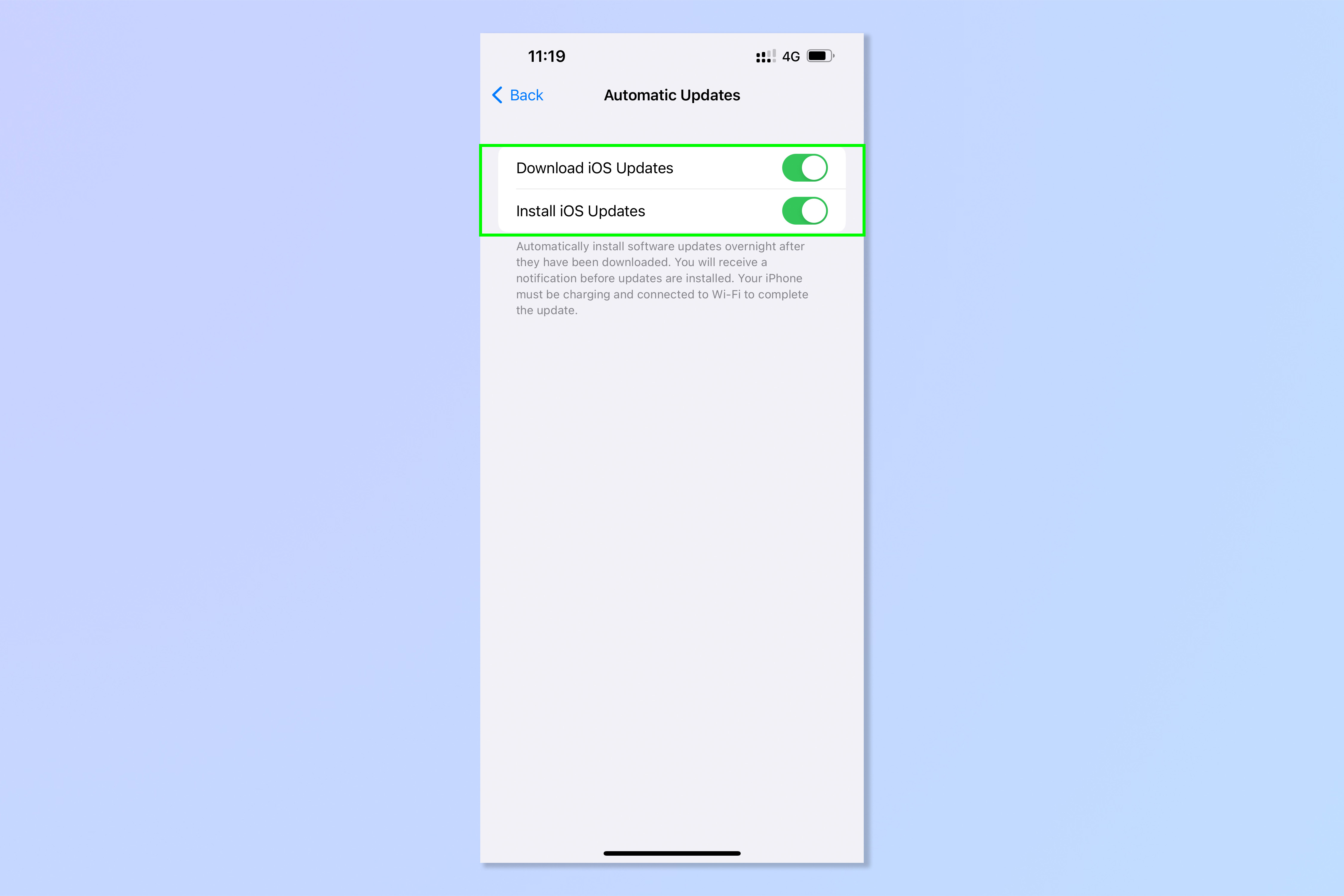How to update an iPhone
Here's how to update an iPhone, so you're always running the latest and most secure version of iOS
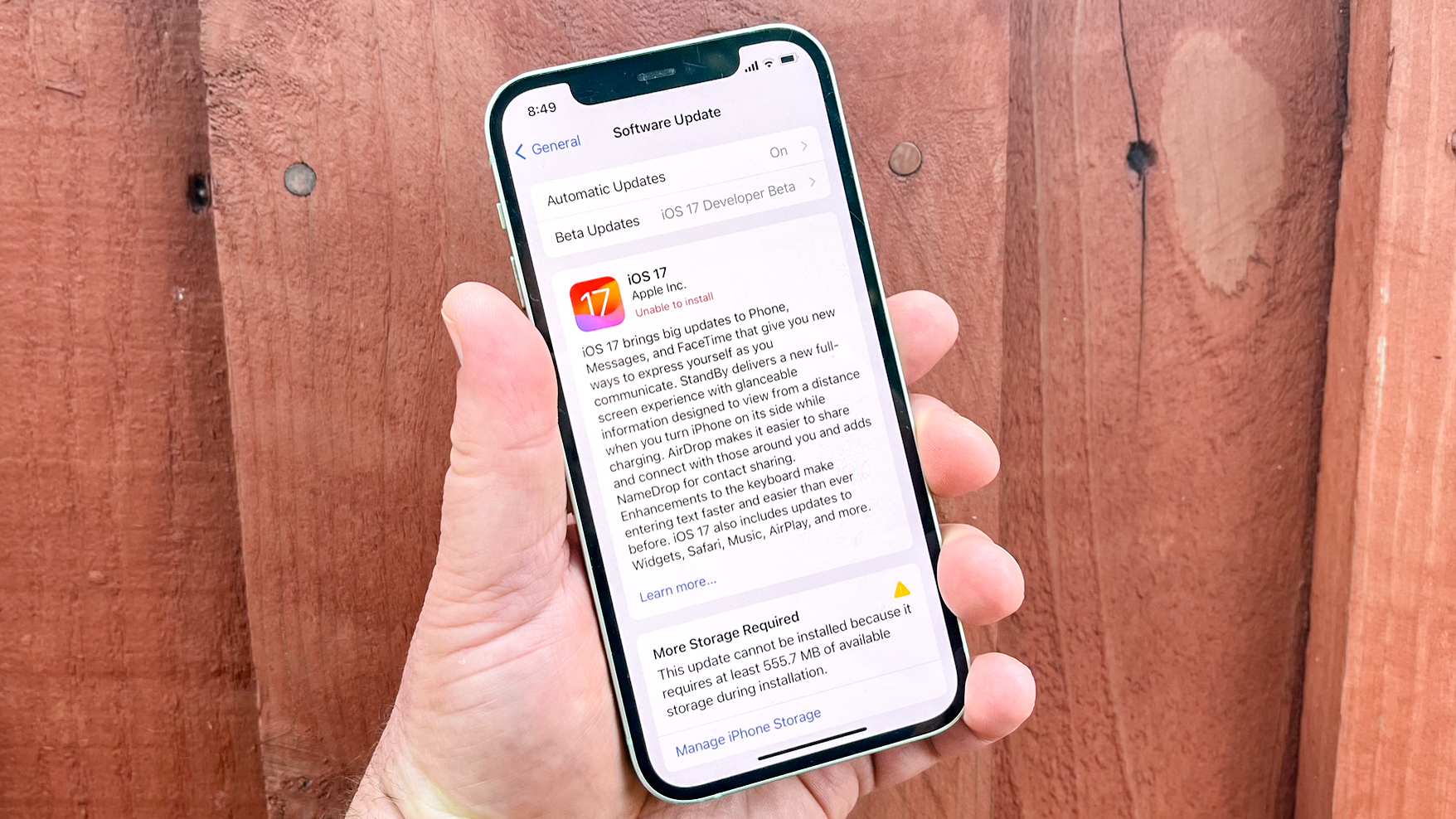
If you own one, it's imperative you know how to update an iPhone. A big deal always gets made about upcoming major iterations of iOS, primarily for the standout new features Apple always rolls into them. However, it isn't just the big releases or jazzy features that should drive you to learn how to update iOS.
Every single iPhone update, whether it's a new whole number like iOS 17 or is an interim update, contains optimizations that will help your iPhone run smoother and security patches that will make it as secure as it possibly can be. For these reasons, you should learn how to update your iPhone regularly to make sure your device keeps its place as one of the best phones around. Better yet, you should also learn how to update an iPhone automatically, as this will take all the leg work out of the process. We'll show you how to do both here.
Let's get down to it then. Here's how to update an iPhone.
How to update an iPhone
- Put you device on charge if possible
- Connect to Wi-Fi if able
- Open the Settings app and tap General
- Tap Software Update
- If an update is available, tap Download and Install
- Enter your passcode
- Once downloaded, tap Install Now
Read on to see more detailed instructions for each step.
1. Make sure your device is charging and connected to Wi-Fi. Neither are strictly necessary — we installed this update while not hooked up to a power source, so if you have full battery and are installing a smaller update, you probably won't run out of juice. Still, it's probably best to plug in, especially for large updates. Similarly, you can use cellular data to download the update, but it's advisable to use Wi-Fi if you don't have spare data or an unlimited data plan.
2. Open the Settings app, then tap General.
3. Tap Software Update.
Get instant access to breaking news, the hottest reviews, great deals and helpful tips.
4. If an update (or more than one) is available, tap Download and Install.
5. Enter your passcode, if prompted.
6. When asked whether you want to use cellular data, select your choice. If you don't have spare data or aren't on an unlimited data plan, tap Don't Use Cellular Data.
7. Once the update has been downloaded, tap Install Now.
8. The update will install and your device will likely restart. This could take a while. Be patient and don't power off your device manually.
9. Go back to the Software Update menu. It should now tell you that iOS is up to date. Optional: to set your device to update automatically, tap Automatic Updates at the top of the screen.
10. Toggle Download iOS Updates to on.
11. Set both toggles to on. Your device will now update automatically when connected to a power source and Wi-Fi network.
You now know how to update an iPhone, and how to update iOS automatically. You can now sleep soundly with the knowledge that your phone is as well optimized and as secure as Apple can make it. You'll want to do the same for your other Apple tech, so make sure you read how to update a Mac, how to update an iPad and how to update an Apple Watch.
If you'd like more tips on getting the most out of your iPhone, our extensive range of tutorials has you covered. New iPhone? check out how to transfer data from iPhone to iPhone. Dropped your iPhone down the toilet? You'll need to learn how to eject water from an iPhone. Bored of the stock iPhone ringtone? Find out how to set a ringtone on iPhone. Auto macro mode annoying you? Here's how to turn off auto macro mode on iPhone. Want to take Safari to the next level? Read how to install Safari extensions on iPhone.

Peter is a Senior Editor at Tom's Guide, heading up the site's Reviews team and Cameras section. As a writer, he covers topics including tech, photography, gaming, hardware, motoring and food & drink. Outside of work, he's an avid photographer, specialising in architectural and portrait photography. When he's not snapping away on his beloved Fujifilm camera, he can usually be found telling everyone about his greyhounds, riding his motorcycle, squeezing as many FPS as possible out of PC games, and perfecting his espresso shots.