5 amazing Samsung Galaxy shortcuts that will change how you use your phone

Imagine automatically setting your phone to silent when you arrive at the office or turning on auto-rotate when you open the YouTube app. Yes, you haven't unlocked the true potential of your Samsung device until you've learned how to use the excellent Modes and Routines feature.
Launched as part of the One UI 5.0 update last year, Samsung phones and tablets can now automate a whole bunch of tasks as part of the Modes and Routines app.
The feature has been improved even further as part of One UI 5.1, which is now available on both flagship devices such as the Samsung Galaxy S23 and down to mid-range offerings including the Galaxy A53. This means that you don't necessarily need to have one of the best Samsung phones to get access to this feature.
The Modes and Routines app contains a handful of preset modes, such as Work mode, which can do things like switch your wallpaper and turn your phone to silent mode when you get to the office.
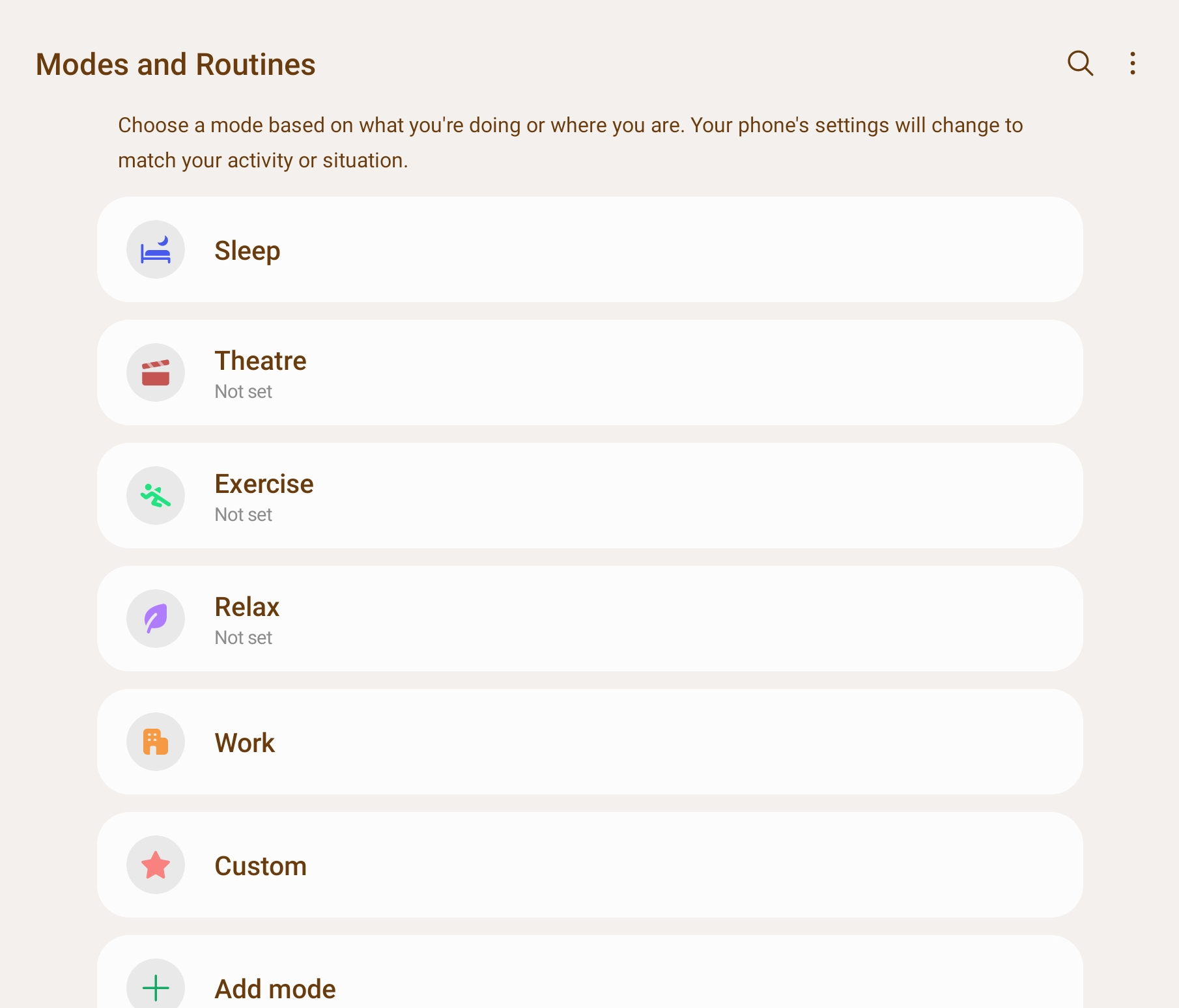
However, the ability to create your own routines allows you to really let your imagination run wild, by creating your very own automated scenarios outside of the built-in ones.
The total amount of routines is practically endless, but we've listed five of our favorites below to get you started on your way to becoming a routine addict and automating your day.
How to create custom routines on your Samsung phone
Note: Modes and Routines is only available on Samsung devices running at least One UI 5.0. If you're unsure whether your device is up to date, check out our guide on how to update Android. Also, if the Modes and Routines app isn't already installed on your device, you should be able to find it in the Galaxy Store, though it may not be available in all regions.
Get instant access to breaking news, the hottest reviews, great deals and helpful tips.
1. Set auto-rotate on and off when you open and close YouTube
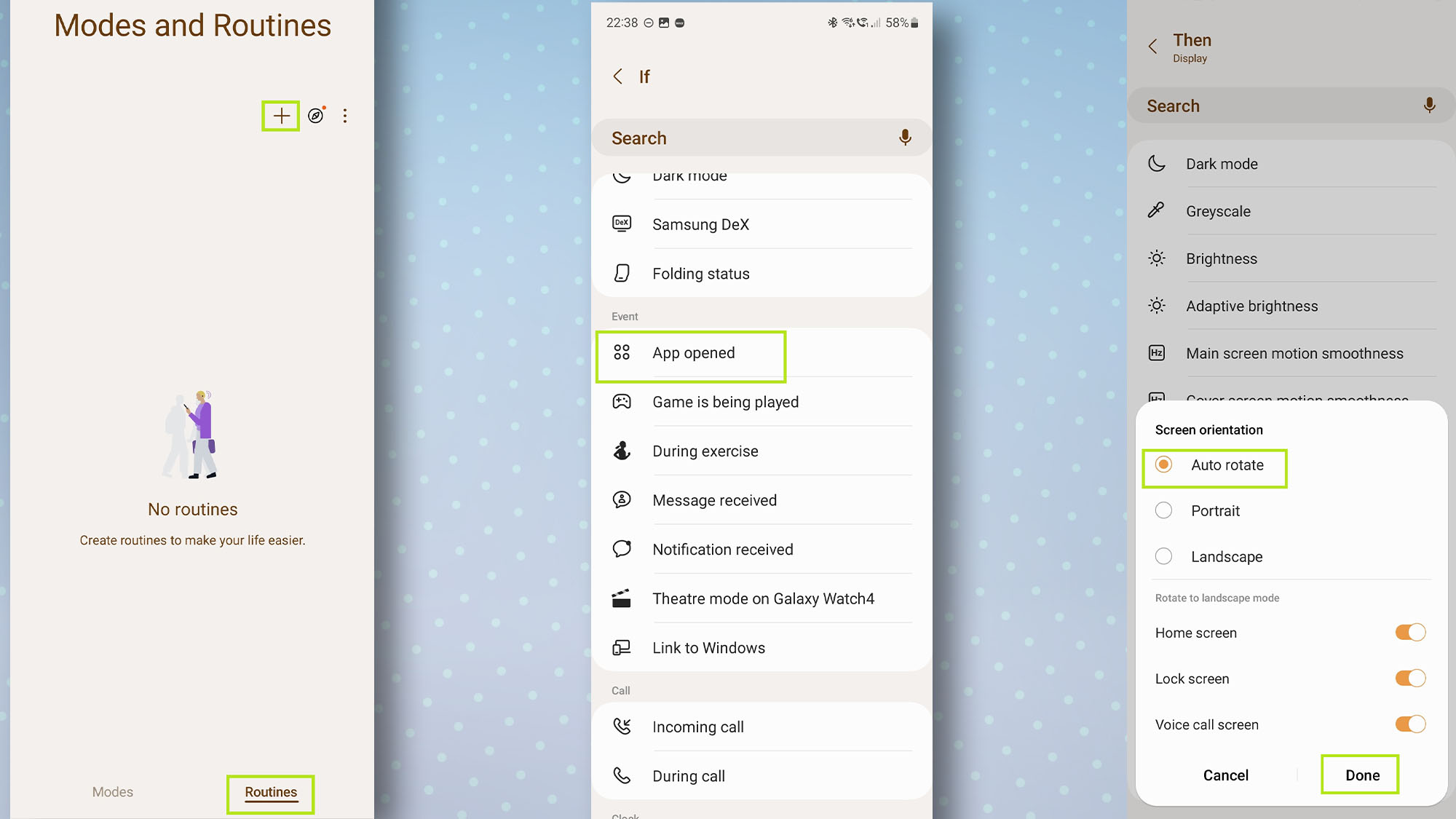
This routine is great if you want auto-rotate on when you open YouTube or any other app but don't want to manually turn it on and off every time.
First, open the Modes and Routines app then tap Routines in the bottom-right, then tap the + icon in the top-right to create a new routine.
Next, tap the + icon under If.
Scroll down then tap App opened.
Now, tap YouTube (or any other app, or apps, you want this routine to apply to) then tap Done.
Now you need to tap the + icon under Then, scroll to and tap Display, then tap Auto rotate, then tap Done.
Tap Save to save your routine — you can give it a name and choose an icon for it if you wish — then tap Done.
2. Keep your phone unlocked when connected to your home Wi-Fi
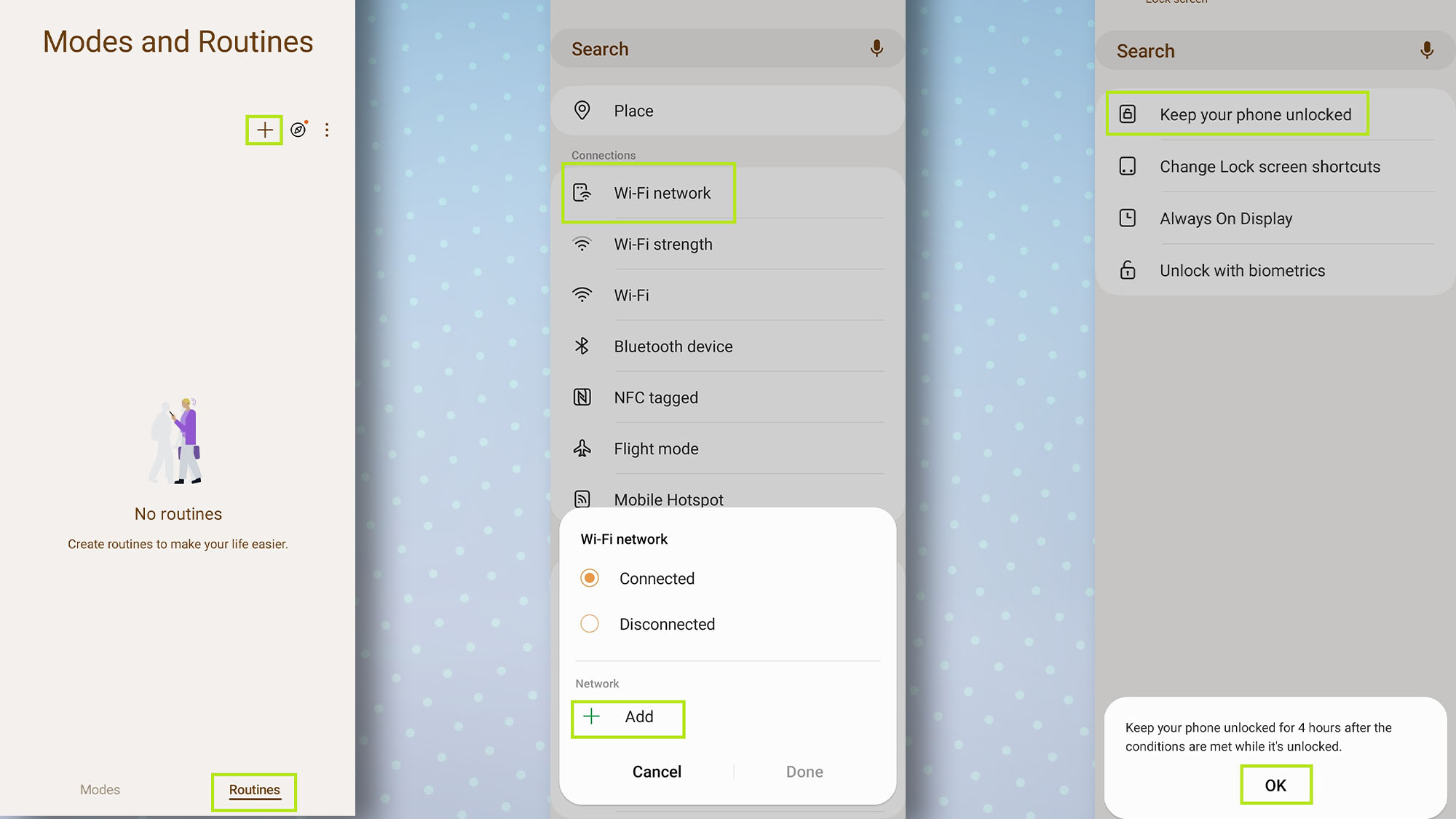
This routine is really handy if you don't want to have to keep unlocking your phone whenever you're at home. It keeps it unlocked for four-hour intervals when it's connected to a Wi-Fi network of your choice.
As before, open the Modes and Routines app then tap Routines in the bottom-right, then tap the + icon in the top-right to create a new routine. Next, tap the + icon under If. Scroll down and tap Wi-Fi network, then tap Add. Tap the network you want to use, then tap Done.
Next, tap the + icon under Then, then scroll down to and tap Lock screen then tap Keep your phone unlocked. Tap OK on the prompt that appears.
Tap Save to save your routine — you can give it a name and choose an icon for it if you wish — then tap Done.
3. Open Spotify when you connect to a Bluetooth device

This routine is handy if you want to open Spotify or any other of the best music streaming services automatically whenever you connect to a Bluetooth device, such as your earphones or car stereo.
First, open the Modes and Routines app then tap Routines in the bottom-right, then tap the + icon in the top-right to create a new routine. Next, tap the + icon under If then tap Bluetooth device, then tap Device.
Tap the device you want to select, then tap Done.
Now, tap the + icon under Then, then tap Open an app or do an app action. Scroll all the way down till you see Spotify then tap Open Spotify, then tap Done.
Tap Save to save your routine — you can give it a name and choose an icon for it if you wish — then tap Done.
4. Turn off fast charging at night to prolong your battery's health
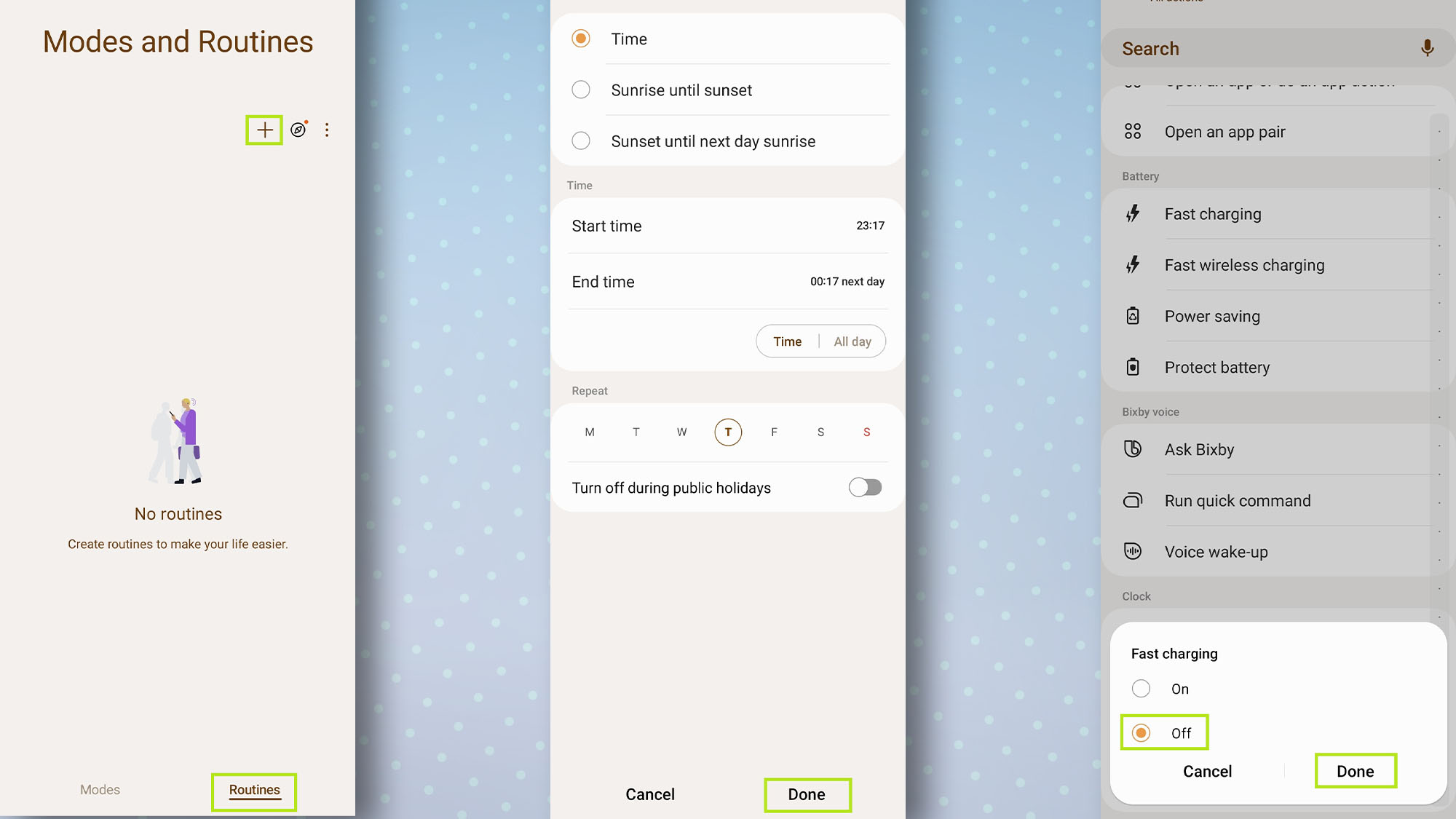
Fast charging is certainly convenient, but it actually lessens the overall life of your battery if you use it too often. Since fast charging isn't really needed if you charge overnight, we may as well turn it off, right? Let's do that.
Open the Modes and Routines app then tap Routines in the bottom-right, then tap the + icon in the top-right to create a new routine.
Tap Time period, then choose the times and days you want then tap Done.
Now, tap the + icon under Then, then tap Fast charging. Tap Off, then tap Done.
Tap Save to save your routine — you can give it a name and choose an icon for it if you wish — then tap Done.
5. Turn NFC on when you open Google Pay and off when you close it
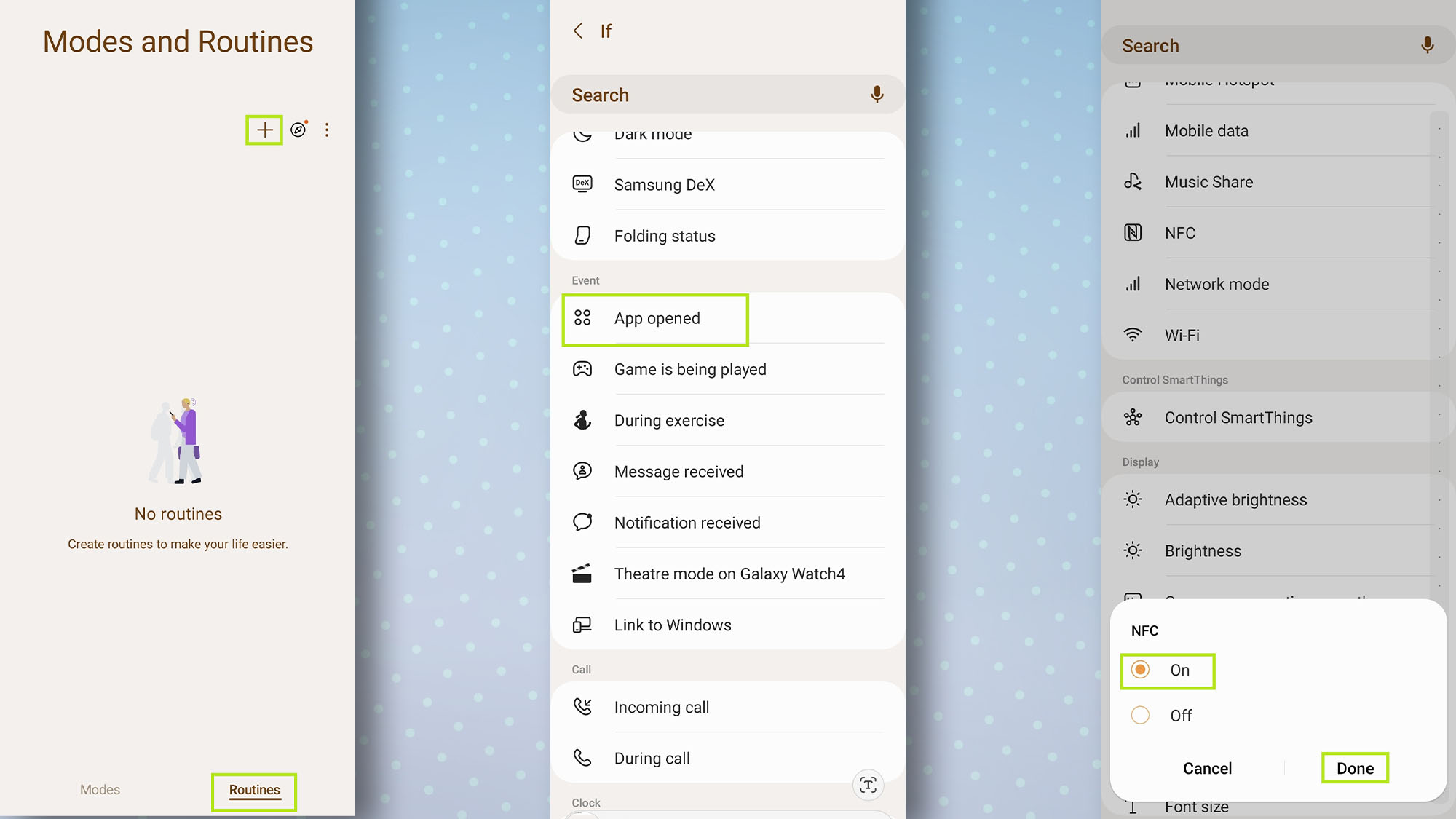
Turning off NFC when you don't need it is a good idea for two reasons. First, it saves precious battery life. Second, it prevents any potential security risks. You can set this routine to keep NFC off until you open Google Pay, Samsung Pay, or any other app you like.
Again, open the Modes and Routines app then tap Routines in the bottom-right, then tap the + icon in the top-right to create a new routine.
Scroll to then tap App opened then tap Google Pay (or any other app or apps you like) then tap Done.
Now, tap the + icon under Then, then tap NFC then tap Done.
Tap Save to save your routine — you can give it a name and choose an icon for it if you wish — then tap Done.
Note: Make sure NFC is turned off before you use this routine, or it may not work.
And that's how to create routines on your Samsung phone. We recommend playing around with the different options in the app, since there are endless combinations of routines you could create.
Now that you're an expert on Samsung Modes and Routines, you might want to take a look at some other Samsung guides, including how to use finger sensor gestures on Samsung phones or how to find your Samsung phone.
Or for something different, check out how to translate any text instantly on Android, how to identify any landmark on Android and how to identify any plant on Android.
More from Tom's Guide
- Samsung Galaxy S24 Ultra just tipped for 16GB of RAM to fight iPhone 15 Pro
- Best Samsung phones in the UK 2023: Which Galaxy is for you?
- How to restart the Samsung Galaxy S23

Dale Fox is a freelance journalist based in the UK. He's been a tech nerd ever since childhood, when he used the money from his first job as a paperboy to buy a subscription to GamesMaster magazine. Dale was previously a presenter and editor in China, where he also worked as a copywriter for OnePlus at its Shenzhen HQ.
