How to find your Samsung phone
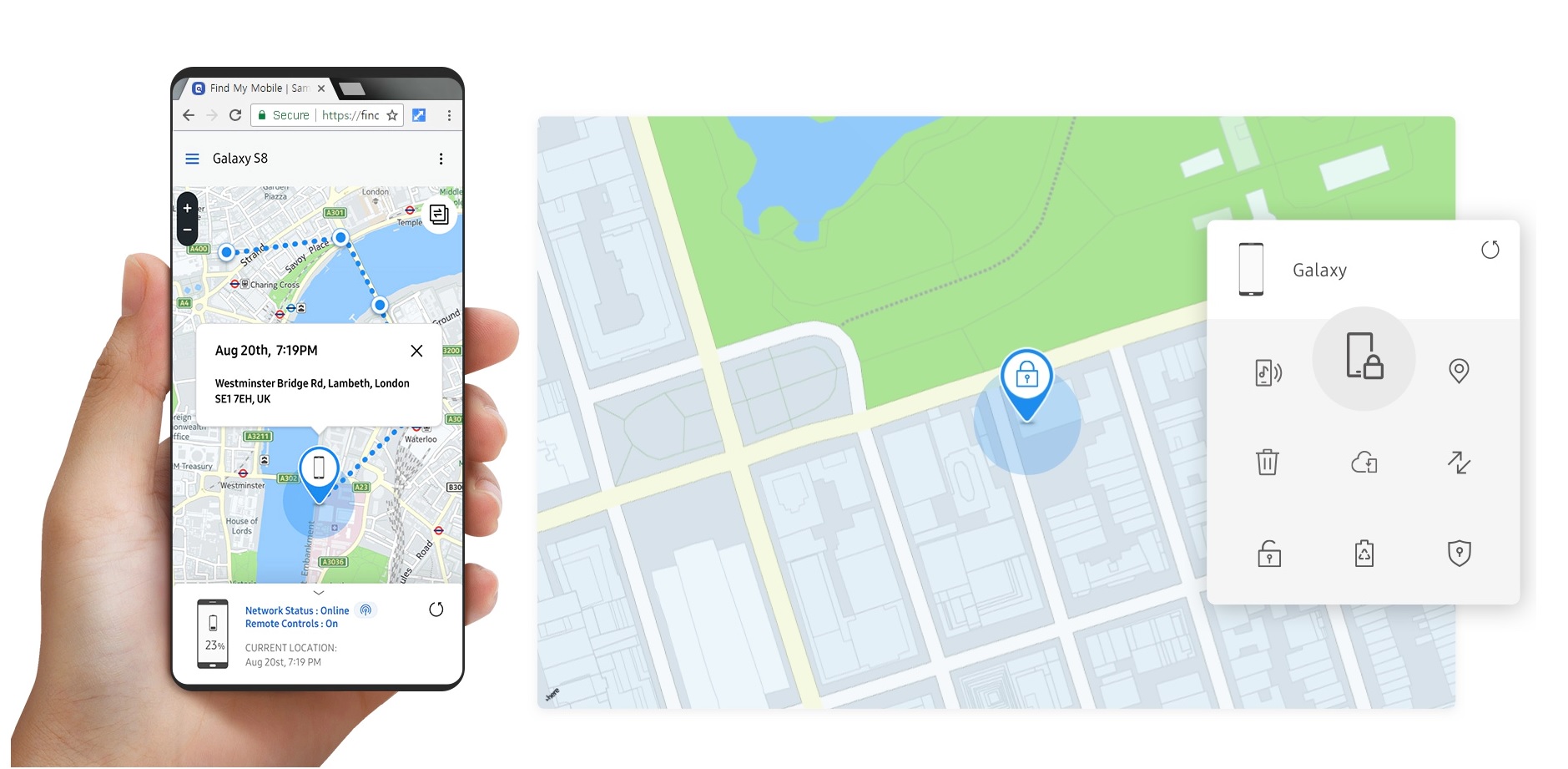
'How do I find my Samsung phone?' is a question most Samsung owners ask themselves several times a week — or day, if they're as forgetful as I am. Whether it's slipped down the back of the couch, been left in a restaurant, or even been taken from your bag or pocket, knowing how to find your Samsung phone can bring immediate relief to that sense of dread you get when your beloved device is nowhere to be seen.
If you're rocking one of the best Samsung phones or even a tablet such as the company's latest and greatest, the Galaxy Tab S8 Ultra, it's really simple to find your Samsung device following a quick and easy setup process.
Google has its own built-in Find My Device service on Android, which we cover in our separate guide on how to find your lost Android phone with Google. But Samsung also has its own version called Find My Mobile, exclusively for Galaxy phones or tablets.
Though both services can be run side-by-side on your Samsung device if you wish, we'll cover Samsung's Find My Mobile in this guide, which offers a couple of things that Google's solution doesn't.
There are a few ways to find your Samsung phone or tablet with Find My Mobile, including by using a web browser or even with the nifty Samsung Galaxy SmartTag. Want to know how to find your Samsung phone? Read on for the details.
Note: This guide is based on One UI 4.0 on Android 12, so your menu entries may be slightly different if you're running an older version of One UI.
How to set up Find My Mobile
If you didn't already do this when you set up your phone or tablet, you'll need to activate Find My Mobile before you can find your Samsung device. This just takes a few moments, as explained in the guide below.
Get instant access to breaking news, the hottest reviews, great deals and helpful tips.
1. Open the Settings menu, scroll down, then tap Biometrics and security. If you're running on older version of One UI, this may appear as Lock screen and security or just Security.
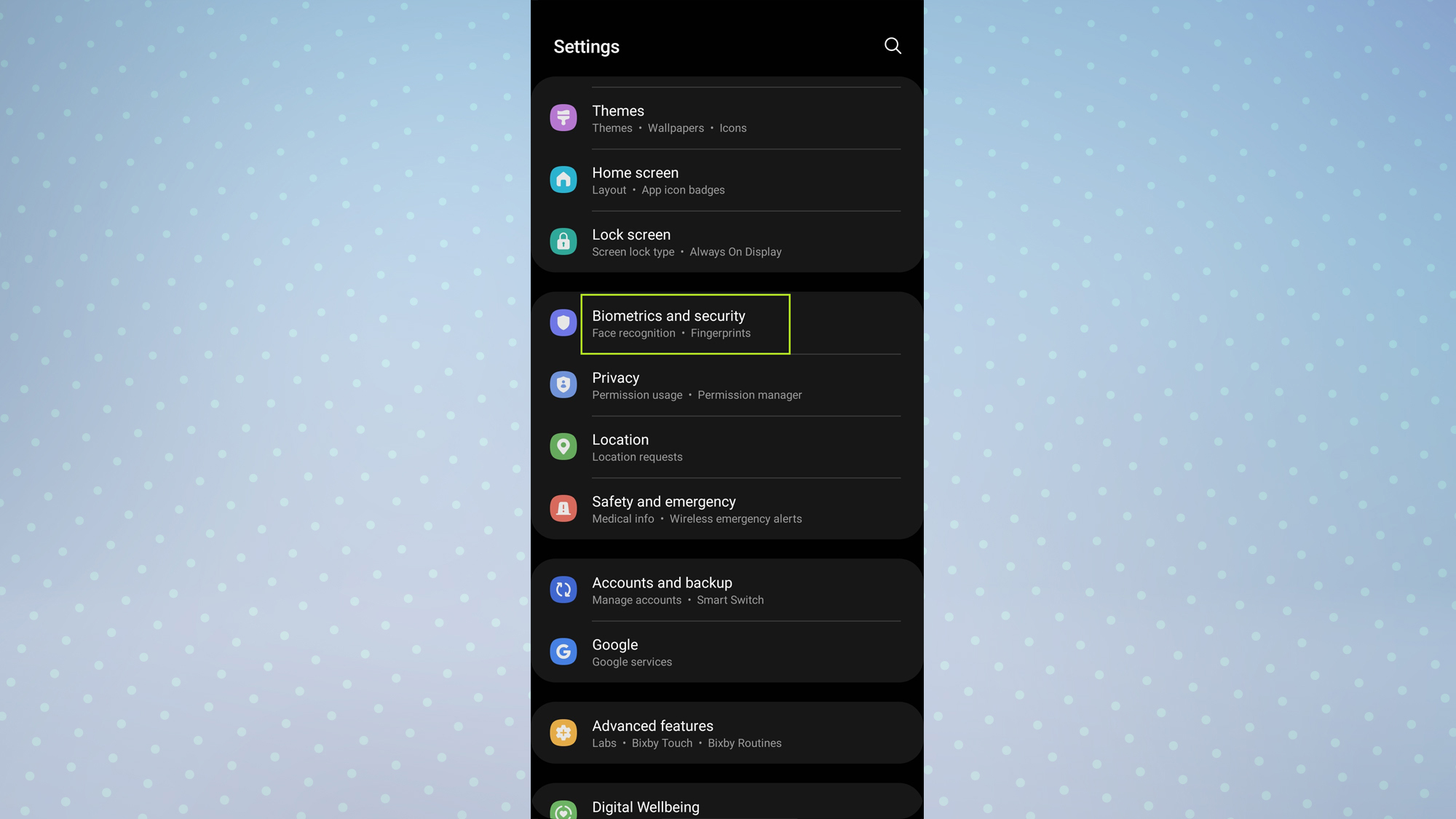
2. Scroll to Find My Mobile then tap the toggle by it to turn the service on. If you don't already have a Samsung account set up on your phone or tablet, tap add account to create or add one.
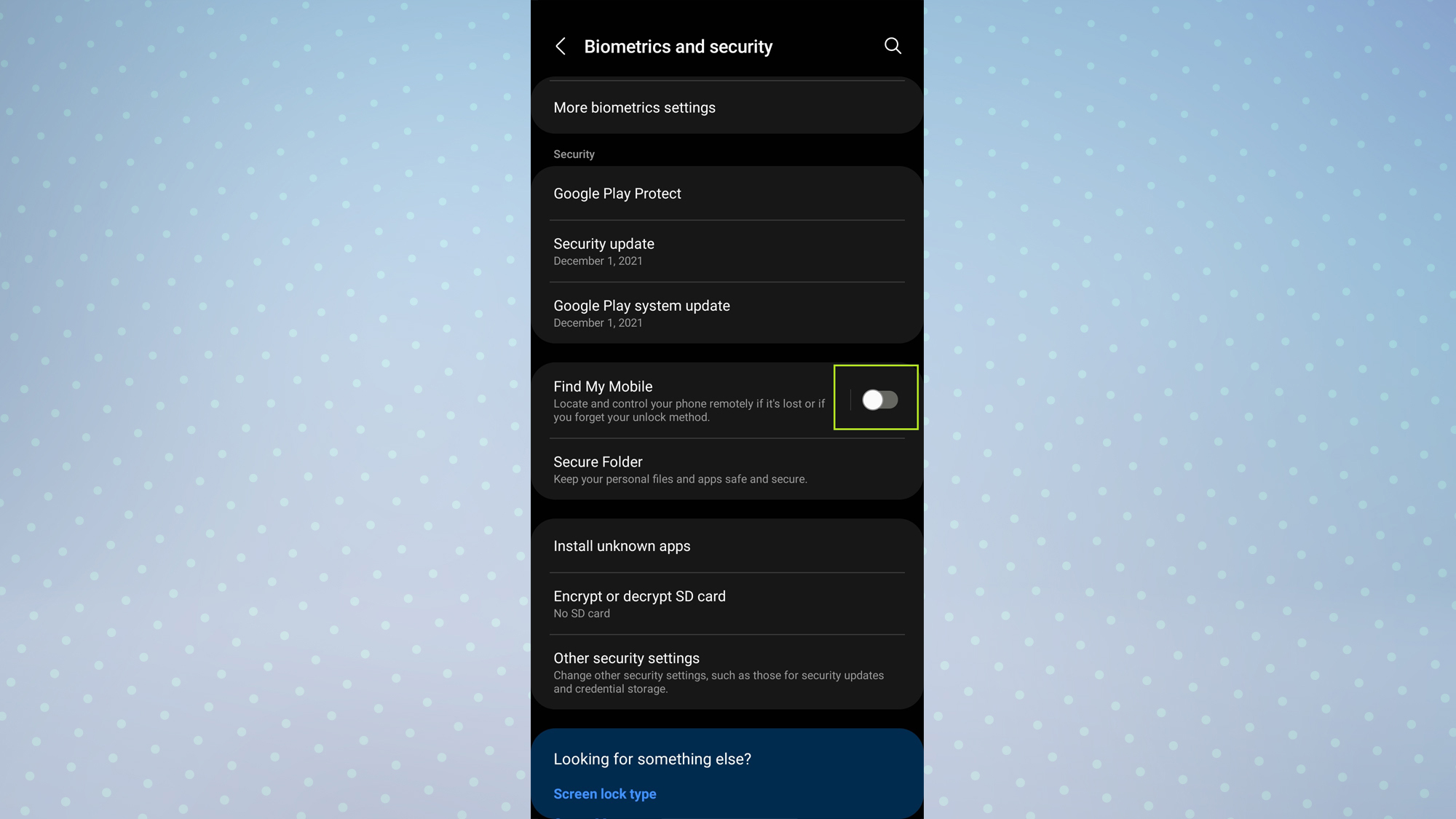
3. You should now see the Find My Mobile settings menu, which allows you to choose from three options: Remote unlock, Send last location, and Offline finding — these options may vary, depending on your device or region. Though it's not necessary to activate these extra options, doing so will make finding your phone easier.
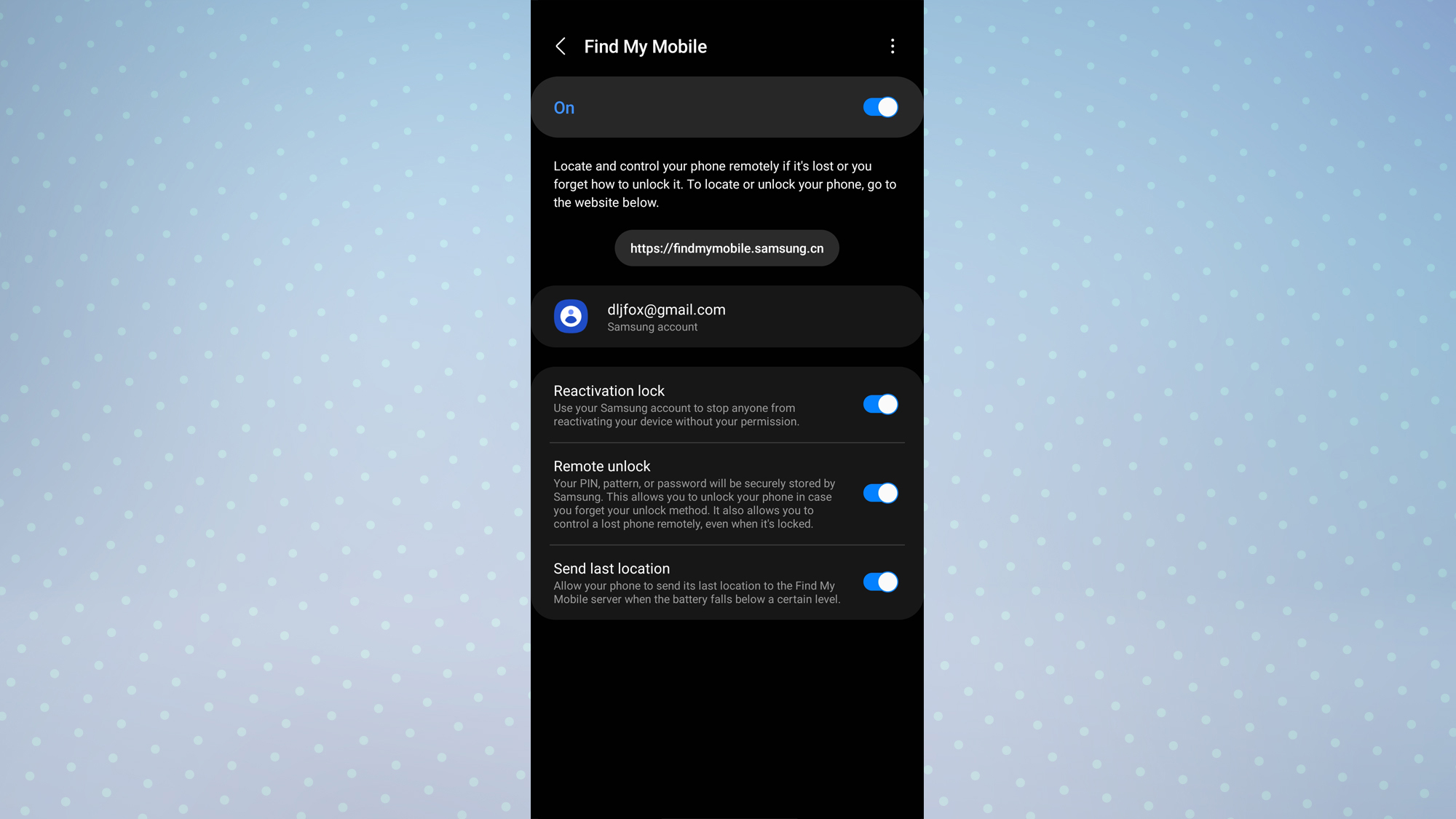
How to find your Samsung phone using a browser
Now that you've set up Find My Mobile, you can easily find your Samsung phone or tablet if it goes astray by simply using a web browser, either on a desktop or mobile device.
1. On any browser, head to the Find My Mobile homepage and sign in using your Samsung account credentials.

2. If you're on a desktop browser, you'll see your Samsung device (or devices) on the left. If you're on a mobile browser, tap the three stacked lines in the top-left corner to see your devices. Once your device has been selected, its location should appear on a map — as long as it's connected to the internet or has been in close contact with another Galaxy device that has been. You'll also see a list of options appear, including ones to ring your phone or even to erase all data on it remotely.
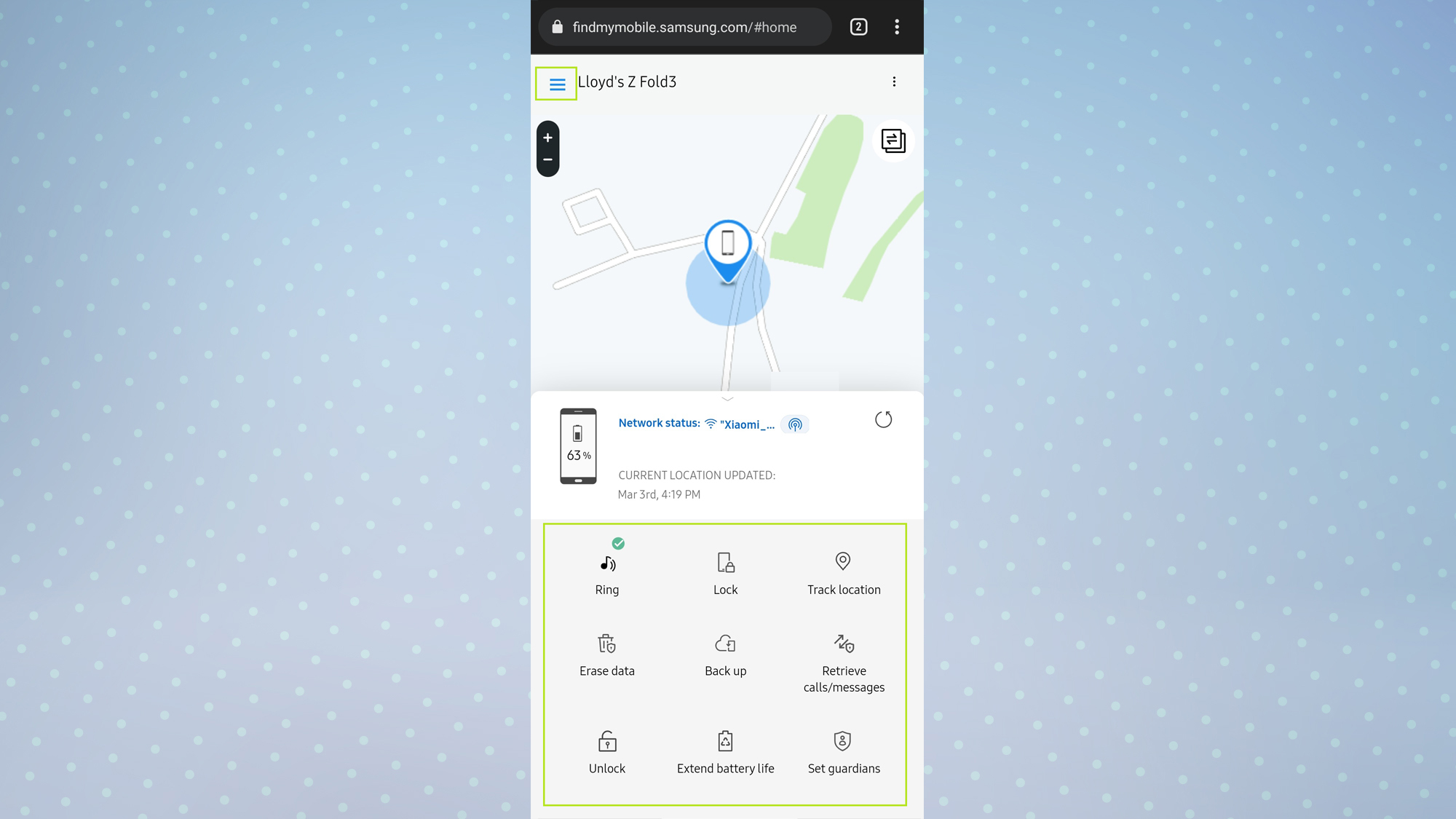
Find your Samsung phone using a Galaxy SmartTag
If you have a Galaxy SmartTag or SmartTag plus, you can use it to easily find your Samsung phone or tablet if it's in range of your tag — really handy if you know it's nearby, but don't want to tear up the house looking for it. Here's how to set it up.
1. Assuming your SmartTag has already been set up, open the SmartThings app and tap the tag you want to use to find your Samsung device.
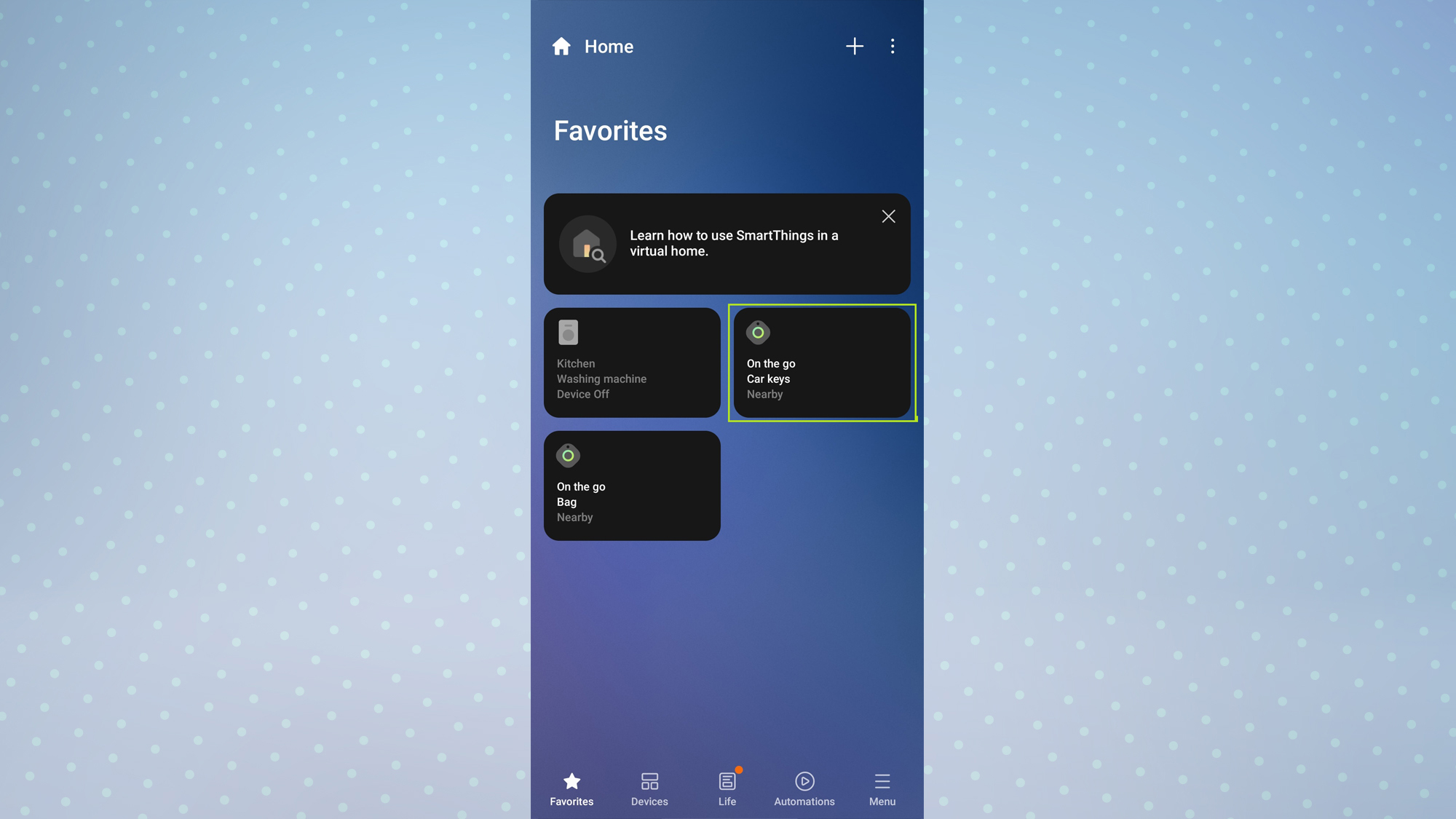
2. Tap the toggle by "Let tag find your device" to activate the feature. By default, it will be set to find the device you're currently using, though you can change the target device by tapping "Let tag find your device" after you've turned the toggle on.
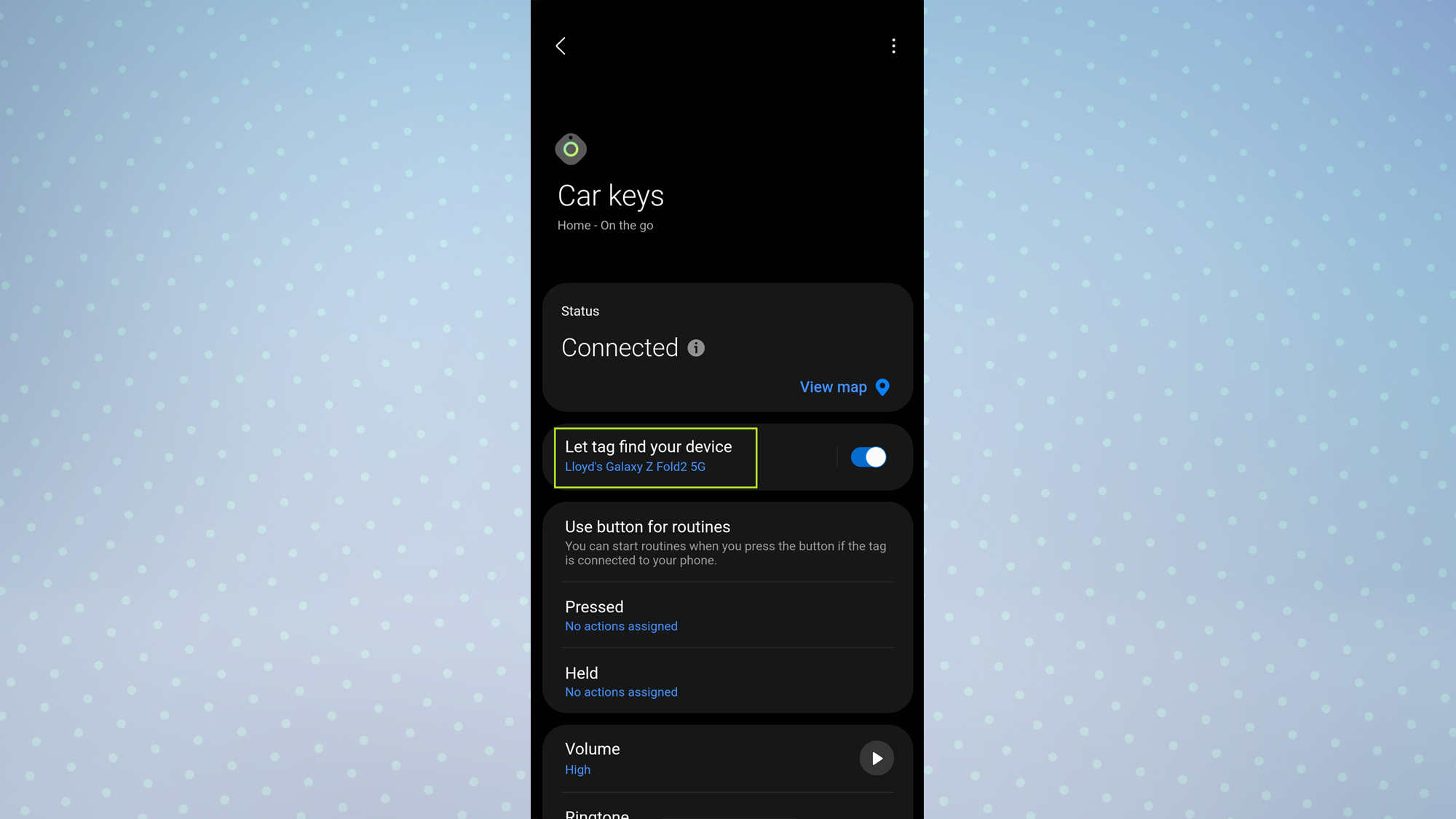
3. To find your Samsung phone or tablet using your Galaxy SmartTag, press the tag's button twice in quick succession. Your phone or tablet will ring on full volume for one minute, hopefully giving you time to retrieve it from under your car seat or wherever else it's ended up.

Now you know how to find your Samsung phone, take a look at this Samsung camera hack that could change the way you take selfies forever. You may also want to check out some other Android guides, including how to check Android battery health and how to use Google Pay.

Dale Fox is a freelance journalist based in the UK. He's been a tech nerd ever since childhood, when he used the money from his first job as a paperboy to buy a subscription to GamesMaster magazine. Dale was previously a presenter and editor in China, where he also worked as a copywriter for OnePlus at its Shenzhen HQ.
