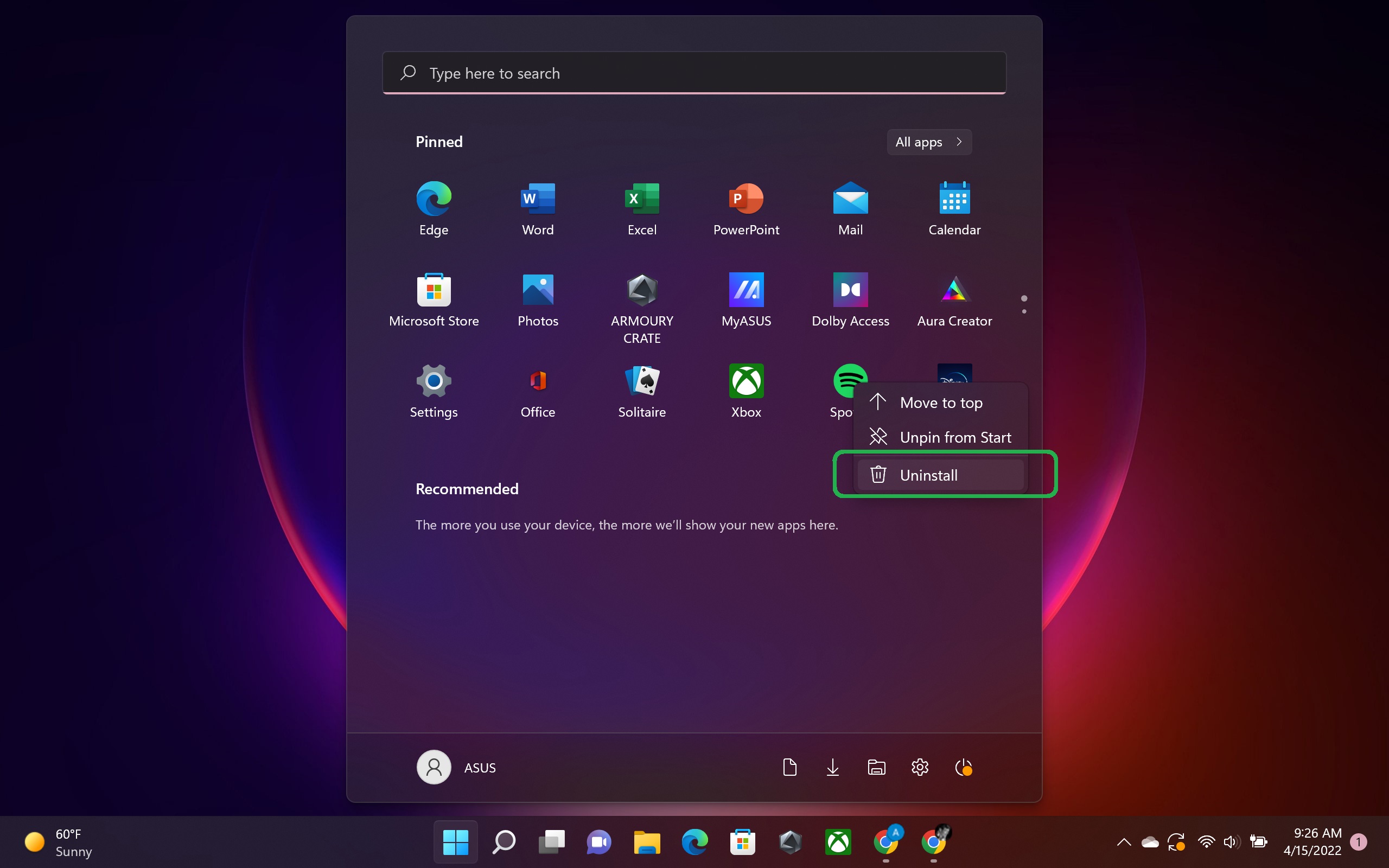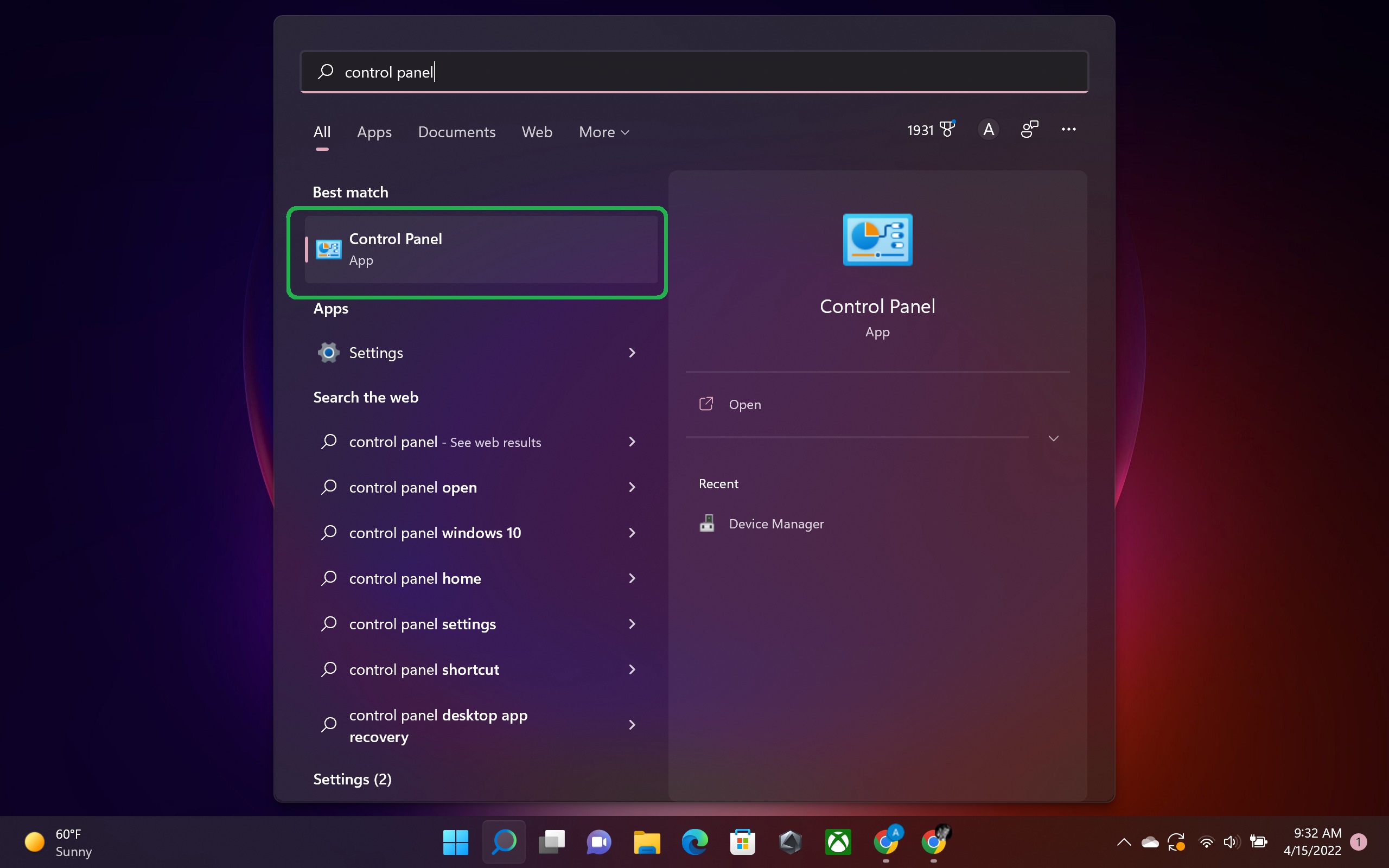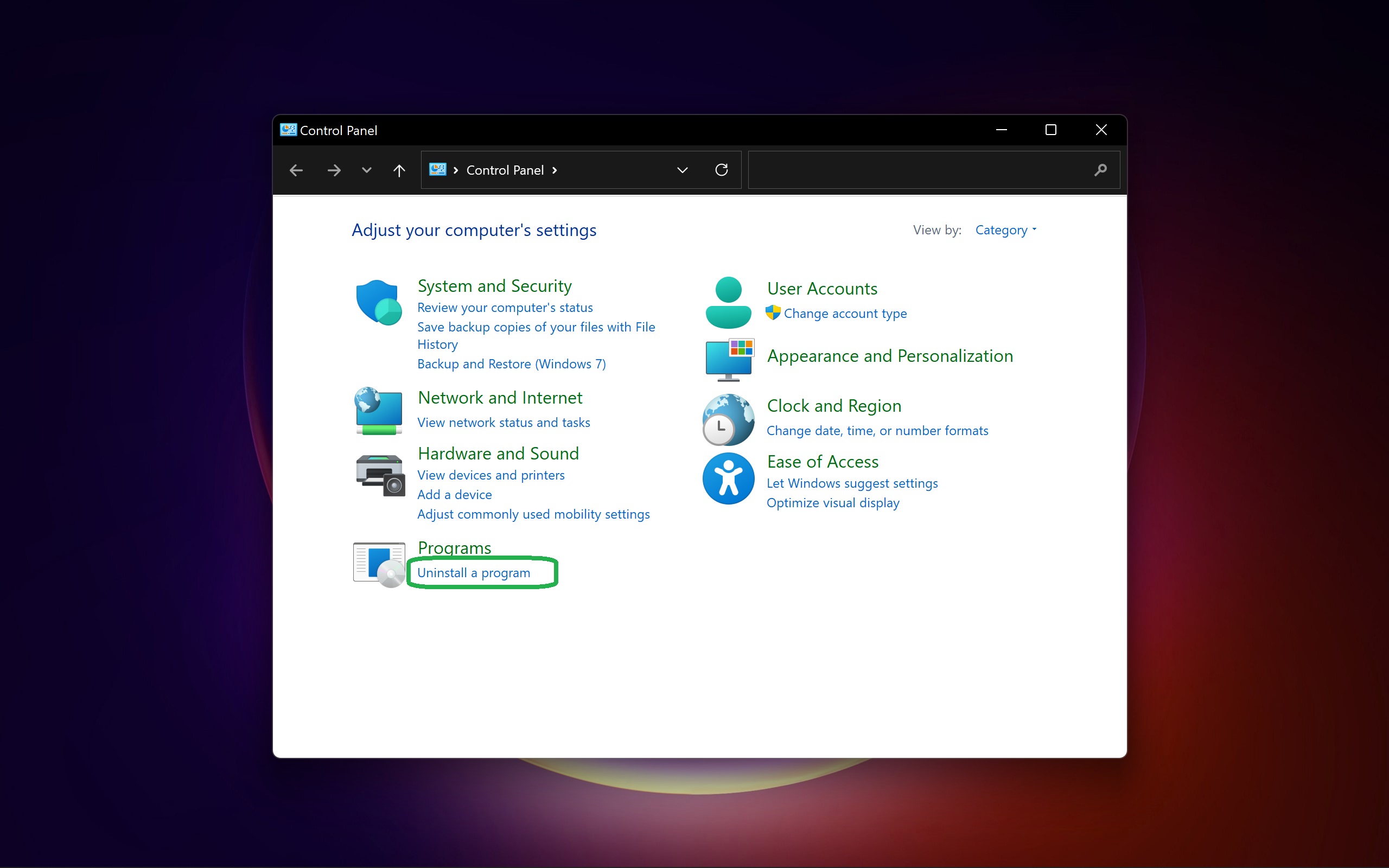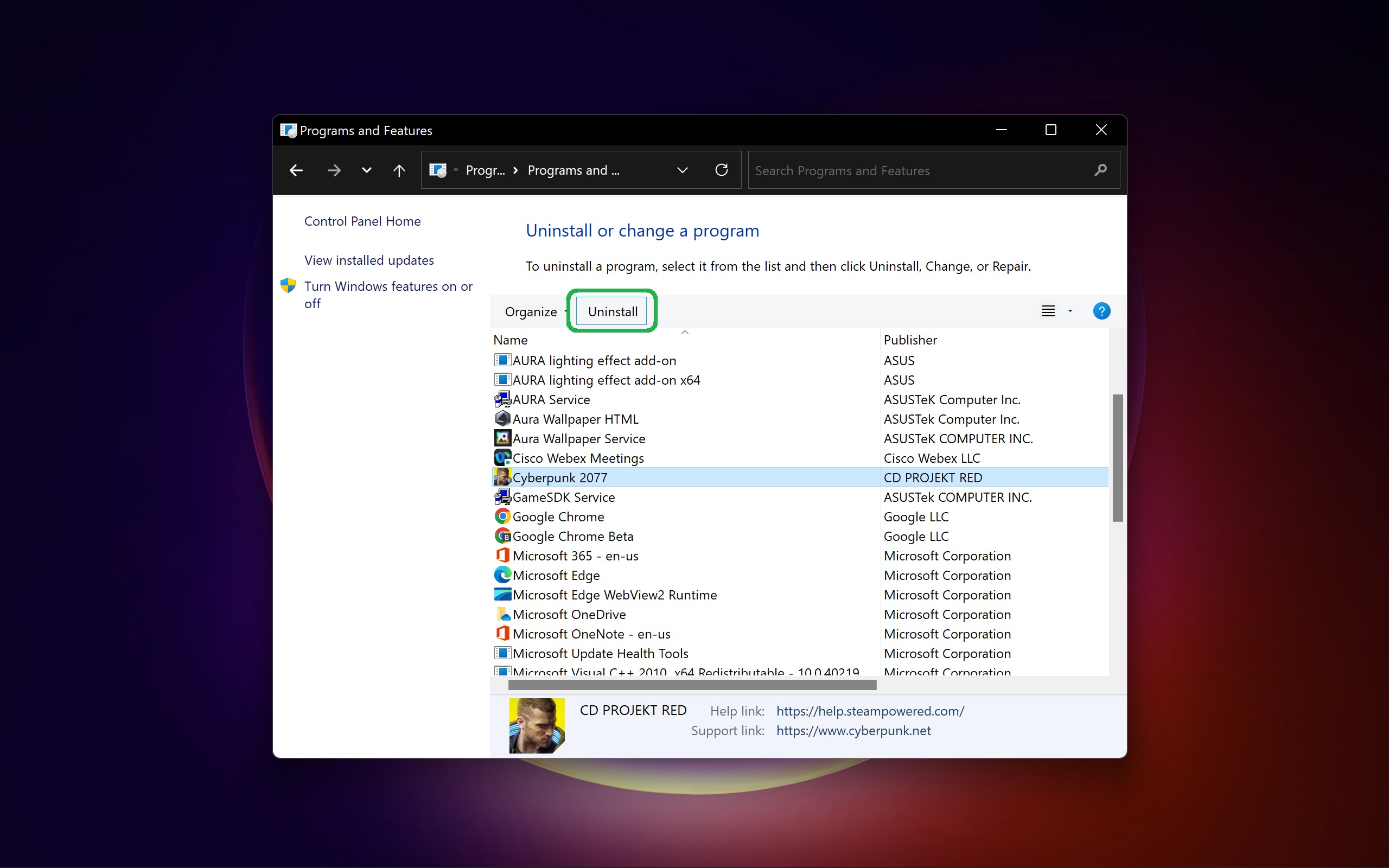How to uninstall programs on Windows 11

There's a lot of great stuff you can install on your Windows 11 PC, but even the most passionate PC enthusiasts can't always be sowing and downloading with fruitful abandon. That's why you'll want to know how to uninstall programs on Windows 11.
After all, there comes a time when you must steel yourself, raise the black flag and begin reaping apps from your hard drive. That's when you'll want to uninstall programs for good.
This abbreviated guide will walk you through the process, and show you both the new Windows 11 way of deleting programs and the classic method, which still works in Microsoft's updated software.
If you don't want to keep periodically wiping stuff off your hard drive to free up space, check out our guide to how to automatically free up disk space in Windows 11 for some space-saving tips.
How to uninstall programs on Windows 11: Start menu
Often, the fastest way to uninstall something is to do it directly from the Start menu. Here's how:
1. Open the Start menu by clicking the Start button or hitting the Windows key on your keyboard.
2. Find the app you want to get rid of and right-click on it. Choose Uninstall from the context menu that appears, and Windows 11 will wipe it from your PC.
Get instant access to breaking news, the hottest reviews, great deals and helpful tips.
That's it, you're done! This one-click uninstall functionality is a small but welcome upgrade from the old days of Windows, when you had to go through a whole separate menu just to uninstall things.
How to uninstall programs on Windows 11: Control Panel
But hey, if you want to do it the old-fashioned way, nobody's going to judge you. You can also still uninstall programs from Windows 11 the old-fashioned way via the Control Panel.
1. Open the Control Panel. The fastest way to do this is by opening the Start menu and typing control panel, then launching the Control Panel app when it appears in the search results.
2. Navigate to Programs > Uninstall a program.
3. Sort through the list of installed programs until you find the one(s) you want to remove, then select them and click the Uninstall button at the top of the window.
Et voila! The apps you wanted gone should be well on their way out the door, freeing up a bit more space on your hard drive.
For more computing tutorials, make sure to check out our guides on how to install Android apps on Windows 11, how to change the Windows 11 Start menu back to Windows 10, how to remove contact details from Google Search and how to customize the Windows 11 Start menu. We also have hardware-related guides, so make sure you read our article about how to fix an external hard drive that's not showing up.

Alex Wawro is a lifelong tech and games enthusiast with more than a decade of experience covering both for outlets like Game Developer, Black Hat, and PC World magazine. A lifelong PC builder, he currently serves as a senior editor at Tom's Guide covering all things computing, from laptops and desktops to keyboards and mice.