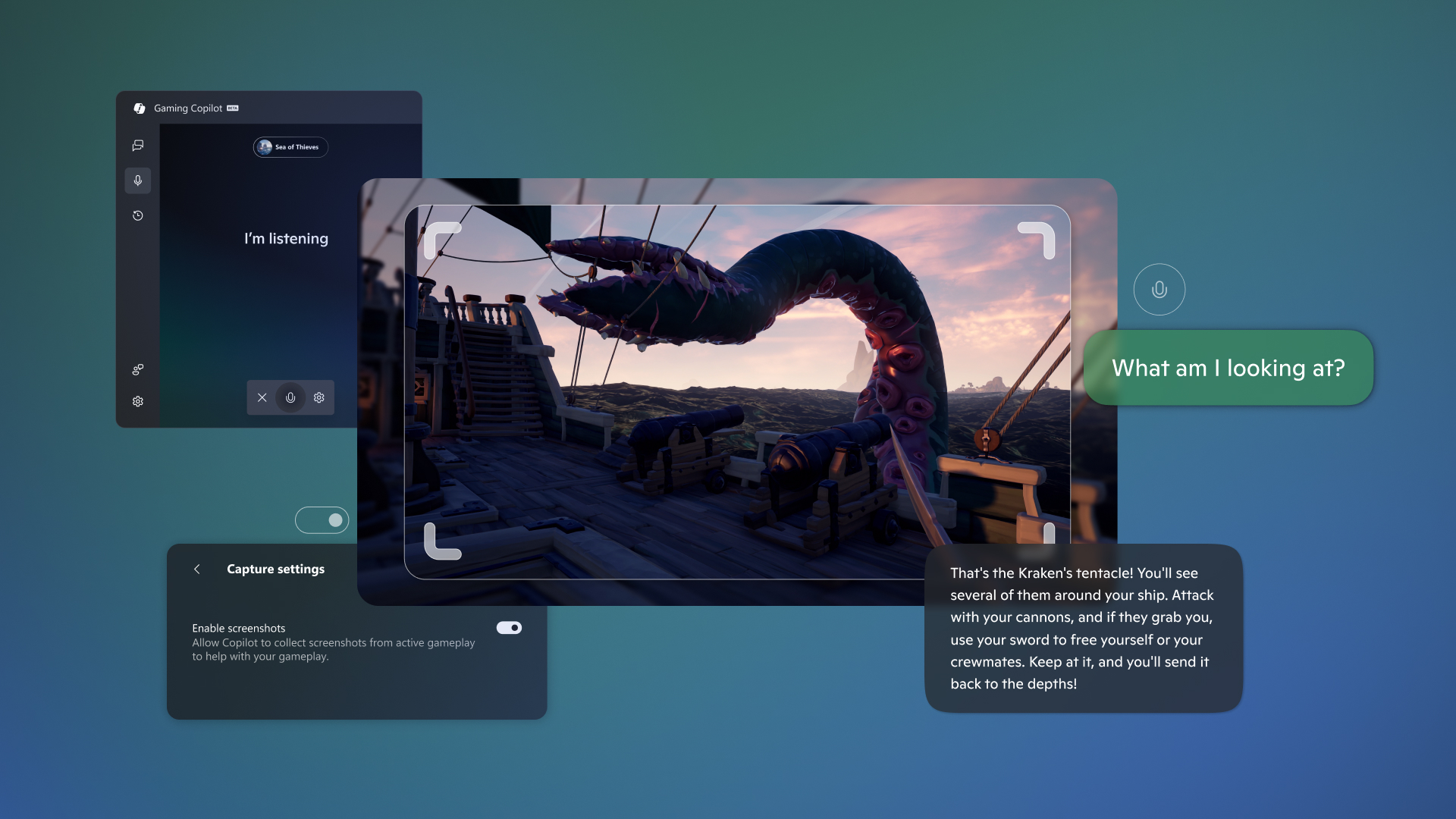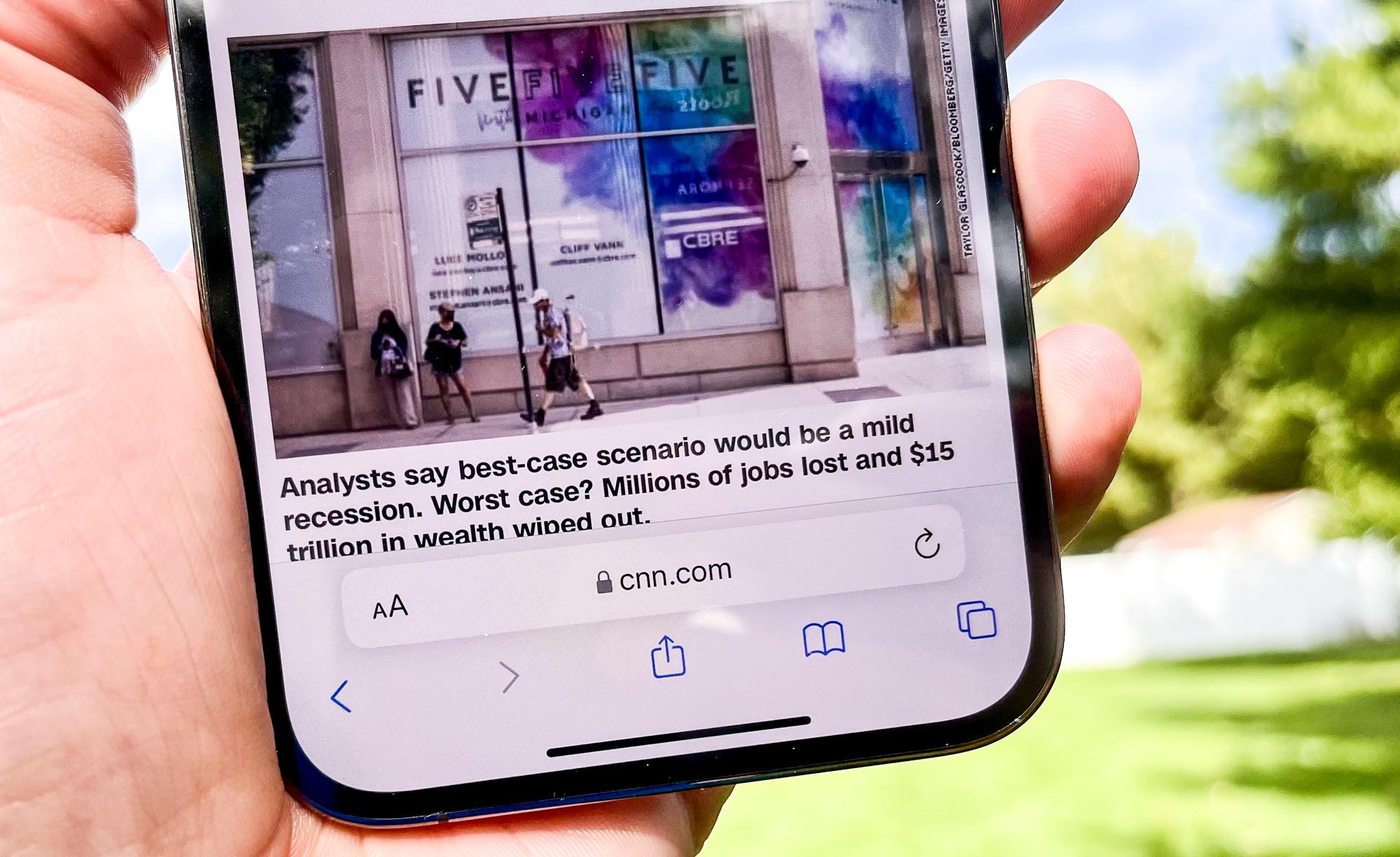
Safari has been a mainstay of Apple's iPhones since the very beginning, but iOS 15 brings some major changes to the venerable web browser's appearance and functionality. Perhaps the biggest alteration is in the tab bar, the part of Safari's interface that governs how you interact with all the websites you've opened.
Most crucially, Safari's tab bar on the iPhone is now at the bottom of the screen by default, instead of the top. That takes some getting used to, not to mention an adjustment of muscle memory — assuming that you don't just go and make Safari's tab bar return to the top of the screen.
- iOS 15 review: A better iPhone experience
- Here's how to use Live Text in iOS 15
The location of the tab bar may have changed, but other functions in Safari remain the same, even if they might look a little out of place if you keep that tab bar at the bottom of the screen. iOS 15 beta testers may also be confused, as Apple made several tweaks to the look of Safari in response to feedback from users.
To help you navigate around the redesigned Safari browser on your iPhone, here's a guide on how to use the tab bar in Safari on iOS 15, along with a reminder on how to handle some basic interactions.
How to open a new browser tab in iOS 15 Safari
1. Tap the tabs button in the bottom right corner of Safari.
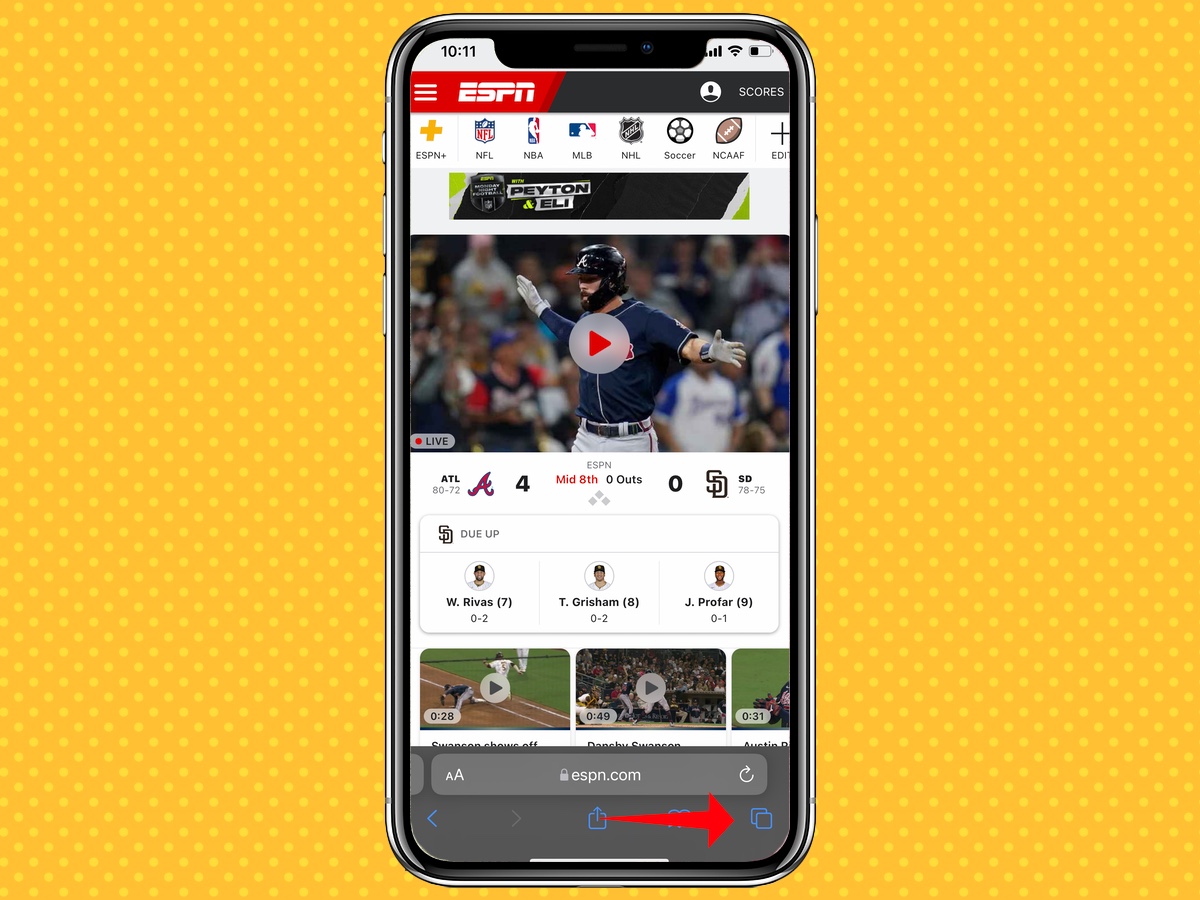
2. Tap the blue plus (+) button on the left side of the location bar.

3. Alternatively, tap and hold on the tab button, then tap New Tab on the pop-up menu that appears.
Get instant access to breaking news, the hottest reviews, great deals and helpful tips.
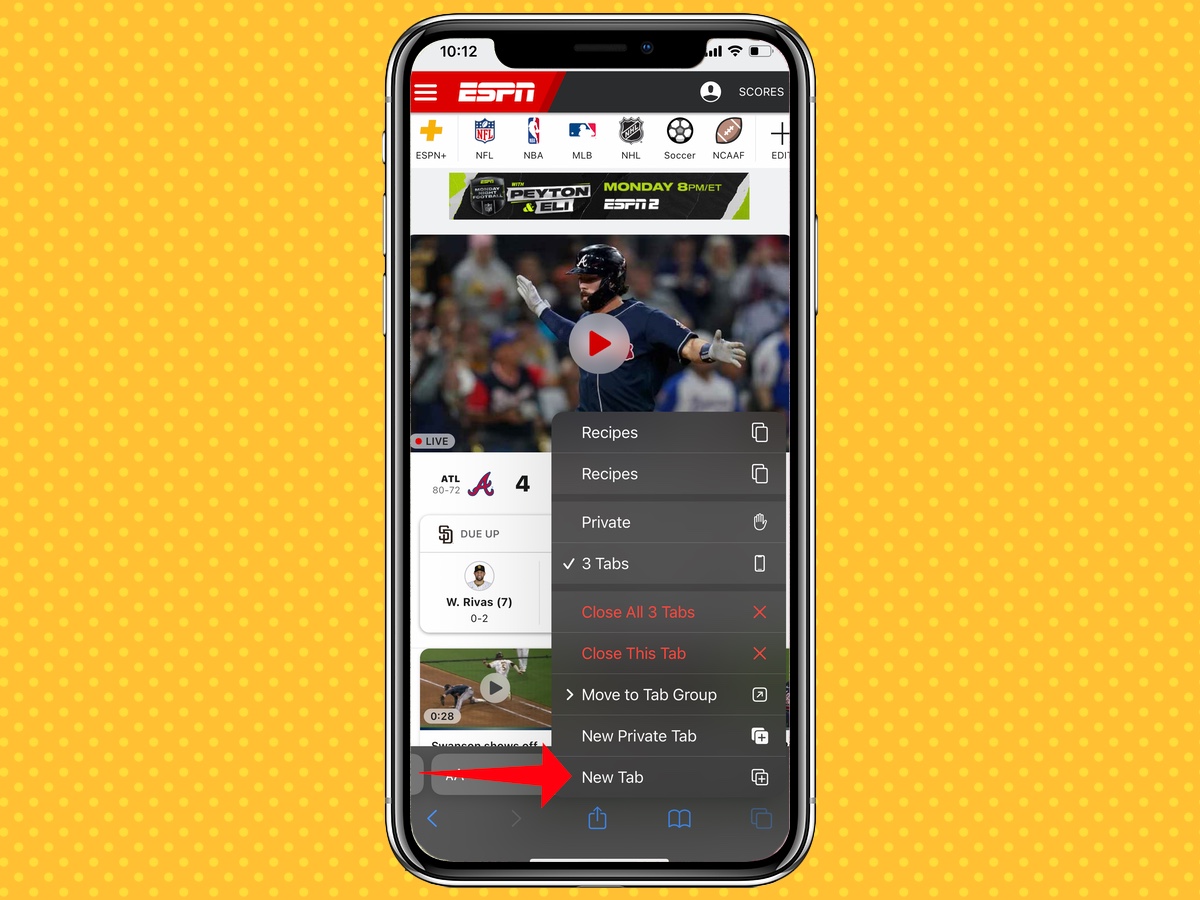
How to close a browser tab in iOS 15 Safari
1. Tap the tabs button in the right corner of the location bar.

2. You'll see an overview of all your currently open tabs. Tap the 'x' in the top right corner to close a tab.
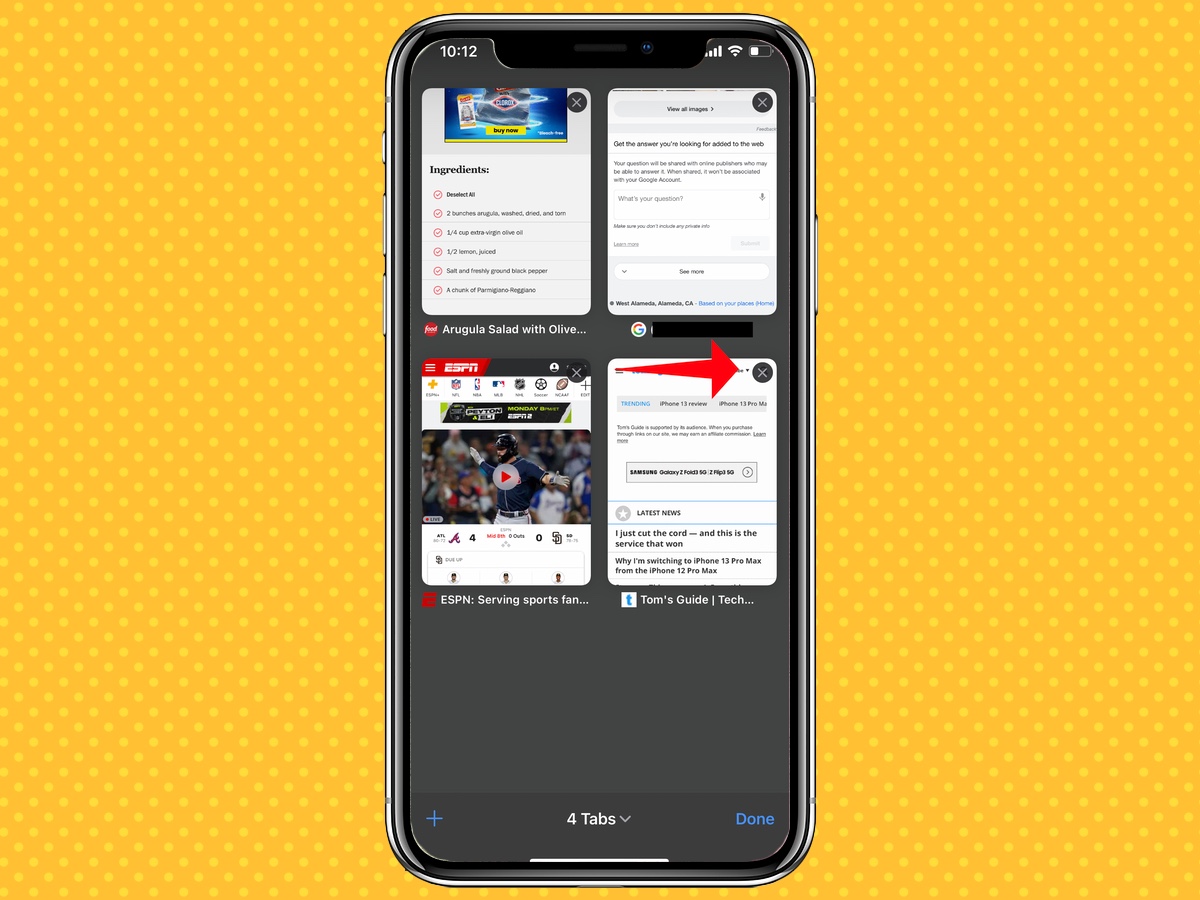
3. Alternatively, when you're viewing the page you want to close, tap and hold on the tab button, then tap Close This Tab.
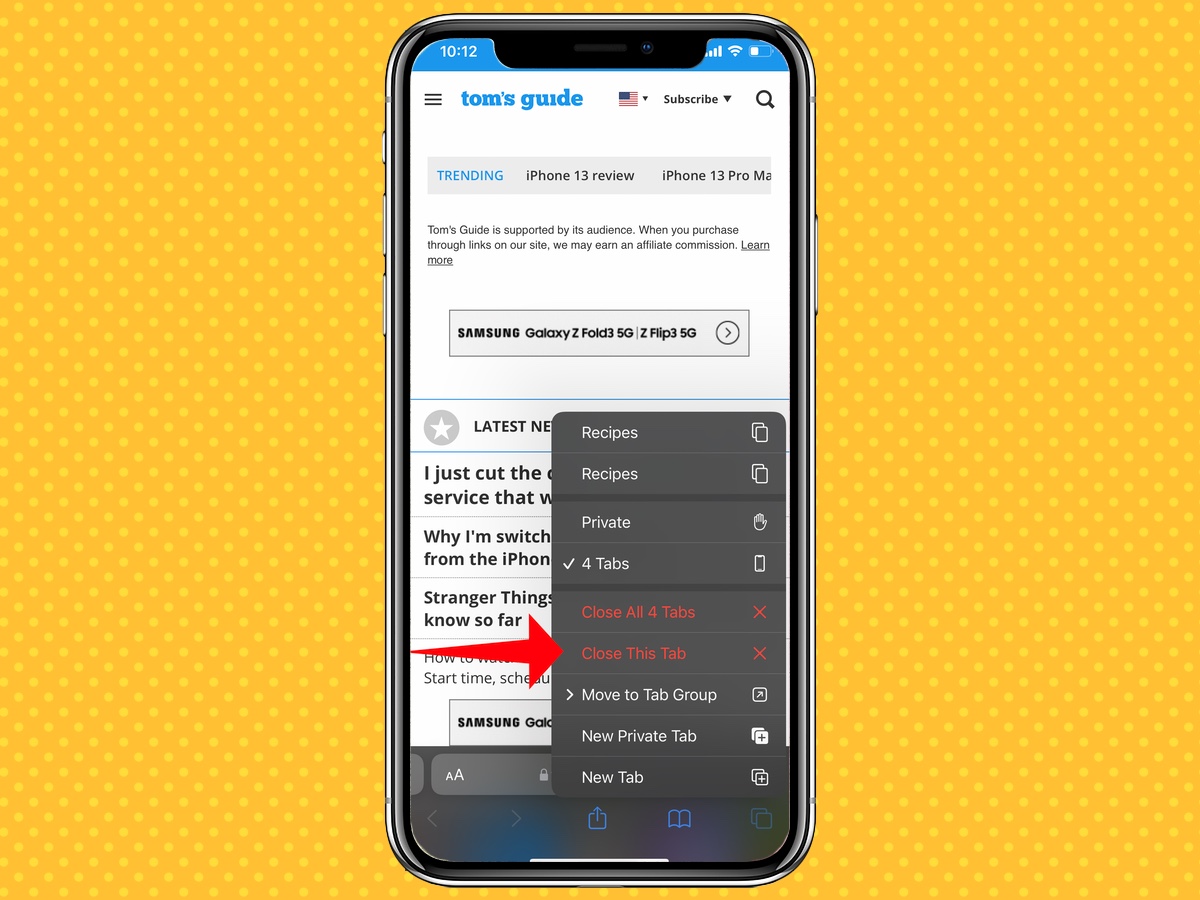
This step also allows you to close all tabs at once with a single tap.
How to share a website in iOS 15 Safari
1. Tap the Share button in the center of the location button.
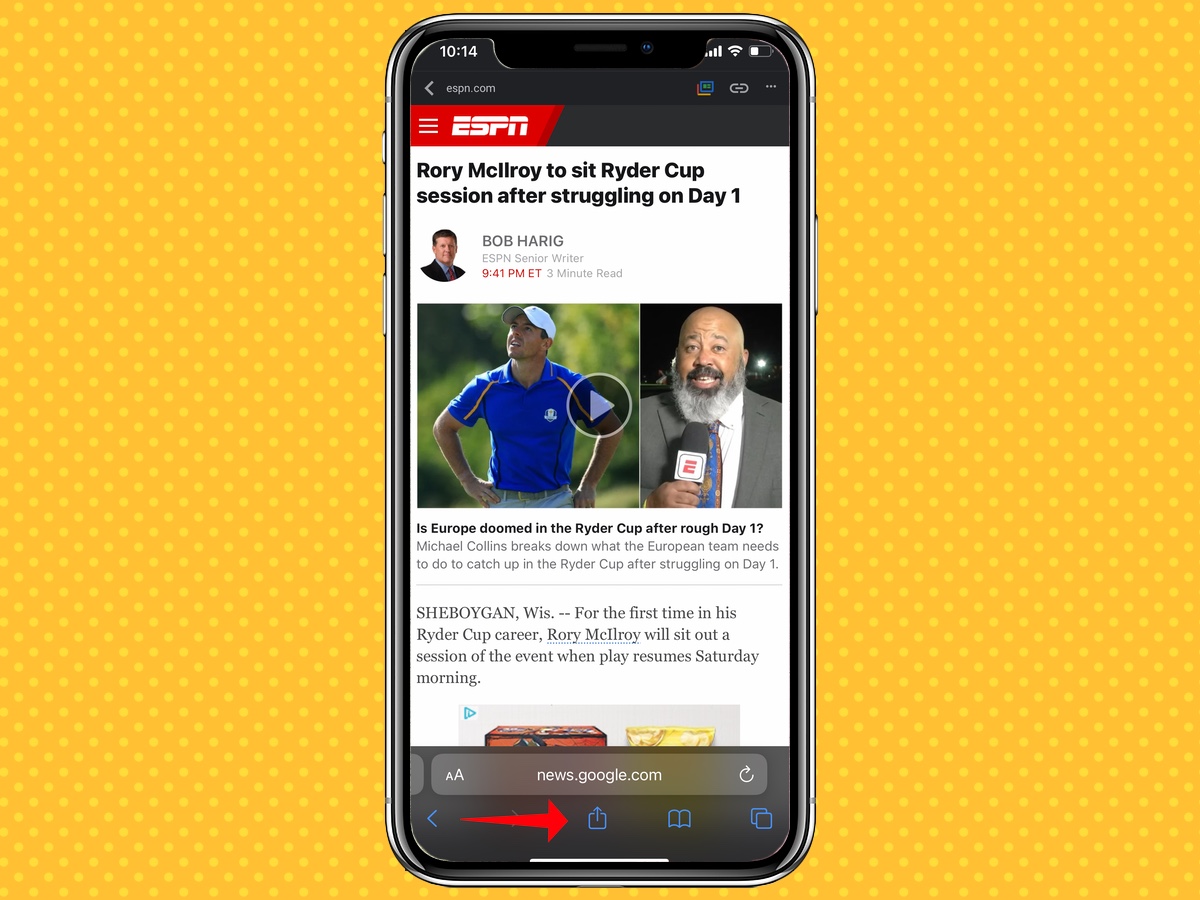
2. On the ensuing screen, tap the contact you want to share a website link with (it will be in the last app you connected with them) or pick an app for sharing the link.
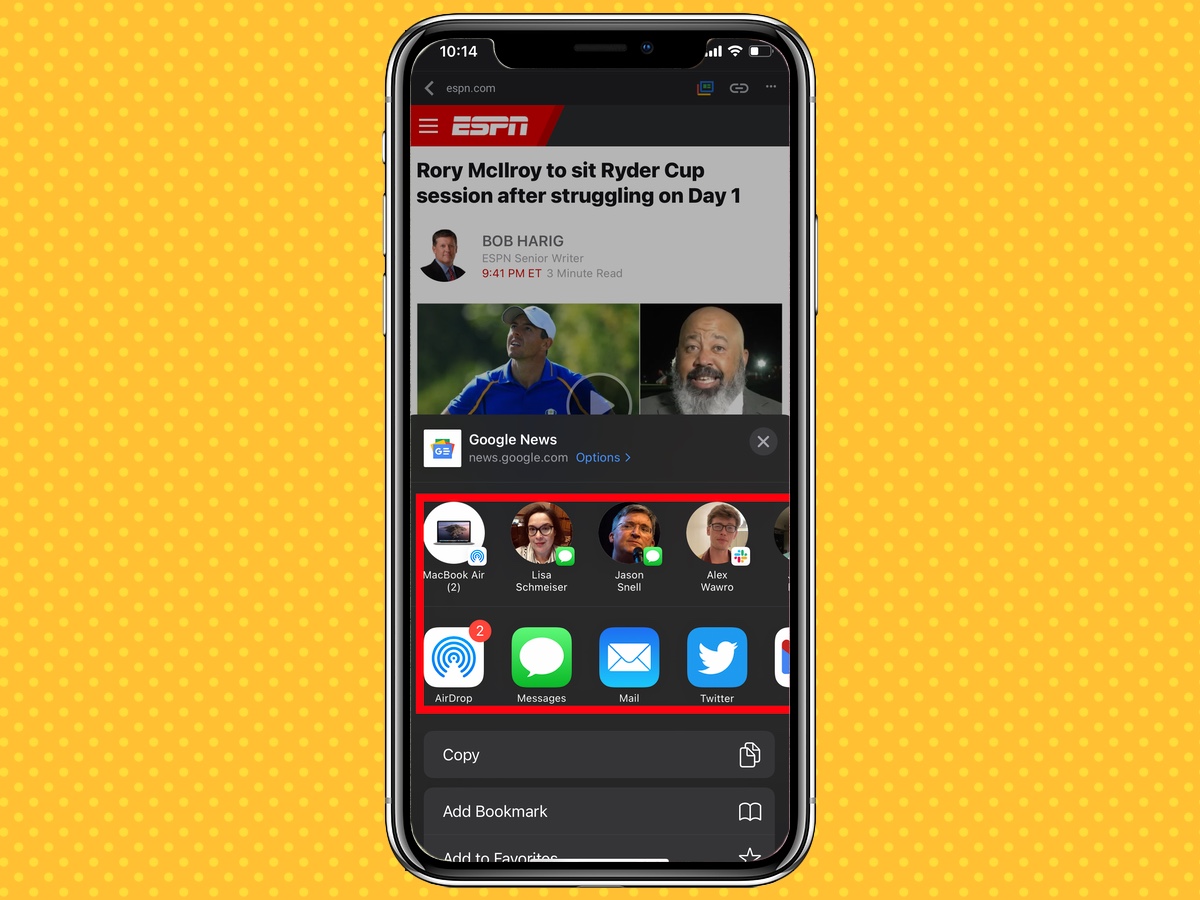
The Share icon is also what you tap to perform other actions with a particular web page. These actions include copying the link, adding it as a bookmark or favorite, searching for a word or phrase on the page, and adding to your reading list.
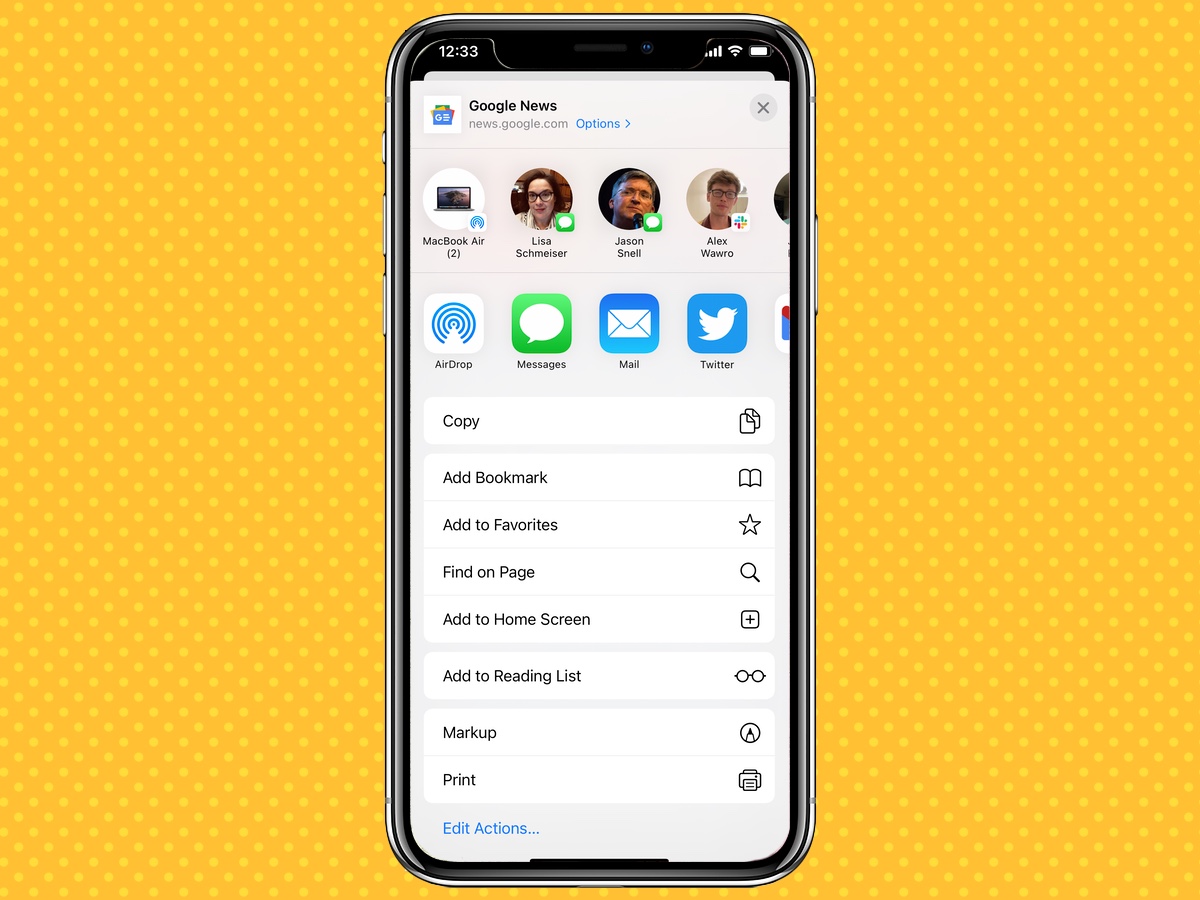
How to reload a website
If you tested an early beta of iOS 15, reloading a website was unnecessarily complicated, forcing you tap a More button in the tab bar; only then could you access the reload button. But later on during the beta process, the reload button was added to the tab bar — just tap it when you want to reload a page.
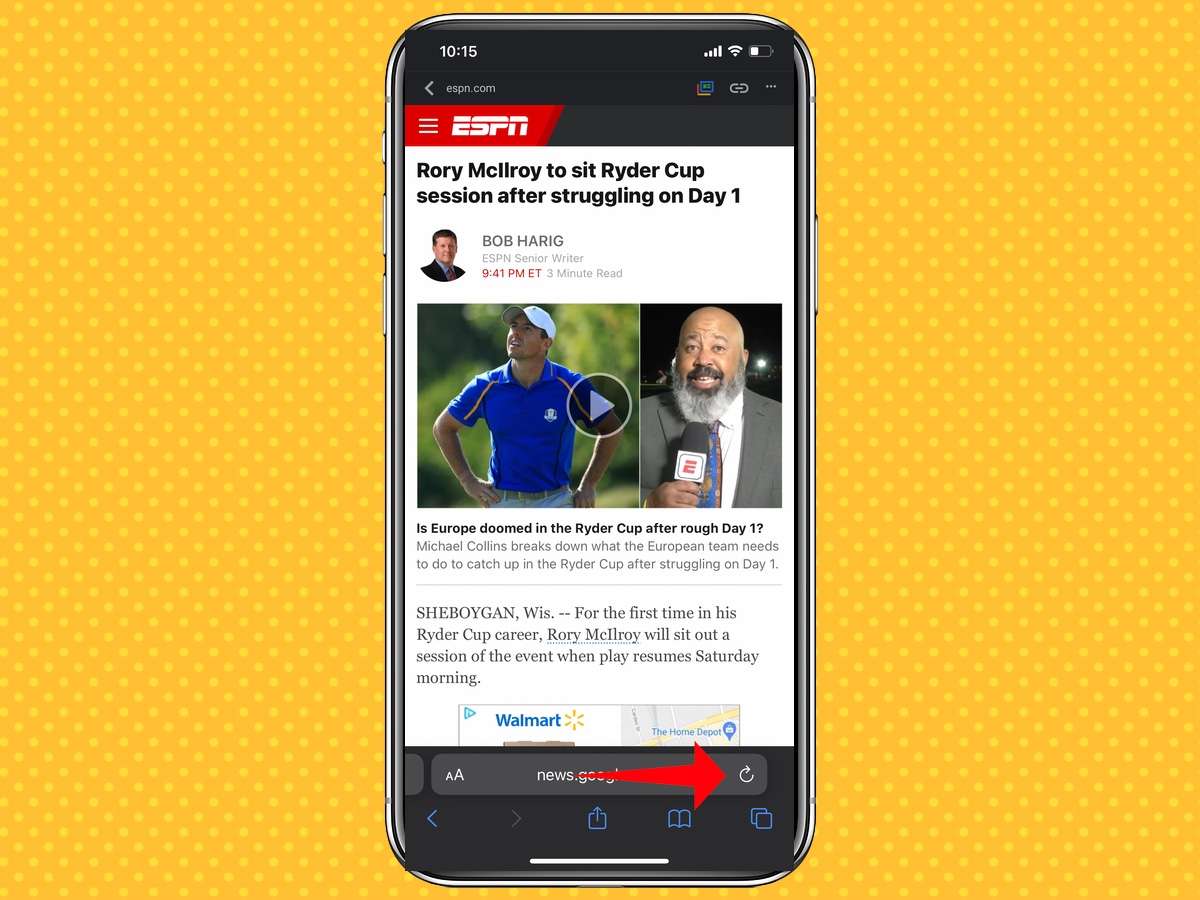
Alternatively, you can drag down from the top of the webpage to reload it in iOS 15 Safari.
How to activate Reader mode in iOS 15 Safari
1. Tap the Aa button on the left side of the tab bar.

2. Select Show Reader.
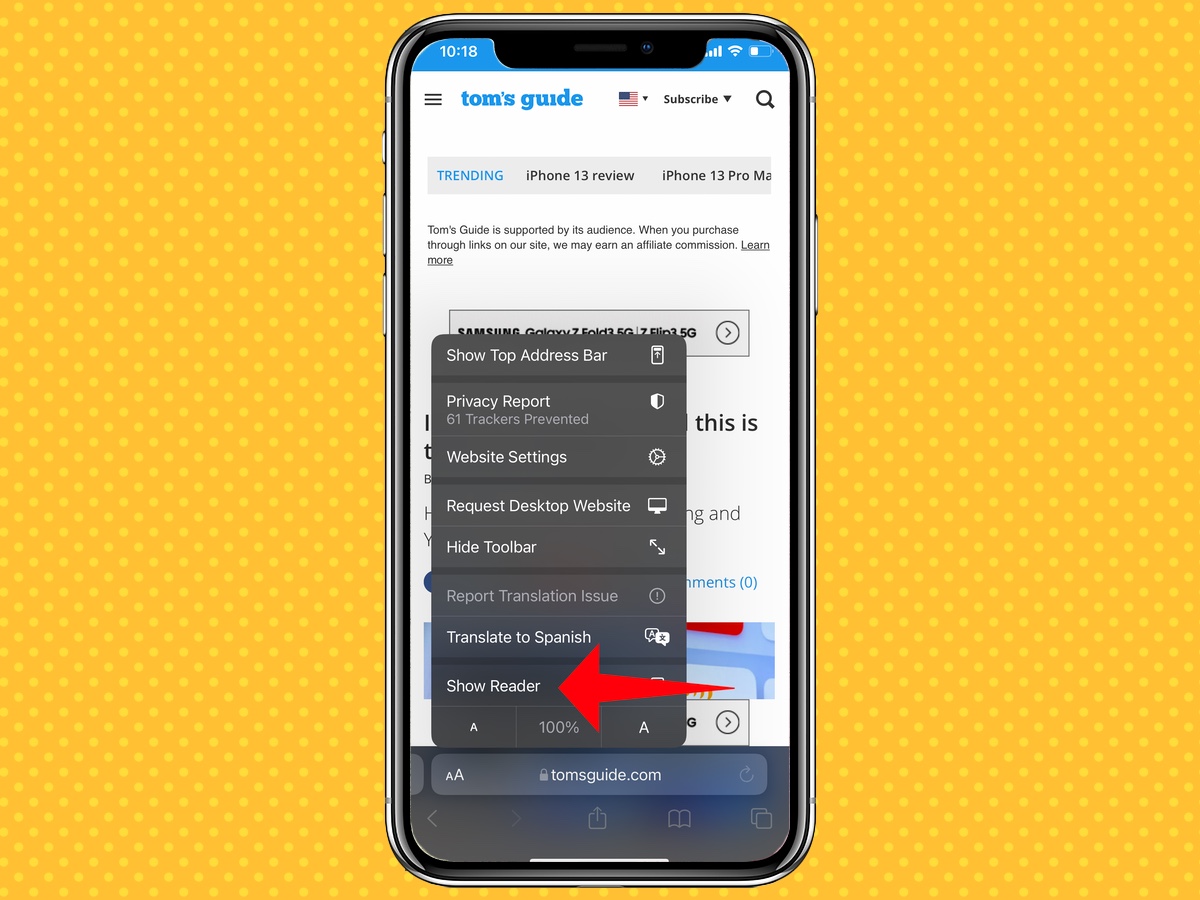
3. You're now in Reader mode. To close Reader, just repeat steps 1 and 2, only this time, select Hide Reader.
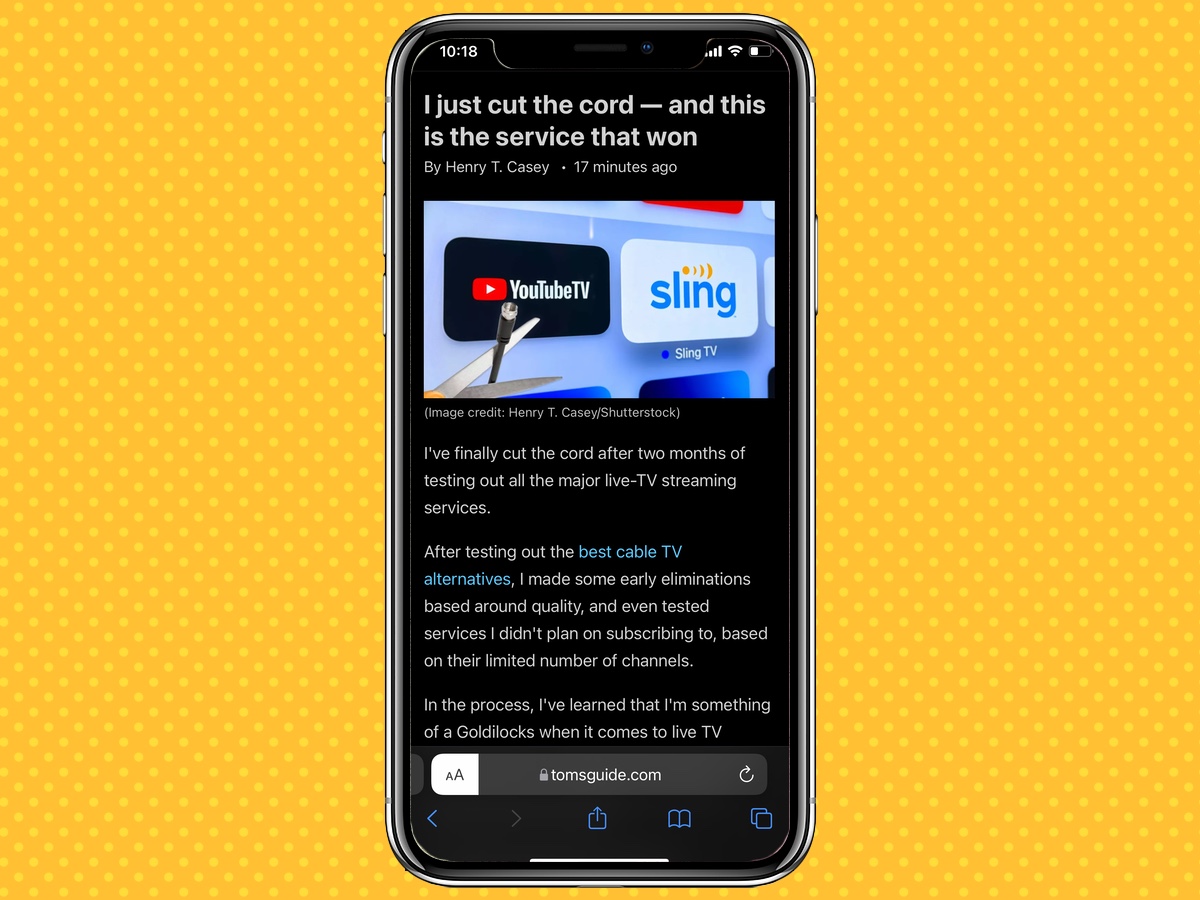
Alternatively, pressing and holding the Aa button automatically launches Reader mode.
How to switch between browser tabs in iOS 15 Safari
1. Tap the tab button along the bottom strip of icons in Safari.
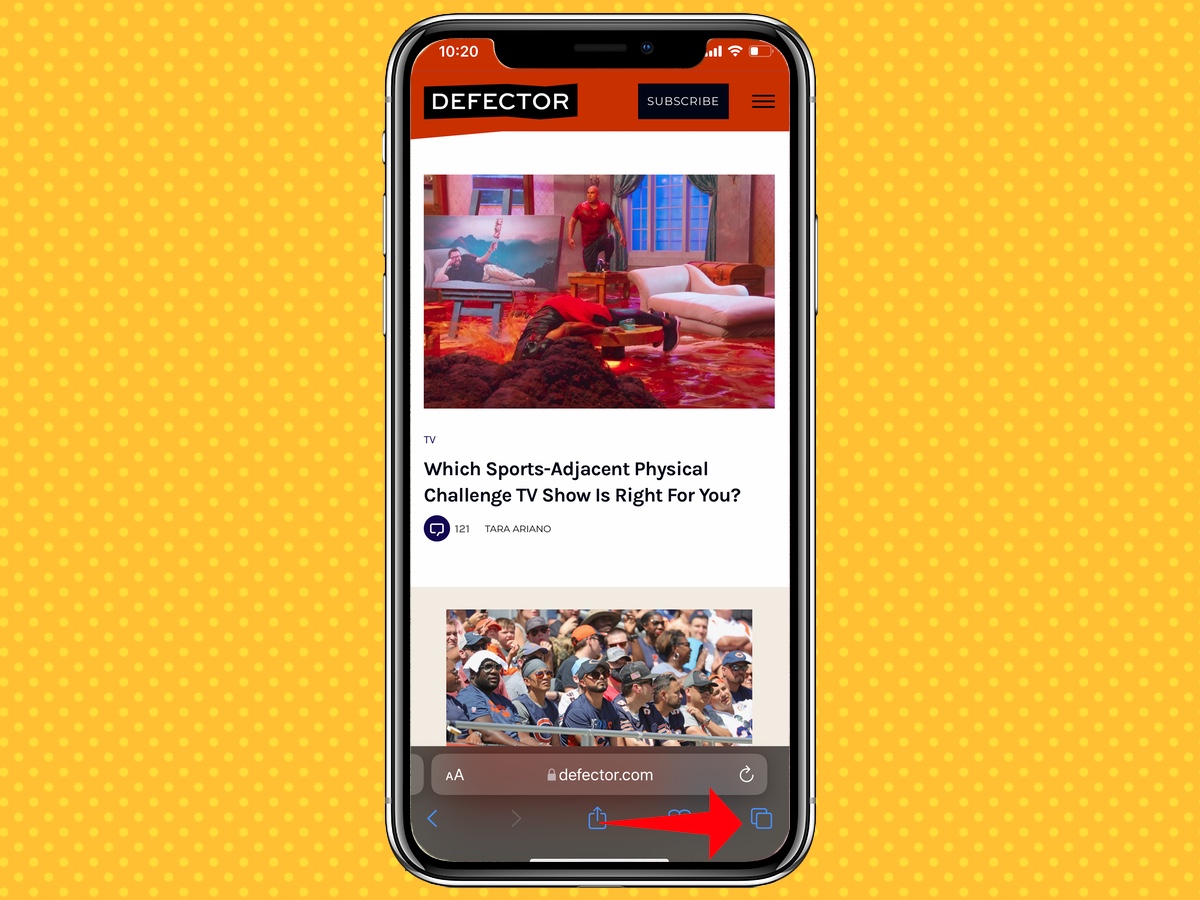
2. Select the tab you want to open.
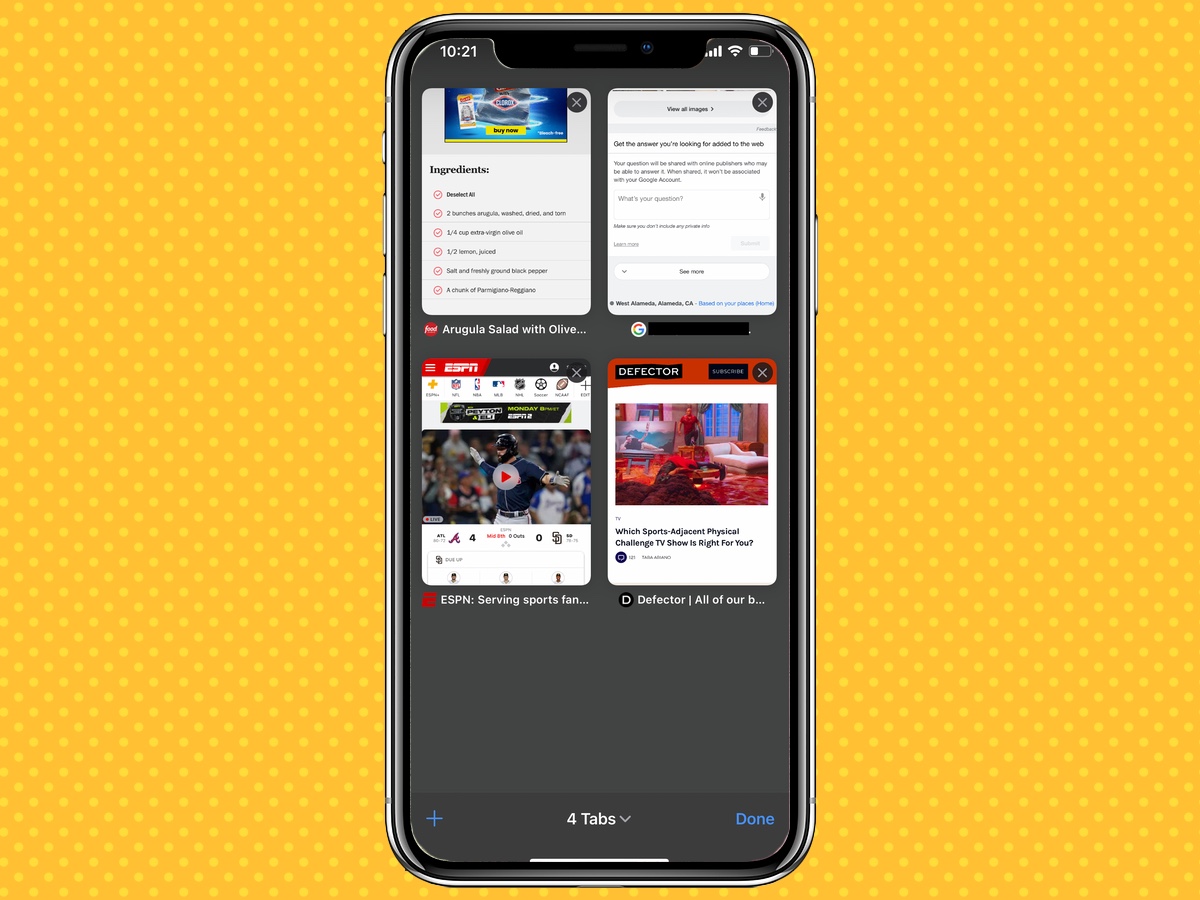
Alternatively, you can swipe upward on the location bar to see all your tabs.
You can also quickly move between taps by swiping the location bar left-to-right or right-to-left to switch to the next or previous open tab, though we've found this to be tricky on iPhones with smaller screens.
How to open a new private browser tab in iOS 15 Safari
1. Press and hold the tab button in the lower right strip of icons in Safari.
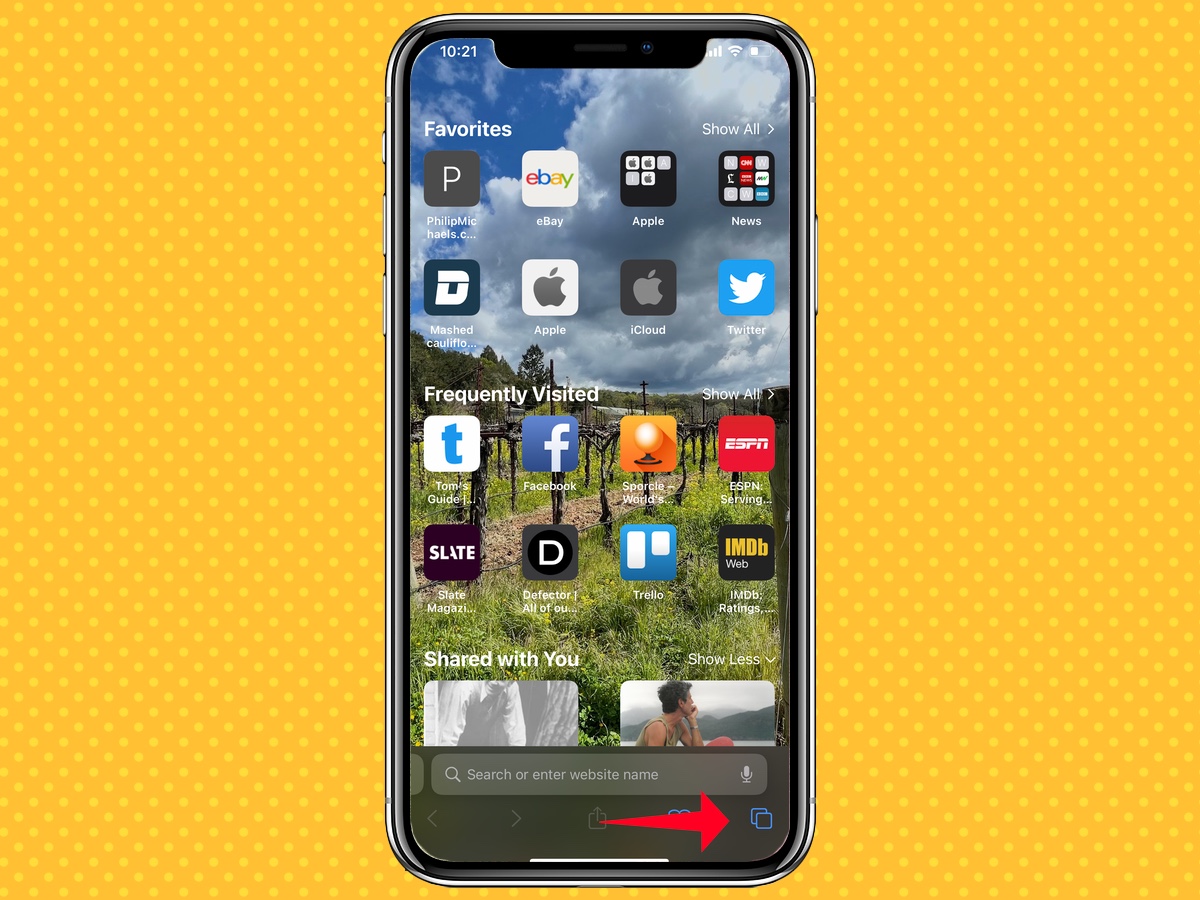
2. Select new Private Tab from the pop-up menu.
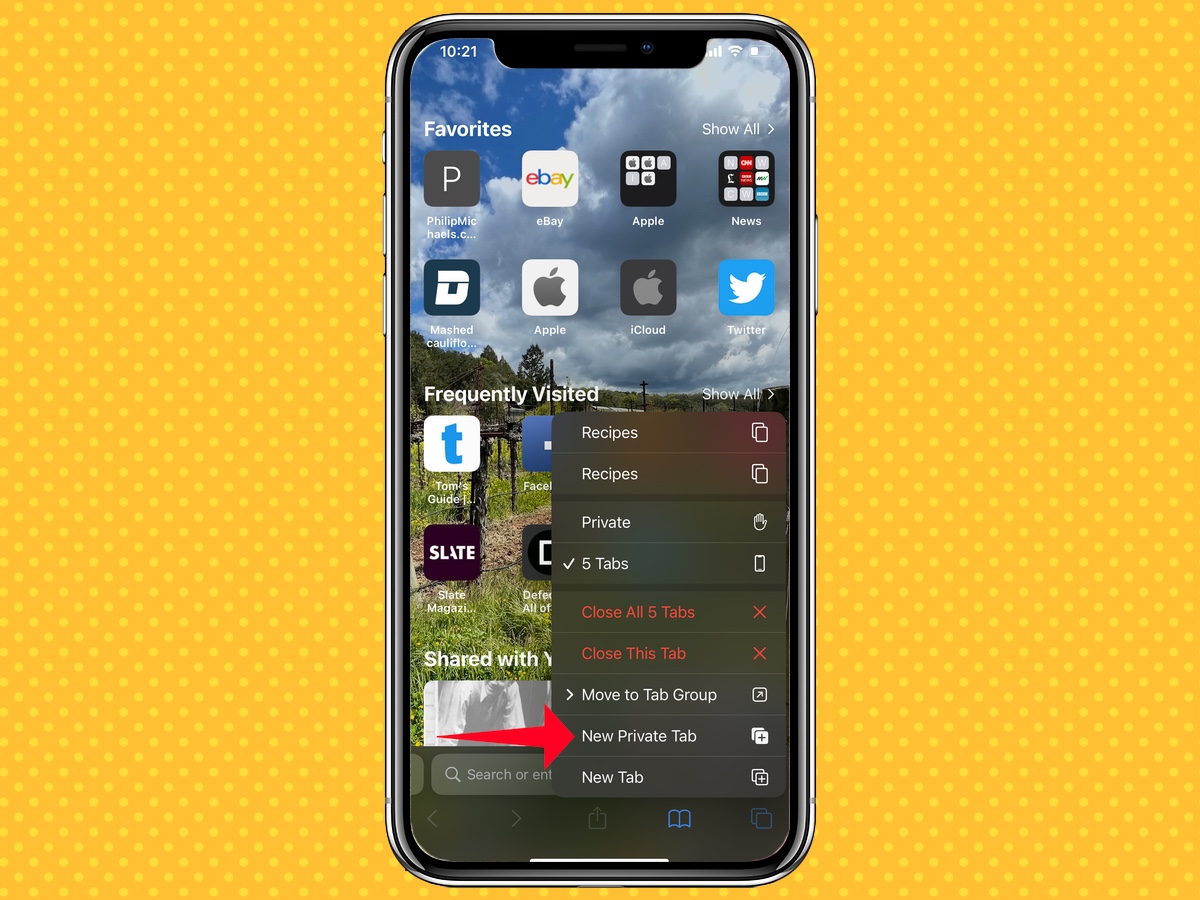
3. The tab bar will change colors, signifying you're now in private browsing mode.
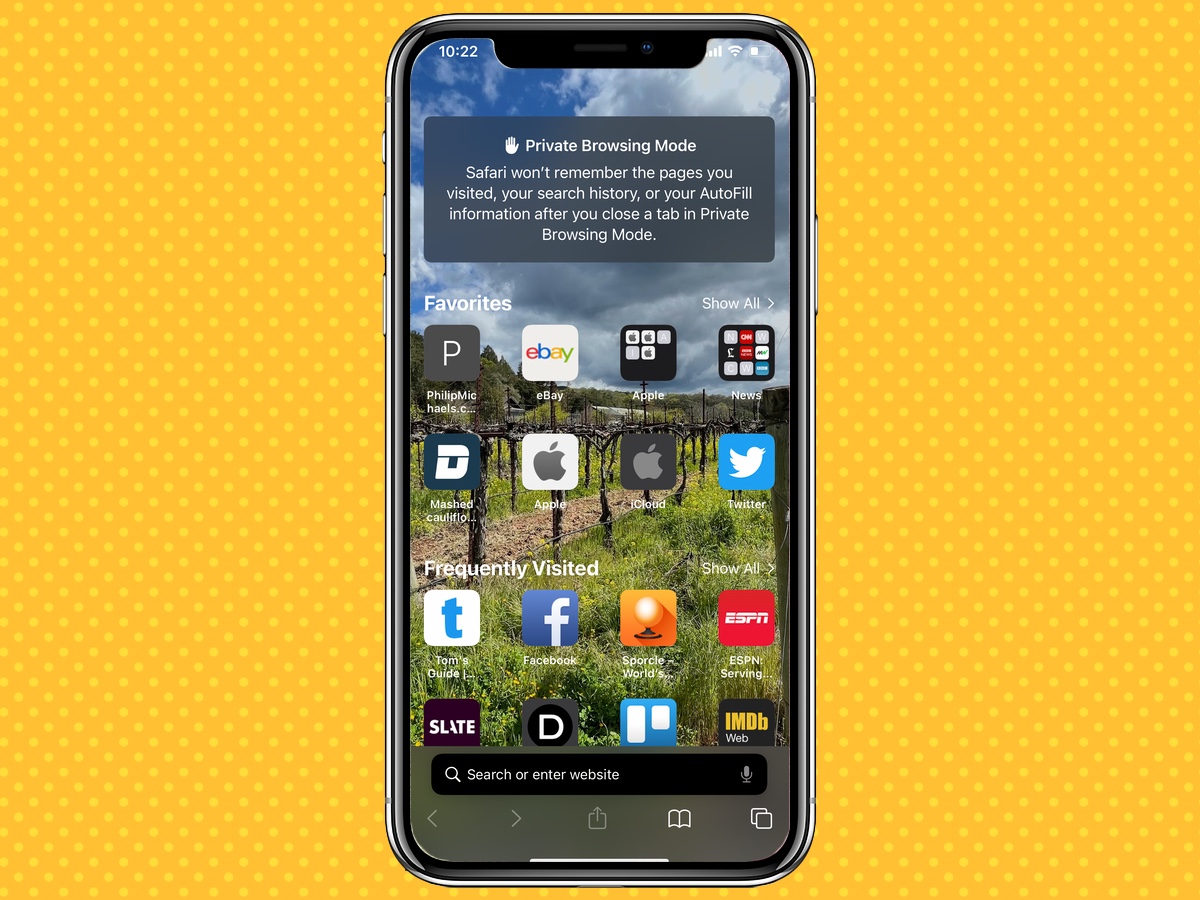
4. To exit a Private tab, tap on the Tab icon again. Then select the Private drop-down menu.
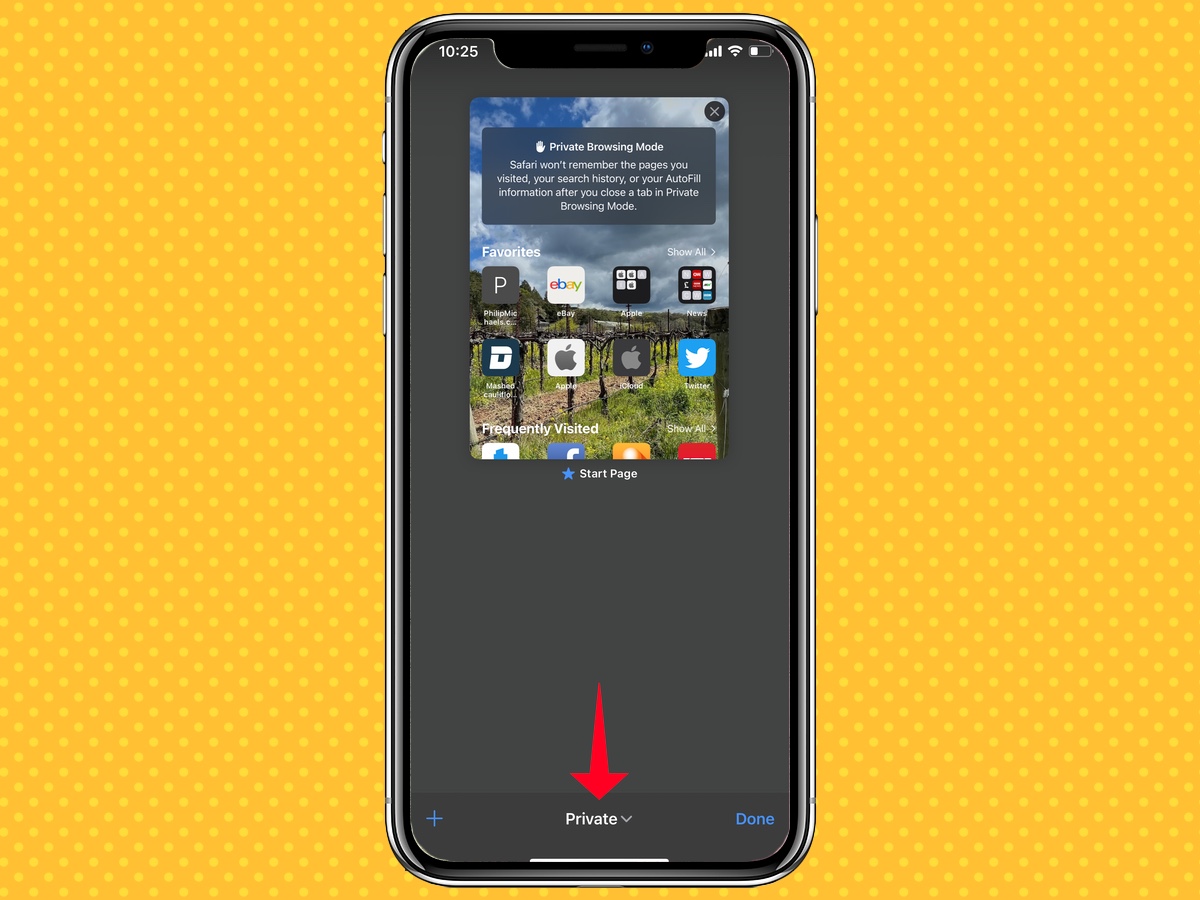
5. From there, select your other, non-private tabs.
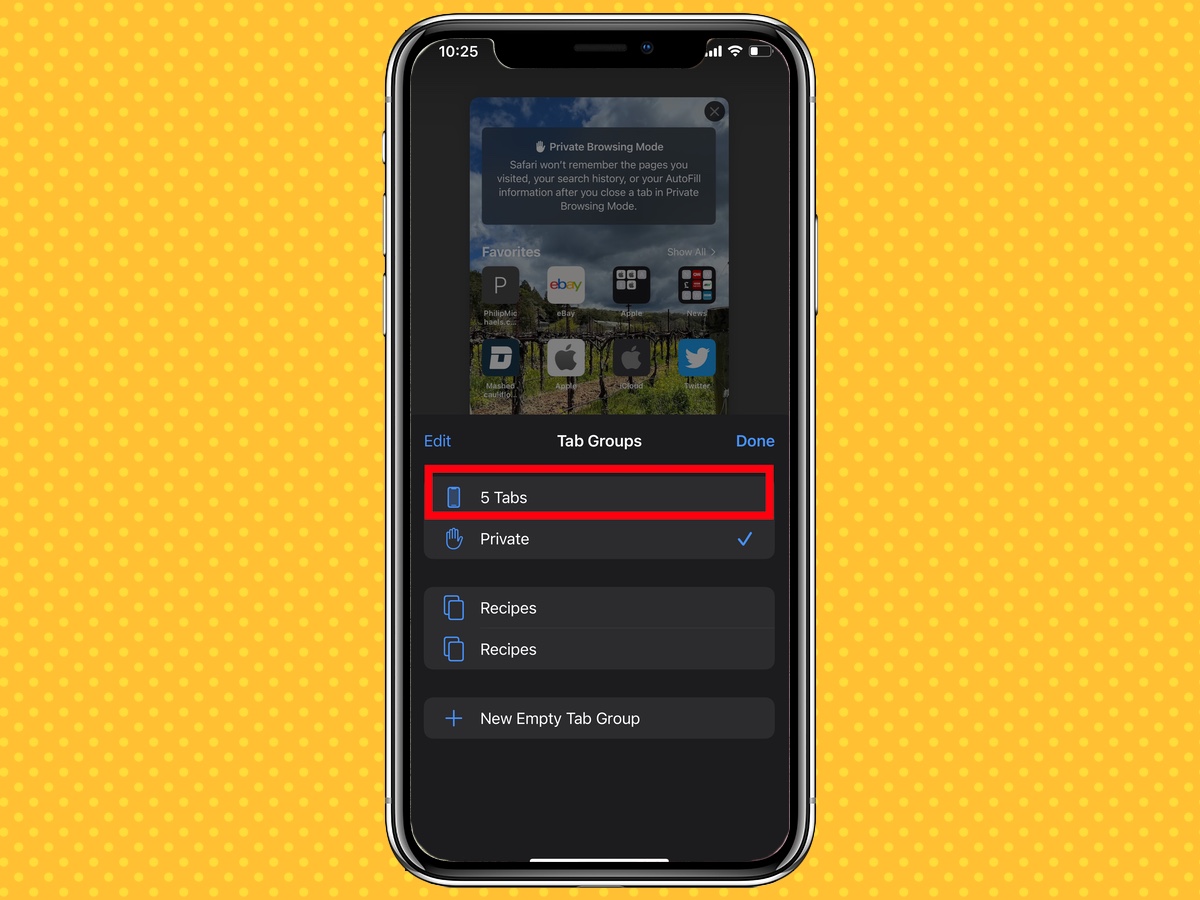
More iOS 15 how-tos
Dan Moren is the author of multiple sci-fi books including The Caledonian Gamibt and The Aleph Extraction. He's also a long-time Mac writer, having worked for Macworld and contributed to the Six Colors blog, where he writes about all things Apple. His work has also appeared in Popular Science, Fast Company, and more