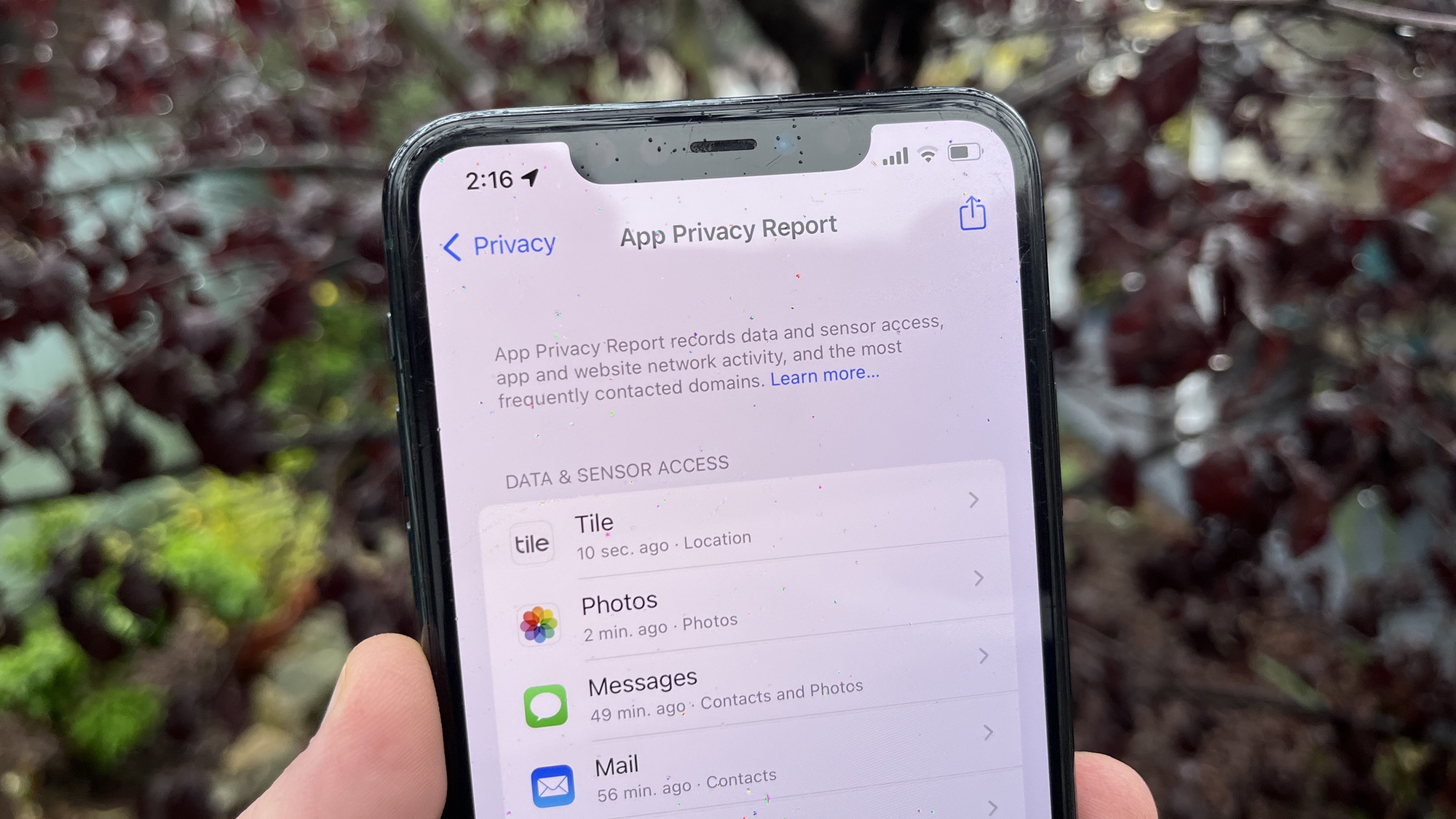
Privacy has been a major selling point for Apple and its iPhone for several years now, and that continues with iOS 15. A new version of the software — iOS 15.2 — takes things even further with a new tool that not only looks to keep your data private, but also helps you learn which apps want access to your information.
That newly added feature is iOS 15.2's App Privacy report. With the report, you can see how often apps have accessed features like the camera and microphone as well as information like your location and contacts over the past seven days. It can keep you aware of which apps are requesting your private information and how often, offering more transparency and information on which to base your usage.
Before you can glance at that information and use it to inform your decisions, you need to know how to set things up. Here's how to turn on the App Privacy Report feature in iOS 15.
1. Launch the Settings app.
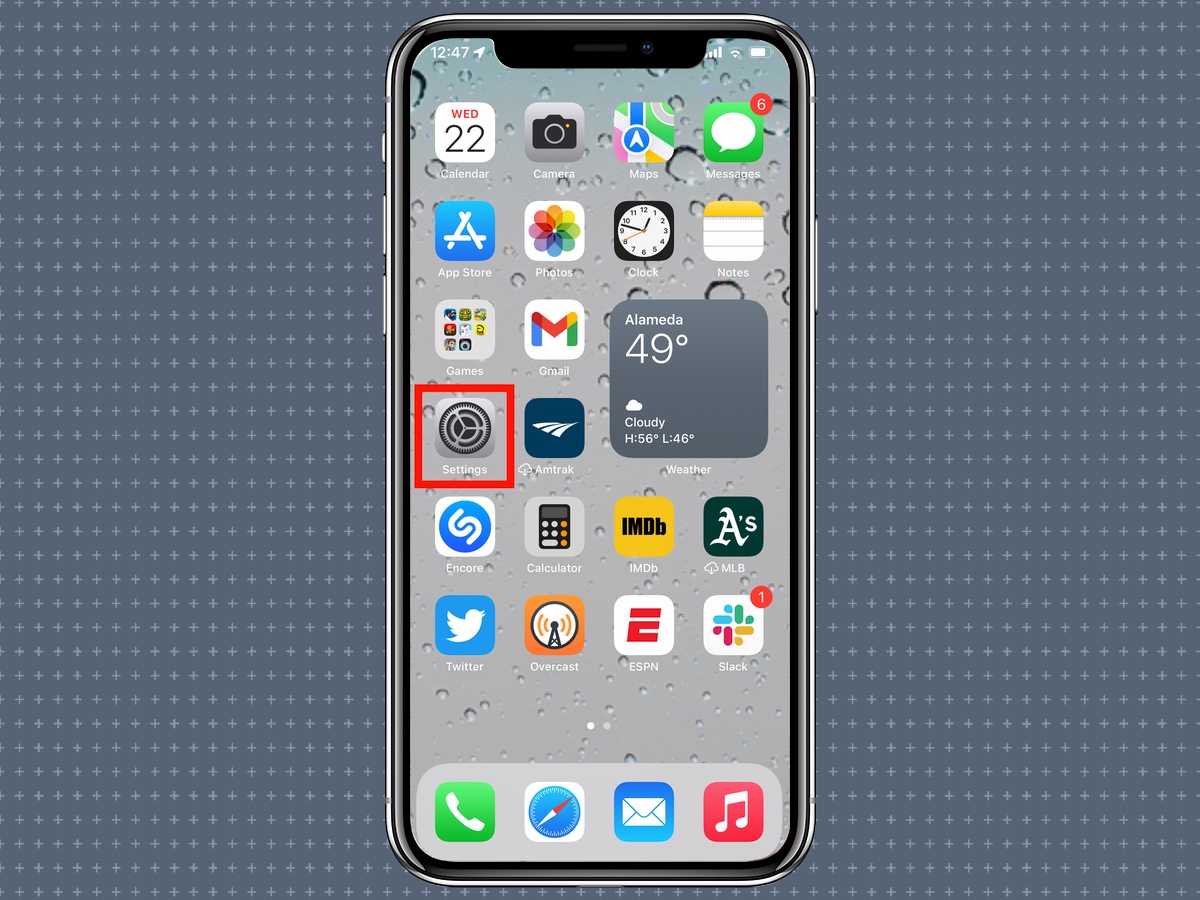
2. Scroll down to the Privacy section of Settings and tap on that.
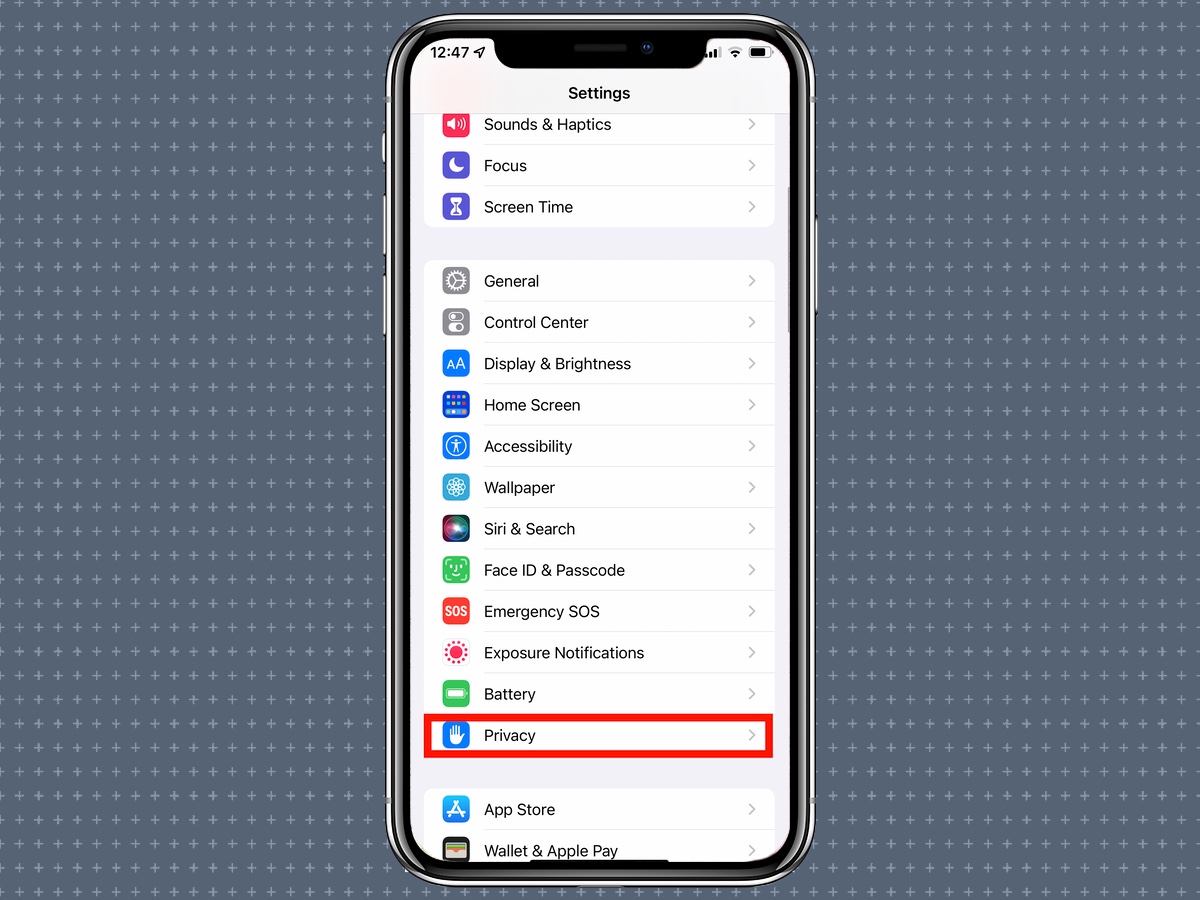
3. At the bottom of the Privacy section, you'll see the App Privacy Report. Select that.
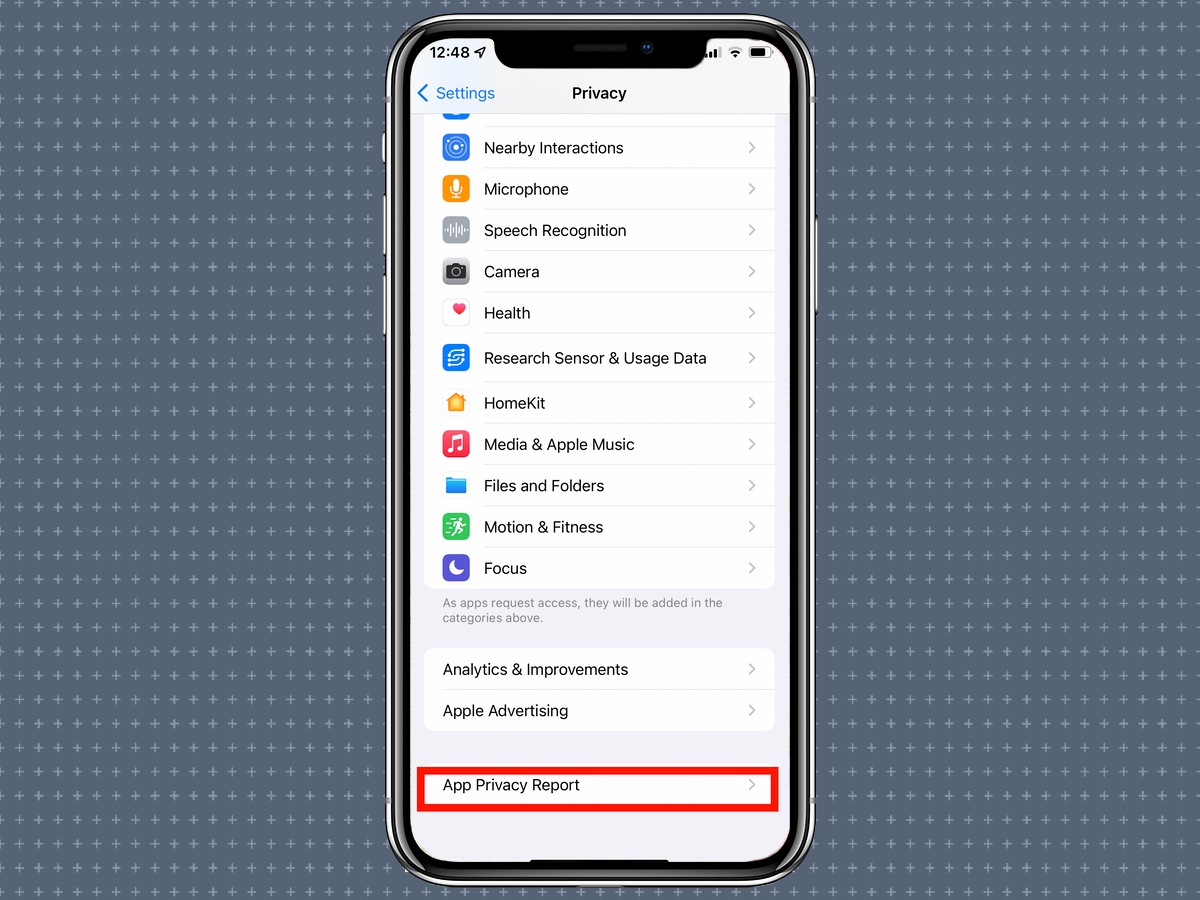
4. On the subsequent page, turn on the App Privacy report.
Get instant access to breaking news, the hottest reviews, great deals and helpful tips.
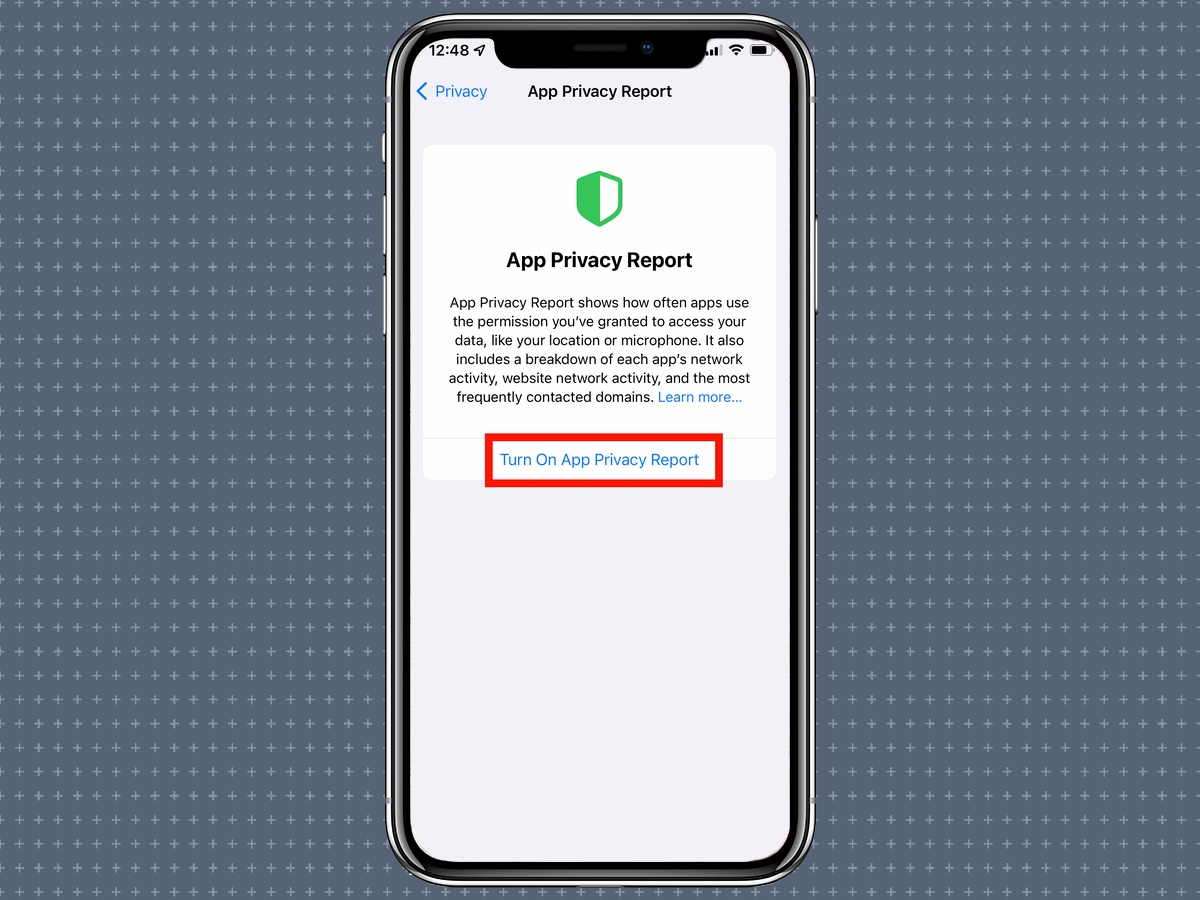
The report will be blank initially, but that won't last long. As soon as you leave Settings and start launching apps, the Privacy Report begins collecting data on the apps that are collecting data. All told, the report will show activity over the last seven days, but the moment an app accesses data or sensors or tries contact a domain, it will show up in the App Privacy report.
What the iOS 15 App Privacy Report reveals
To check your App Privacy Report, just go back to the same place where you turned the feature on (Settings > Privacy > App Privacy Report).
You'll see the data broken out into four sections — Data & Sensor Access, App Network Activity Website Network Activity and Most Contacted Domains.
Data & Sensor Access counts the number of times an app accessed your iPhone's camera, contacts, location, media or photo library, microphone or screen recording. You can also tap on a specific app in that section to see the specific data accessed and when.
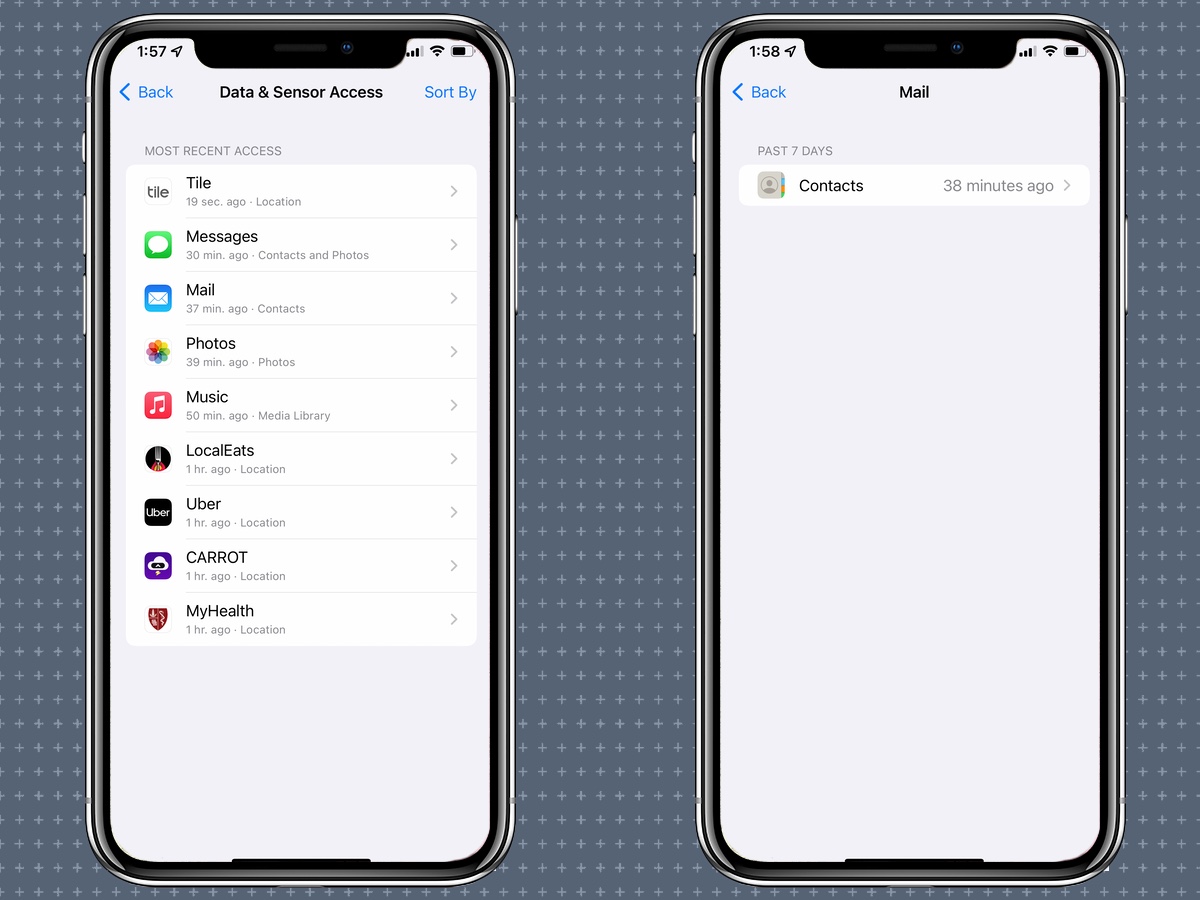
If you see an app trying to access something it shouldn't, just go to the main Privacy screen and tap whatever section has you concerned (Contacts, Microphone or what heave you) — you'll see a list of apps with permission to access that feature. You can then move the slider into the off position to revoke permission.
In App Network Activity, you'll find the domains an app has contacted, along with when the contact happened. Sometimes, apps have to do that to perform their basic functions, though this section also includes any third-party sites that may be trying to track you. Website Network Activity does much the same thing, with the focus on what the websites you're visiting in a browser are doing with your data.
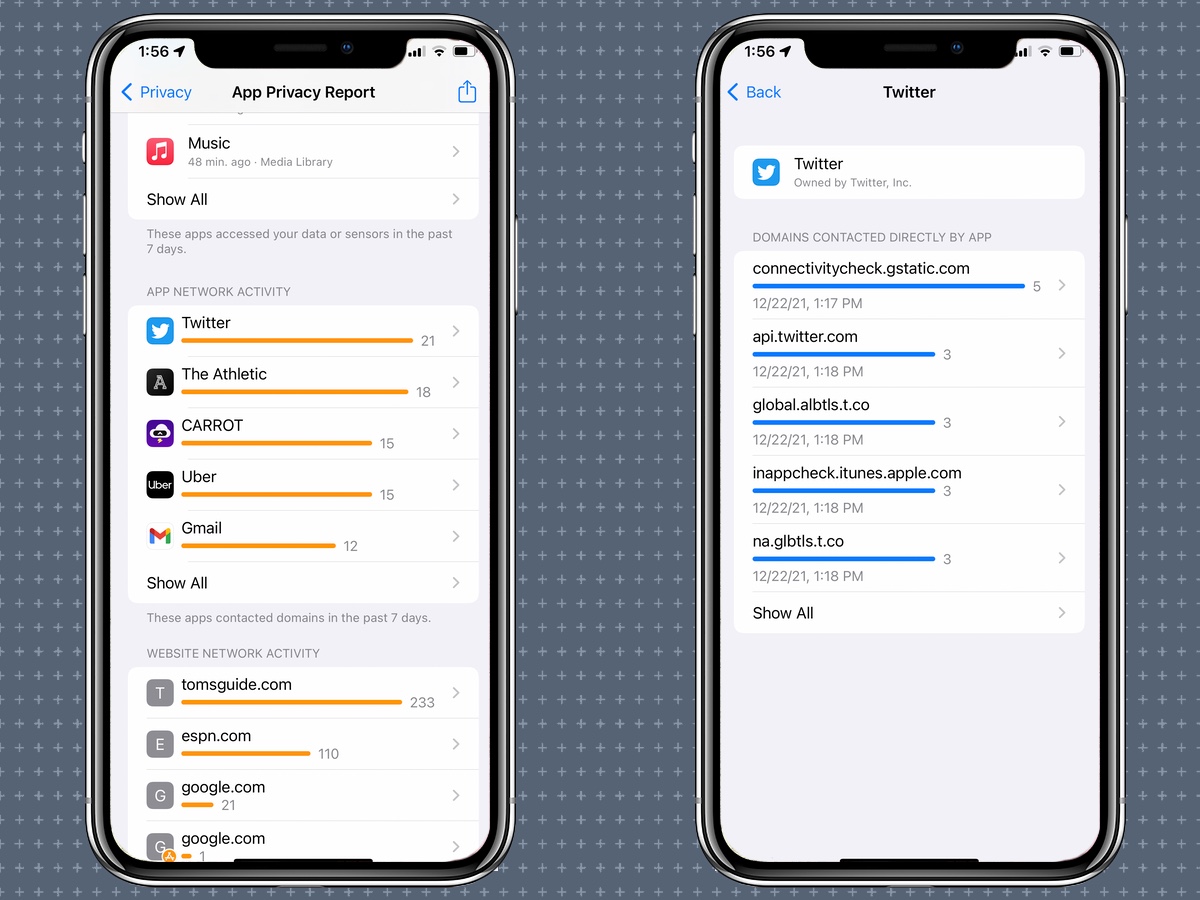
Most Contacted Domains combines the domains contacted by both apps and websites, and can show you if a domain has been following you across multiple apps.
By the way, at the very bottom of this privacy app report is a button for turning off the feature. Tapping it will stop recording the activity of the apps on your phone.
Apple intends for you to use this data to decide which apps can be trusted to be on your phone — the implication being that apps which frequently try to access sensors that aren't essential to their main functions might not be all that trustworthy. With App Privacy Report now in place, the thinking goes, you'll be able to make those calls.
More iOS 15 tips and tricks
Now that you're an expert on the iOS 15 App Privacy Report feature, check out some essential tips and tricks for your iPhone. You might also find our guide on how to get full-screen Caller ID on iOS 15 helpful, as well as how to set up an Apple ID recovery key to make your iPhone more secure.
Dan Moren is the author of multiple sci-fi books including The Caledonian Gamibt and The Aleph Extraction. He's also a long-time Mac writer, having worked for Macworld and contributed to the Six Colors blog, where he writes about all things Apple. His work has also appeared in Popular Science, Fast Company, and more
