How to use Apple Pay on Apple Watch

Knowing how to use Apple Pay on Apple Watch allows you to freely walk around and make payments even if your iPhone is out of range or uncharged. As of right now, Apple Pay is one of the most commonly used contactless mobile payment methods.
In fact, in just the past several years, the number of Apple Pay users worldwide has drastically increased by 656%, with a total of 507 million people using the feature in 2020 alone - and it's no wonder why. With Apple Pay, users can tap their Apple device to the card machine and make payments when needed. Apple also just introduced Apple Pay Later with iOS 16, which will allow users to pay for purchases in four payments over six weeks.
- Getting started? Here's how to use the Apple Watch
- Pick the best Apple Watch for you
- And here are the best Apple Watch deals right now
While most users are more familiar with the feature through the Wallet app on iOS, some are unaware that you can also use Apple Pay on watchOS, even if your iPhone ran out of juice or if it isn't in close proximity. So whether you've been using your Apple wearable for a while or if you're new to watchOS and wondering how to use Apple Pay on Apple Watch - no need to worry, we're here to help.
Below, we've included a step-by-step guide on the whole process, from setting up Apple Pay in the first place to using the feature on your Apple Watch. Just a disclaimer that at the time of writing, we used an Apple Watch Series 4 and an iPhone 11 running on the latest iOS and watchOS software updates.
And before we jump into the process, make sure that you've completed the steps on how to set up Apple Pay with your iPhone. Ready? Alright, let's get started.
How to use Apple Pay on Apple Watch: Setting up Apple Pay
1. First, launch the Watch app using your iPhone.
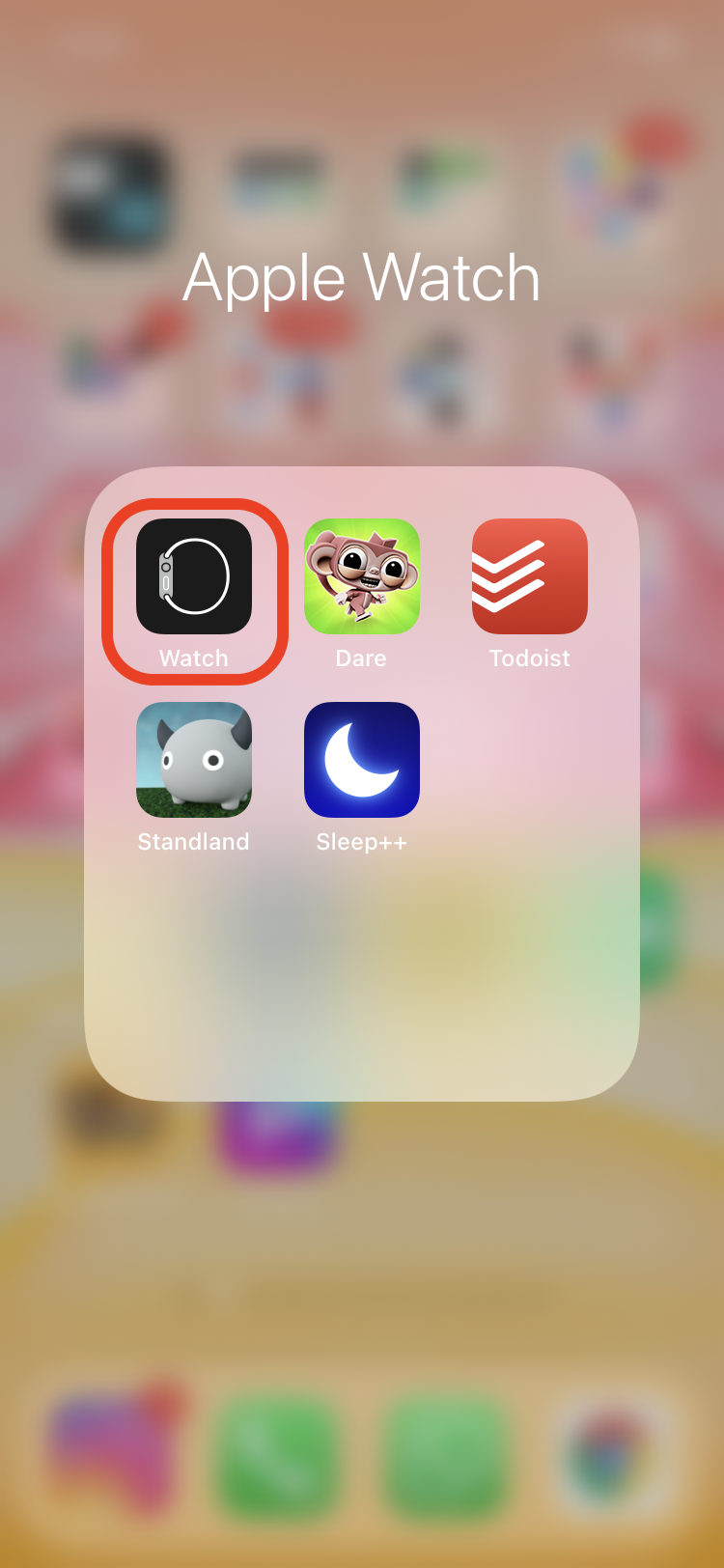
2. Next, tap the "My Watch" tab, which should appear in the bottom left corner of the screen.
Get instant access to breaking news, the hottest reviews, great deals and helpful tips.
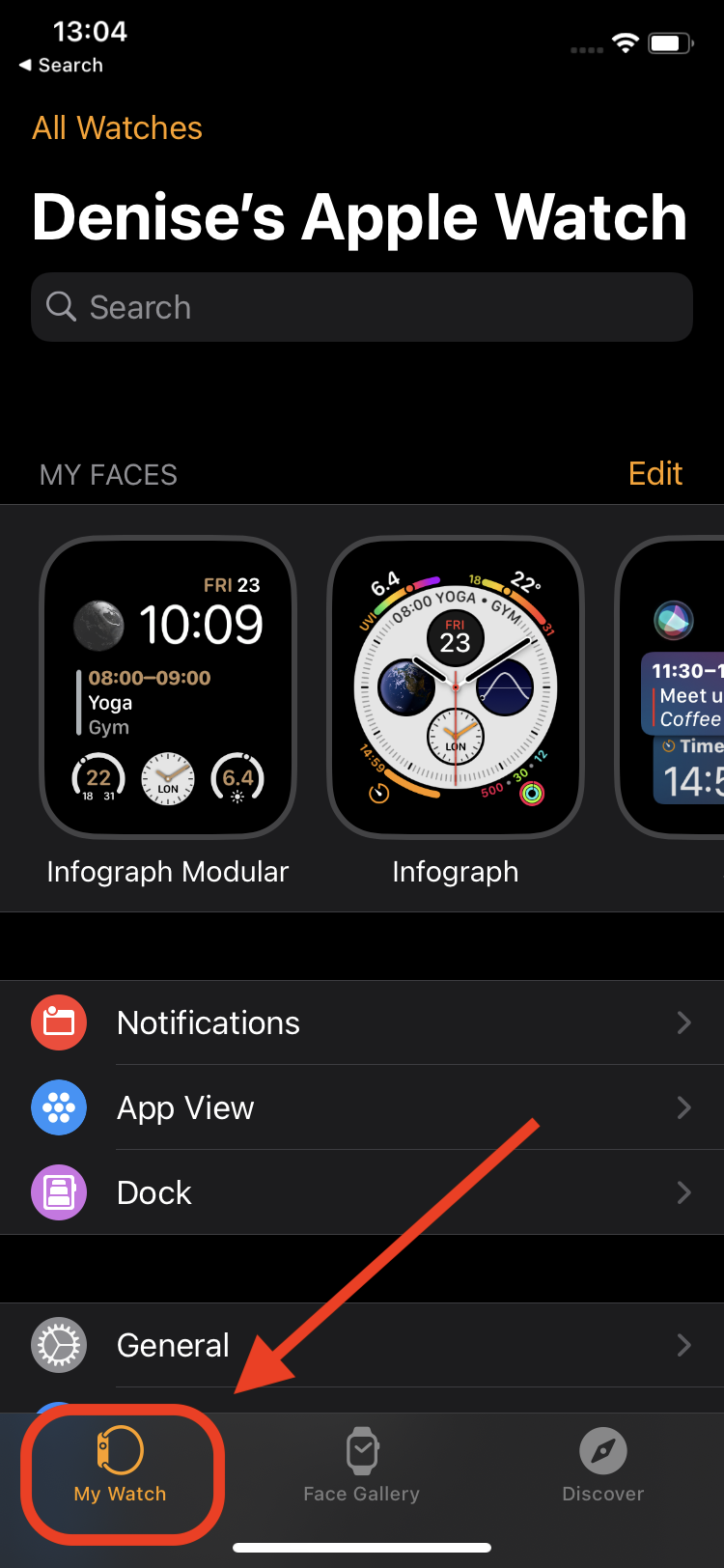
3. Scroll down and tap the "Wallet & Apple Pay" option.
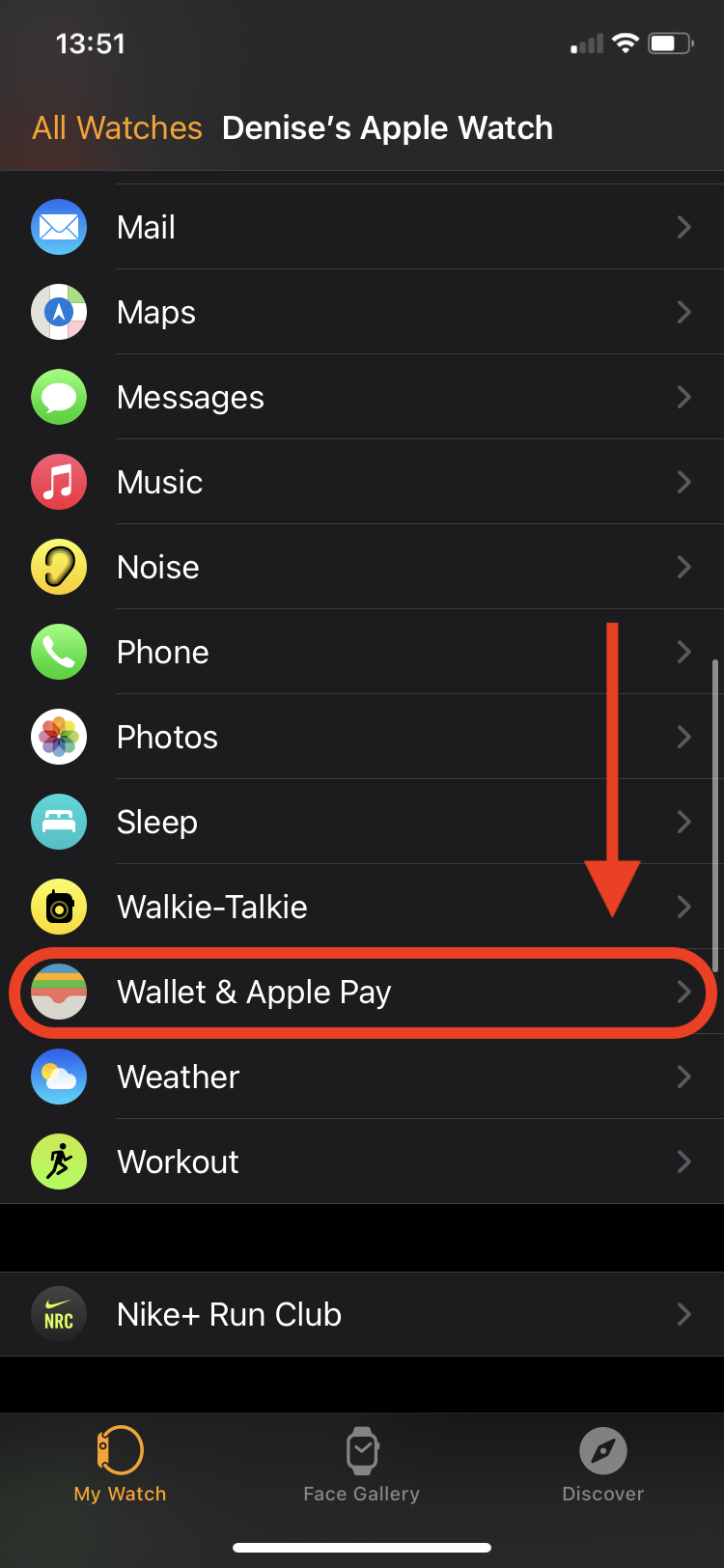
4. If you already have cards set up on your other Apple devices or cards that you have recently removed, you should be able to see those listed as shown in the screenshot below. Now, tap the "Add" button located next to the card that you want to use on your Apple Watch.
At this stage, you can also decide whether you'd like your Apple Pay notifications and alerts to mirror your iPhone on your Apple Watch.
Reminder: if you don't have Apple Pay set up on any of your devices, follow our guide to how to use Apple Pay.
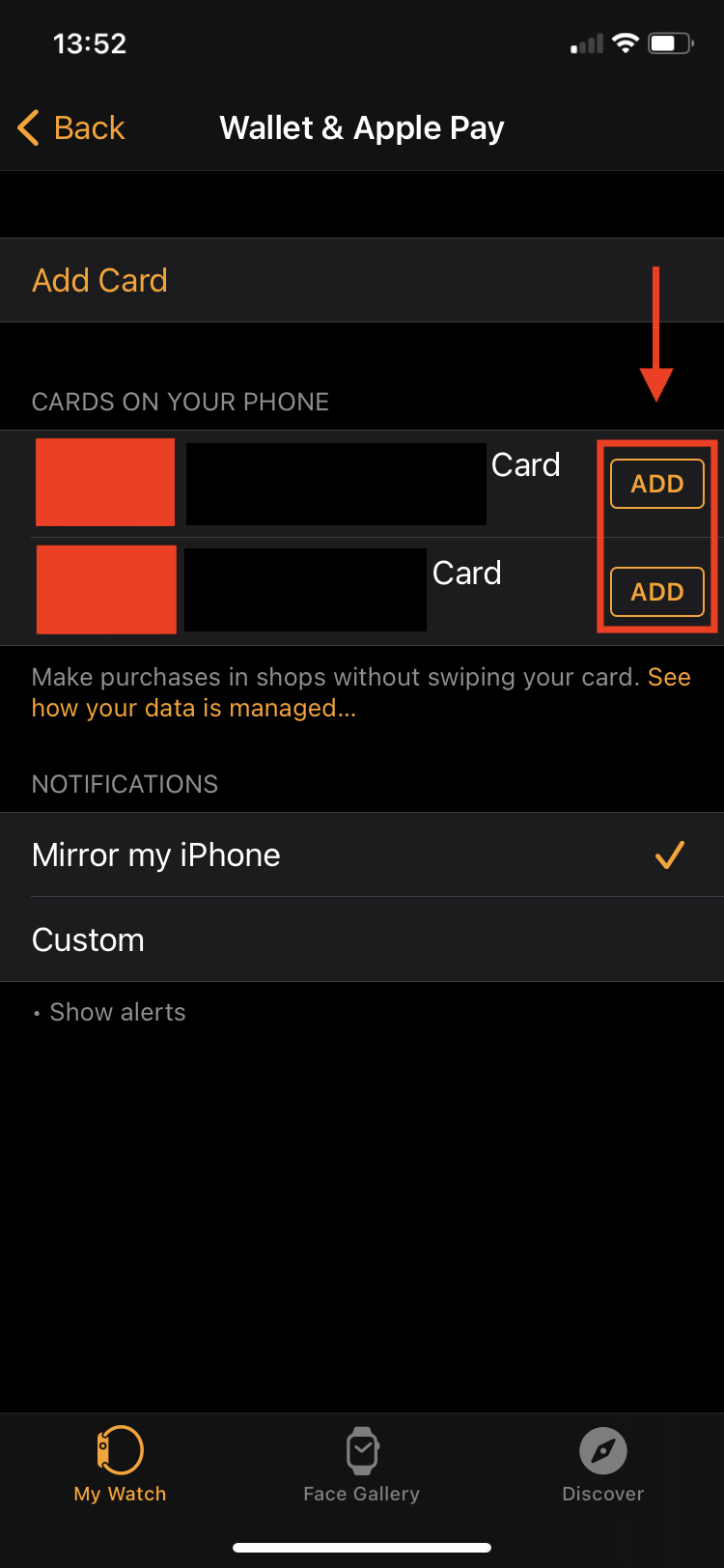
5. If you don't have a passcode set up on your Apple Watch, the Watch app will ask you to create one as this is one of the requirements for using Apple Pay.
You can either set up a 4-digit passcode or turn off the "Simple Passcode" option in the settings. Go to the My Watch tab, then Passcode and toggle off "Simple Passcode." This should allow you to set up a passcode consisting of up to 10 digits.
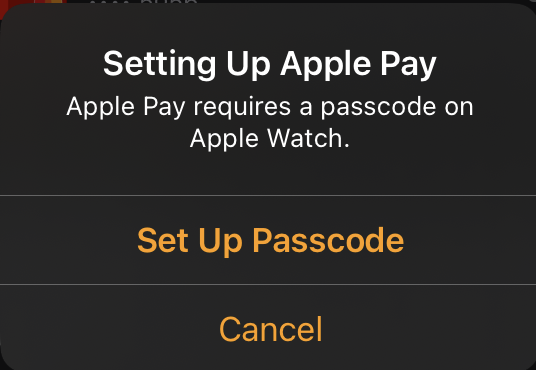
6. Next, enter your card's CVV, which is a three-digit number that should appear on the back of your card.

7. Carefully read through the terms and conditions and tap "Agree" when you're ready to proceed.
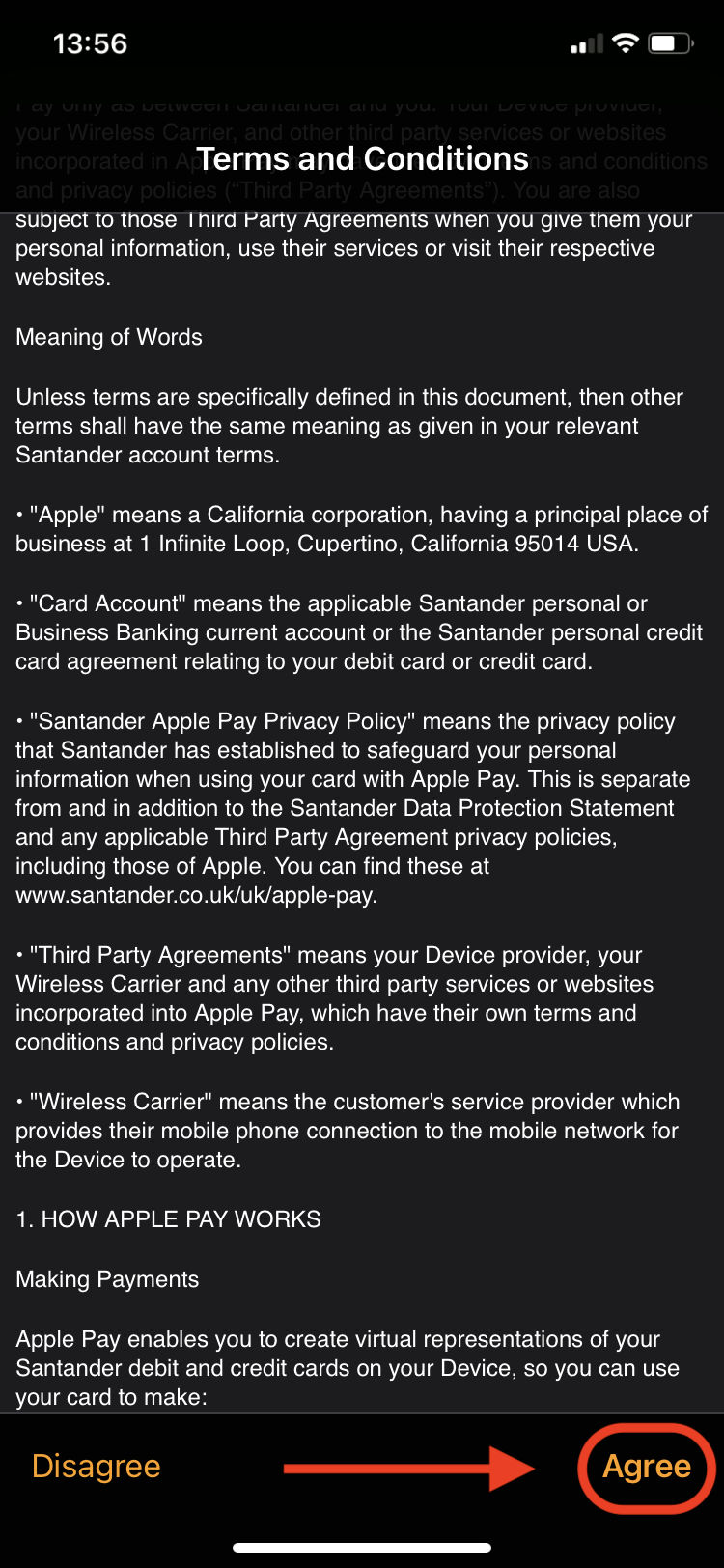
8. Last but not least, the app will ask you to choose how to verify your card on Apple Pay. Once you've selected the preferred method, tap "Next."
You should then enter the verification code that's been sent to you through your chosen method.
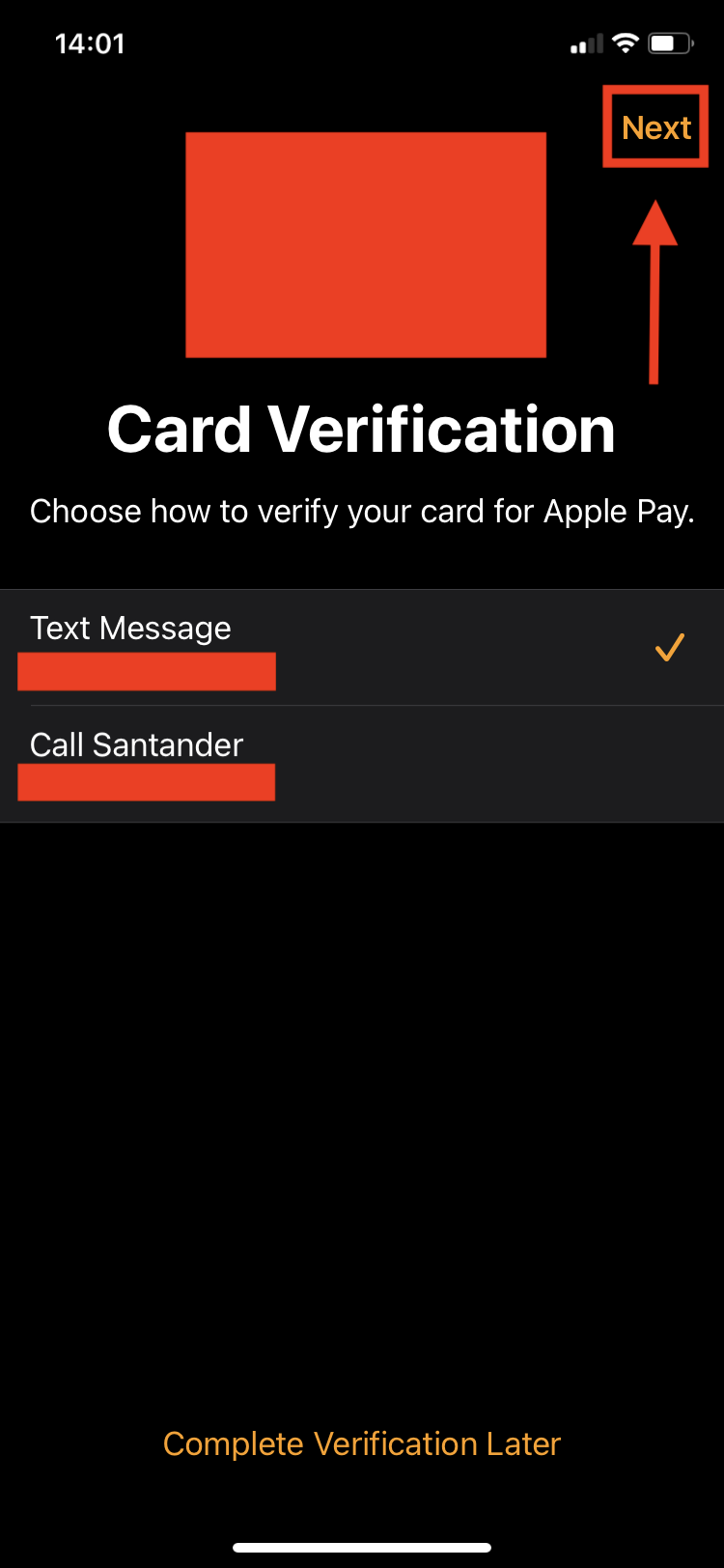
9. Congratulations! You've now set up Apple Pay on your Apple Watch.

How to use Apple Pay on Apple Watch: Making payments

Now that you've set up Apple Pay on your Apple Watch, let's talk specifics on how you can use it. Whenever you're ready to make a payment, first double press on the side button and select your preferred card (if you have more than one) to pay with. Hold your wearable next to a card reader to make a payment.
If you want to change your default card for payments, launch the Watch app on your iPhone and tap the "My Watch" tab. Select "Wallet & Apple Pay," choose "Default card" and select the card.
You can also reorganize your payment cards by opening your Wallet app through your Apple Watch. Touch and hold a card and drag it and rearrange its position.
However, Apple warns that if your Apple Watch is lost or stolen and has Apple Pay set up on it, you should make sure to complete the following steps:
1. Put your Apple Watch in lost mode.
2. Sign in to appleid.apple.com using your Apple ID and remove your cards in order to prevent fraudulent transactions. You can do so by selecting "Devices," choosing the device, then clicking "Remove all" under Apple Pay.
3. Call your Bank and suspend Apple Pay through your card issuer.
More Apple Watch tips
- How to reset an Apple Watch
- How to update your Apple Watch
- How to screenshot on Apple Watch
- How to unpair an Apple Watch

Denise is a Life Reporter at Newsweek, covering everything lifestyle-related, including health, relationships, personal finance, beauty and more. She was formerly a news writer at Tom’s Guide, regularly producing stories on all things tech, gaming software/hardware, fitness, streaming, and more. Her published content ranges from short-form news articles to long-form pieces, including reviews, buying guides, how-tos, and features. When she's not playing horror games, she can be found exploring East London with her adorable puppy. She’s also a part-time piano enthusiast and regularly experiments in the kitchen.
