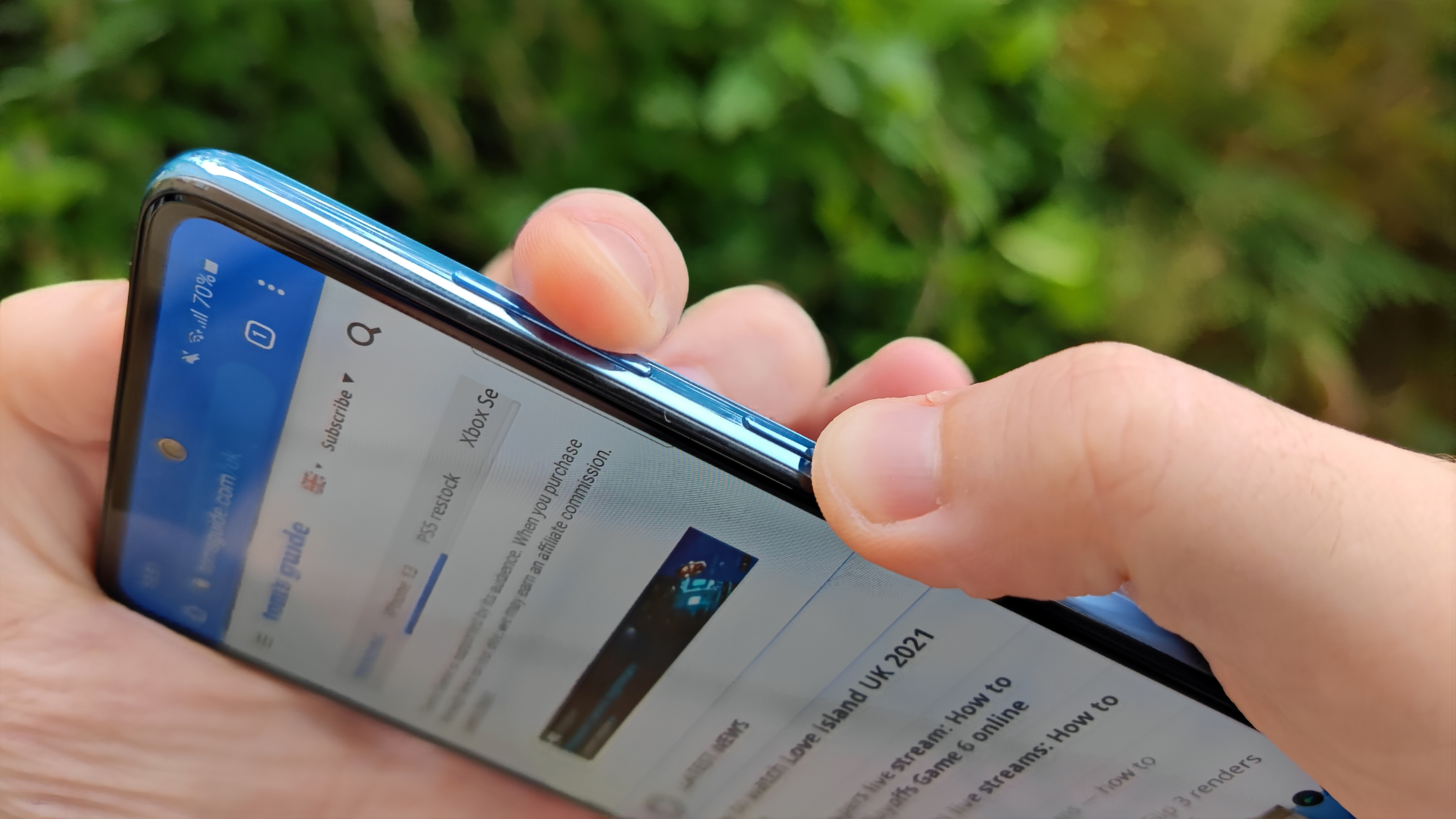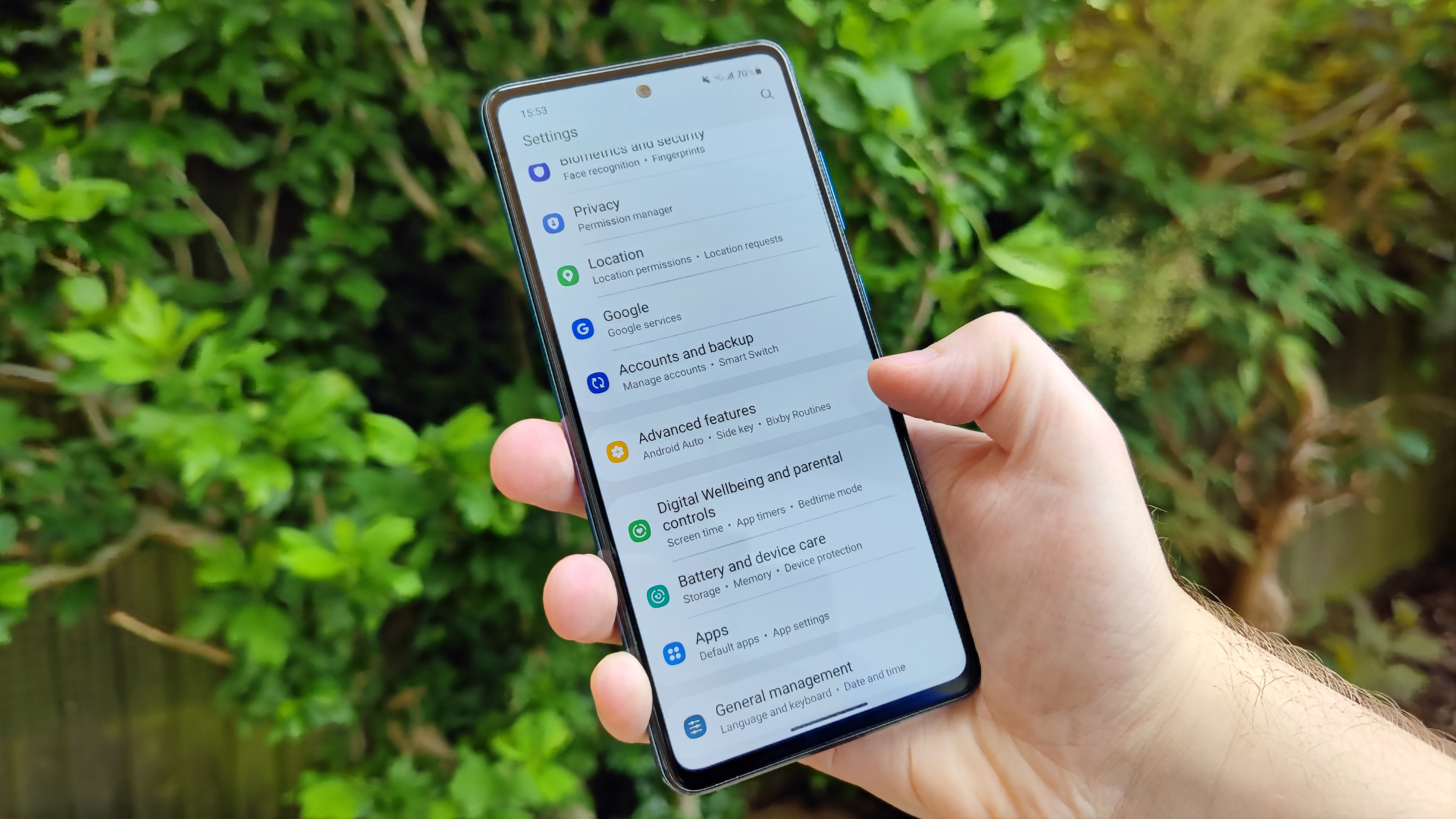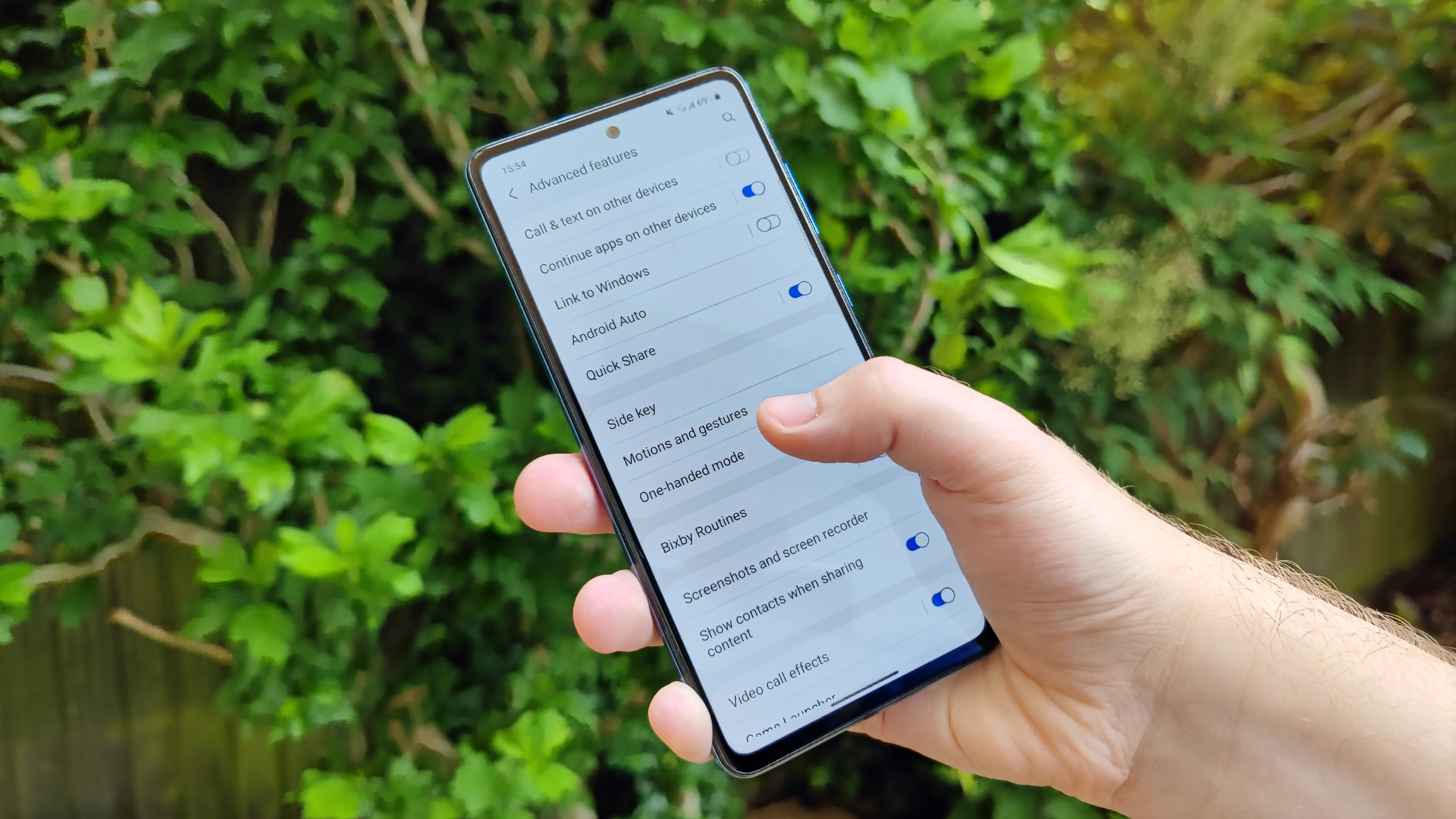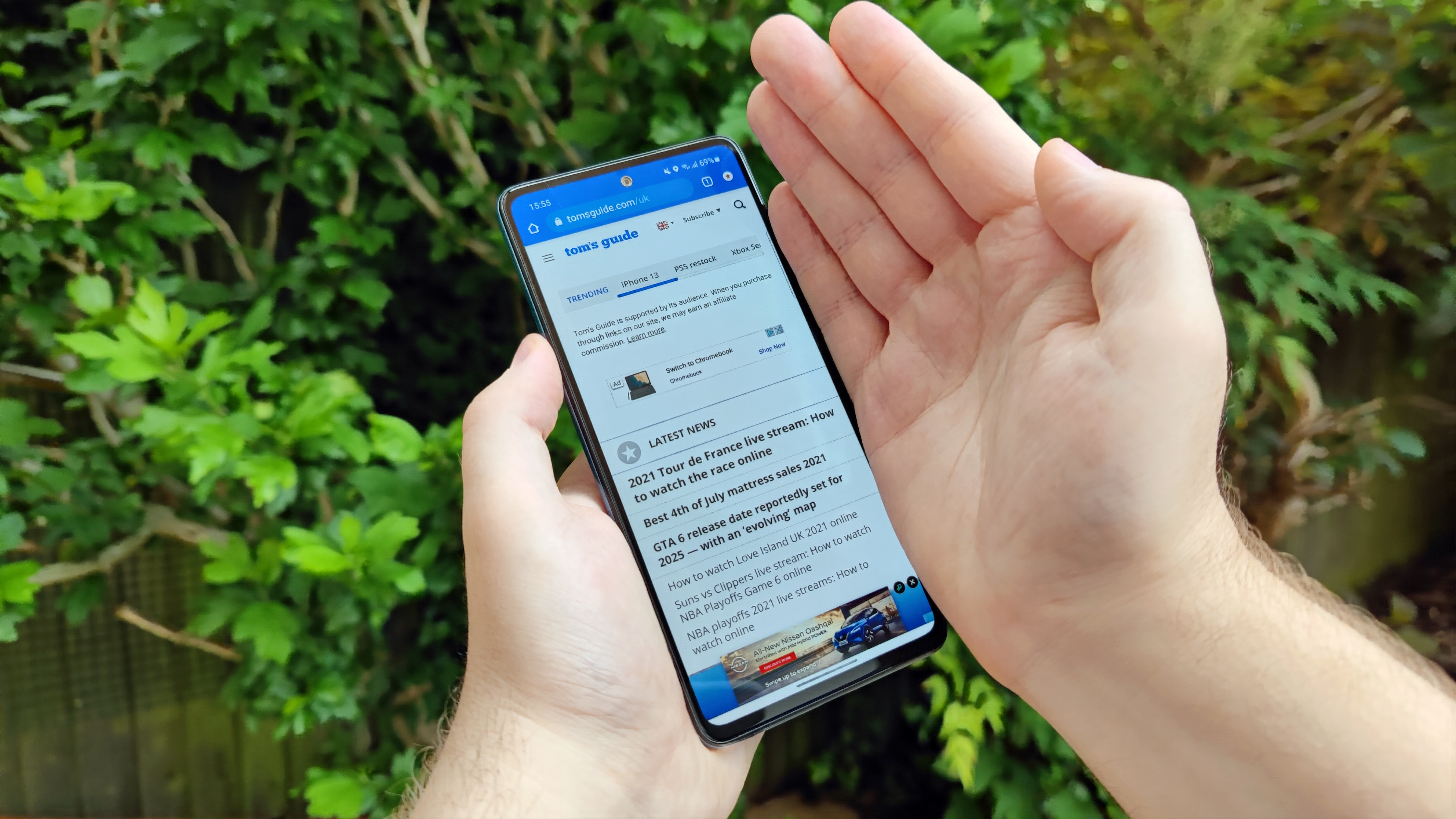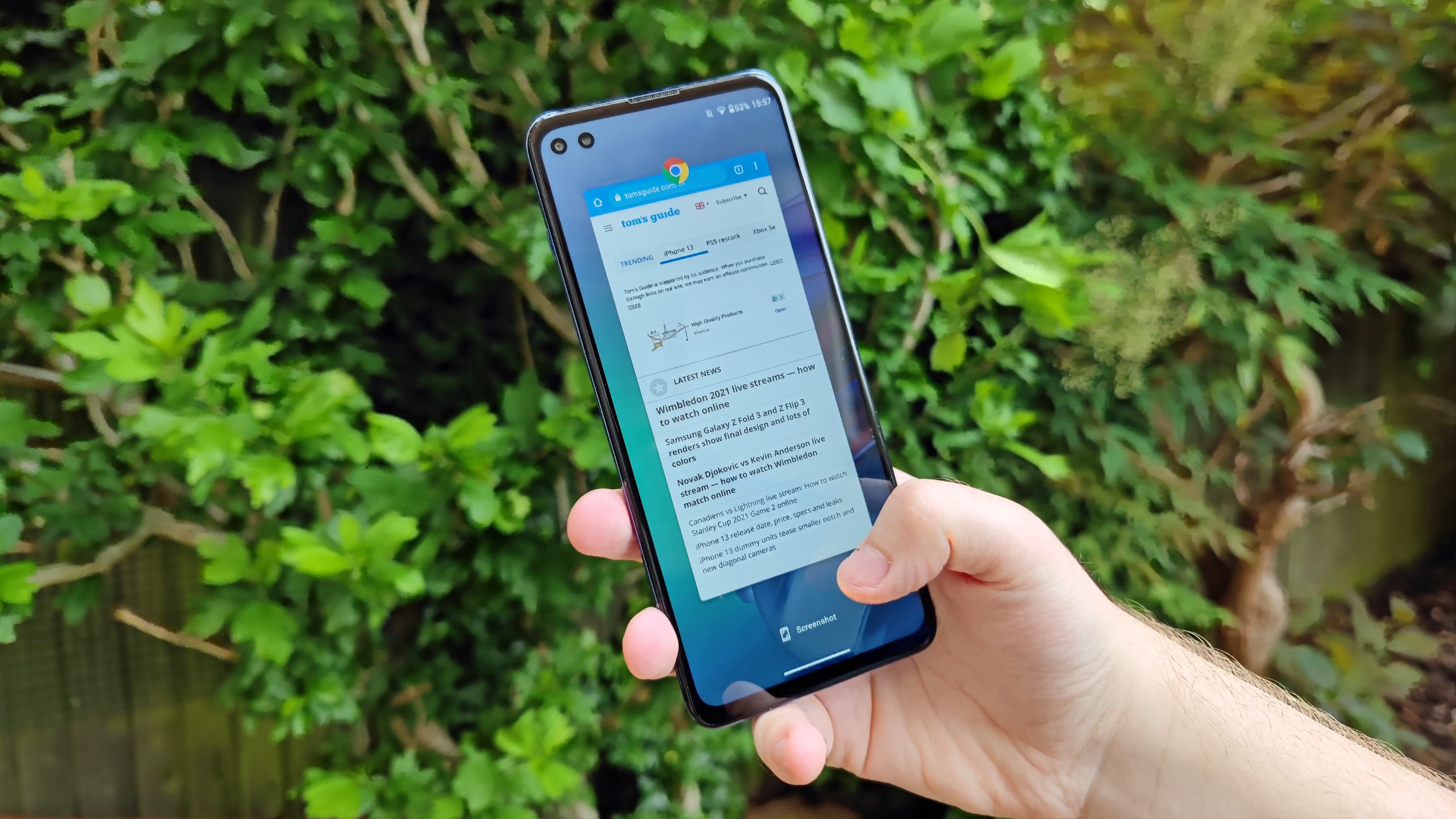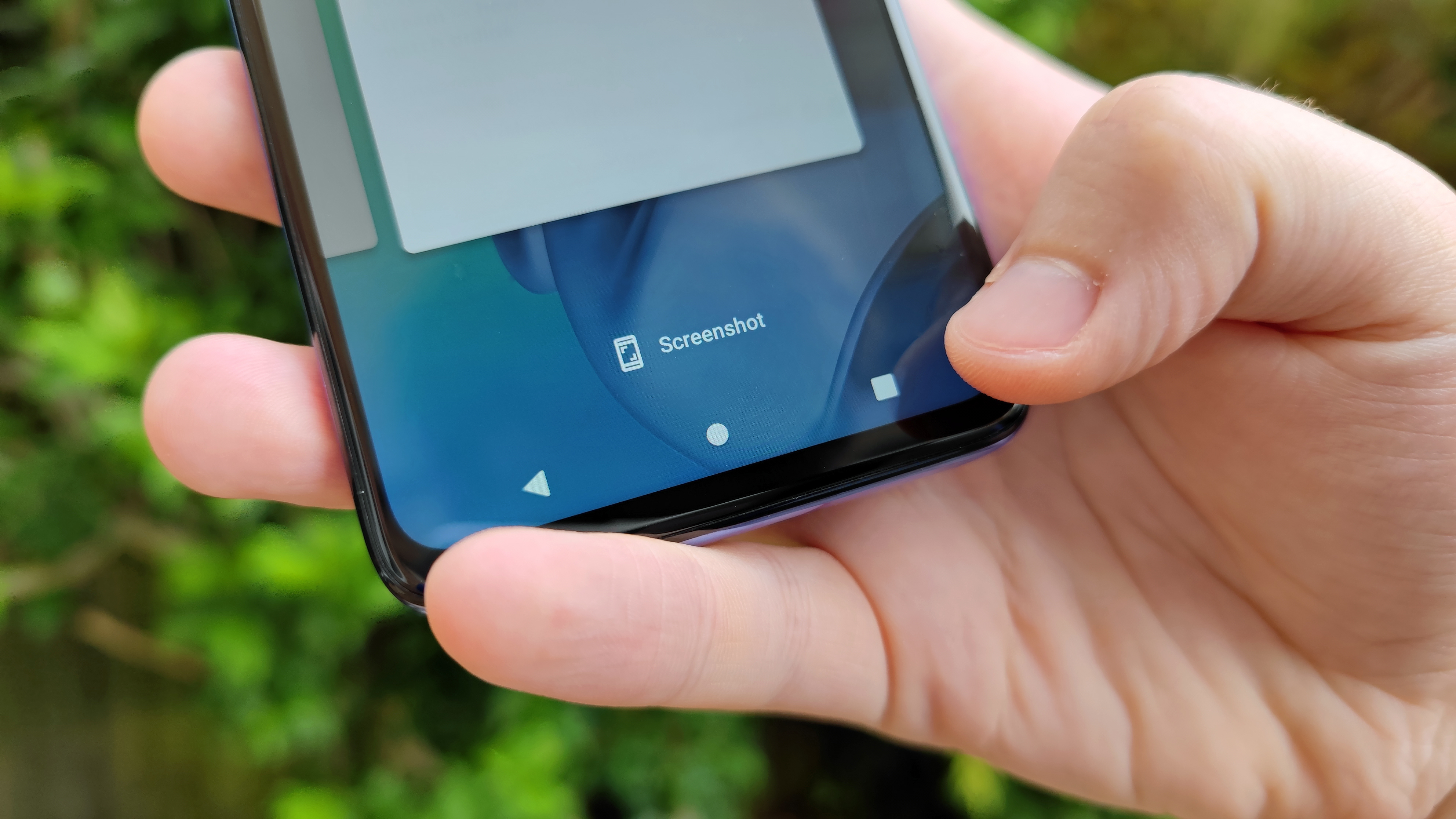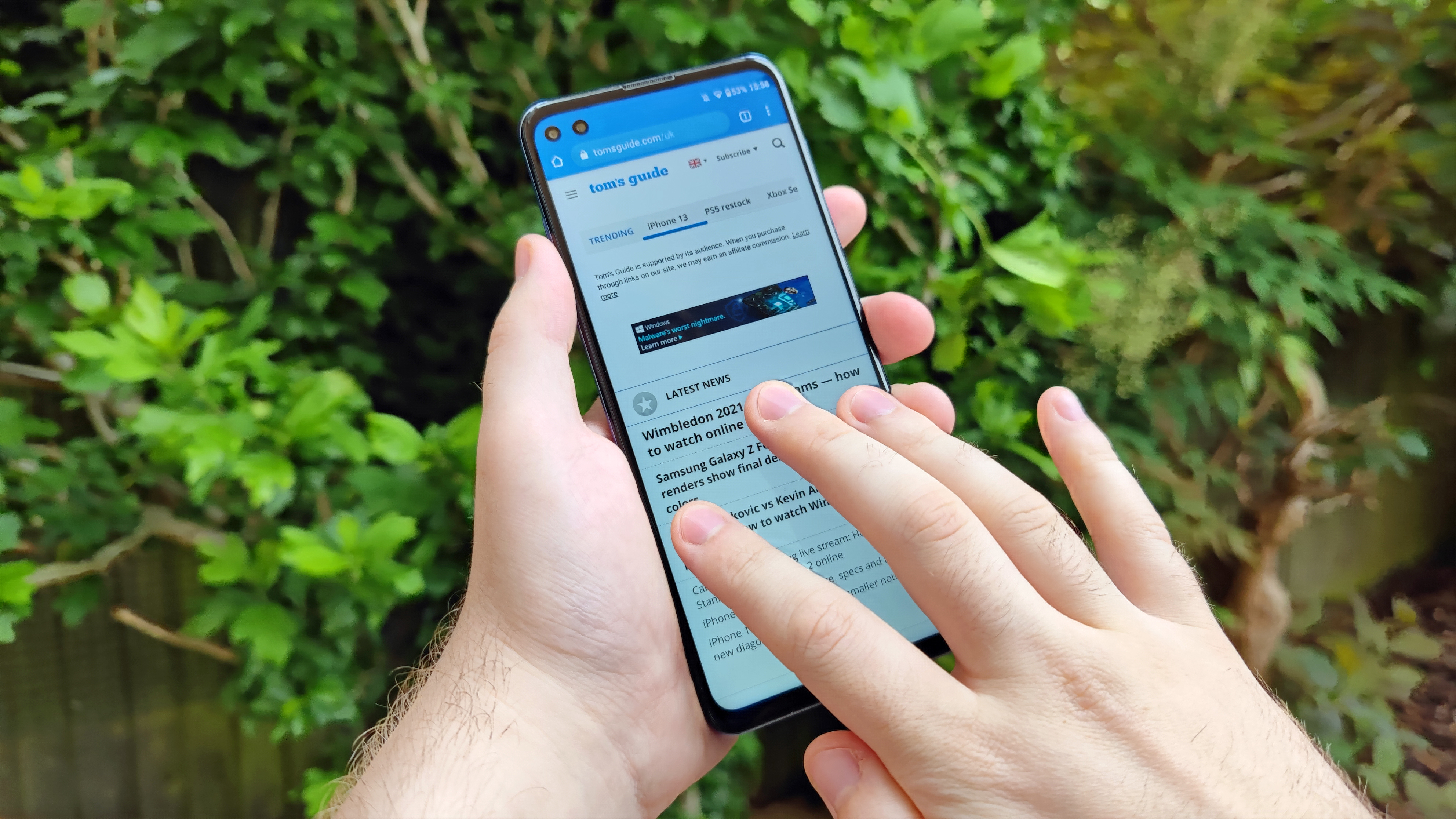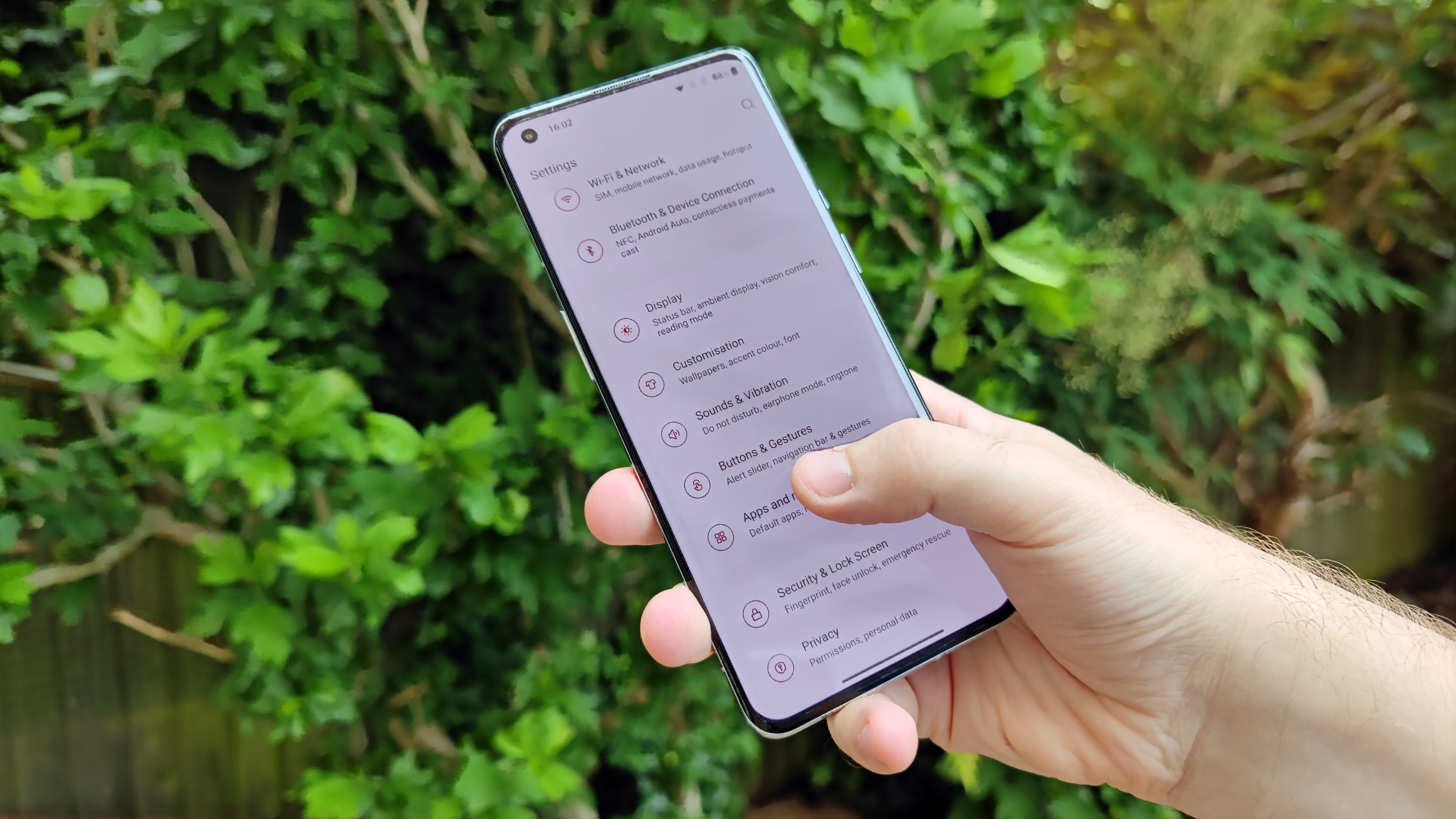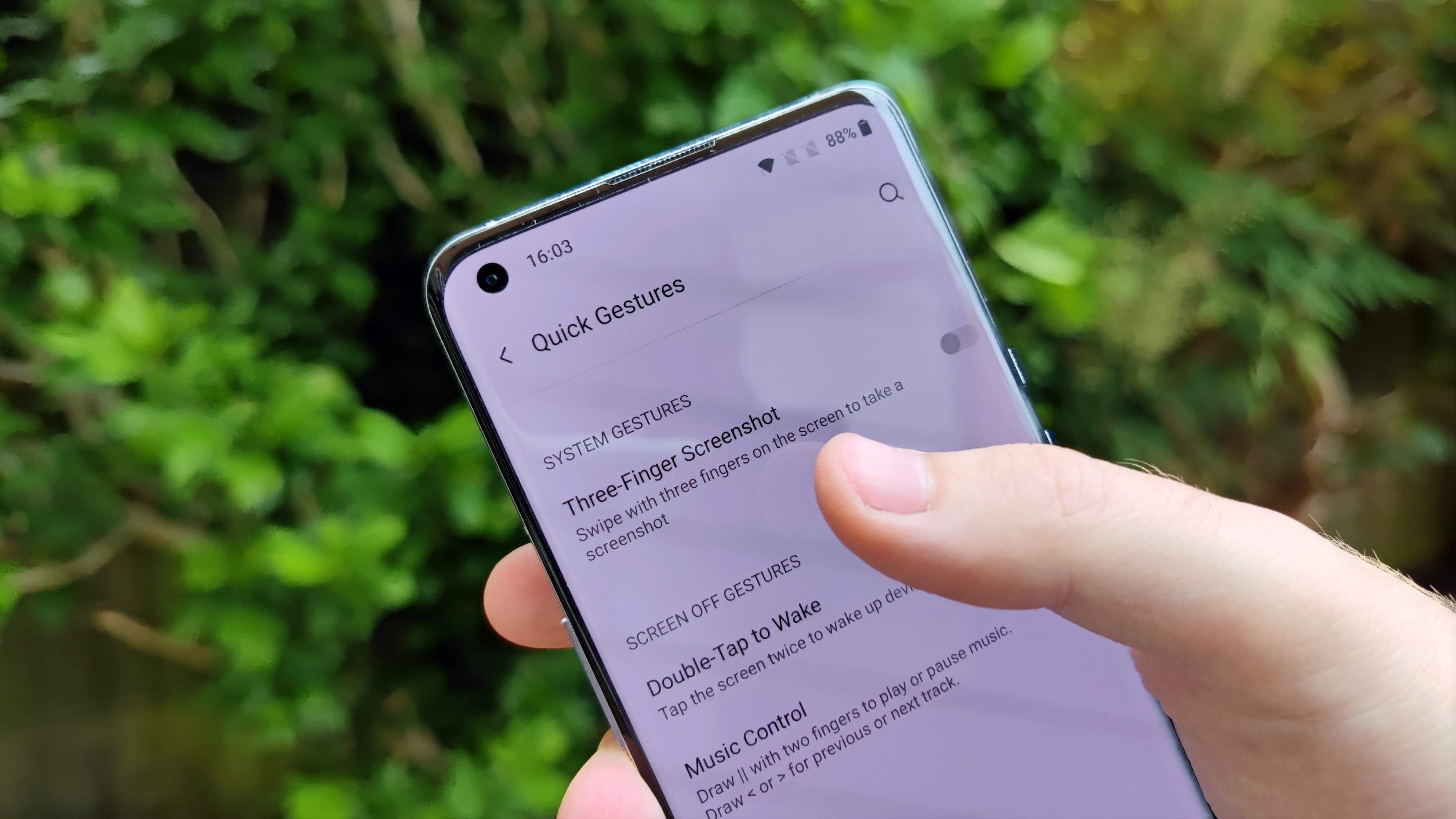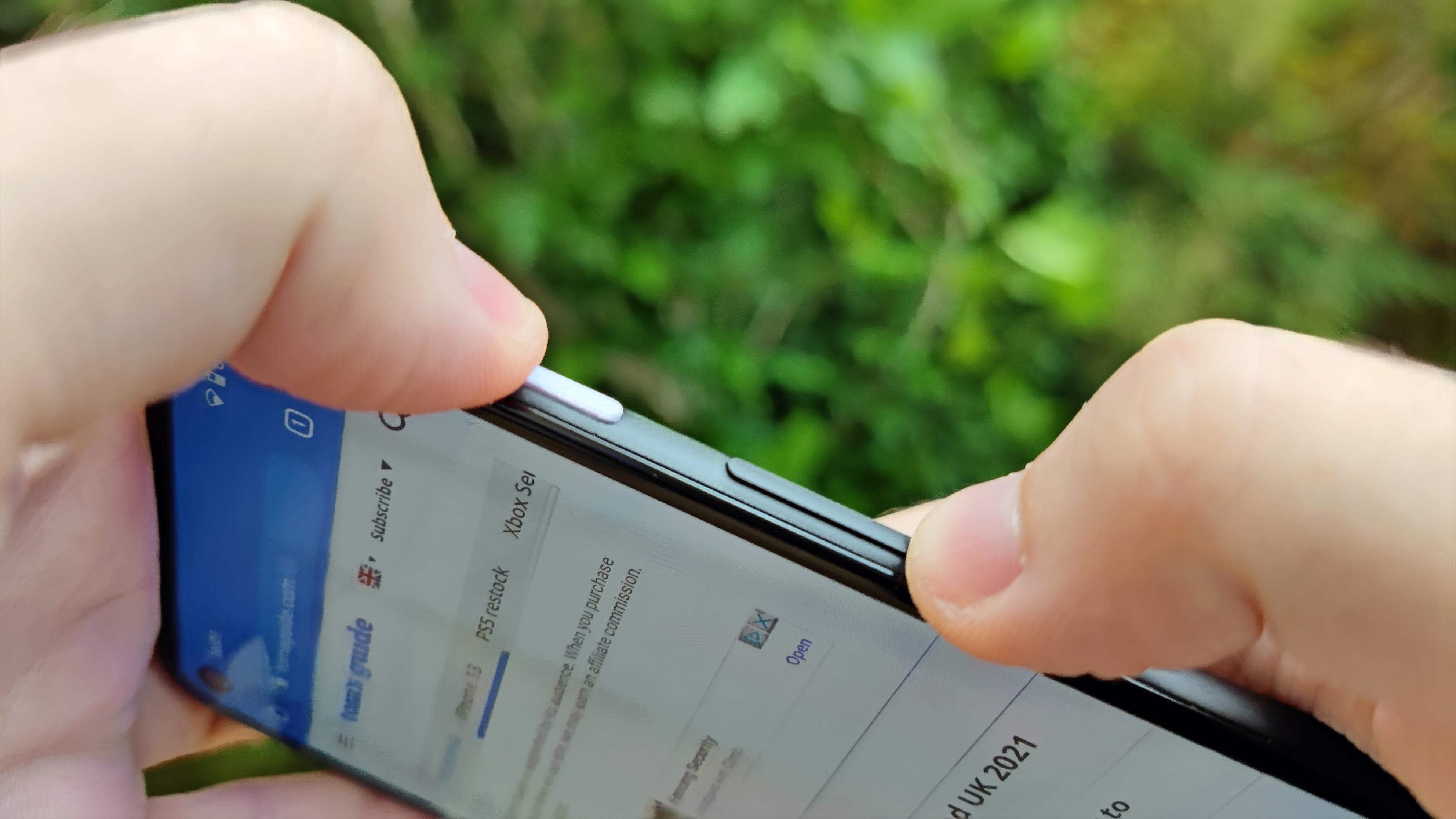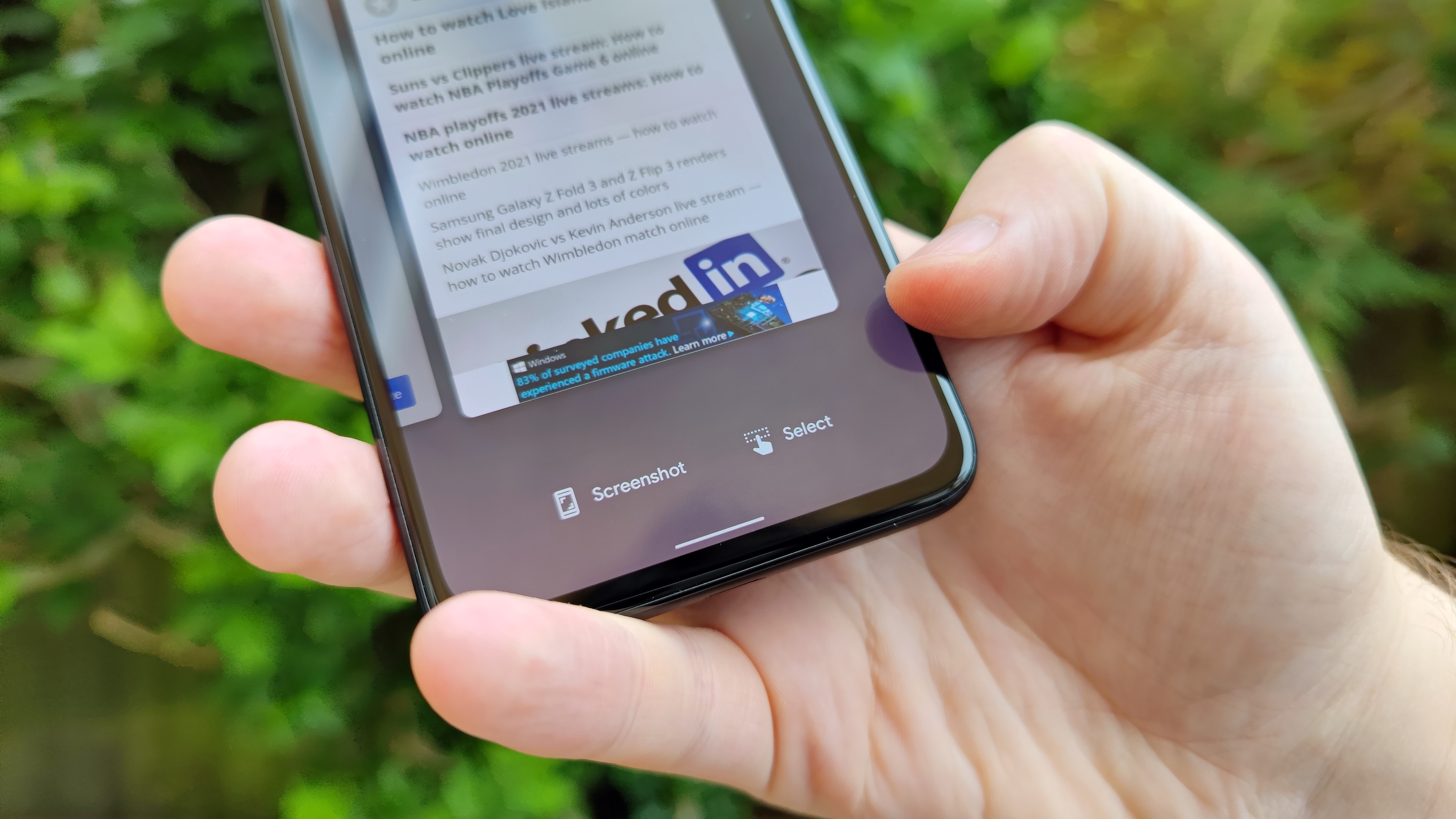How to take a screenshot on Android
Figuring out how to take a screenshot on Android is all down to your phone's brand
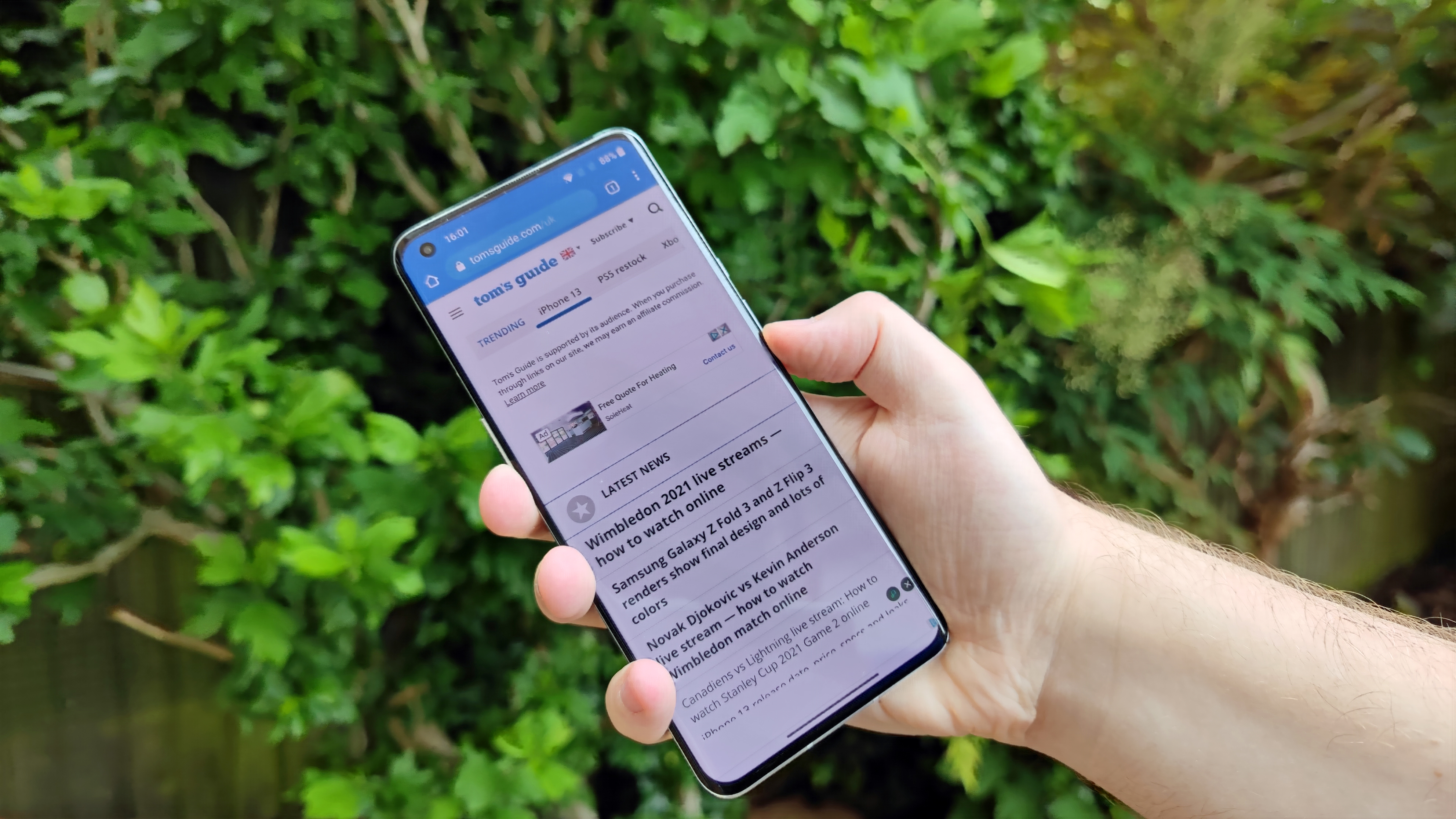
Knowing how to take a screenshot on Android seems simple enough, but it's more complex than you'd think. With so many phone makers using Android, each one has slightly different methods of capturing what's on screen.
Fortunately, a lot of these methods overlap. Many of these are simple button combinations or on-screen prompts, but others offer physical gestures if you want to wave your hand around magician-style. We break down all the methods for the most popular Android phone brands below.
- Our current top Android: Samsung Galaxy S21 Ultra review
- These are the best Android phones we've tested so far
- How to delete apps on Android
If you're new to Android, or simply want to get the most out of your phone, we've also got a guide on how to remove Android bloatware that might be preinstalled. Or how to move Android apps to an SD Card if you need some extra space on your internal storage. And here's how to use Google Photos, if you're keen to get your images set up on Google's cloud storage system.
How to take a screenshot on Android
How to take a screenshot on a Samsung phone
Taking a screenshot on a Samsung phone can be managed in quite a few ways, depending on the model. All of them are fairly straightforward though.
The primary method is to hold down two buttons
1. Hold the power button and volume down keys. Depending on which Samsung you have, these buttons could be both on the same side of the phone, or on opposite sides, but it works either way.
Get instant access to breaking news, the hottest reviews, great deals and helpful tips.
If you're using an older phone with a home button, then you need to hold the power button and the home button instead.
If your device has an S Pen stylus, then you have another way to screenshot.
1. Remove the S Pen from its holder. This should cause a pop-up menu of S Pen-specific options to appear.
2. Tap "Smart Select" in the pop-up S Pen menu, then drag a selection box over the portion of the display you want to capture.
Optionally, you can use the "Palm Swipe" feature to take a screenshot by moving your hand across the screen. You'll need to enable this yourself however.
1. Go into the Settings app, then find the "Advanced features" section.
2. Now look for "Motions and gestures", and in here toggle "Palm swipe to capture" on.
3. You should now be able to take screenshots with the gesture, although the name is a little misleading. You use it by swiping the edge of your hand from one side of the display to the other, rather than using the flat of your hand.
How to take a screenshot on a Motorola phone
You have two methods in Motorola's MyUX to take screenshots. The first is open the recent apps screen.
1. Go to the recent apps screen by swiping up from the bottom of the screen and pausing. That's if you're using gesture controls. If you have virtual buttons enabled, you do this by hitting the button on the right with the square icon if you're using virtual buttons.
2. Once you're here, tap the Screenshot button at the bottom of the screen. If you want to capture more than what was just on the screen, you can scroll-capture by pressing the button with two arrows facing downwards that appears after taking the first screenshot.
The other way is with a gesture. This is active by default.
1. Tap and hold the screen with three fingers. The screenshot will pop up in a few moments.
How to take a screenshot on a OnePlus phone
In OxygenOS, OnePlus gives you two options for screenshots, although only one is enabled by default.
The default one is a button combination
1. Press the power and volume down buttons simultaneously.
Alternatively, you can enable a gesture command.
1. Open the Settings menu, then look for "Buttons and Gestures". Open this section.
2. Now look for "Quick Gestures", then in this menu enable the setting named "Three-finger screenshot".
3. With this switched on, take screenshots by dragging three fingers from the top of the screen to the bottom.
How to take a screenshot on a Google Pixel phone
If you've got a Pixel phone, you also get the common button-based shortcut, as well as another platform-specific gesture.
First off, the simple way with buttons.
1.Hold the power button and the volume down button.
Alternatively, here's a method you don't need the buttons for.
1. Open the recent apps screen by swiping up from the bottom of the screen and pausing for a moment, or by pressing the square-shaped overview button if you have virtual buttons enabled.
2. Here you'll see a screenshot icon, which you can now tap to take a shot of the current app. Alternatively, you can capture a portion of the screen by using the "Select" option on the right side.
Next up, why not check out our other Android-themed guides, including how to update Android apps, how to find your number on Android, how to identify plants on Android, how to identify dog breeds on Android and how to identify landmarks on Android.

Richard is based in London, covering news, reviews and how-tos for phones, tablets, gaming, and whatever else people need advice on. Following on from his MA in Magazine Journalism at the University of Sheffield, he's also written for WIRED U.K., The Register and Creative Bloq. When not at work, he's likely thinking about how to brew the perfect cup of specialty coffee.