How to hide apps on Android
Here's how to hide apps on Android phones from Samsung, OnePlus and Xiaomi

Figuring out how to hide apps on Android can be frustrating. Not every brand of Android phone gives you the option to do it, and on those that do, there's a different process for each one.
It's needlessly tricky to work out how to conceal apps that frequently distract you, or private ones that you'd rather keep away from other people who use your phone.
Although Android 12 is introducing native support for locked folders when it leaves beta later this year, hiding apps isn't coming any time soon. So for the time being, your only options are to use a Samsung, OnePlus or Xiaomi phone, which have this capability as part of their unique Android skins.
- The best Android phones currently available
- The best Android apps: must-have apps for everyone
- How to install the Android 12 beta right now
- How to get the Android 12 Privacy Dashboard
Follow our guides below to find out how to use those three brands' hidden app systems. If more phone makers offer the ability to hide apps in future, we'll be sure to add them to our list.
How to hide apps on Android on a Samsung phone
Samsung's method for hiding Android apps is rather limited. While you can hide apps from the main screen, there's no way for you to access them again until you reverse the process.
1. Enter the Home Screen Settings section of the Settings app. You can do this by pressing an empty spot on your home screen, then tapping the "Settings" cog in the bottom right corner.
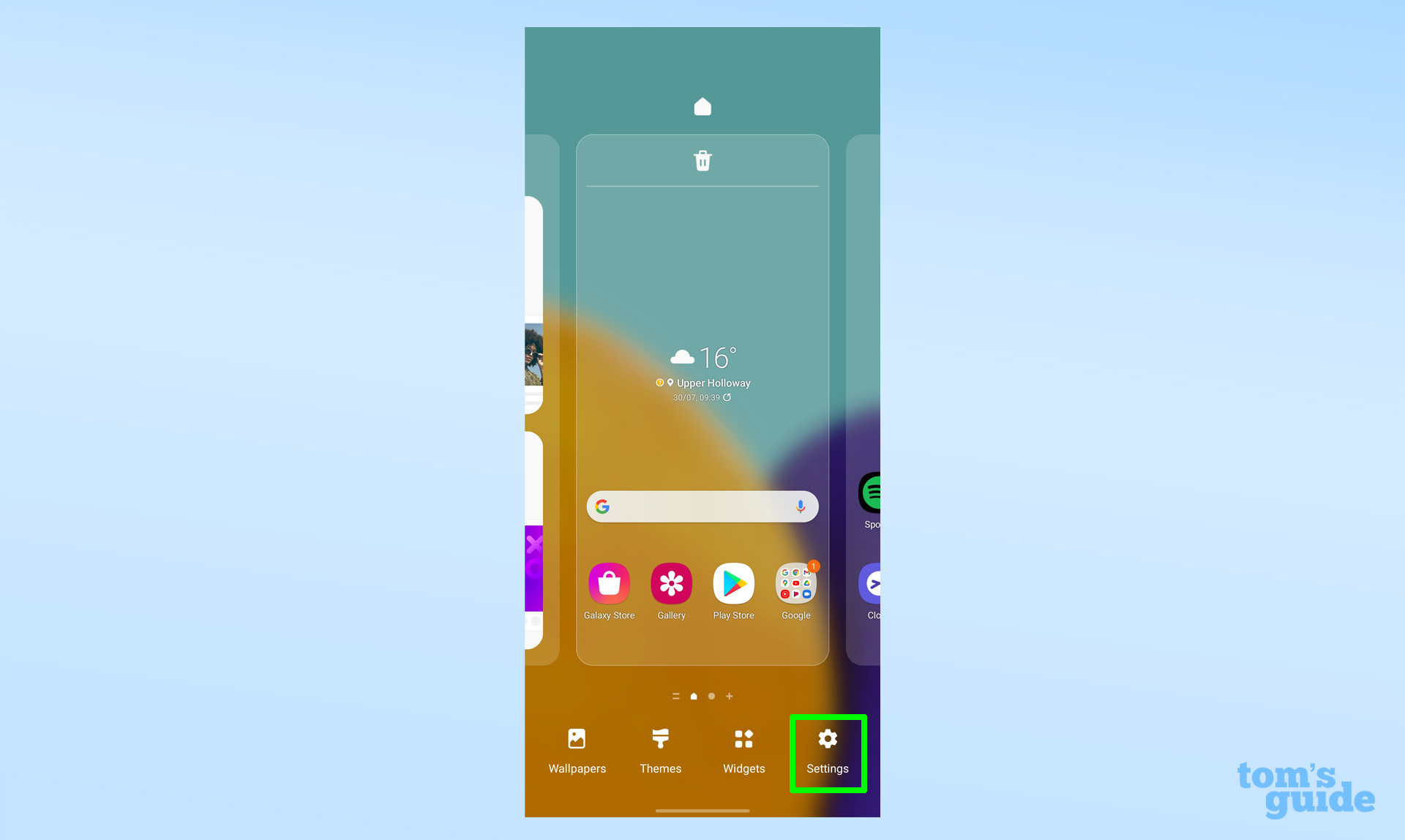
Alternatively, navigate to the main Settings app by pulling down the notification shade and tapping the cog icon in the top right. Then find "Home Screen Settings" within the options.
Get instant access to breaking news, the hottest reviews, great deals and helpful tips.
2. Once you're in Home Screen Settings, swipe down to find the "Hidden Apps" option and tap it.
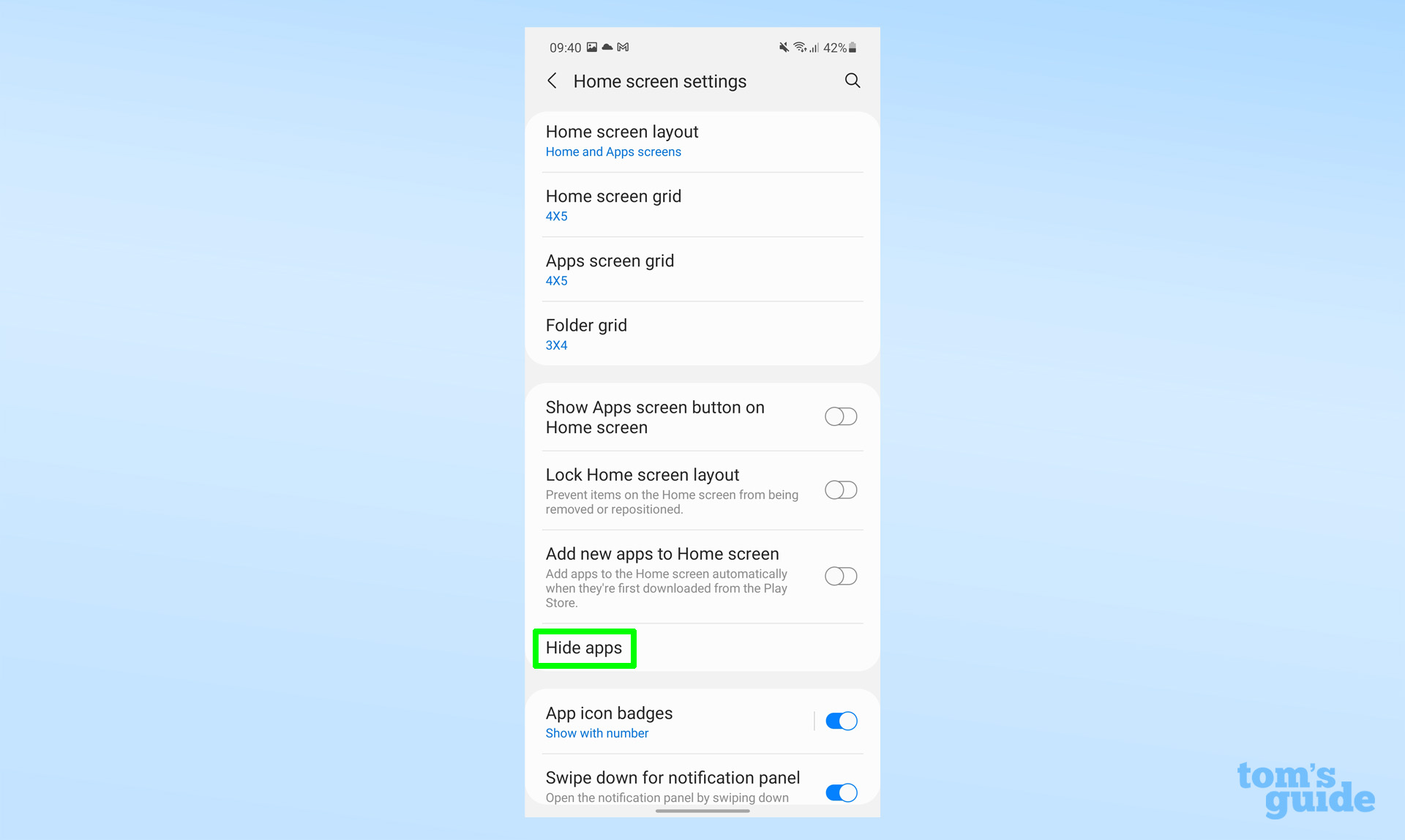
3. Now select the apps you want to hide from your home screen and app drawer.
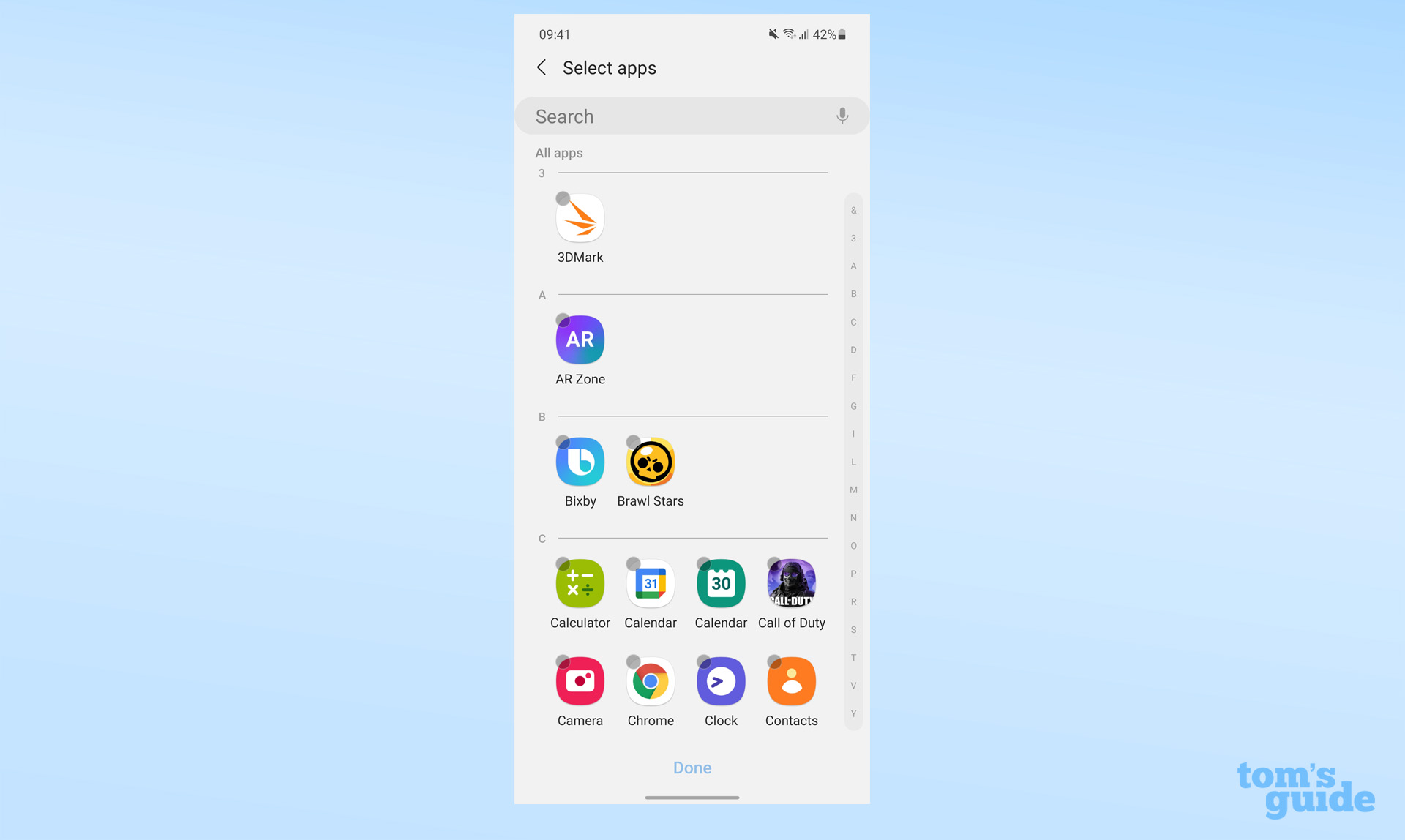
The apps you choose to hide will appear in a box at the top of the screen as you pick them.

4. To unhide your apps, go back into this menu and tap the apps in the top box to remove them from your hidden apps.
How to hide apps on Android on a Xiaomi phone
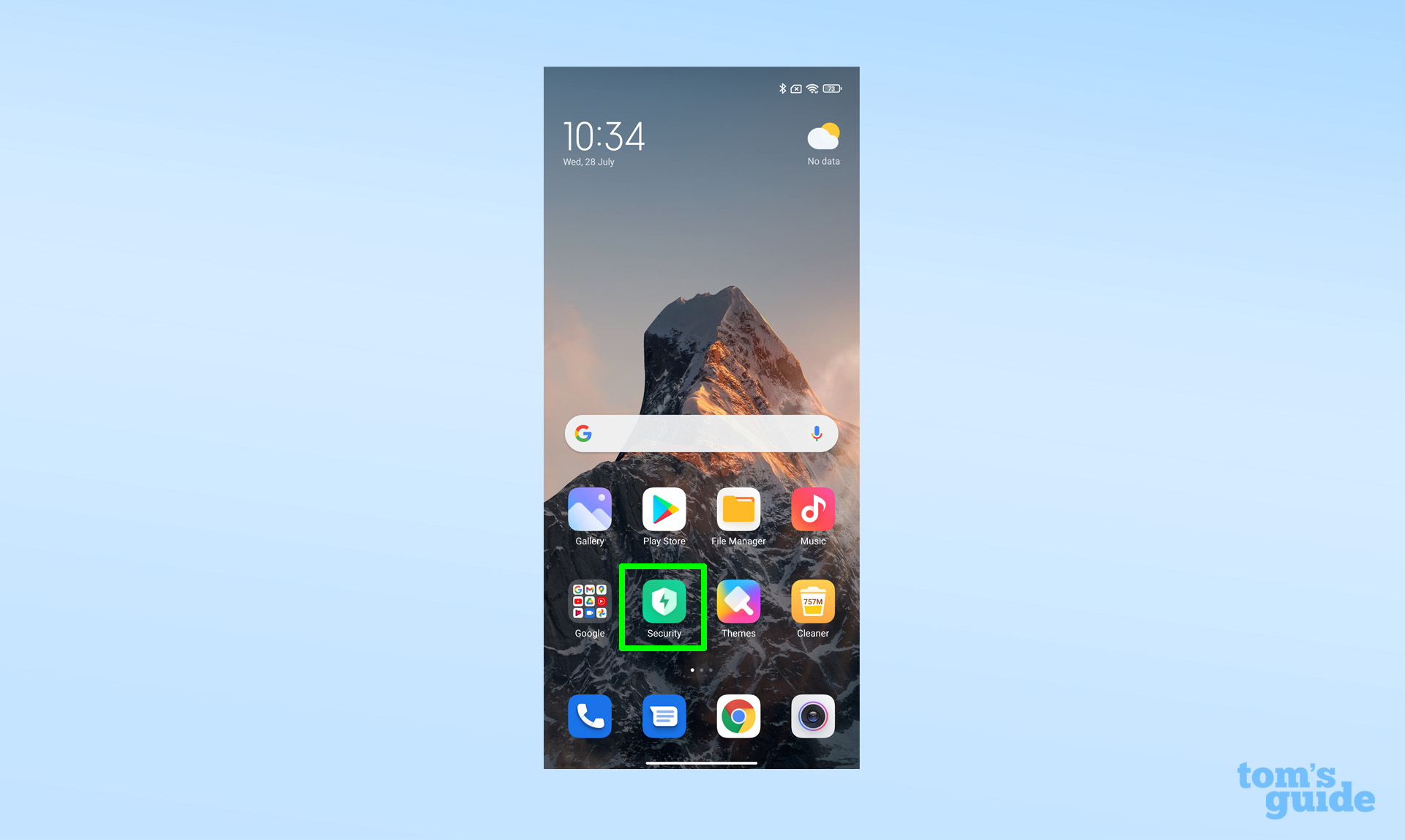
These steps apply to any phones made under the Xiaomi umbrella. That includes Xiaomi's own "Mi"-branded phones, budgets brand Redmi and Poco and the gaming-focussed Black Shark. For some reason you can't choose any installed app to hide, but hopefully the ones you wish to keep hidden will appear on the still lengthy list.
1. Open the Security app. By default it will be on your first home screen.
2. Scroll down and find the App Lock option. Tap it and then set up a pattern lock as requested. You can now turn on App Lock and Hidden Apps.
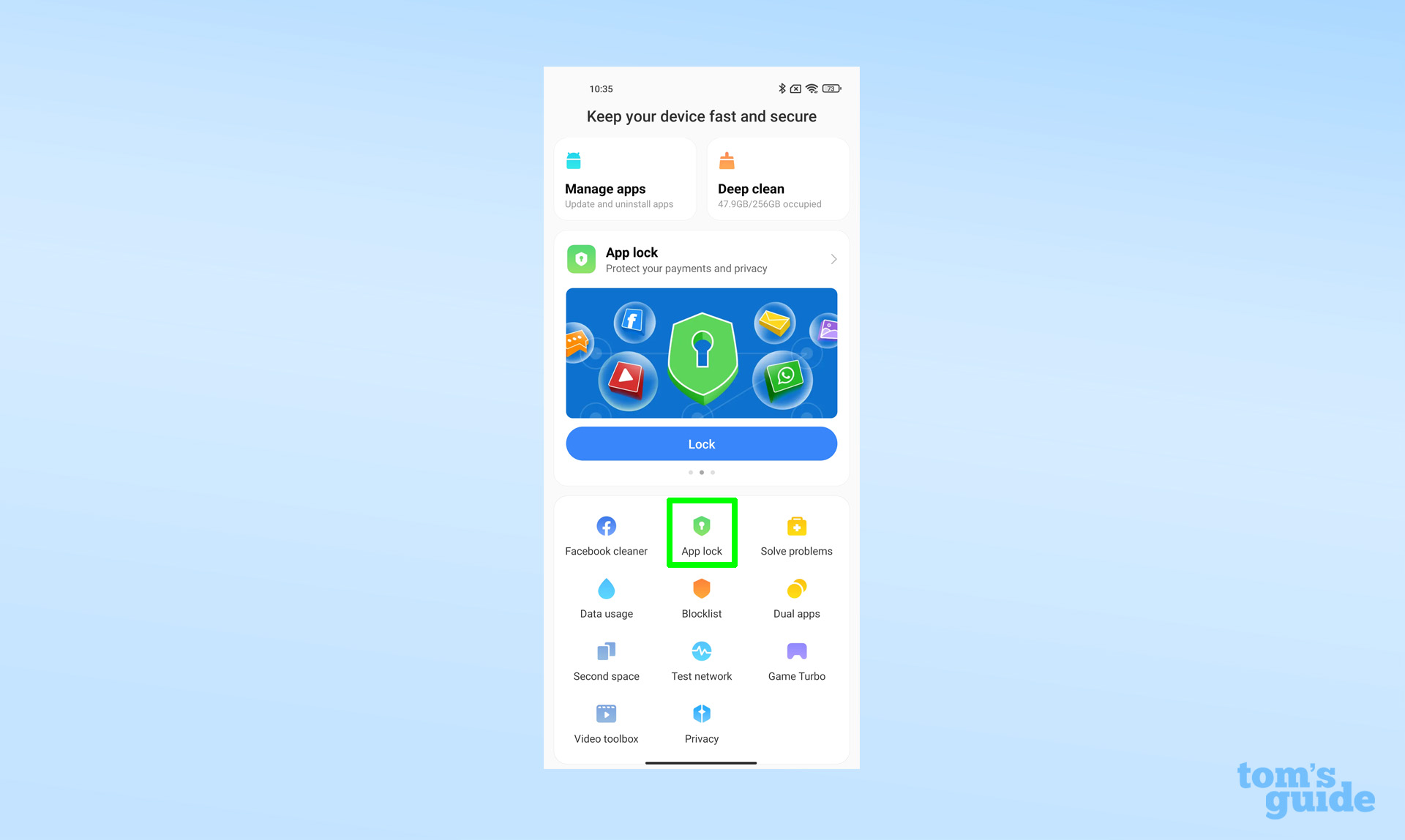
3. Once that's complete, go back to the main Security app using the back button at the top, and open the App Lock option again.
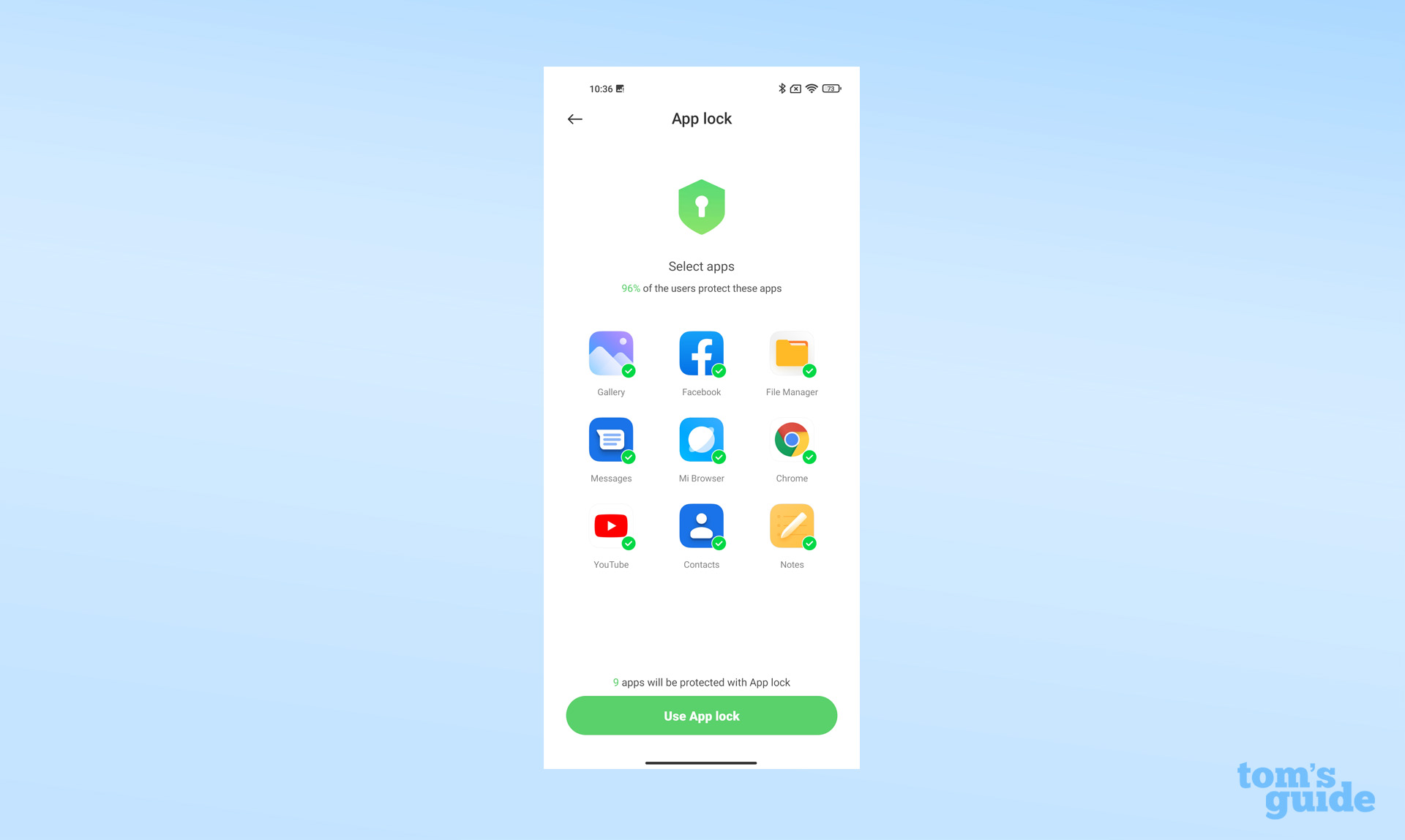
However, feel free to lock apps as well while you're here. Locking apps will make them prompt you for your fingerprint or pattern lock password when you open them, but it won't hide them from your home screen.
4. Now you will have two tabs to pick from. Choose the tab on the right labelled "Hidden apps."
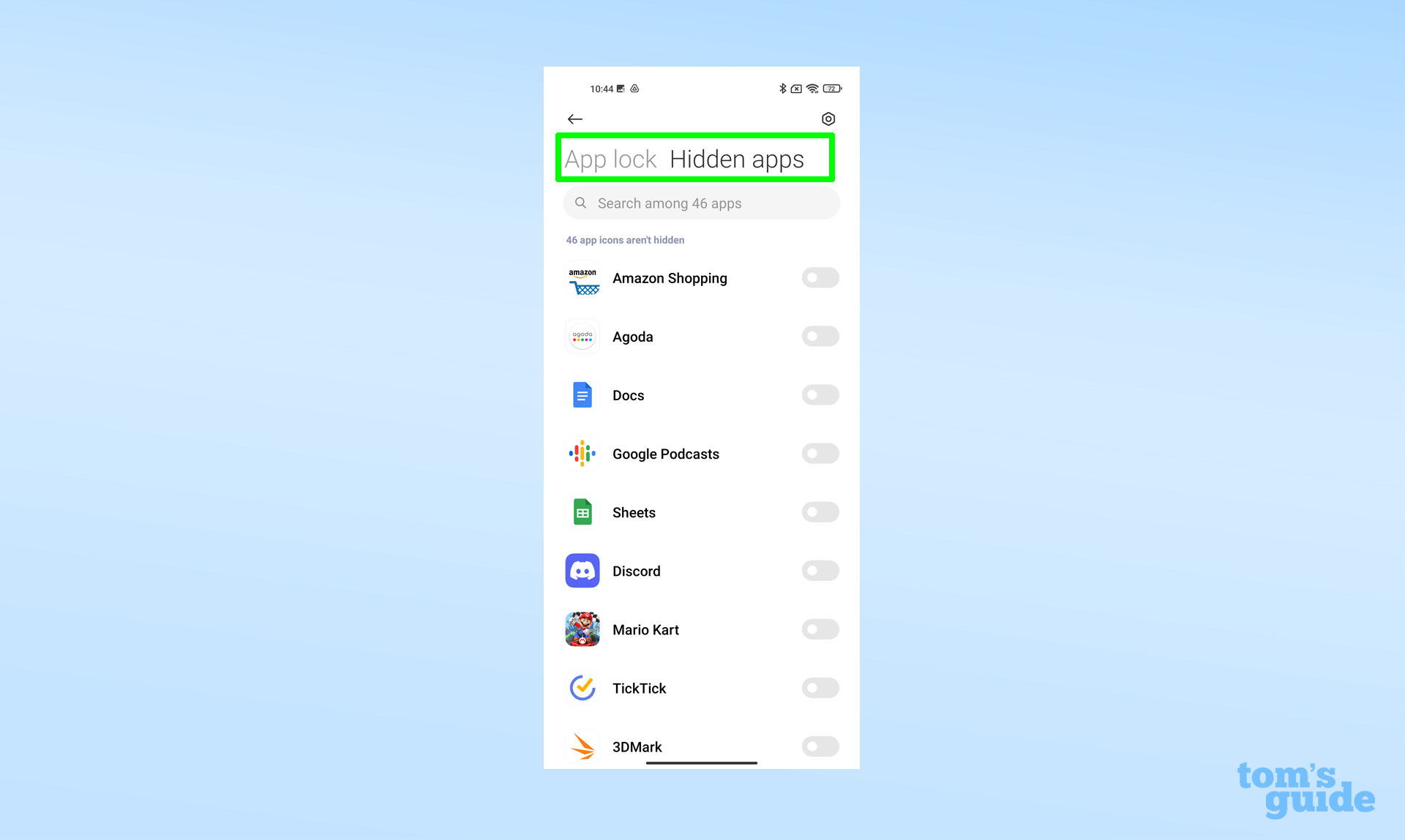
5. Select the apps you want to hide.
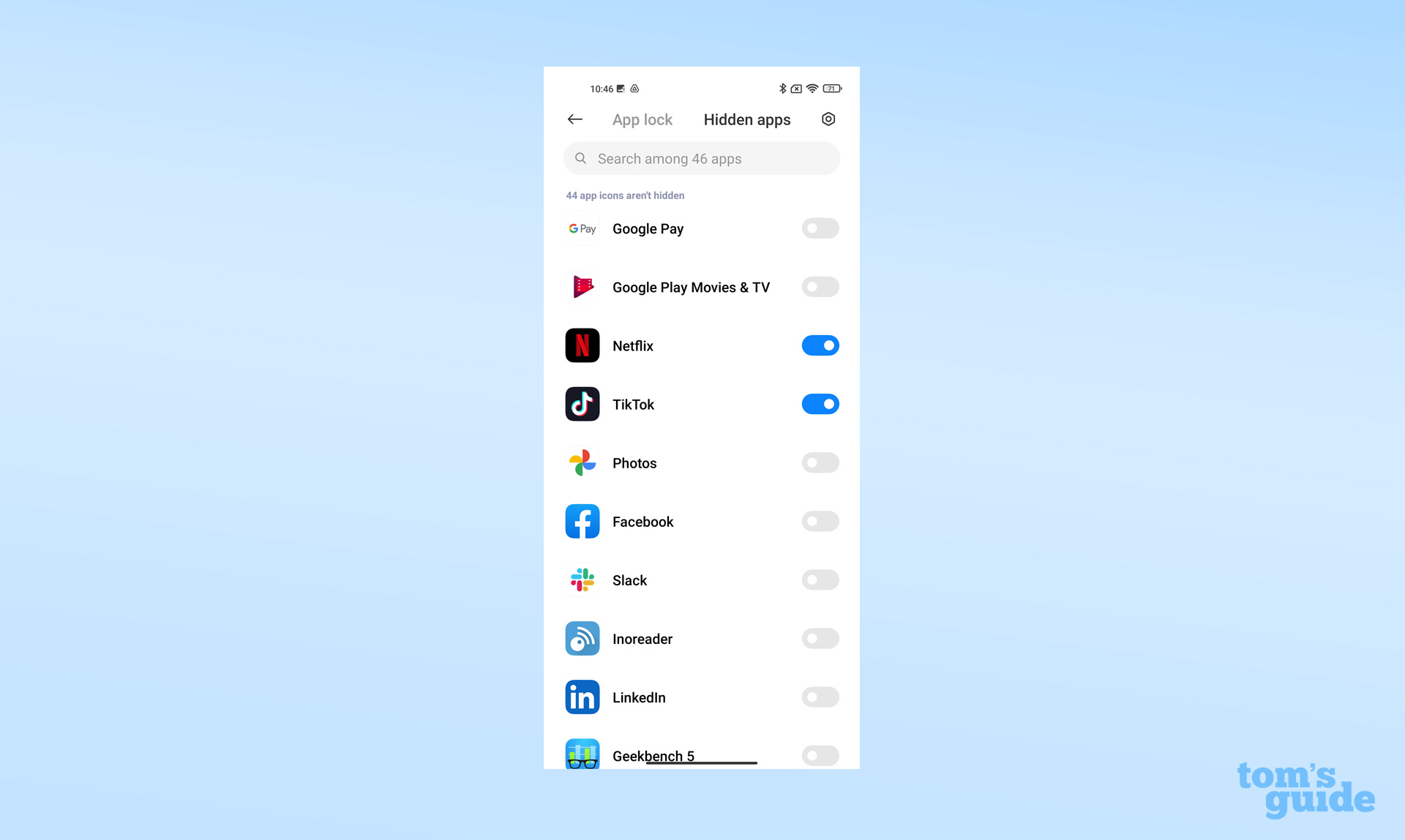
6. To access your hidden apps, tap the screen with two fingers then spread them apart, either vertically or horizontally. The phone will prompt you for your fingerprint or pattern lock password. You'll then open the hidden folder containing your nominated apps.
How to hide apps on Android on a OnePlus phone
OnePlus' hidden apps are sneakily hidden within the main app drawer. However it doesn't automatically require a password, so if you're hiding apps for security reasons, you'll need to enable one in the Hidden Space menu.
1. From the home screen, swipe up to access the app drawer.
2. Now swipe to the right. An eye icon will appear. Release your finger to go to the Hidden Space drawer.
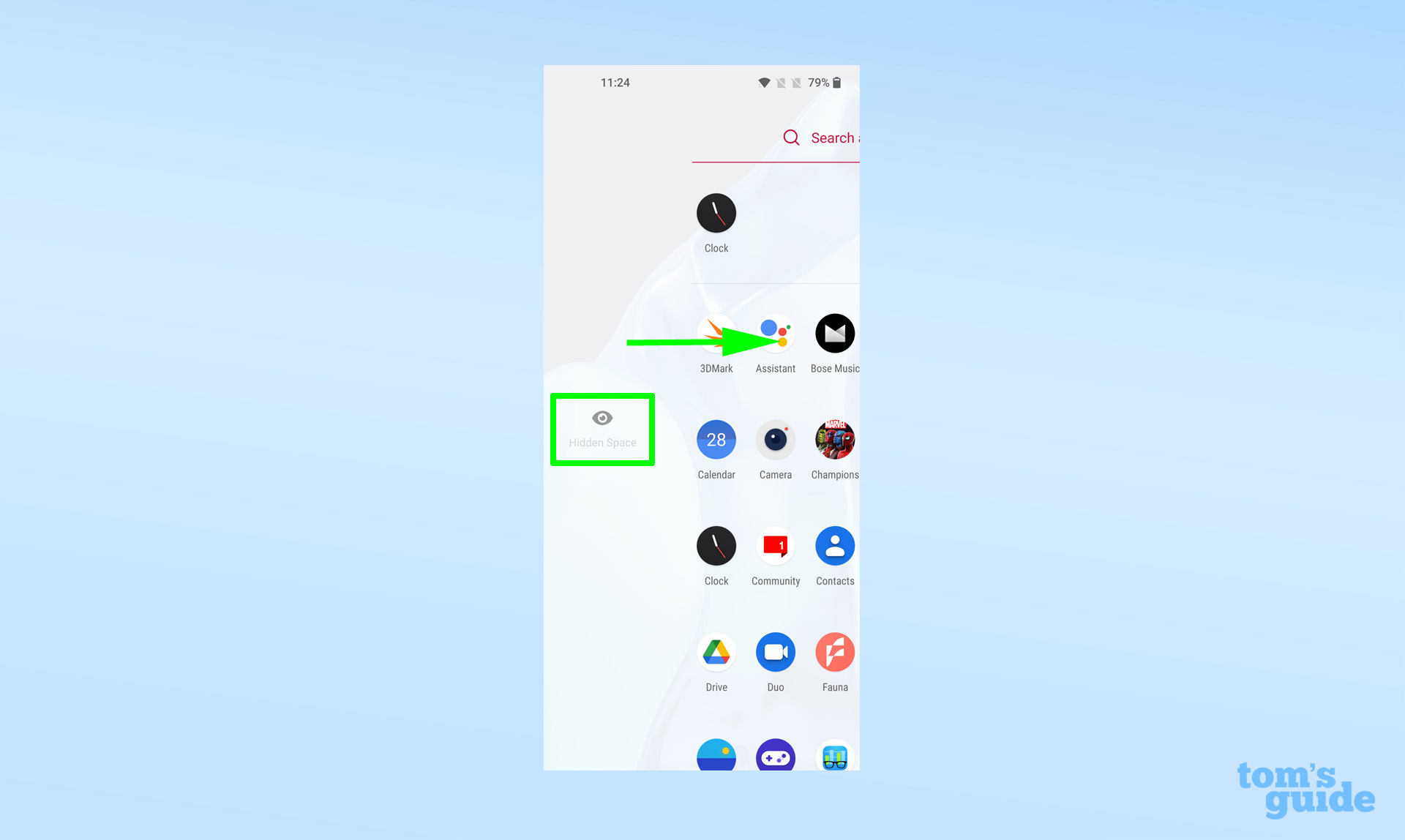
3. If you don't have any apps in the drawer yet, tap the plus icon in the top right corner.
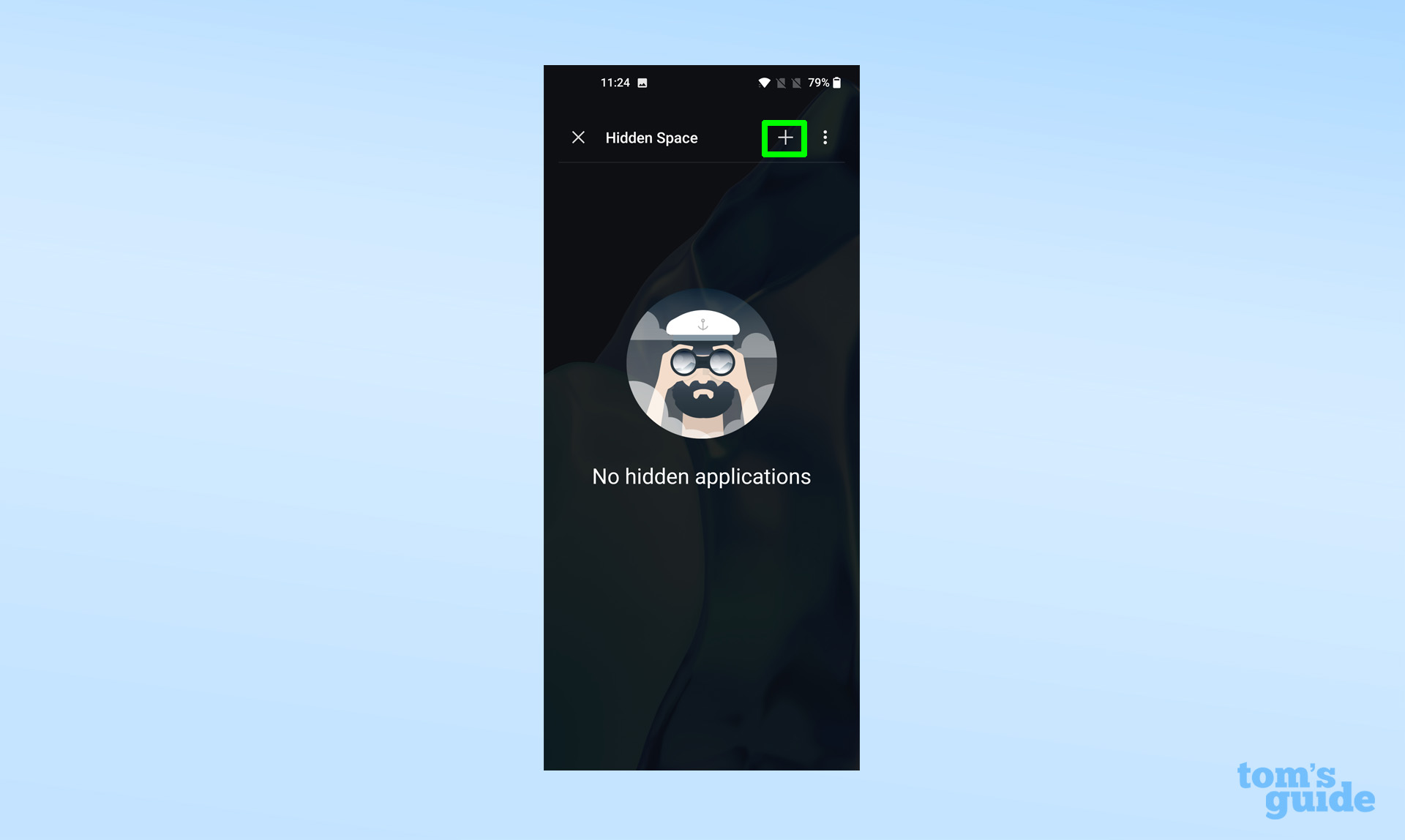
4. Now you can select your apps from the list.
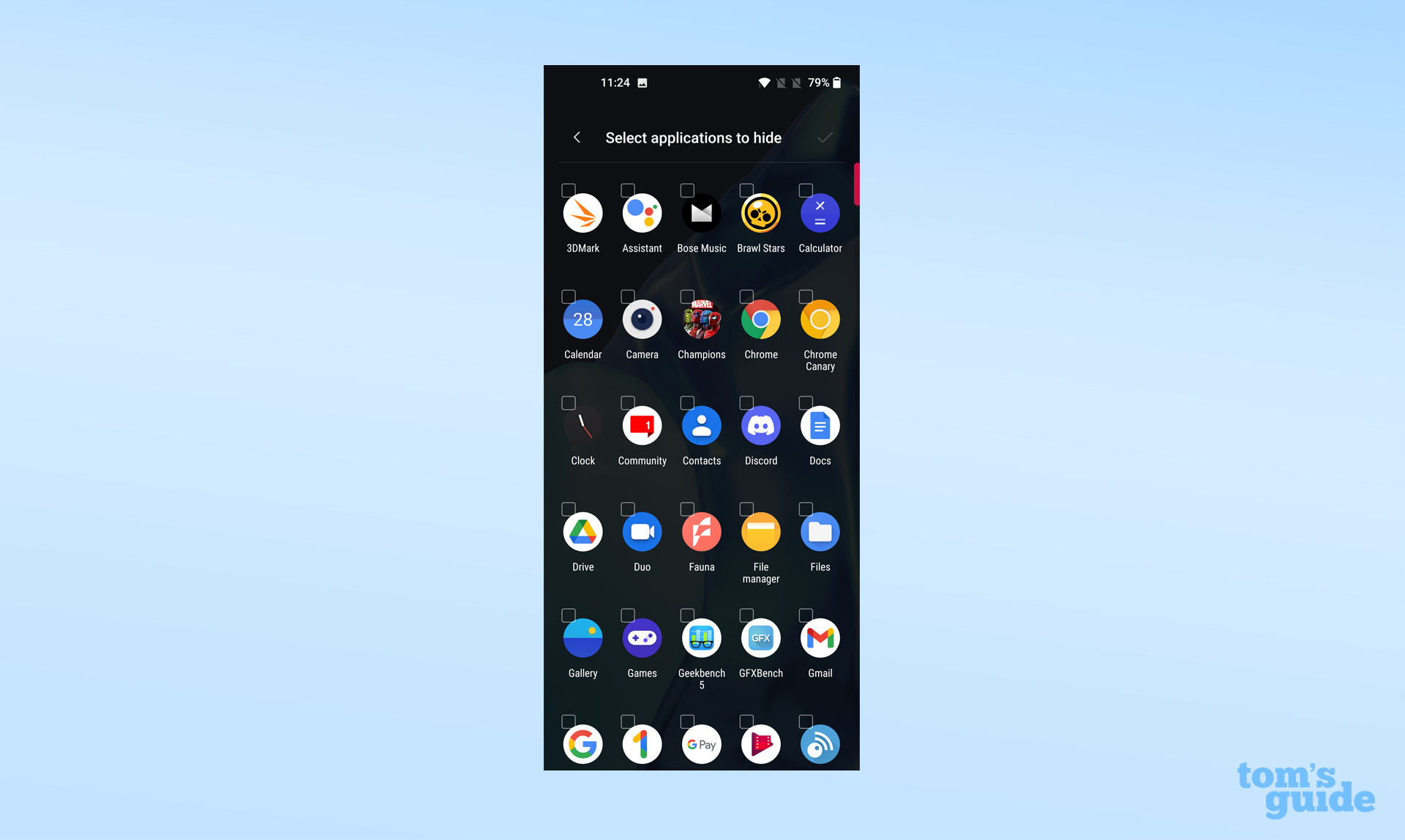
5. To add a password for Hidden Space, tap the three dots in the top right corner, and then "Enable password." You can now choose whether to use a typed password or your thumbprint to reveal your hidden apps.
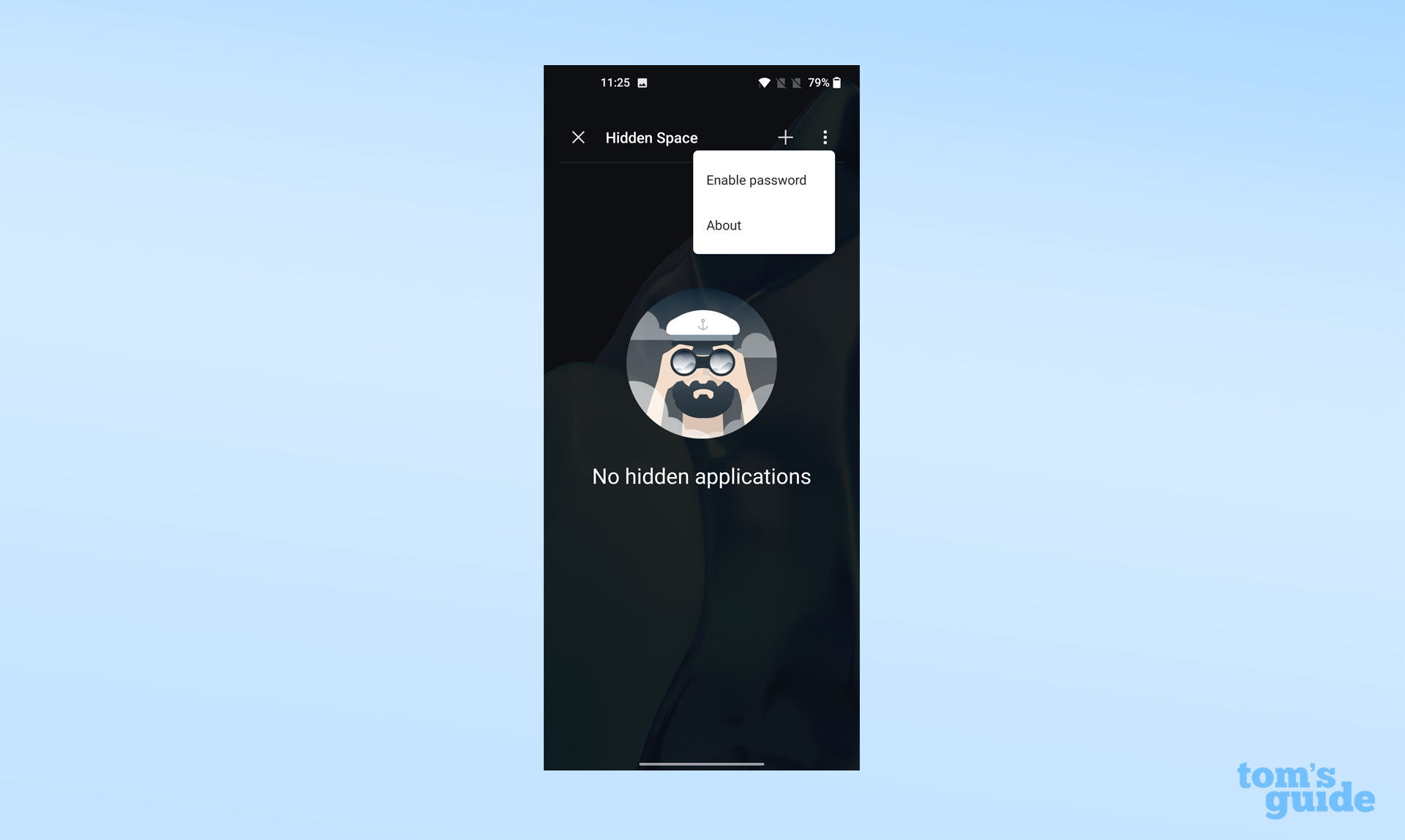

Richard is based in London, covering news, reviews and how-tos for phones, tablets, gaming, and whatever else people need advice on. Following on from his MA in Magazine Journalism at the University of Sheffield, he's also written for WIRED U.K., The Register and Creative Bloq. When not at work, he's likely thinking about how to brew the perfect cup of specialty coffee.
