How to block a phone number on Android
Here's how to block a phone number on Android using built-in apps
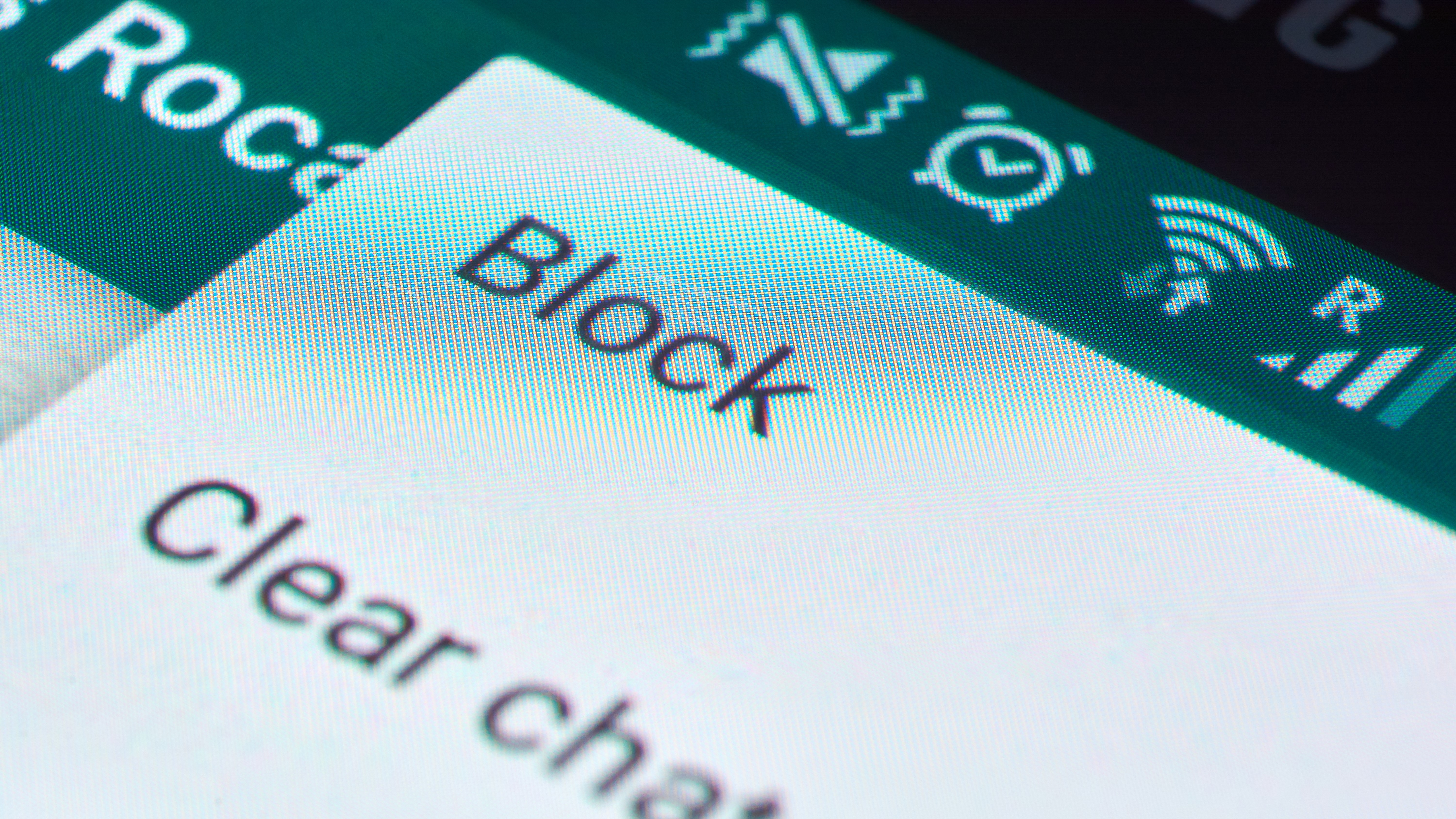
Knowing how to block a phone number on Android will certainly prove useful if you're constantly receiving spam and promotional text messages or calls from an unwanted person,
As of right now, Android is the most-used operating system in the world — rivaling Apple's iOS — with over 2.5 billion active users spanning over 190 countries. So if you're among the many Android users trying to figure out a way to block a phone number on your smartphone, we've got you covered.
- Here are the best Android phones you can get right now
- And here's how to block and report spam text messages
- How to transfer your WhatsApp data from iPhone to Android
Whether you're a novice Android user or one of those few lucky users who hasn't had to consider blocking/reporting a certain phone number until now, this is one of the most common practices for the majority of smartphone users.
Simply put, by blocking a phone number, you restrict the person (or AI bot) behind it from contacting you at all. This means that no calls and text messages will go through to your phone from a blocked sender. However, you can still contact a blocked phone number through a phone call and the recipient should be able to answer your call.
Below, we've prepared a step-by-step guide on how to block a phone number on Android through both the Phone app and your Contacts list. Keep in mind that at the time of writing, we were using a Samsung Galaxy A20e. It's also worth noting that some screenshot elements were blurred/covered for privacy purposes.
How to block a phone number on Android through the Phone app
1. First, locate and tap on the Phone app icon in the main menu.
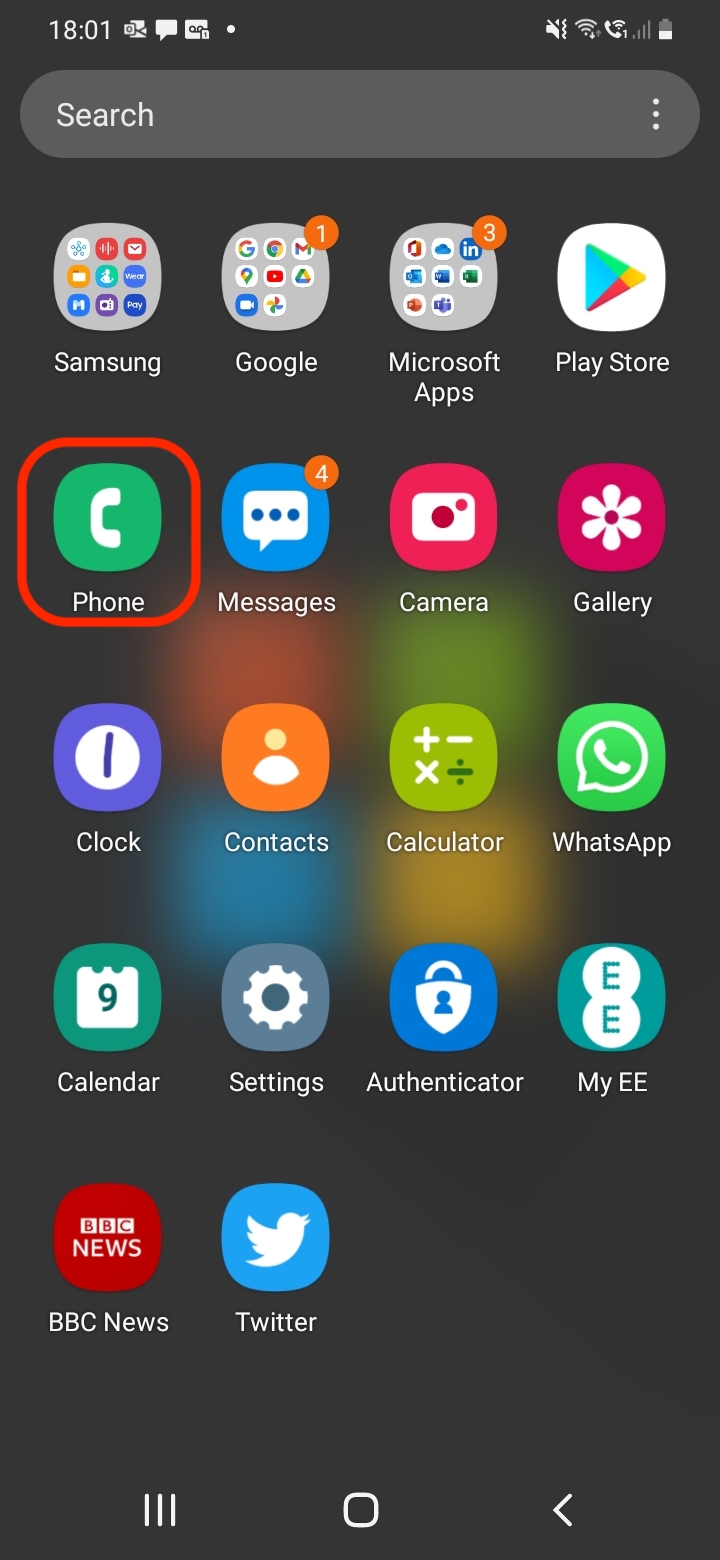
2. Next, tap on the three-dot icon, which should appear on the right-hand side of the screen.
Get instant access to breaking news, the hottest reviews, great deals and helpful tips.
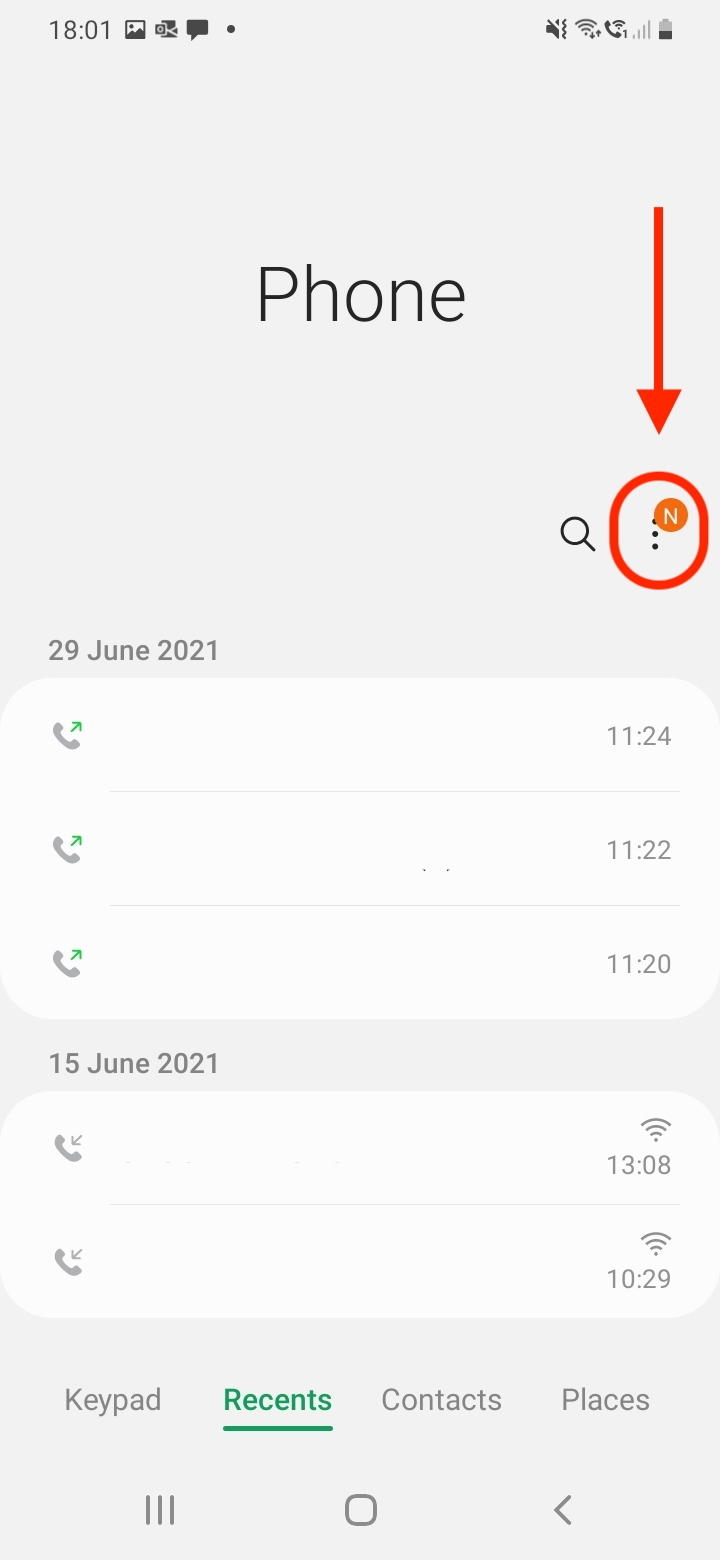
3. Go ahead and tap the Settings option in the drop-down menu as shown below.
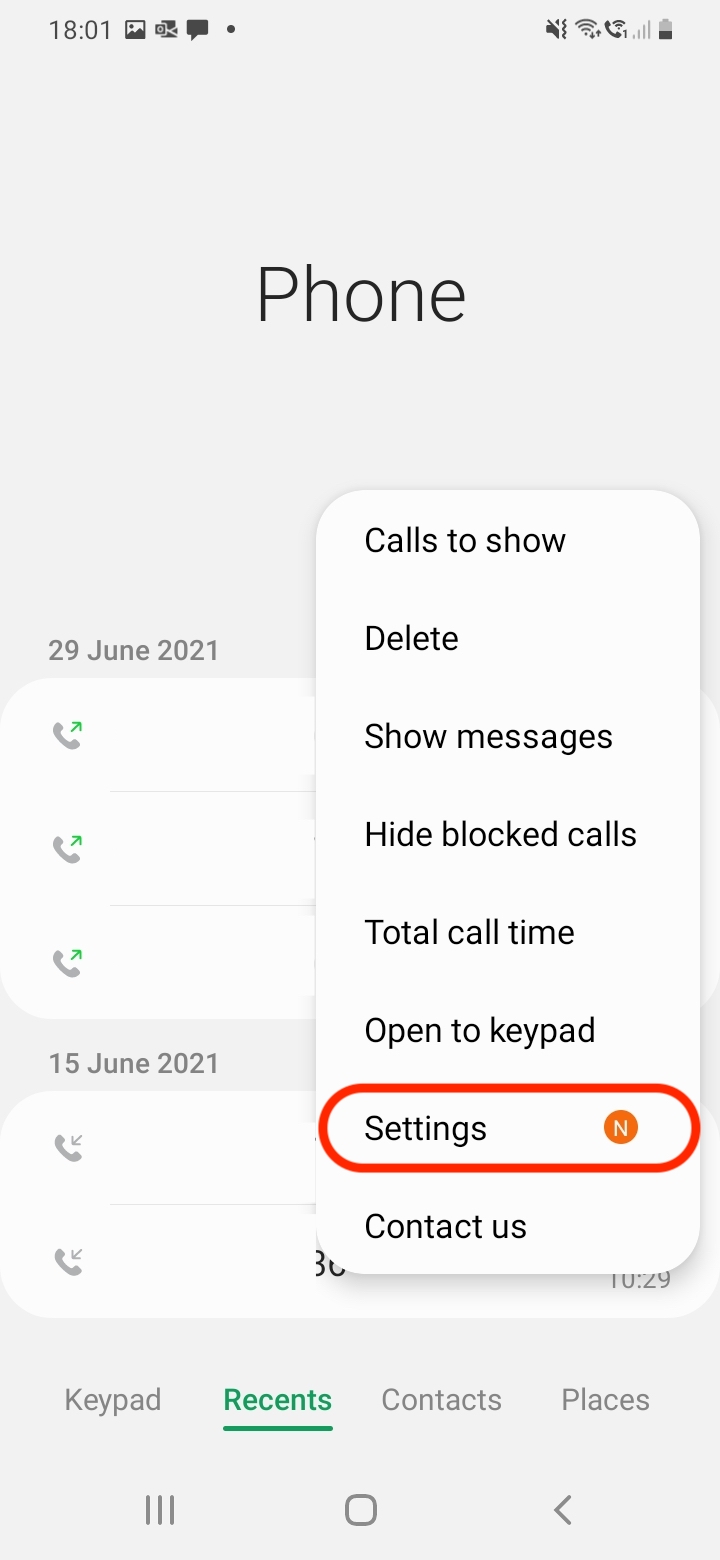
4. Next, select the "Block numbers" option. And if you're trying to protect yourself from spam, make sure to check our guide on how to block and report spam text messages for more guidance.
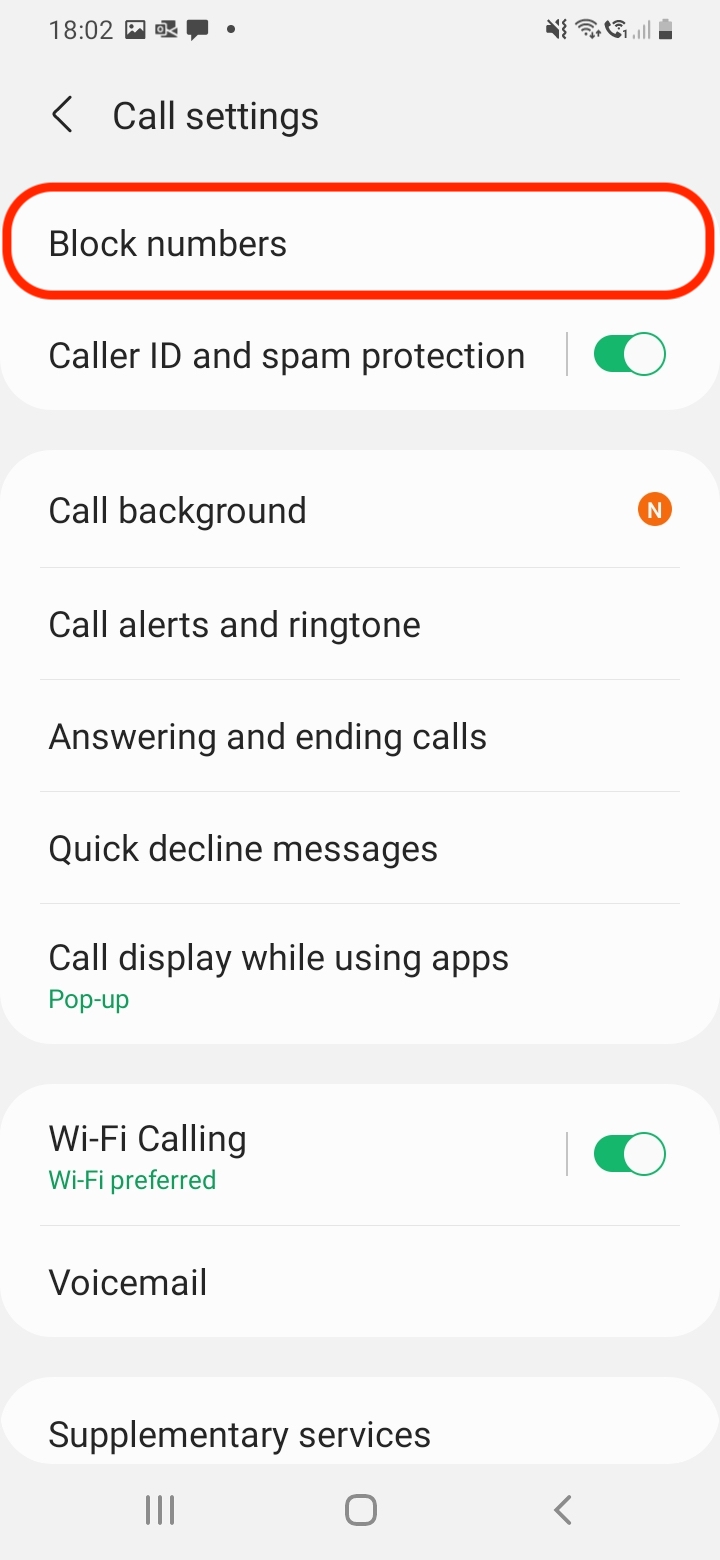
5. At this stage, you can turn on a feature that blocks any unknown or private numbers by toggling the grey icon.
To block a new number you can either: type in the number manually, select one from the "Recent" calls/text messages, or from your Contacts list. If you're doing the former, make sure to tap "Done" and "+" to finalize the process.
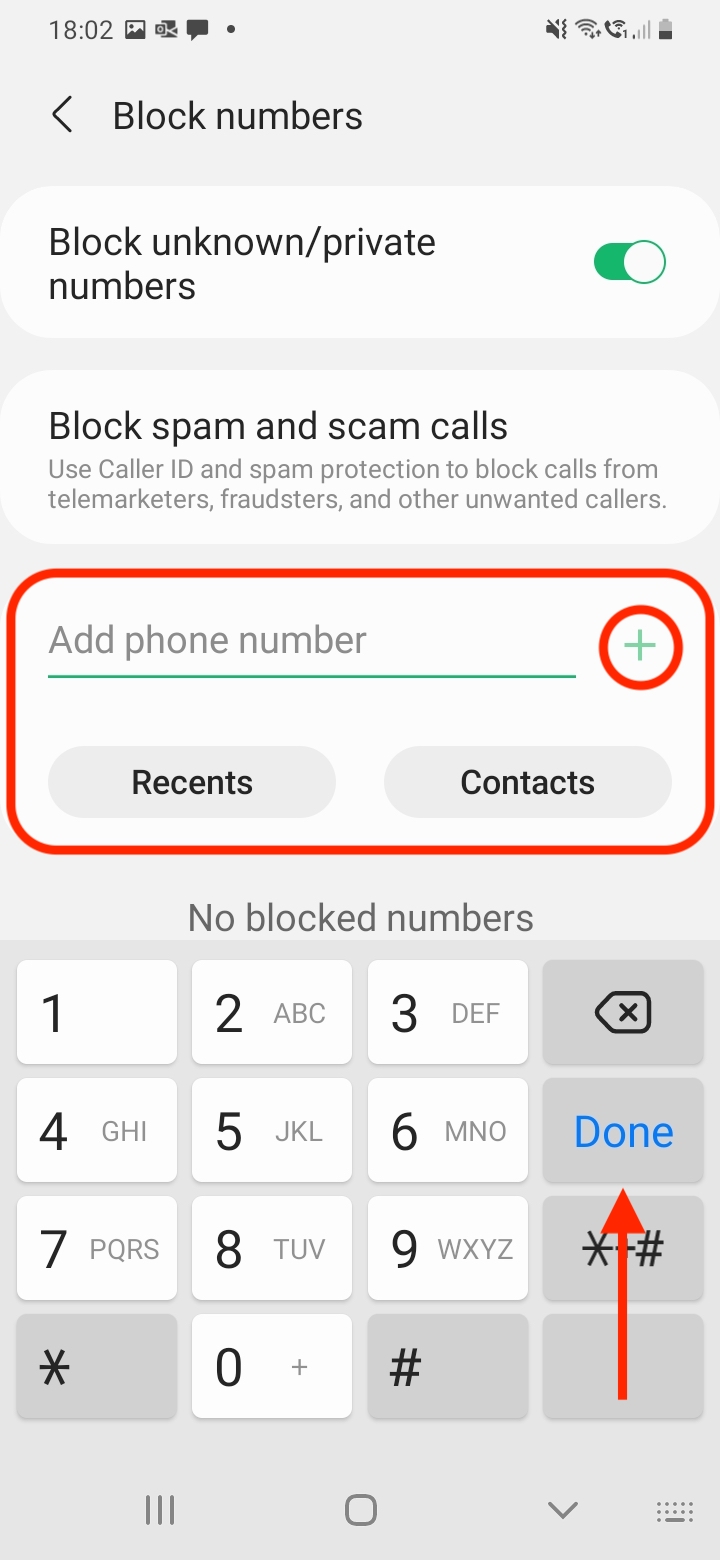
Congratulations! You're all done. You can remove a blocked number at any time by tapping the "-" icon right next to it.
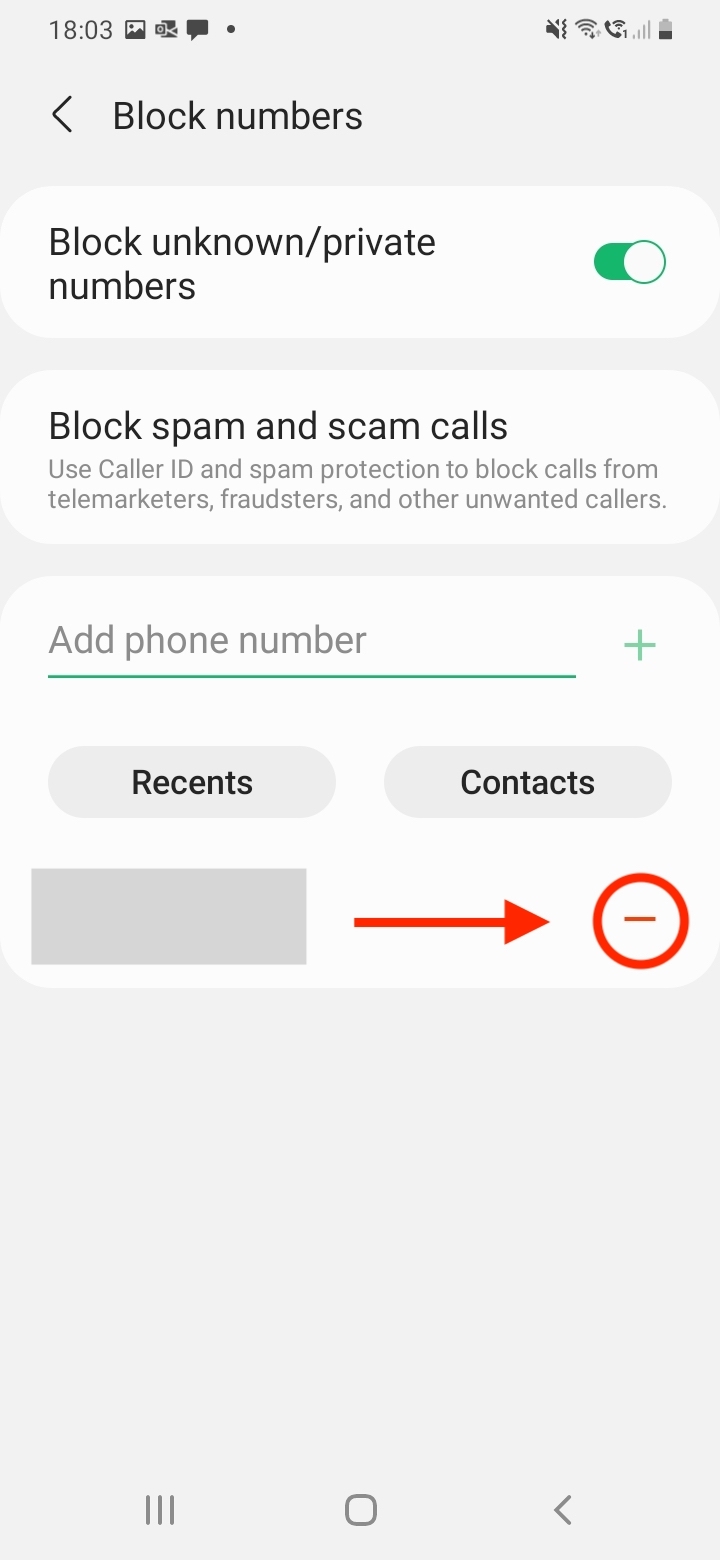
How to block a phone number on Android through the Contacts app
1. First, locate and tap on the Contacts app from the main menu.
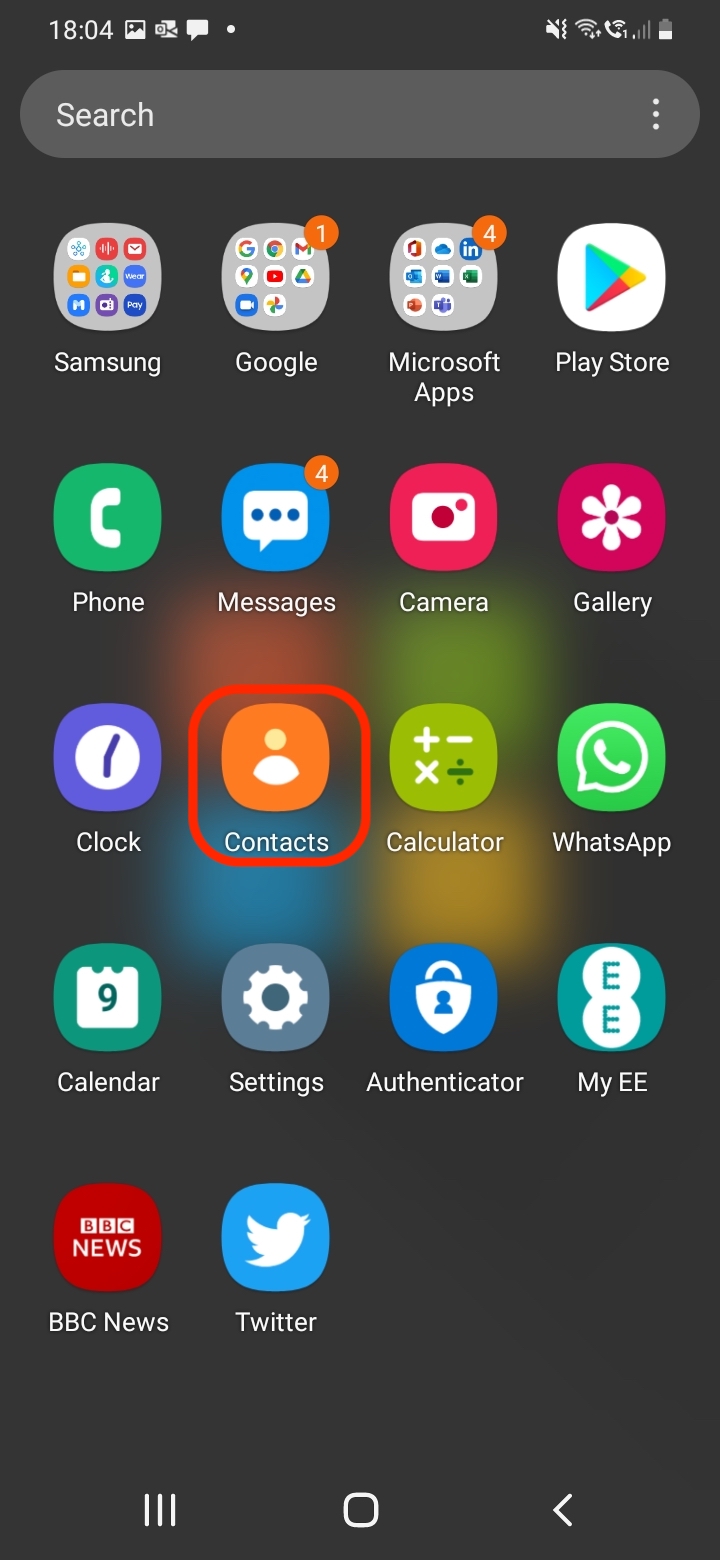
2. Next, select a person that you'd like to block from your Contacts list.

3. Go ahead and tap on the three-dot icon, which should appear on the bottom right part of your screen.
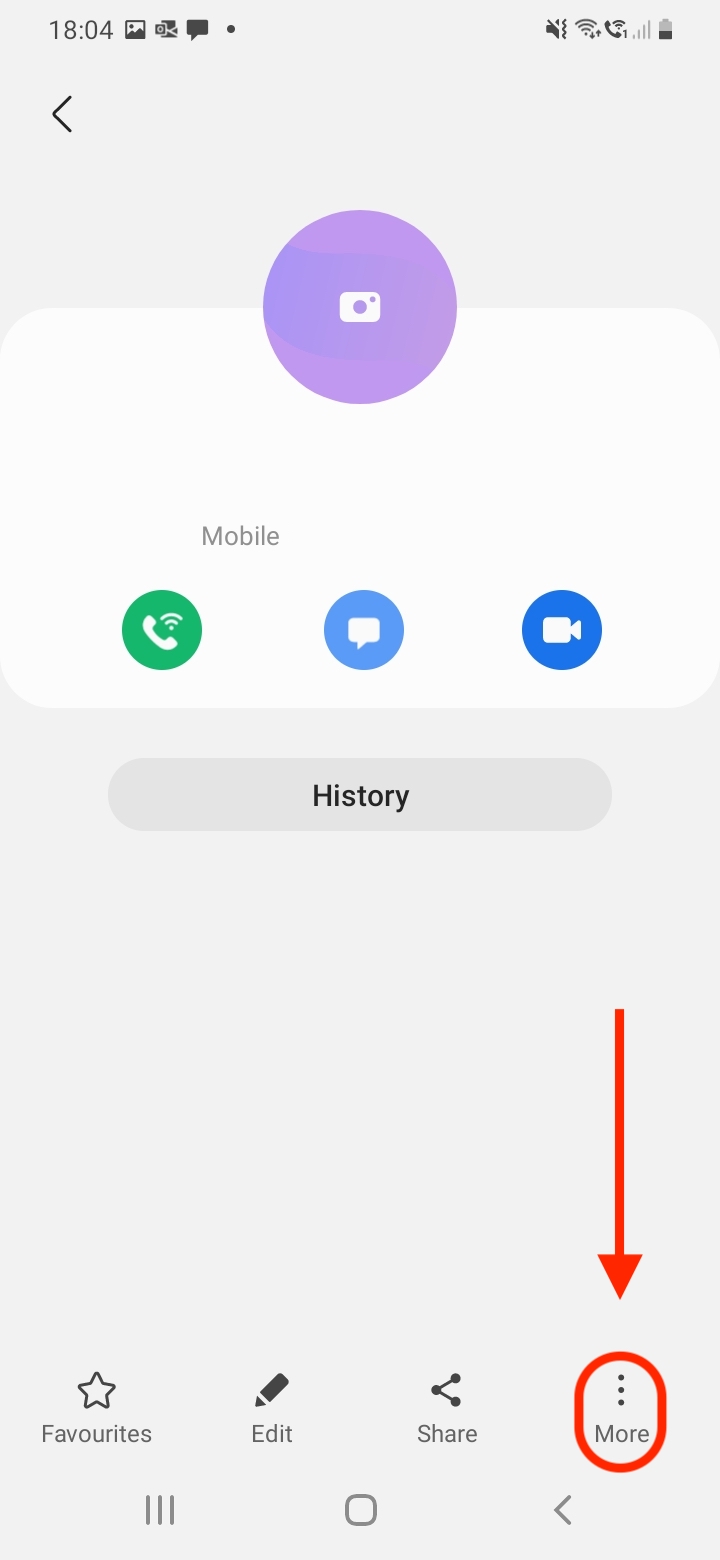
4. Next, tap the "Block Contact" option in the drop-down menu.
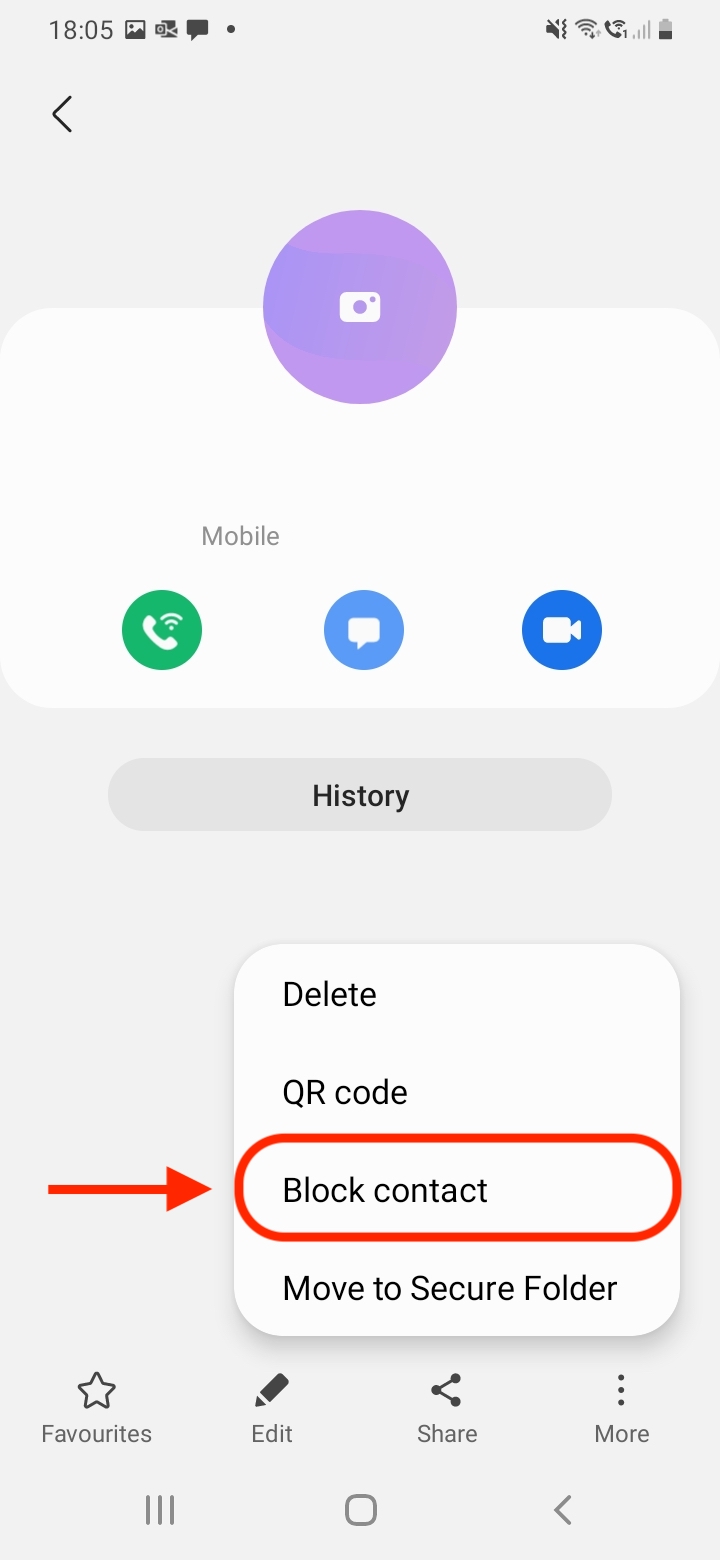
5. Almost there! Confirm your choice by tapping "Block" in the pop-up window. Got it? Alright, you're all done. You can remove a number from your blocked list at any time by tapping the three-dot icon and selecting "Unblock contact."
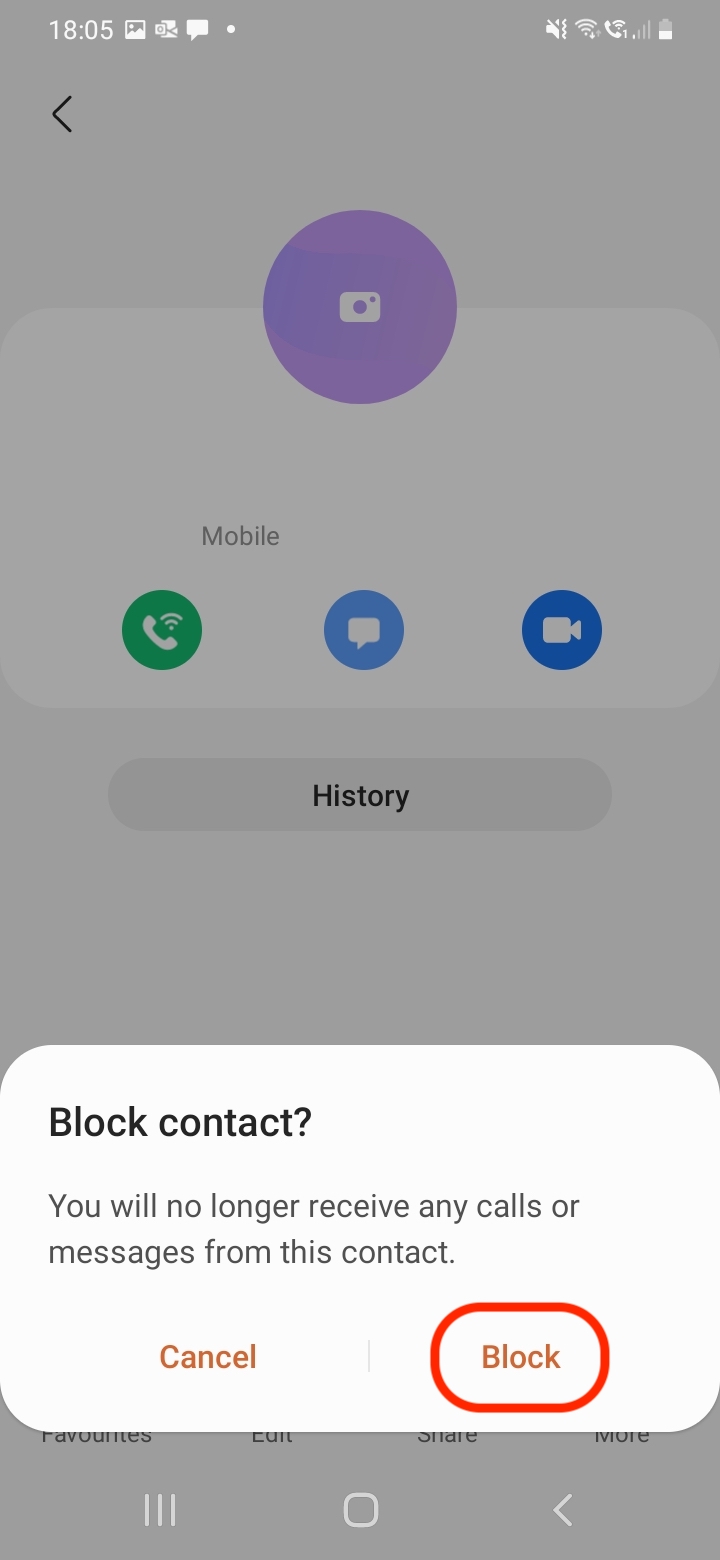
- More: Best Android VPN available right now

Denise is a Life Reporter at Newsweek, covering everything lifestyle-related, including health, relationships, personal finance, beauty and more. She was formerly a news writer at Tom’s Guide, regularly producing stories on all things tech, gaming software/hardware, fitness, streaming, and more. Her published content ranges from short-form news articles to long-form pieces, including reviews, buying guides, how-tos, and features. When she's not playing horror games, she can be found exploring East London with her adorable puppy. She’s also a part-time piano enthusiast and regularly experiments in the kitchen.
