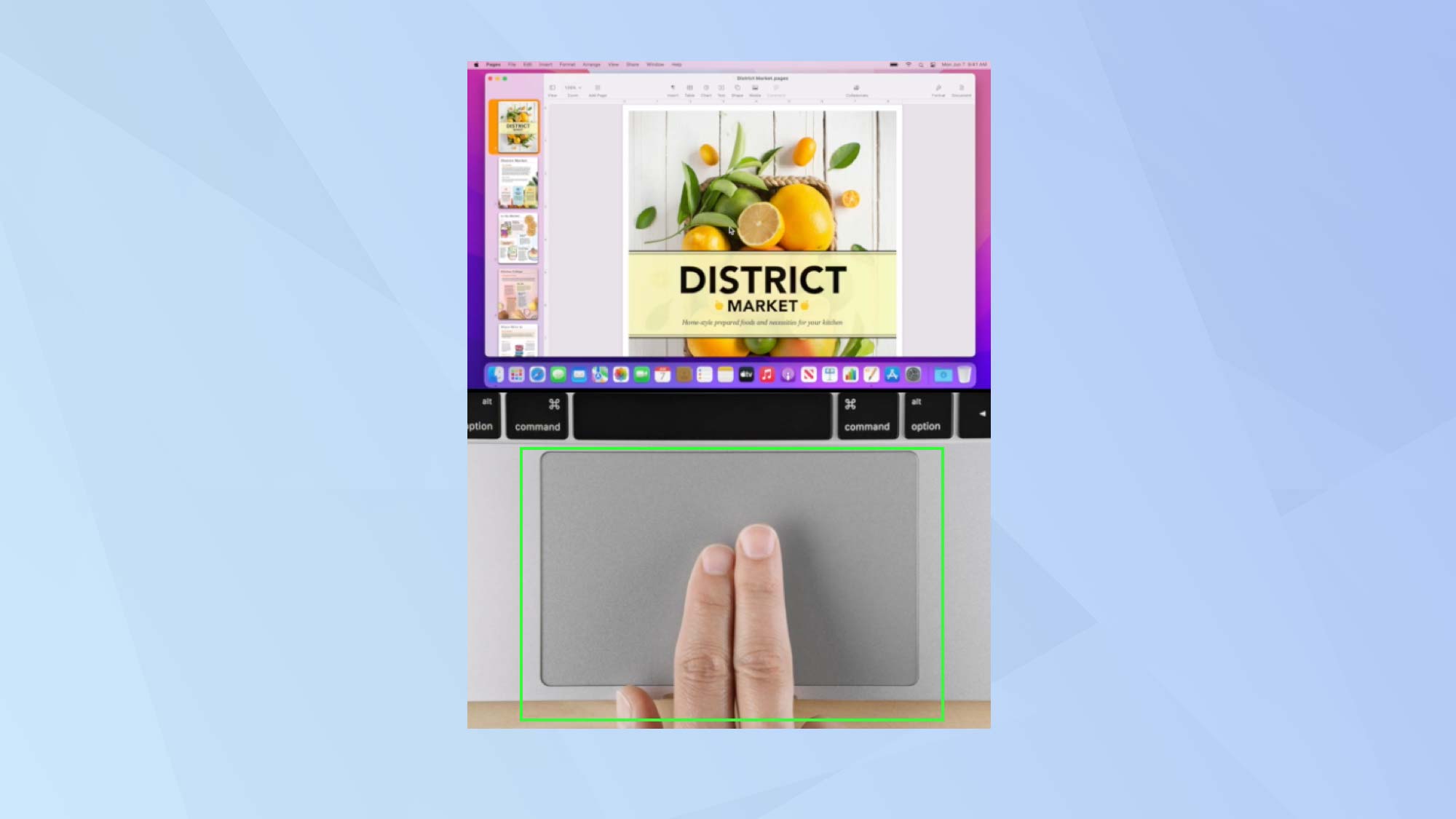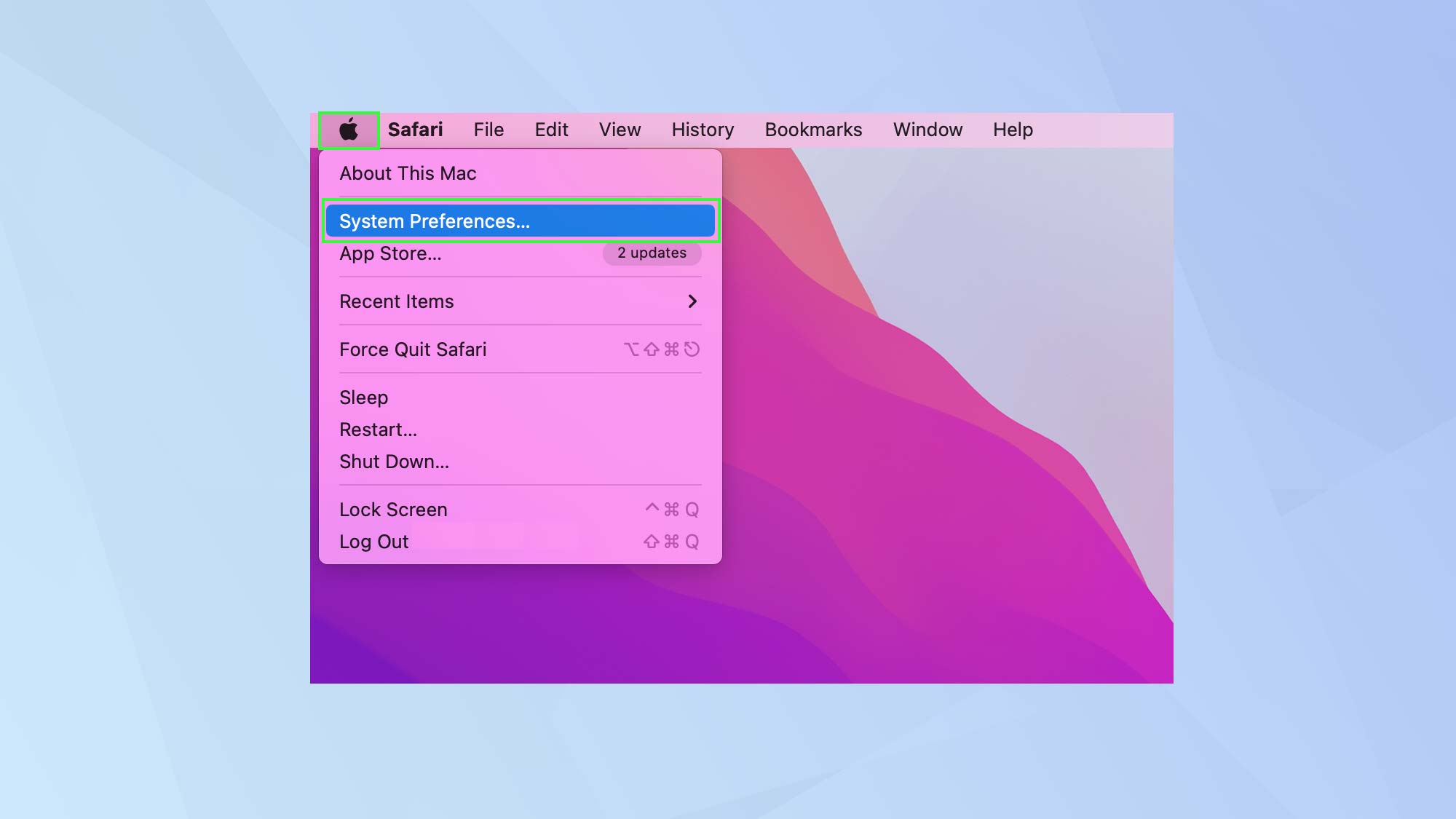How to right-click on Mac
If you're wondering how to right-click on Mac — and whether it's even possible! — this guide has you covered

Explaining how to right-click on Mac feels like a throwback to the last century. After all, Apple moved on from the one-button mouse way back in 2005 and yet it remains an often-asked question.
Why? Well, one look at Apple's Magic Mouse and trackpad makes it clear: there isn't a button in sight, never mind a right-sided one!
Couple that with the myth that Apple still doesn't support right-clicking (it introduced a single button mouse in 1983 and stuck with it for 22 years, despite Windows users having long become used to using two) and you can see where the confusion arises.
Yet right-clicking is part and parcel of macOS, and there's also more than a few ways of doing it, whether you're using the best mouse or a trackpad. So whether you've just moved from a PC to a Mac, you're doing a bit of research or you're totally flummoxed and need some guidance, then you've come to the right place.
How to right-click on Mac
In summary, these are your options:
- Connect a mouse and use its right-click button
- Use the right corner of an Apple Magic Mouse
- Click on a trackpad using two fingers
- Click a corner of the trackpad
- Press the control button while clicking a mouse
- Press the control button while clicking a trackpad
Read on to see detailed instructions for each.
Connect a mouse and use its right-click button
The idea of right-clicking dates back to the invention of the multi-button mouse. It's rather fitting, then, that connecting a mouse to your Mac will immediately give you the ability to right-click — all you need to do is click the right mouse button!
Get instant access to breaking news, the hottest reviews, great deals and helpful tips.
But what if you can't see a right-button? An Apple Magic Mouse is smooth, for example, and it doesn't appear to have anything you can press. But it does. In this case, you just need to press the part of the mouse where you'd expect a right-clickable button to be (that is, in the top-right corner of the device).
Here's how you can connect a mouse depending on the type you have.
1. If you're using a wired mouse, plug it into a USB port on your Mac. Your Mac will automatically detect its presence and the right-click function will become available.
2. Likewise, if you're using a wireless mouse with a dongle, plug the dongle into a USB port on your Mac. Again, your Mac will detect its presence and, when using the mouse, you can click the right-sided button.
3. If you're using a Bluetooth mouse, it may need to be paired (unless it's a mouse that came with your Mac). Turn the mouse on and ensure it's in range of your Mac.
If it has a lightning cable, plug one end into the mouse and the other into your Mac. It should automatically pair.
4. If it doesn't, click the Apple icon in the top-left corner of your Mac's screen (use a wired mouse or a trackpad) and select System Preferences.
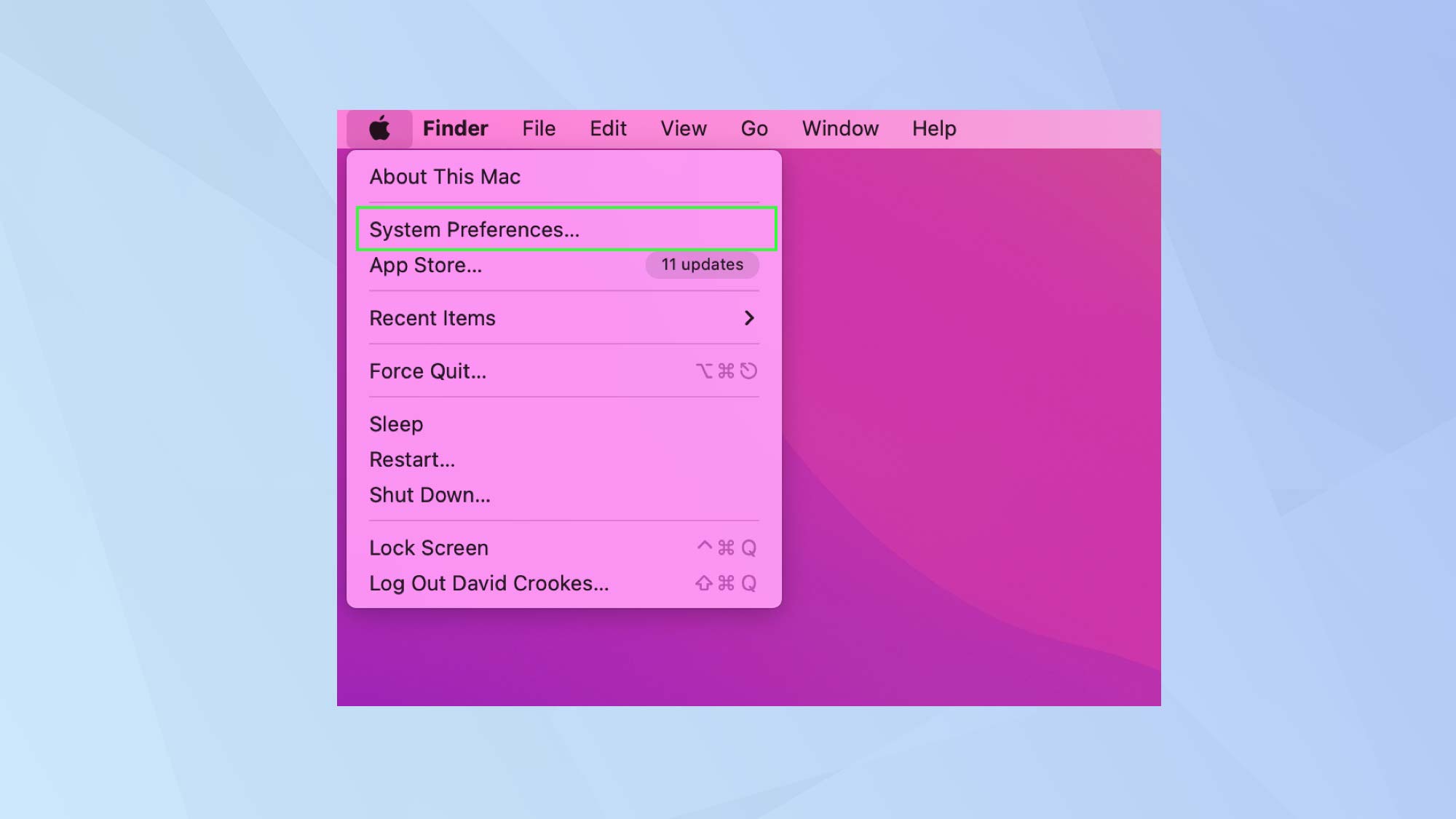
5. Click Bluetooth from the range of icons which appear and choose Turn Bluetooth On. When the mouse is listed, click Connect or Pair. As before, the mouse will be operational, allowing use of the right-click!
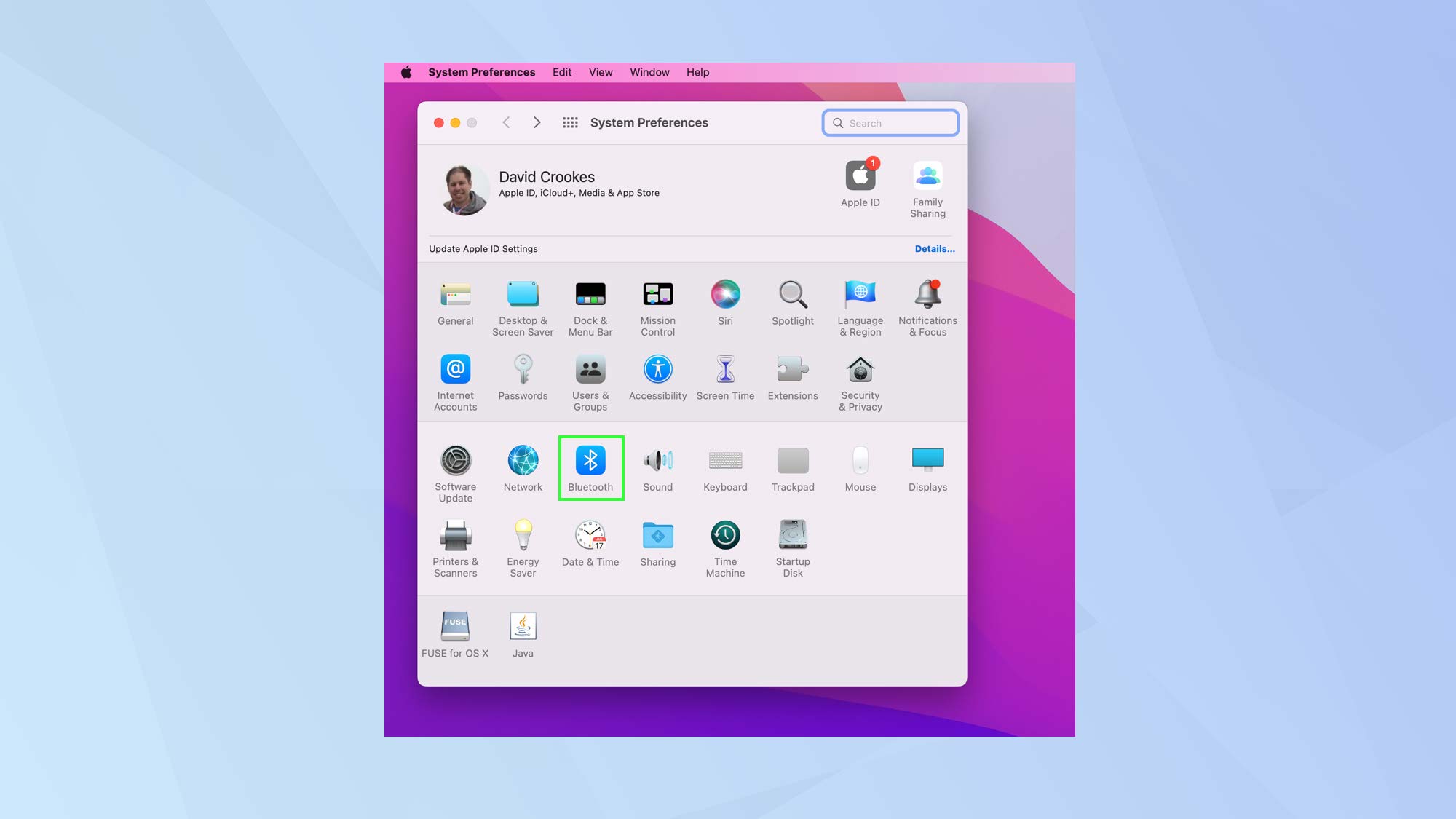
Click on a trackpad using two fingers
If you're using a trackpad rather than a mouse, there are two ways to click that only use the trackpad.
1. The default gesture is to press the trackpad using two fingers to right-click.
2. You can also click a corner of the trackpad, but this needs to be set up. First of all, click the Apple icon in the top-left corner of your Mac's screen and select System Preferences.
3. Choose Trackpad from the list of icons.
4. Now select the Point & Click tab and select Click with two fingers. You can change this to Click in bottom right corner or Click in bottom left corner. This is where the right-click function will now be located.
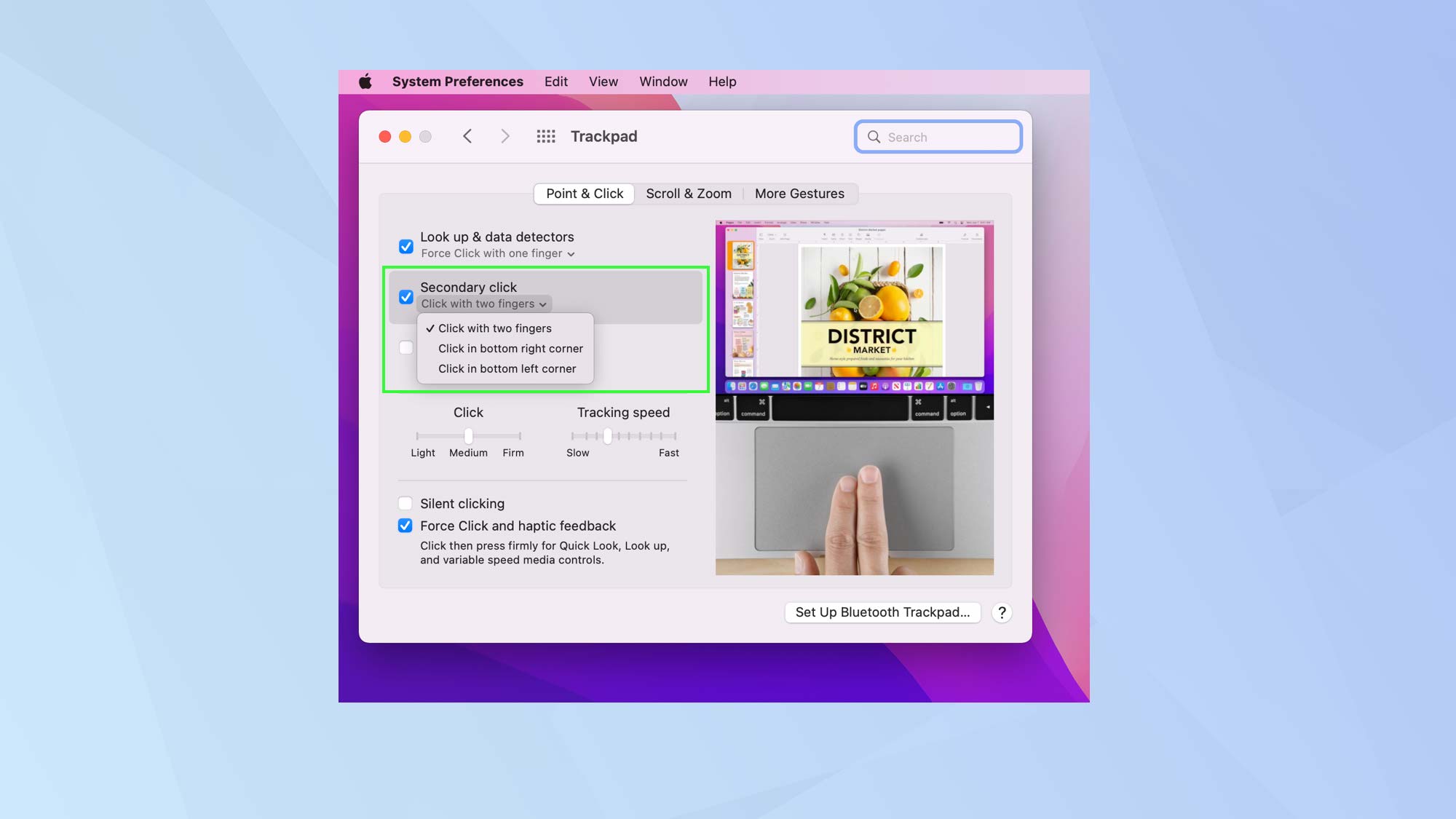
Press the control button while clicking
Whether using a mouse or a trackpad, you can also right-click by pressing the Control button.
Simply click the left mouse button or click the trackpad while holding the control button (Ctrl) on your keyboard. This will show you the options associated with a right-click.
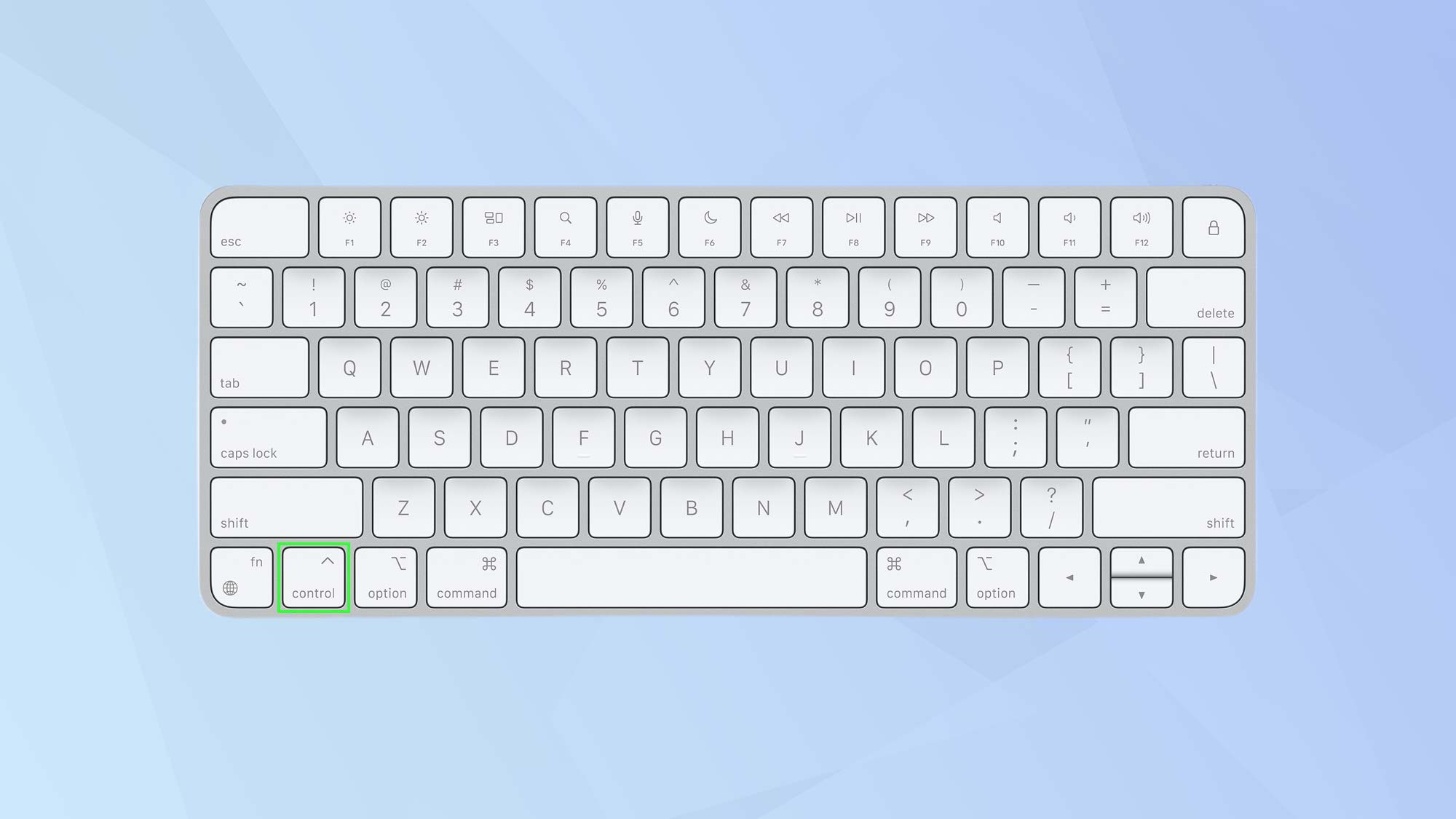
And there you have it. Now you know how to right-click on Mac. If you can't get your Mac to recognise or pair with your Bluetooth devices, learn how to troubleshoot and reset Bluetooth on Mac. You can also discover check out how to clean up a folder in macOS Finder, how to forget a Wi-Fi network on Mac, how to quickly convert image files on Mac, how to scroll on Mac, how to remote desktop on Mac, how to remote control your Mac from your iPhone, how to edit a PDF on Mac, how to clear cache on Mac and how to enable the hidden trackpad on iPhone or iPad. Looking for emoji? Here's how to find the emoji keyboard on Mac.

David Crookes is a freelance writer, reporter, editor and author. He has written for technology and gaming magazines including Retro Gamer, Web User, Micro Mart, MagPi, Android, iCreate, Total PC Gaming, T3 and Macworld. He has also covered crime, history, politics, education, health, sport, film, music and more, and been a producer for BBC Radio 5 Live.