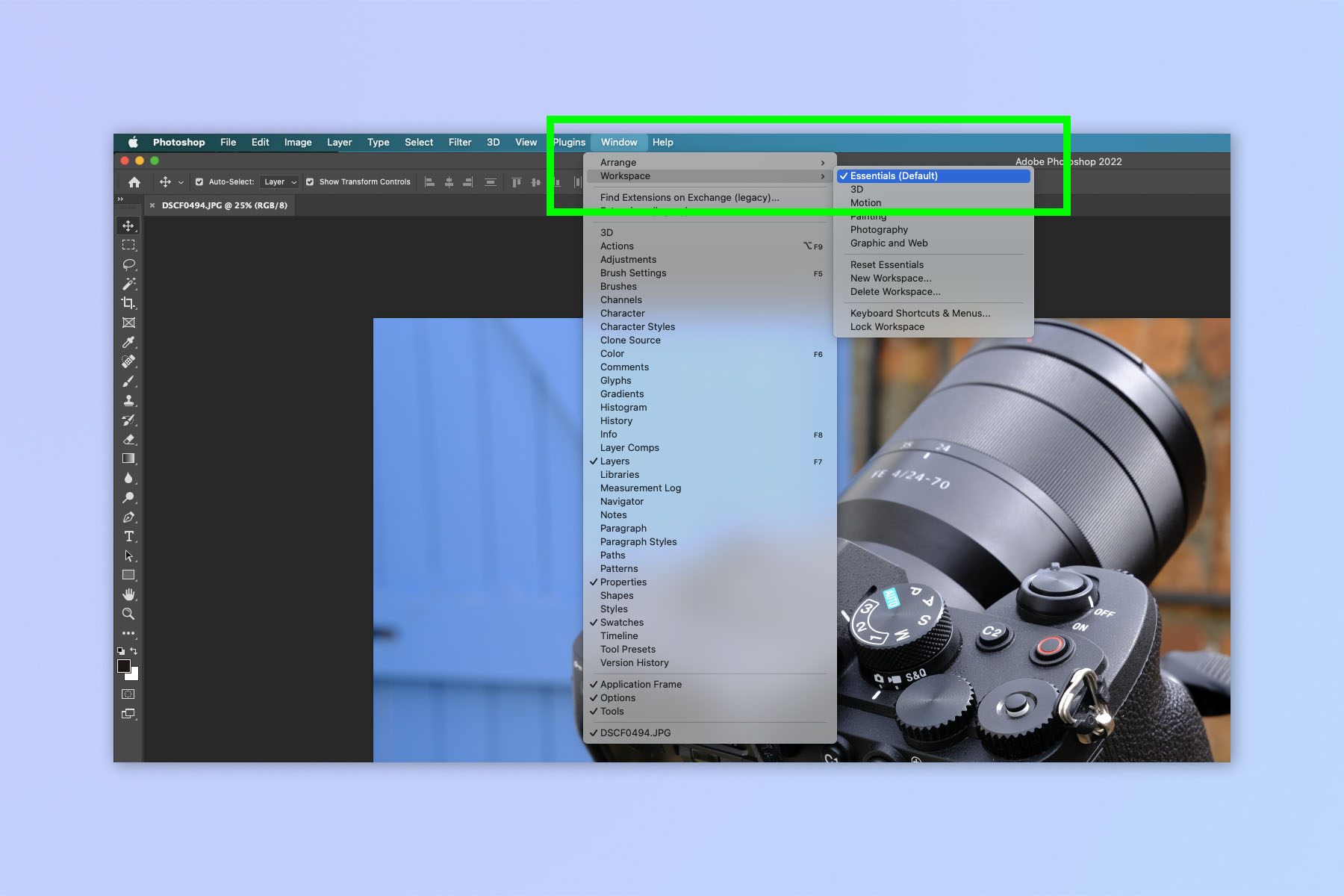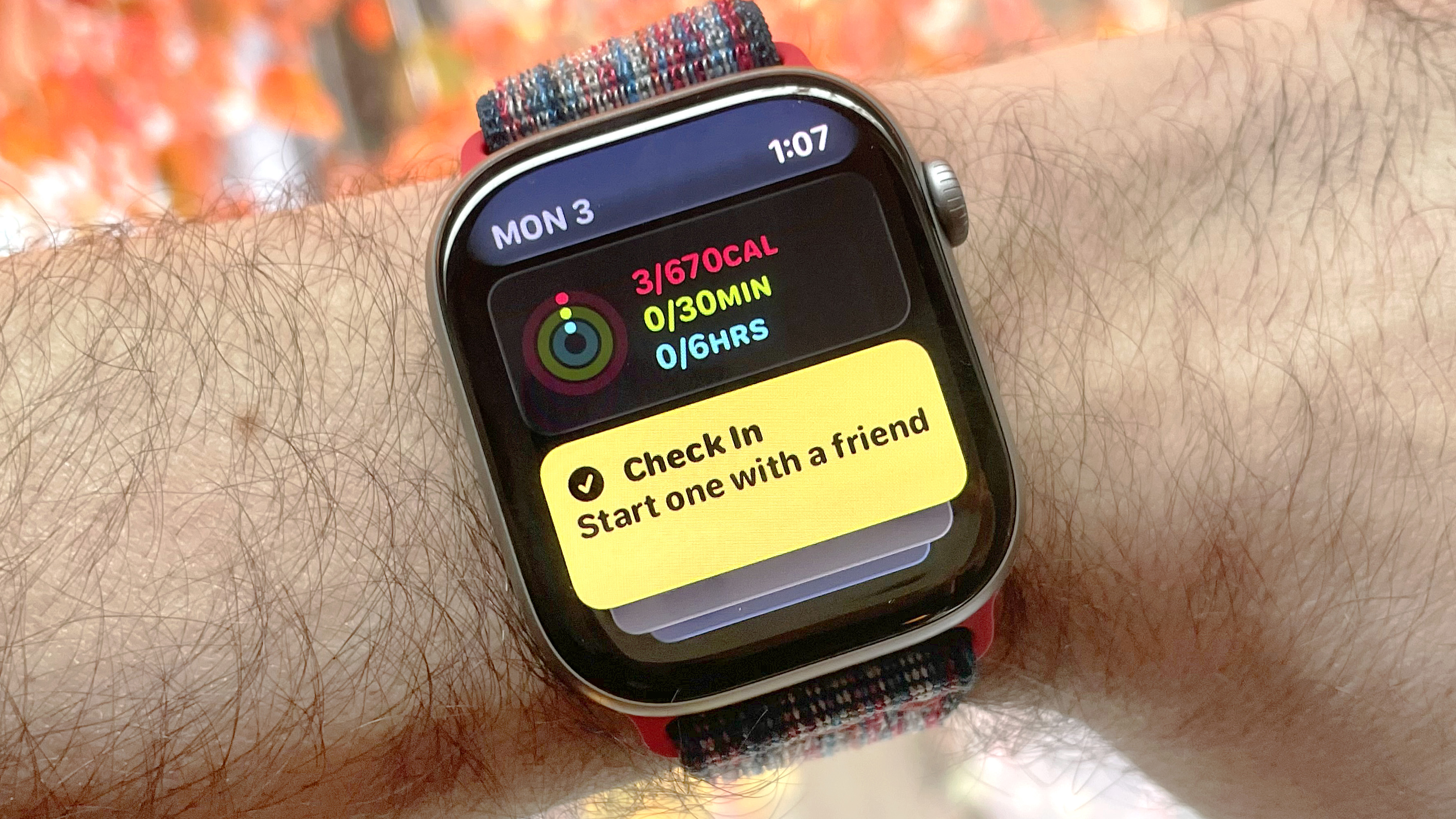How to flip an image in Photoshop
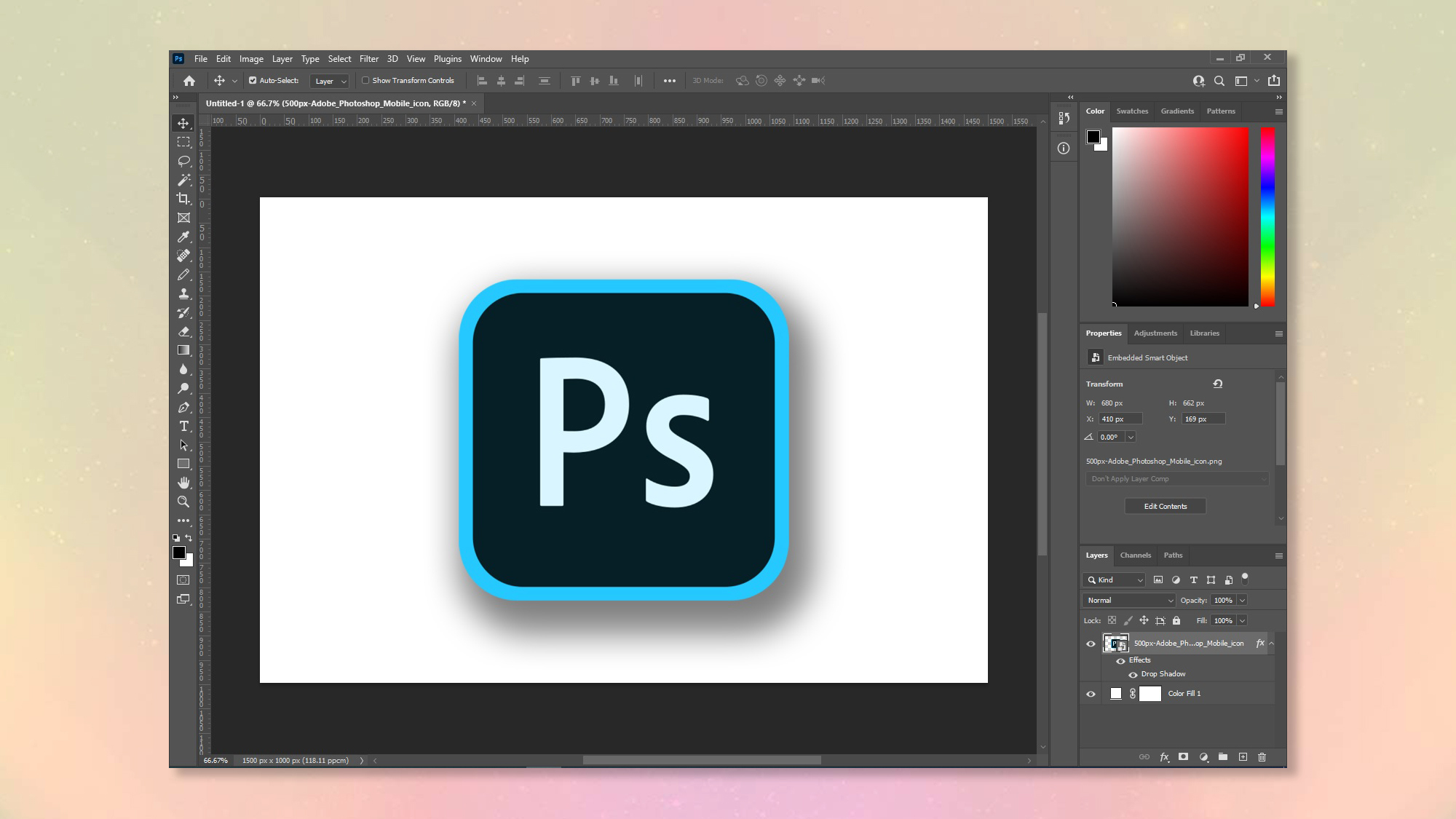
Knowing how to flip an image in Photoshop is one of those crucial basic learning milestones. Flipping is a basic image manipulation technique that will allow you to give an image an entirely new appearance. Thankfully, it's simple to do.
But while Adobe Photoshop is undoubtedly one of the best photo editing software applications out there, it's fair to say that the program has a steep learning curve, and that it can be super difficult to do even the simplest of things on it when you first start. After all, with so many tools at your disposal, all of them with similar looking tiny icons, looking for a single tool is like looking for a needle in stack of needles. How do you find the specific tool you're looking for?
Thankfully, this guide is here to show you. Flipping an image is super easy, but you have to ensure you've taken a couple of steps before you can.
Here's how to flip an image in Photoshop.
How to flip an image in Photoshop
- Load an image as a layer
- Click the flip symbol
Read on to see full illustrated instructions for each step.
Before we start, let's ensure we're working in the same workspace, so everything appears on your screen as it does on ours. With Photoshop open, click Window in the top toolbar, then select Workspace > Essentials.
1. Load an image as a layer
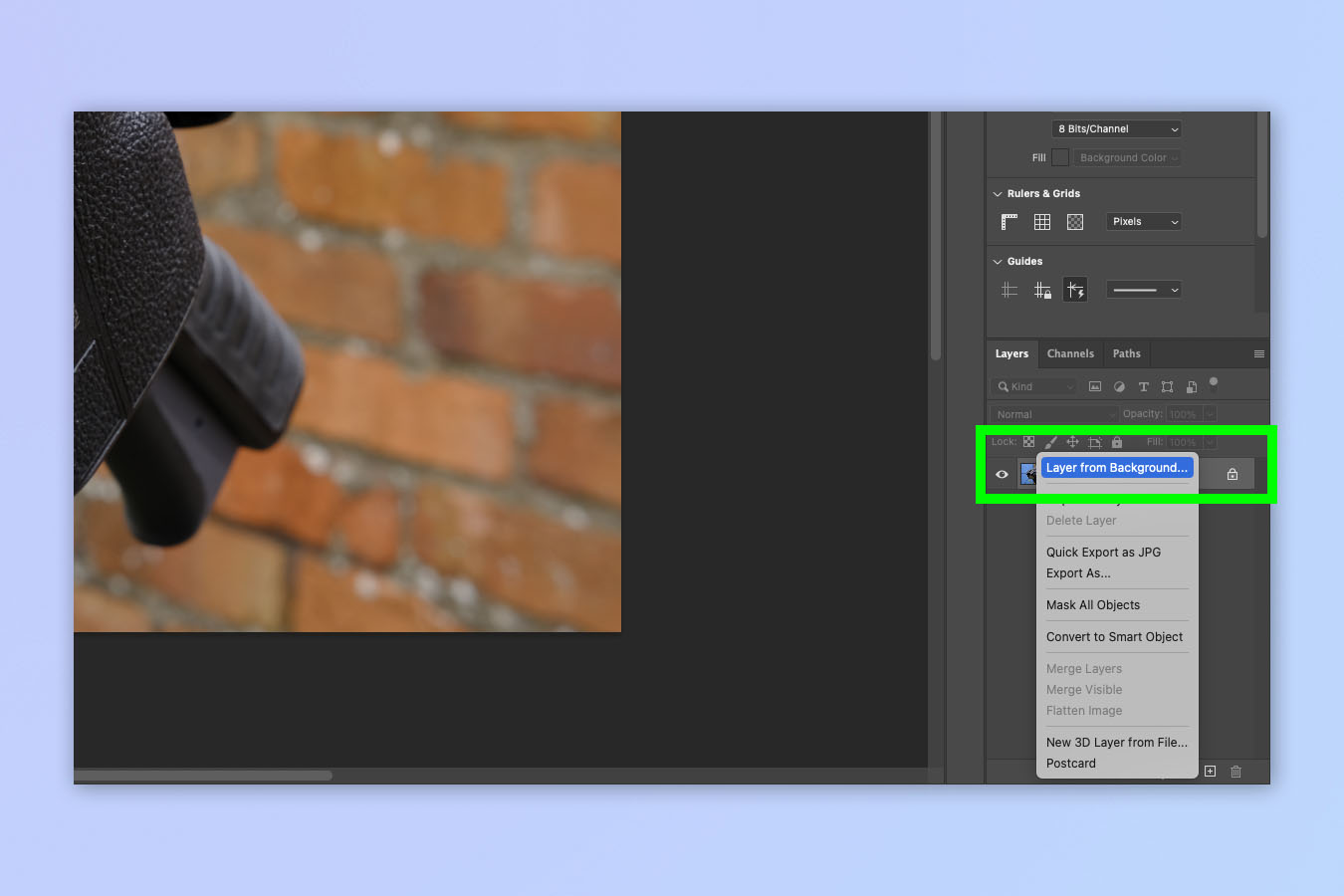
Open an image in Photoshop. Now look in the bottom right corner at the Layers panel. Does it appear as "Layer 0" or "Background"? If it's already a layer, skip to the next step. If it appears as Background, right click the layer and click Layer from Background.
When a pop up appears, name your layer and click OK.
2. Click the flip icon(s)
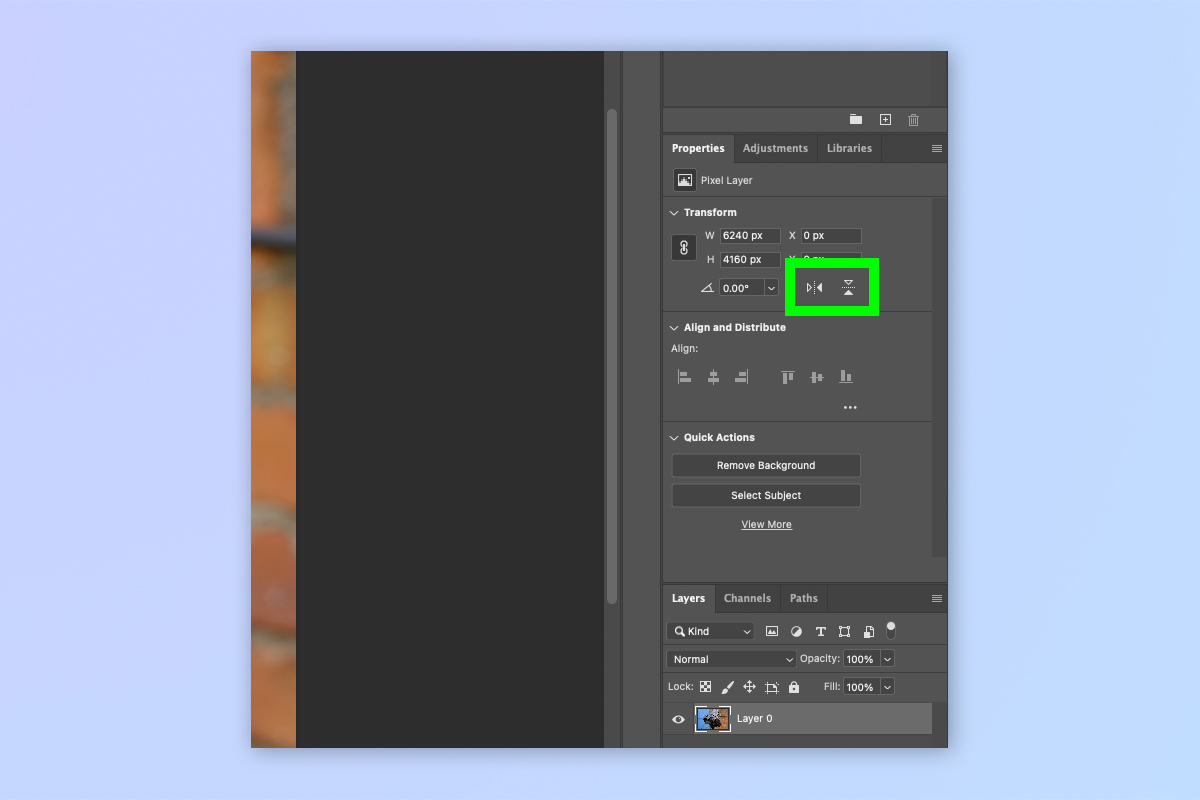
Now look in the Properties panel, just above the Layers panel. Under the Transform heading, you'll see two icons, each comprising two triangles. One (left) is on a vertical axis, the other (right) a horizontal axis.
Click the vertical flip icon to flip the image left to right around the vertical axis.
Click the horizontal flip icon to flip the image top to bottom around the horizontal axis.
That's all there is to it. Not too tricky, right? But if nobody showed you that you needed to ensure the image was converted to a layer, you might have been left scratching your head.
Get instant access to breaking news, the hottest reviews, great deals and helpful tips.
When it comes to Photoshop, there's no shame in finding things a little tricky — anyone who has used it was in the same boat once. But don't worry, we have a range of other helpful tutorials to help you get up to speed with image editing in the application. Our guides include how to add a border in Photoshop, how to add a drop shadow in Photoshop, how to remove a background in Photoshop, how to create a GIF in Photoshop, how to resize an image in Photoshop and how to add a background in Photoshop.

Peter is a Senior Editor at Tom's Guide, heading up the site's Reviews team and Cameras section. As a writer, he covers topics including tech, photography, gaming, hardware, motoring and food & drink. Outside of work, he's an avid photographer, specialising in architectural and portrait photography. When he's not snapping away on his beloved Fujifilm camera, he can usually be found telling everyone about his greyhounds, riding his motorcycle, squeezing as many FPS as possible out of PC games, and perfecting his espresso shots.