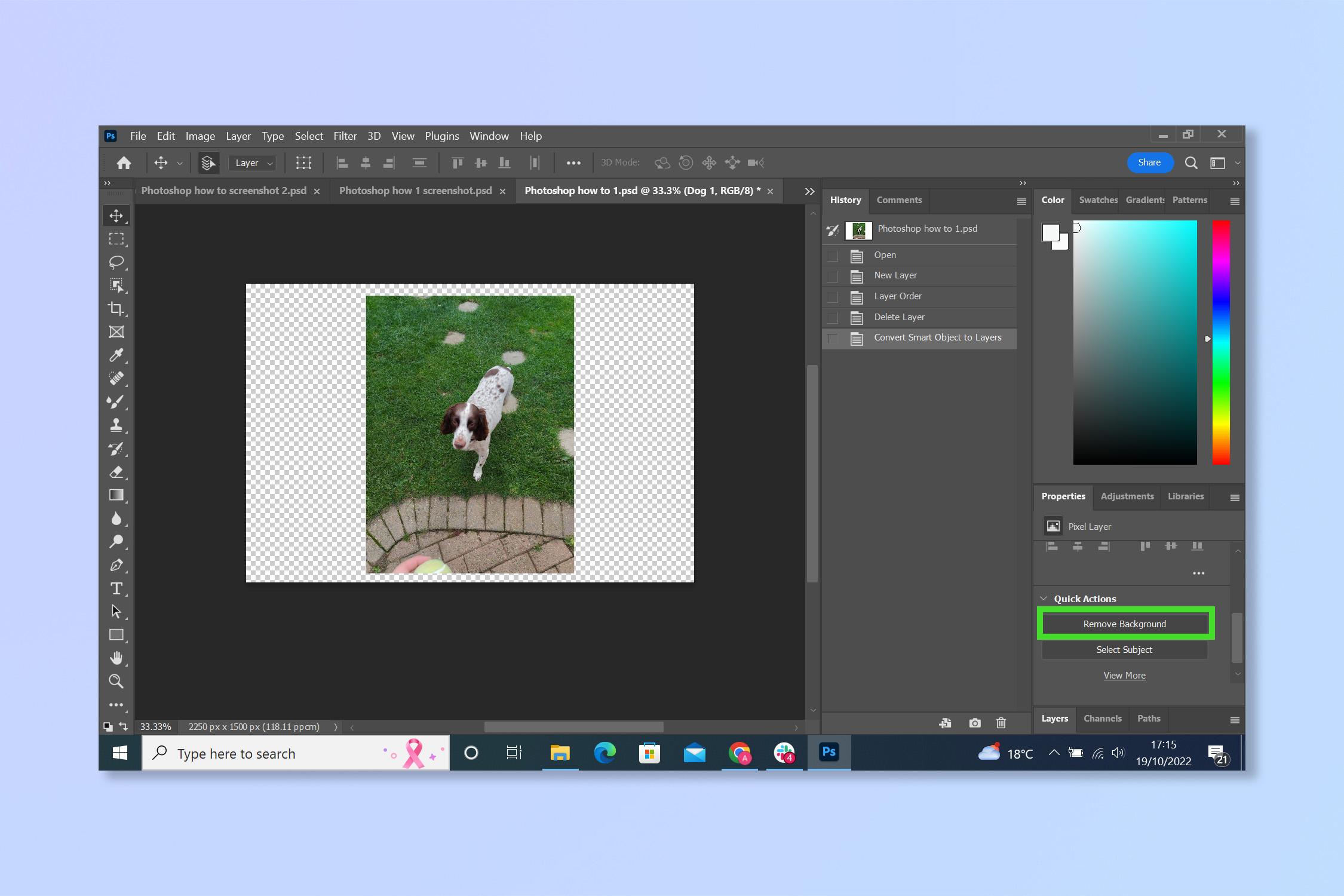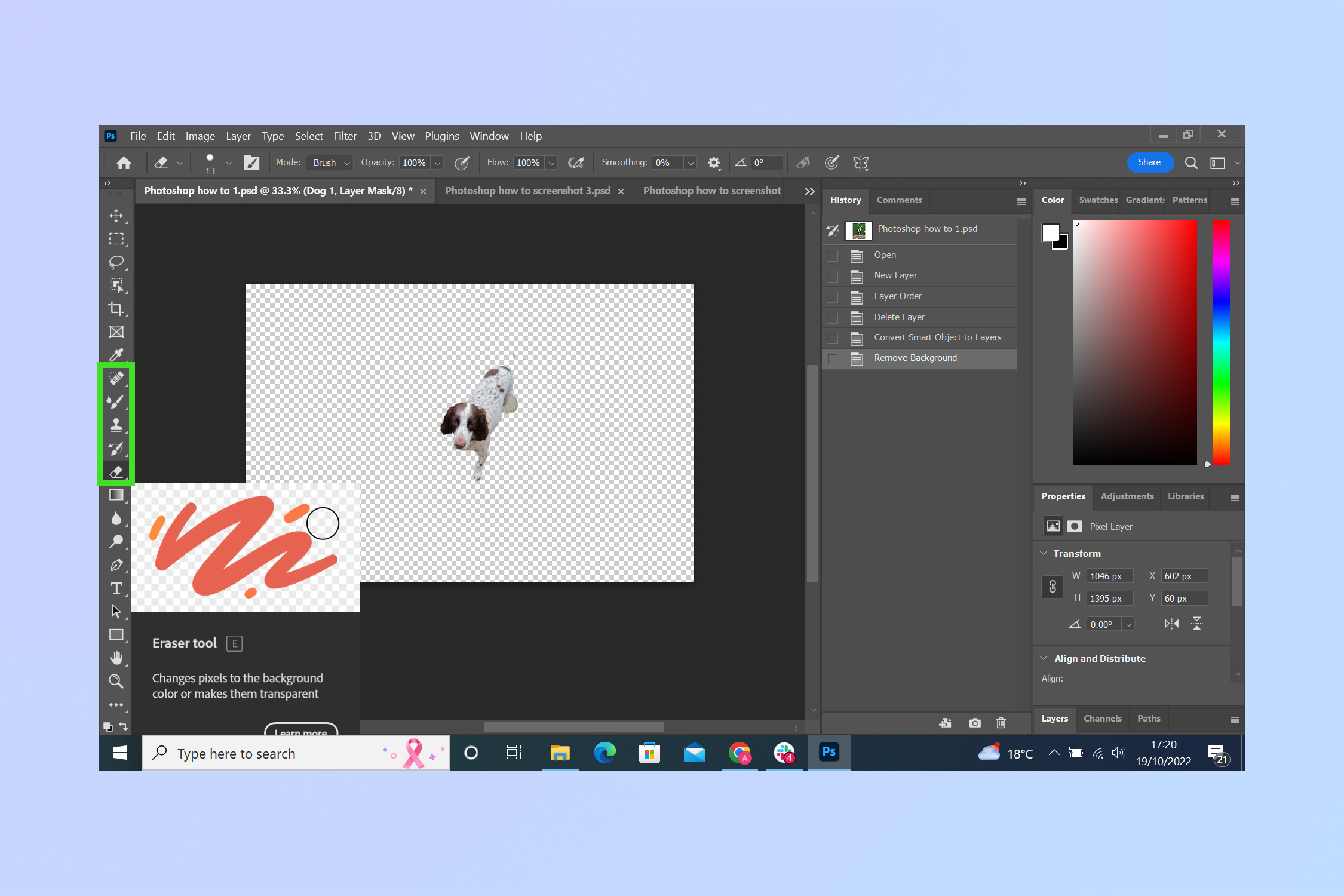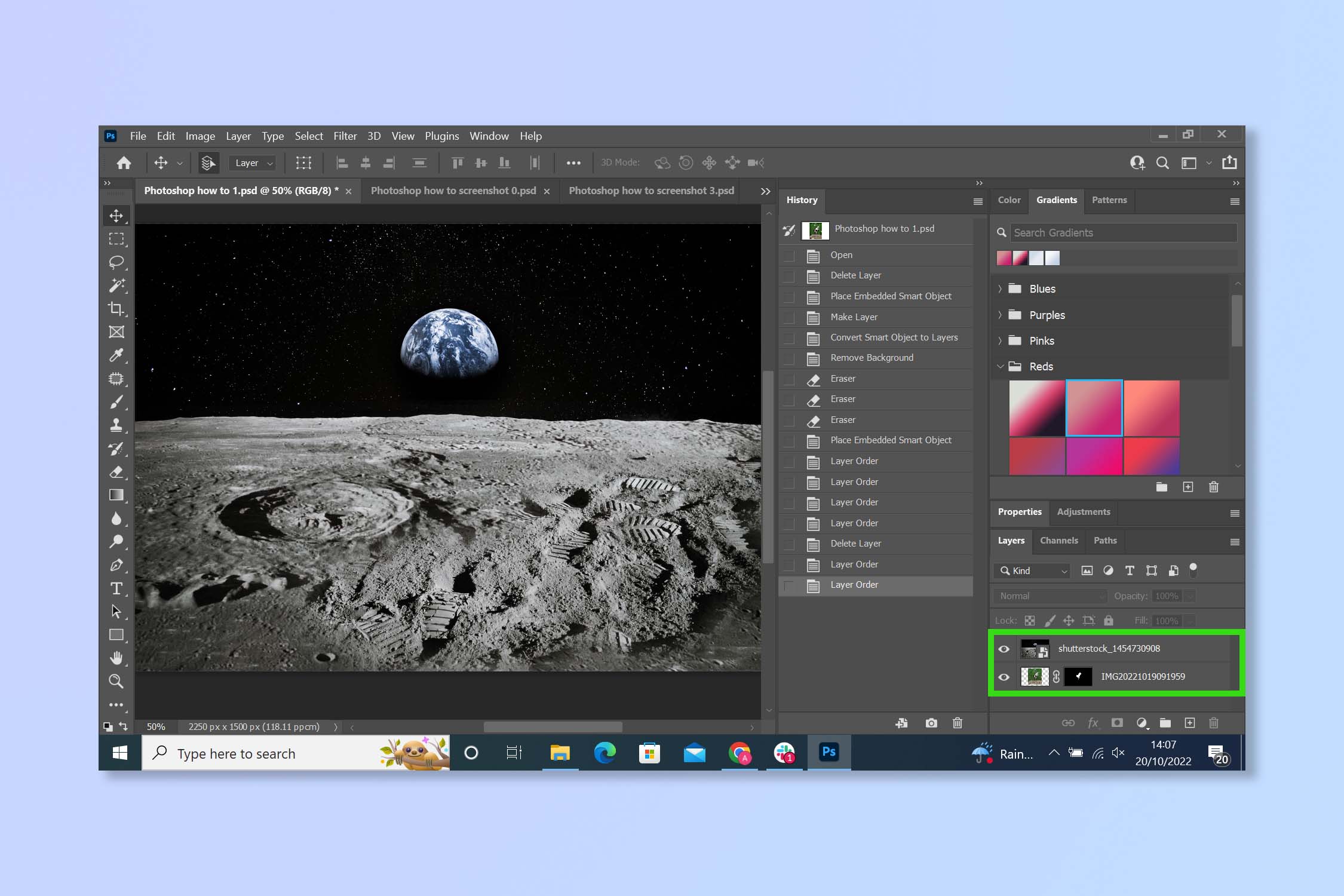How to remove a background in Photoshop
Knowing how to remove a background in Photoshop is a quick trick that can serve many different purposes
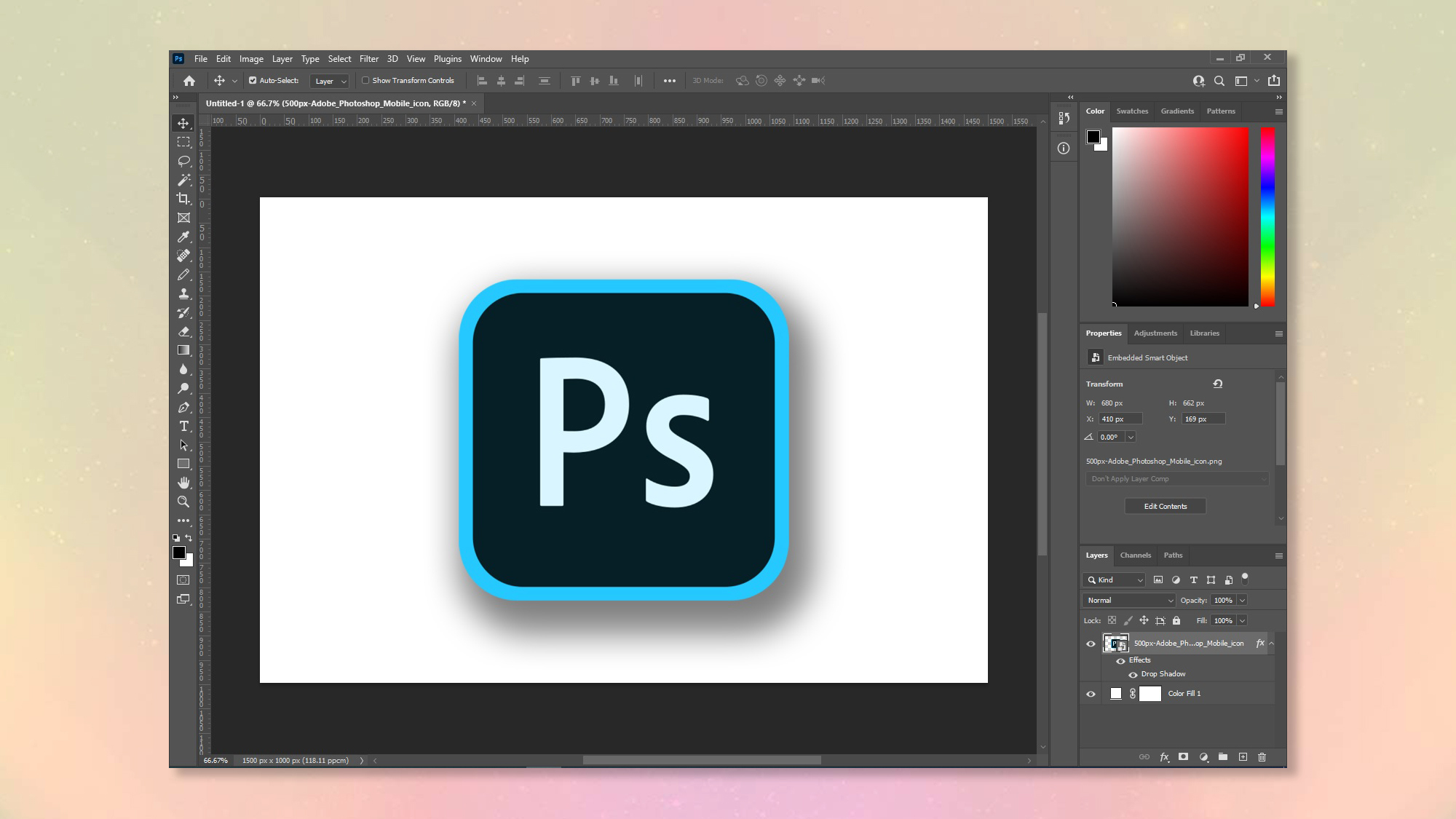
Once you know how to remove a background in Photoshop, there are all sorts of possibilities open to you. This is a really useful skill that can help you stitch pictures together seamlessly, or create graphics and logos that aren’t stuck to a blank square canvas.
Photoshop can seem pretty impenetrable to those who aren’t familiar with it, and with so many functions it’s easy to forget even if you're a regular user. But it is some of the best photo editing software available, so it pays to know your way around it and to master some of its most useful functions. Luckily it’s quick and easy to remove a background in Photoshop, provided you know where to look.
Once you have learnt how to remove a background then you can play with adding a new one. You could insert family members into vacation pictures, change that city picture into one on the beach, or maybe have a friend tightrope walking across the Grand Canyon. Just make sure to use your new powers for good!
Note: There are numerous ways to remove a background in Photoshop. This is the one we like, as it's the simplest, quickest way and works on many images. However, it won't work in all situations and you may need to seek extra help from adobe.com if that's the case.
How to remove a background in Photoshop
Before we begin, ensure you are using the same workspace as we are, so your screen will look like ours! To do this, open Photoshop and click Window in the top toolbar. Then hover over Workspace and select Essentials (Default).
1. Drag an image into Photoshop to load it, then look in the layers panel, bottom right. If you see "Layer [x]", continue to step 2. If you see "Background", click Layer in the top toolbar, select New, then select Layer from Background.
Why? You need to make sure you're working on a layer and not the background. Many images like JPEGs will be loaded in as a Background layer, which is not technically a layer and cannot be worked on with as much freedom as a layer.
Get instant access to breaking news, the hottest reviews, great deals and helpful tips.
2. In the layers panel, bottom right make sure you've selected the layer which you wish to remove the background. Here we only have one layer, but you may have more than one layer if dealing with multiple image files or you've added a background photo already.
3. Click Properties in the right hand panel, then click Quick Actions and select Remove Background.
4. Use the Brush and Eraser tools to tidy up what remains of the image. Erase stray pixels or use the Healing Brush to remove unwanted elements or blend the image.
5. If you want to add in a background, drag another image onto the canvas. You may notice it appears on top of the original image in the layers panel.
6. Drag the original image layer above the new image layer.
Now flatten and save the image, or keep on editing and making your image more interesting.
And that’s all it takes! It’s definitely one of the simpler tasks on Photoshop but still not easy if you didn't already know how to do it. You might want to follow our guide on how to add a background in Photoshop to the image we have just created or perhaps if you’re looking to expand your knowledge try how to blur a background in Photoshop or how to create a GIF in Photoshop or even how to add a drop shadow in Photoshop. Of course, you don’t need to use Photoshop to edit images, and if you prefer to use your phone, try our guide on how to edit photos on iPhone. But those who prefer to work on a big screen should check out the best monitors. Want to brush up on your photographic knowledge? Make a start by reading about optical zoom vs. digital zoom.
Andy is a freelance writer with a passion for streaming and VPNs. Based in the U.K., he originally cut his teeth at Tom's Guide as a Trainee Writer before moving to cover all things tech and streaming at T3. Outside of work, his passions are movies, football (soccer) and Formula 1. He is also something of an amateur screenwriter having studied creative writing at university.