How to resize an image in Photoshop
Boost your core editing skills by learning how to resize an image in Photoshop
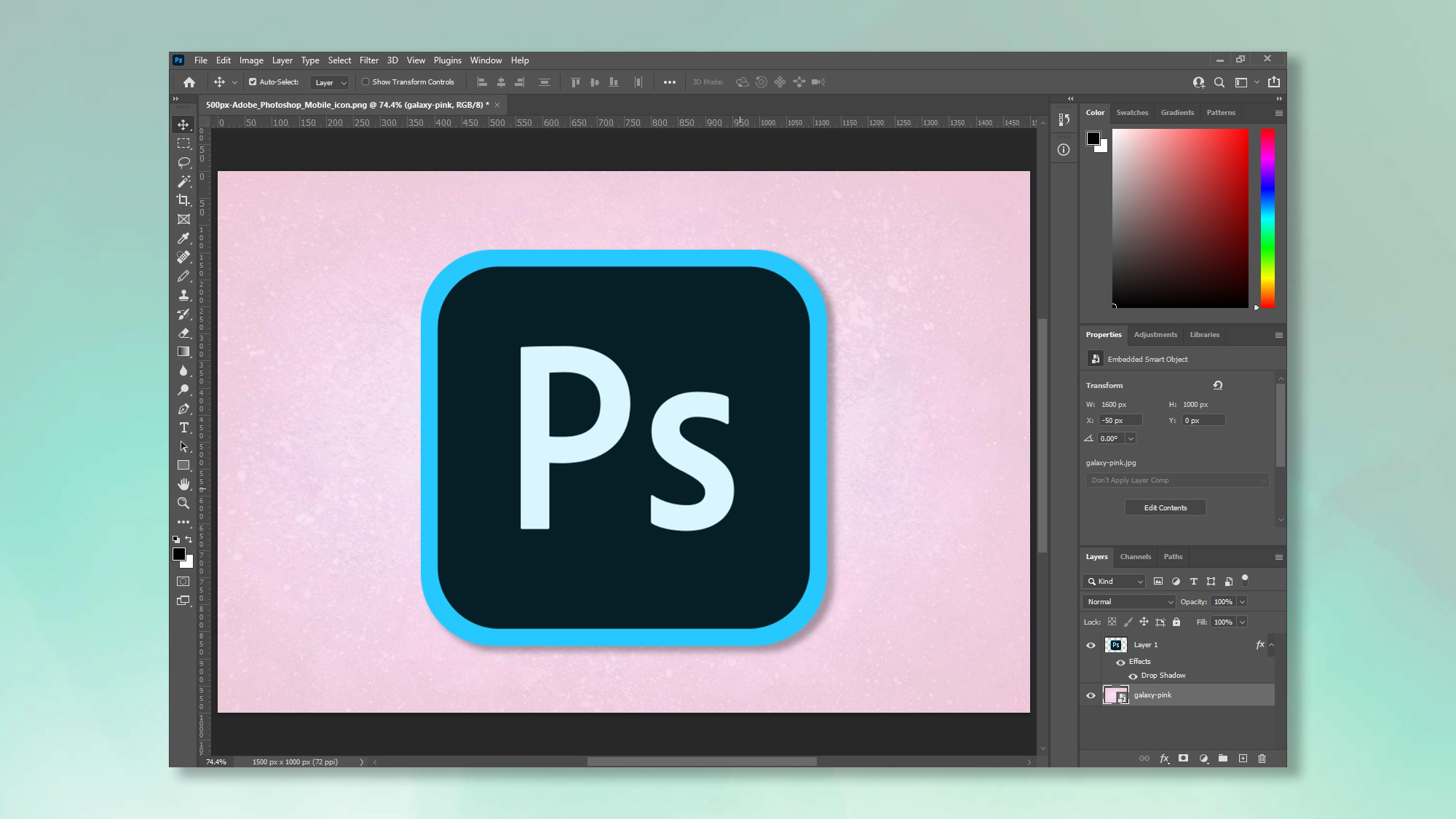
Learning how to resize an image in Photoshop is important, as resizing images is one of the core skills you need to get under your belt when you first start using the application.
By resizing an image, you can control the size and resolution of the image, and therefore the file size, allowing you to turn huge 75MB RAW image files into manageable 10MB JPEGs that are suitable for web use.
Knowing how to resize an image will also allow you to tailor the precise size of the image to the overall canvas you're working on.
Resizing an image in Photoshop is thankfully very easy — as you'd expect from one of the best photo editing software applications. But like with most things in Photoshop, it isn't exactly obvious how to do it when you first get started.
Never fear though, this guide is here to show you the way to do it. So, without further ado, here's how to resize an image in Photoshop.
How to resize an image in Photoshop
- Press Option + Cmd + I (macOS) or Alt + Ctrl + I (Windows)
- Or Click Image > Image Size
- Enter your new size and resolution
- Click OK
Read on to see full illustrated instructions for each step.
1. Press Option + Cmd + I (macOS) or Alt + Ctrl + I (Windows)
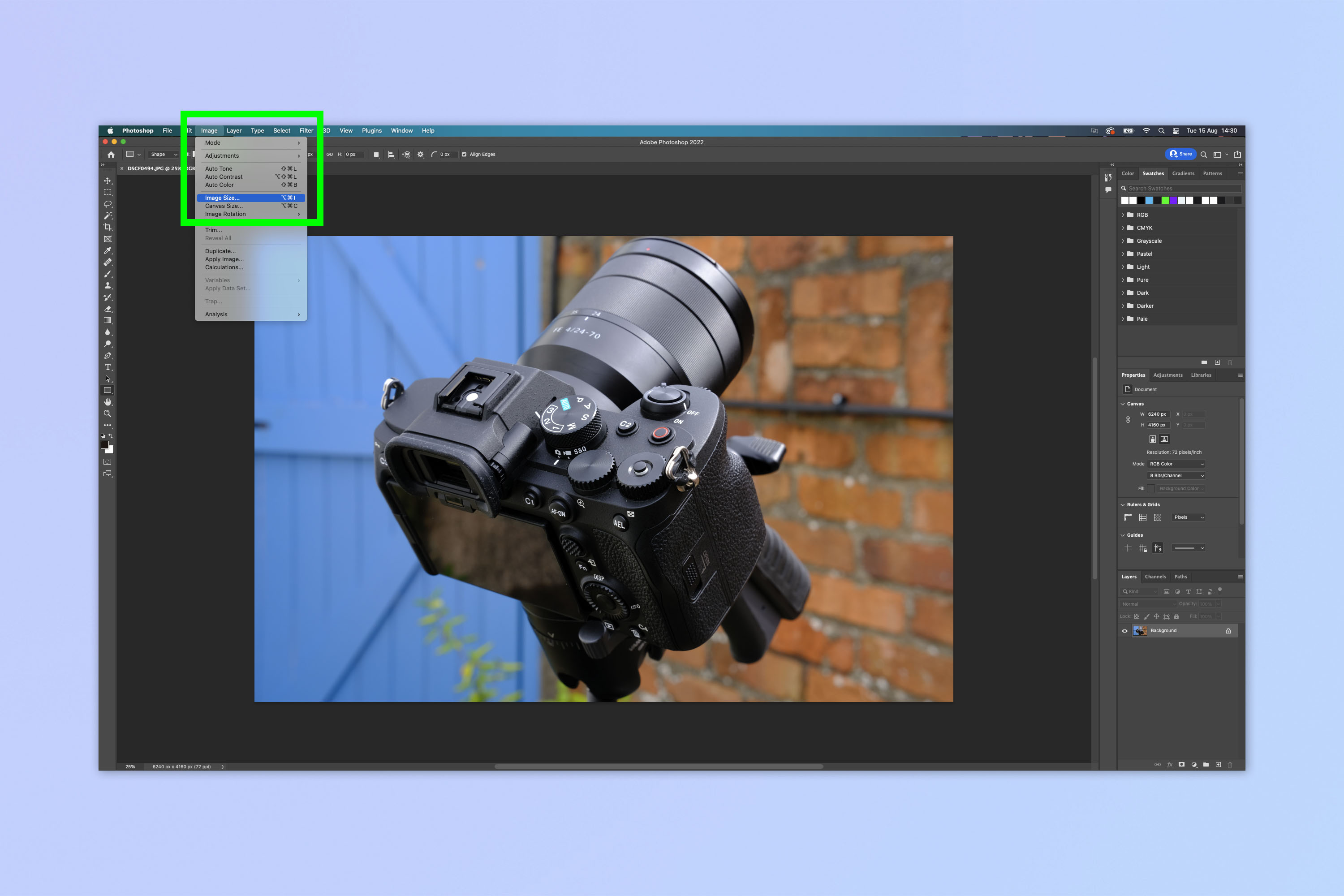
With an image open in Photoshop, press Option + Cmd + I (macOS) or Alt + Ctrl + I (Windows).
Alternatively, click Image in the top tool bar, then click Image Size.
2. Enter new sizes and resolutions
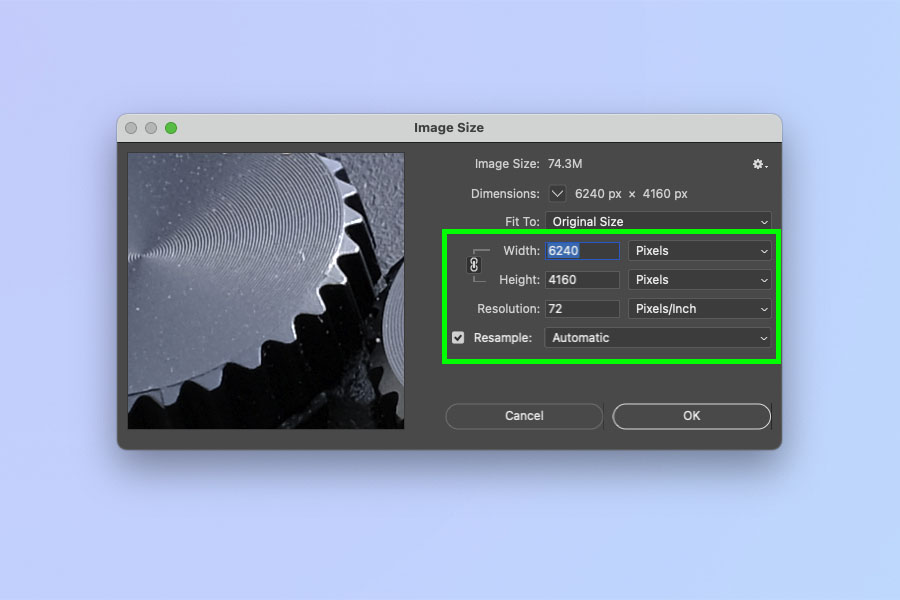
Now enter your desired sizes and resolution. If you have the width/height lock button enabled (linking the width and height) you can change one and the other will automatically scale.
You can also change the resolution, which will change the file size and quality of the image.
Resample is on by default — this shrinks the image down by removing pixels and increases the size by adding pixels. It's perfect for most uses. Untick it if you'd like to shrink the image down without losing any pixels — for example if you'd like to keep the resolution you have.
3. Click OK
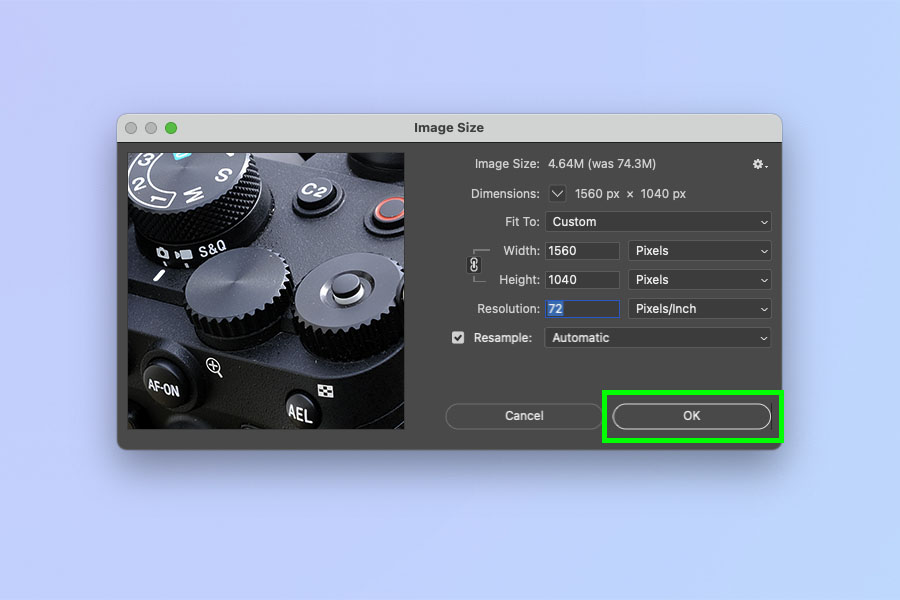
When done, simply click OK.
Photoshop can have a pretty steep learning curve, but thankfully we have plenty more Photoshop tutorials to help you get the hang of it. Check out our guides on how to open an image in Camera Raw in Photoshop, how to add a background in Photoshop, how to remove a background in Photoshop, how to blur a background in Photoshop and how to add a drop shadow in Photoshop.
Get instant access to breaking news, the hottest reviews, great deals and helpful tips.

Peter is a Senior Editor at Tom's Guide, heading up the site's Reviews team and Cameras section. As a writer, he covers topics including tech, photography, gaming, hardware, motoring and food & drink. Outside of work, he's an avid photographer, specialising in architectural and portrait photography. When he's not snapping away on his beloved Fujifilm camera, he can usually be found telling everyone about his greyhounds, riding his motorcycle, squeezing as many FPS as possible out of PC games, and perfecting his espresso shots.
