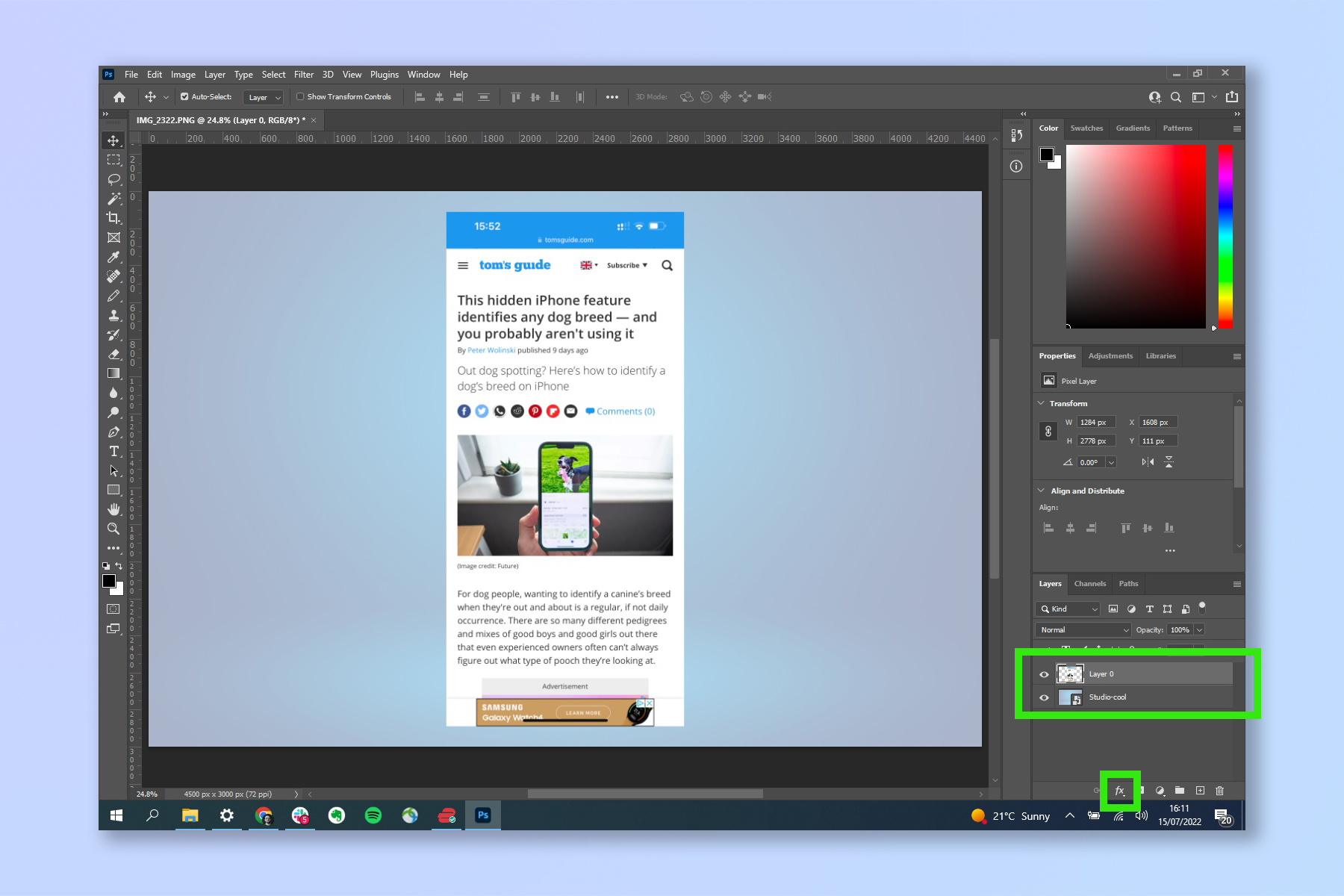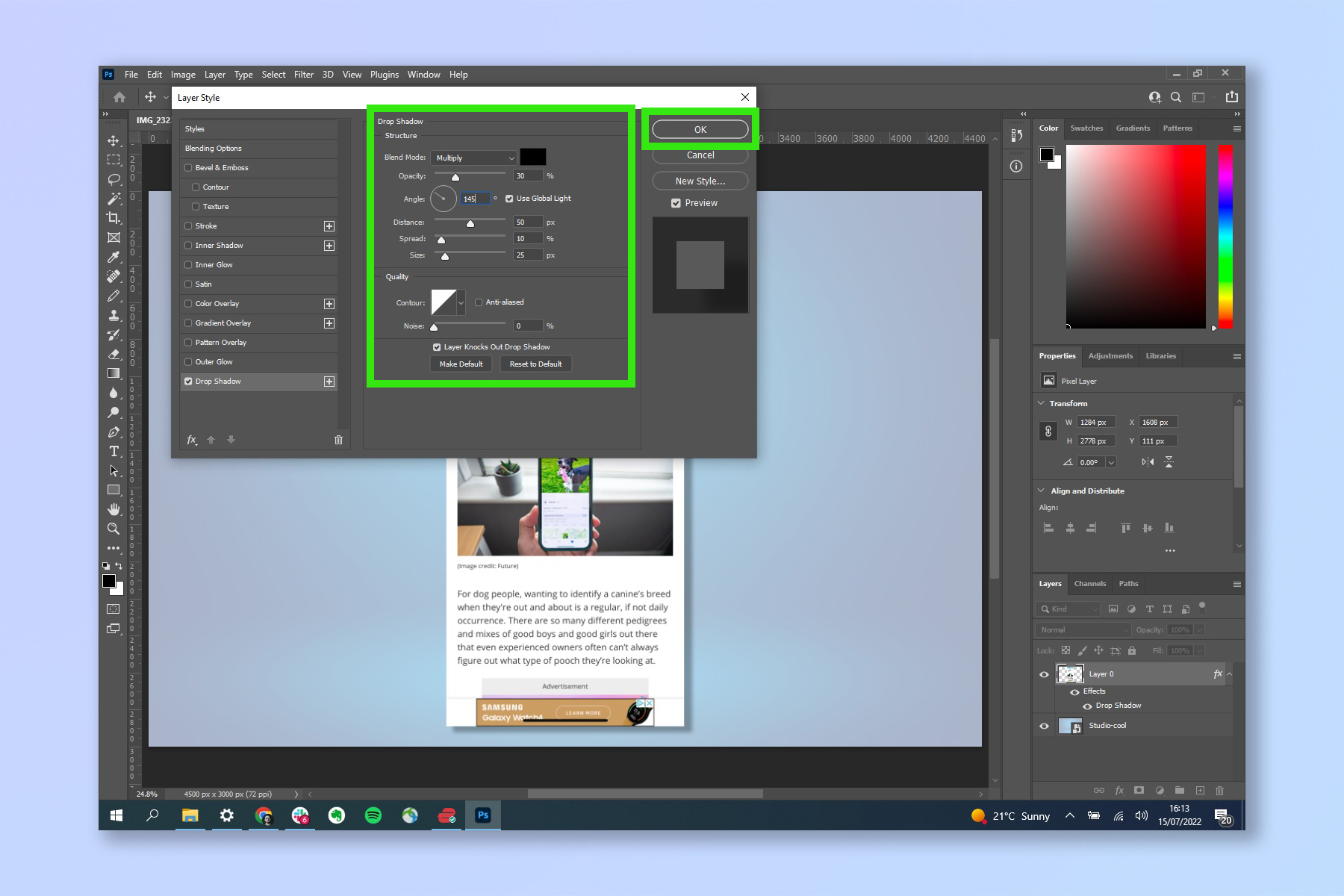How to add a drop shadow in Photoshop
Learn how to add a drop shadow in Photoshop in just a few simple steps
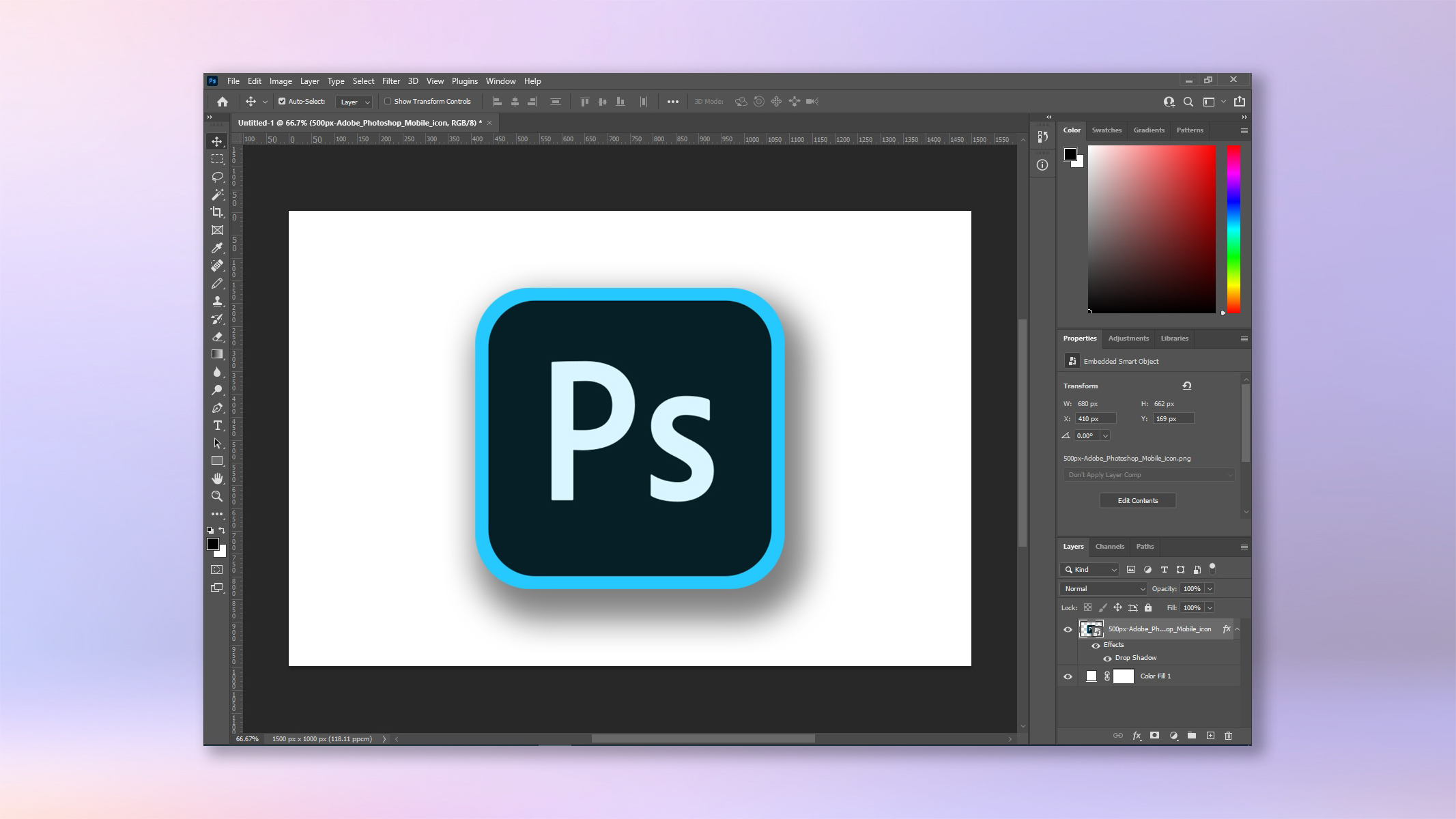
If you're wondering how to add a drop shadow in Photoshop, you're certainly not the first. Adobe Photoshop is undoubtedly one of the best photo editing software applications out there, but to new users its huge array of features and buttons can be a bit daunting. Don't worry, though, because we're here to help you learn your way around.
Adding a drop shadow in Photoshop is a simple, but very effective way to highlight an element on screen, setting it apart from background elements and creating the appearance of three dimensionality. It works great on both text and images, and once you've mastered how to add one, you'll be using drop shadows constantly.
Without further ado, here's how to add a drop shadow in Adobe Photoshop.
How to add a drop shadow in Photoshop
- Select the layer to which you want to add a shadow
- Click the fx button, bottom right
- Select Drop Shadow
- Set the shadow parameters
- Click OK
Read on to see more detailed instructions for each step.
Before we start, it's worth noting that you won't see a drop shadow on an element unless there is space around it, such as a background or a border. If you're not sure how to do that, check out how to add a background in Photoshop first.
1. In the bottom right layer box, select the layer you'd like to add a drop shadow to. Look for the fx button just below, in the bottom right corner.
2. Click the fx button and select Drop Shadow.
Get instant access to breaking news, the hottest reviews, great deals and helpful tips.
3. Adjust the drop shadow's parameters, including the lighting angle, opacity and size of the shadow. You can move the Layer Style pop up out of the way to check how the shadow looks on your image. Click OK when you're happy. To go back and edit again, simply double click on the Drop Shadow tab underneath your layer, inside the layer box on the bottom right.
Pretty simple, right? Now that you're well on your way with using Photoshop, you might want to read our other image editing tutorials like how to blur a background in Photoshop. Why not get started by checking out our guides on how to edit images on iPhone, how to blur a photo's background on iPhone and how to edit videos on iPhone. You can also read our guide on how to remove a background in Photoshop.
Want to brush up on your photographic knowledge? Make a start by reading about optical zoom vs. digital zoom.

Peter is a Senior Editor at Tom's Guide, heading up the site's Reviews team and Cameras section. As a writer, he covers topics including tech, photography, gaming, hardware, motoring and food & drink. Outside of work, he's an avid photographer, specialising in architectural and portrait photography. When he's not snapping away on his beloved Fujifilm camera, he can usually be found telling everyone about his greyhounds, riding his motorcycle, squeezing as many FPS as possible out of PC games, and perfecting his espresso shots.