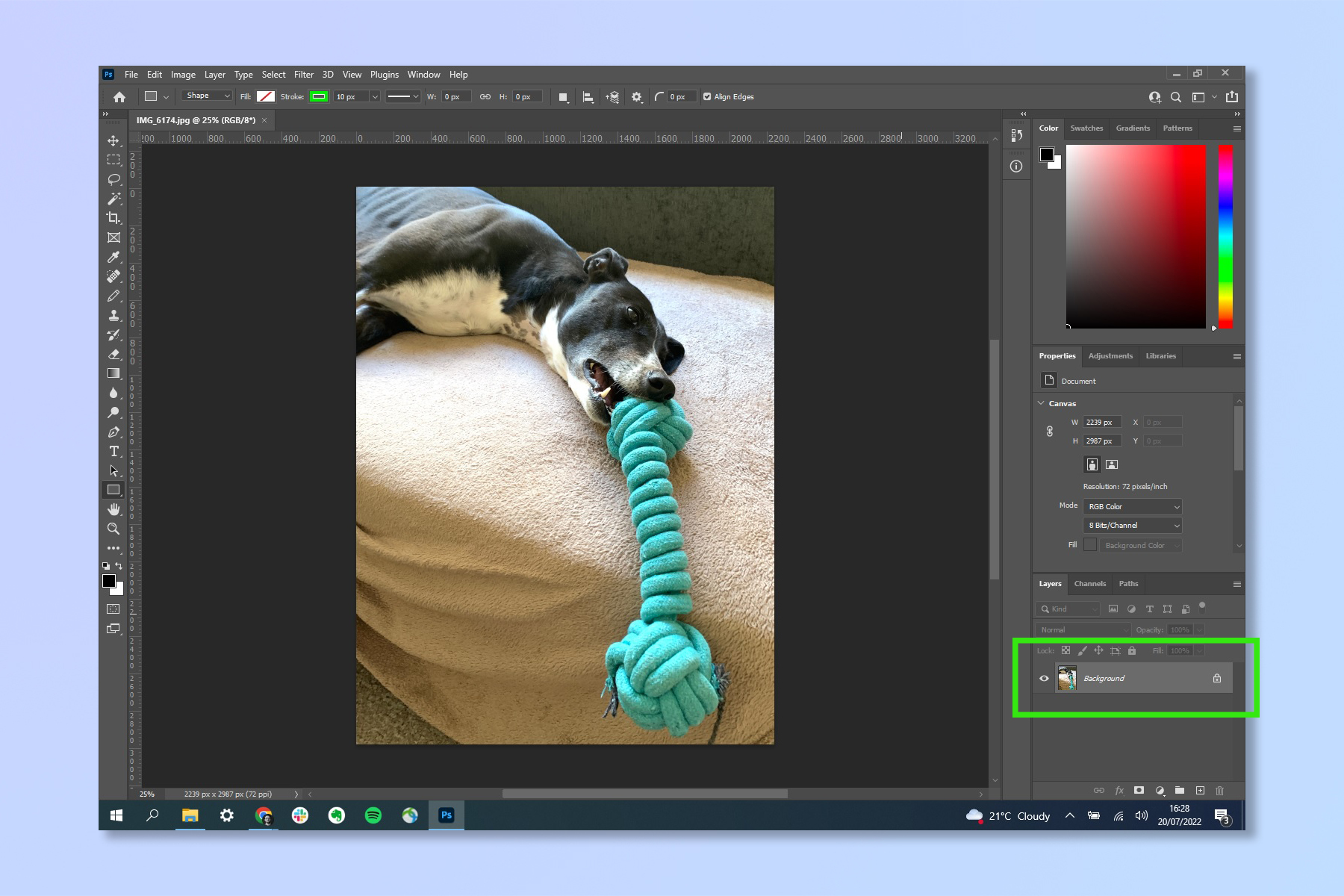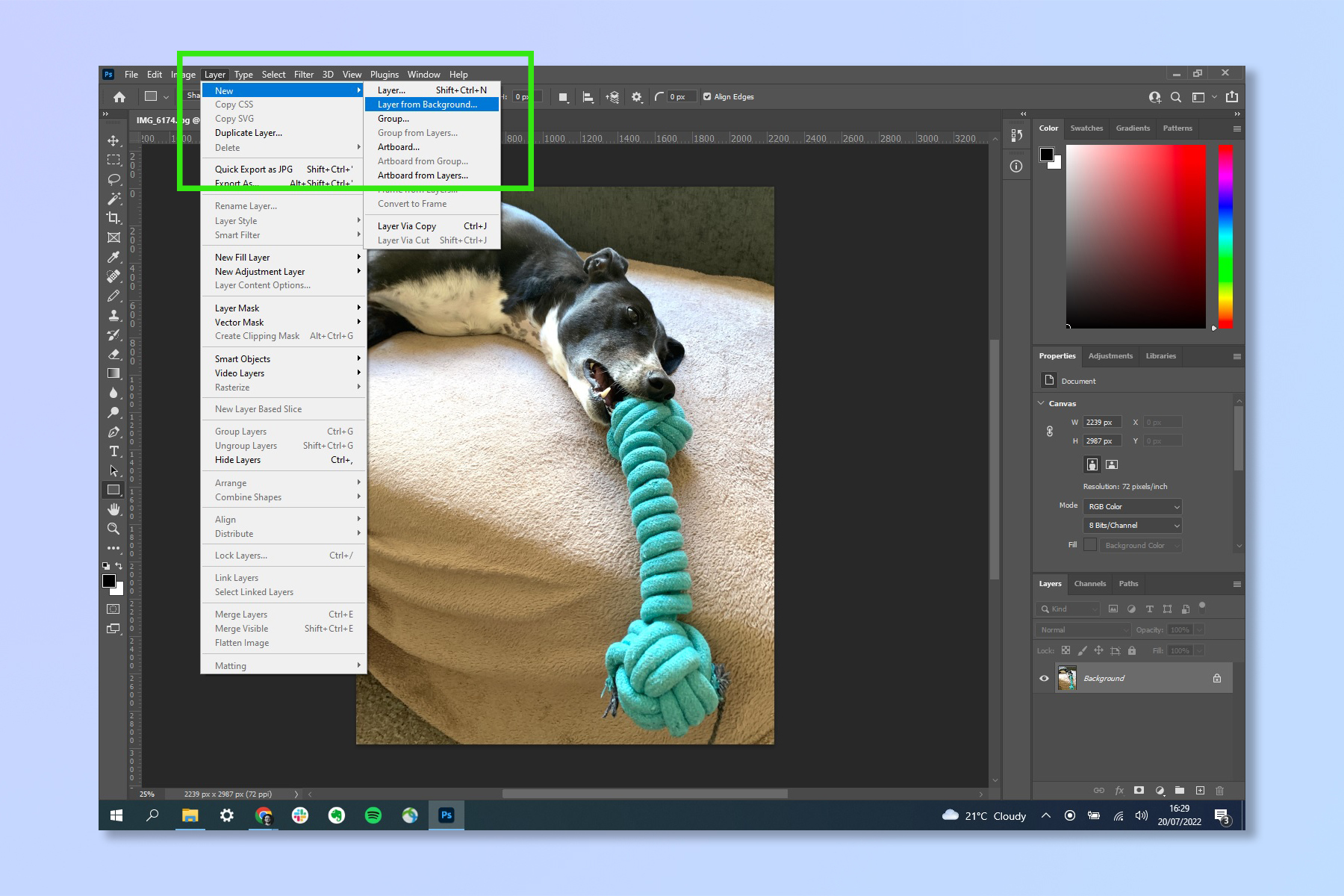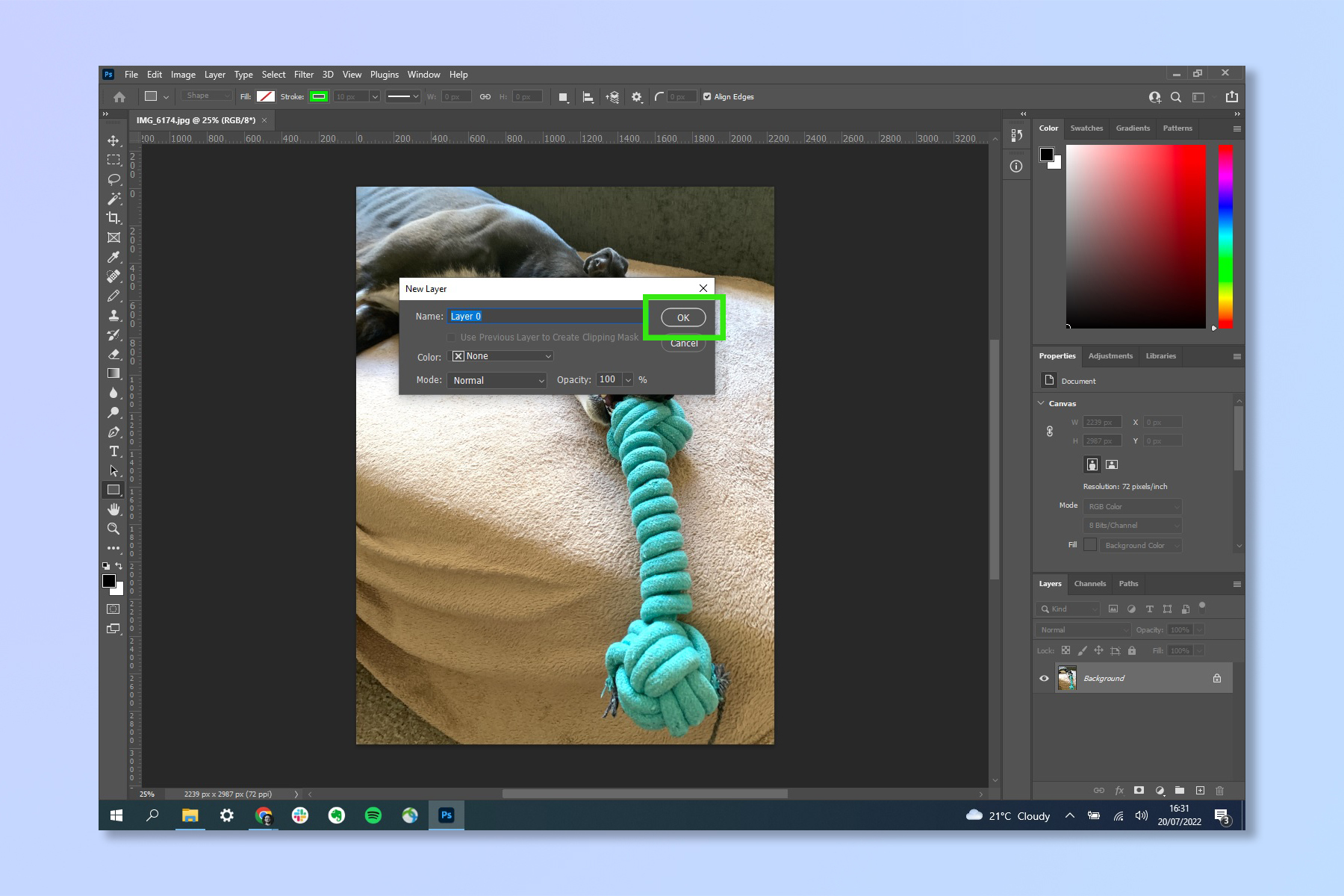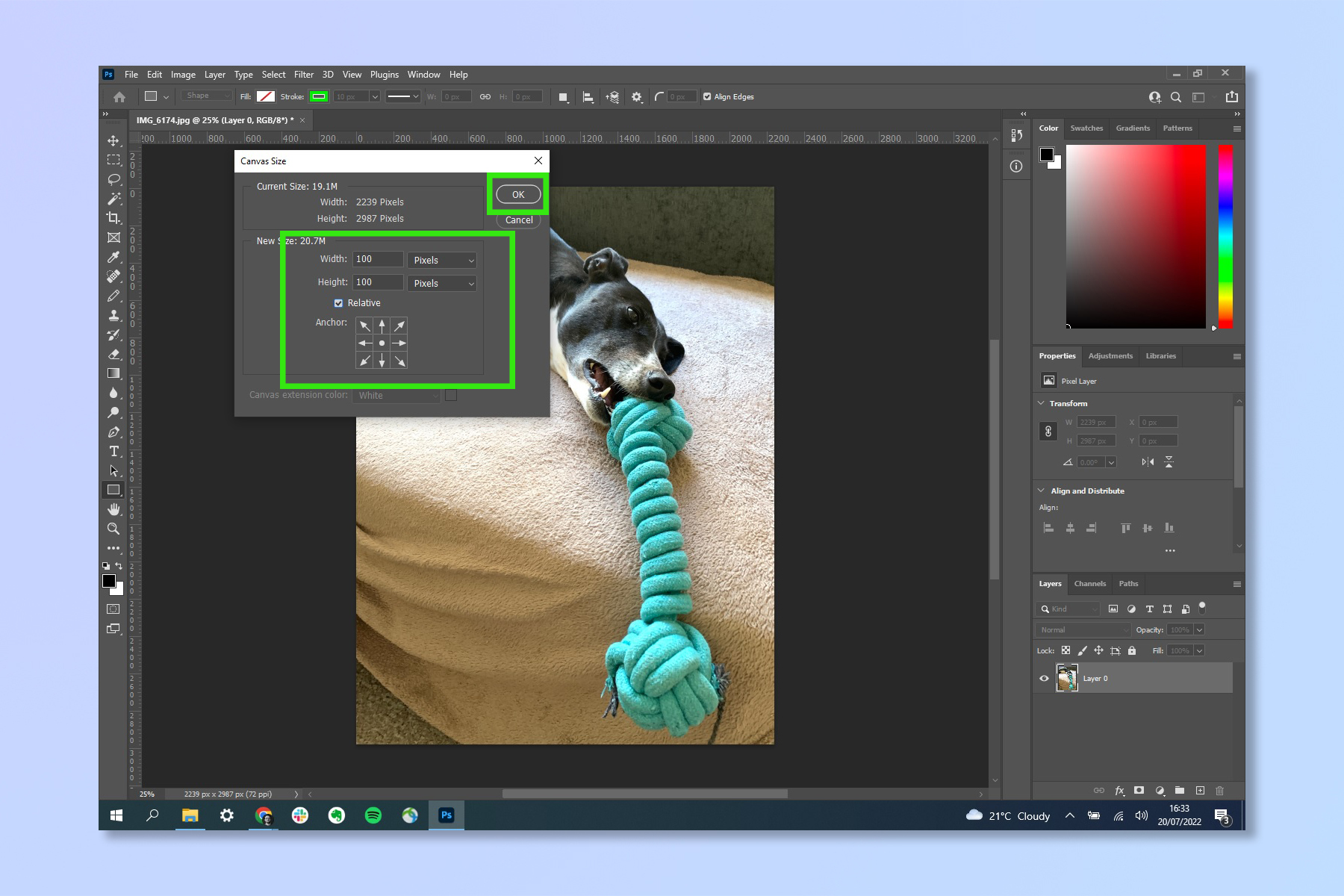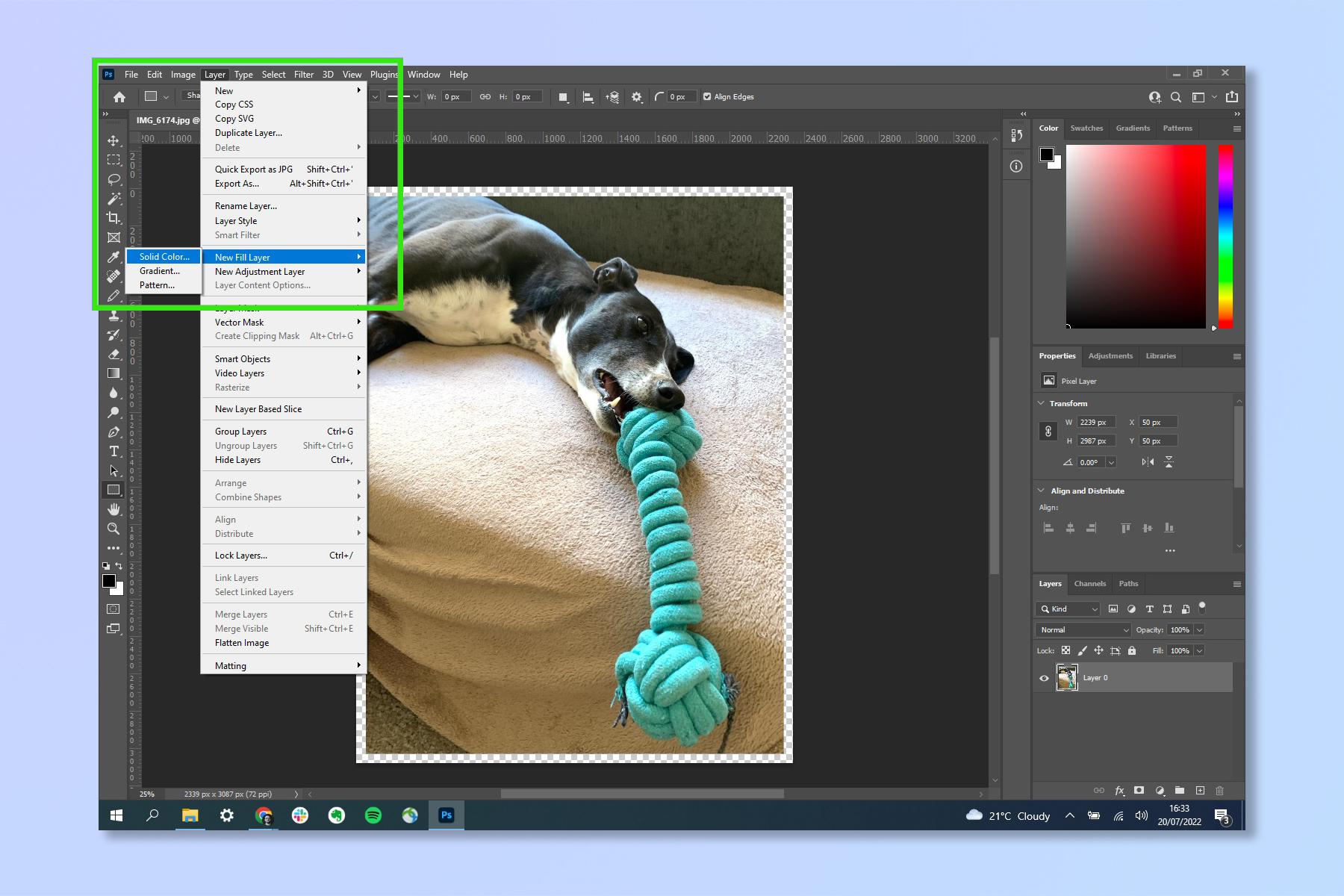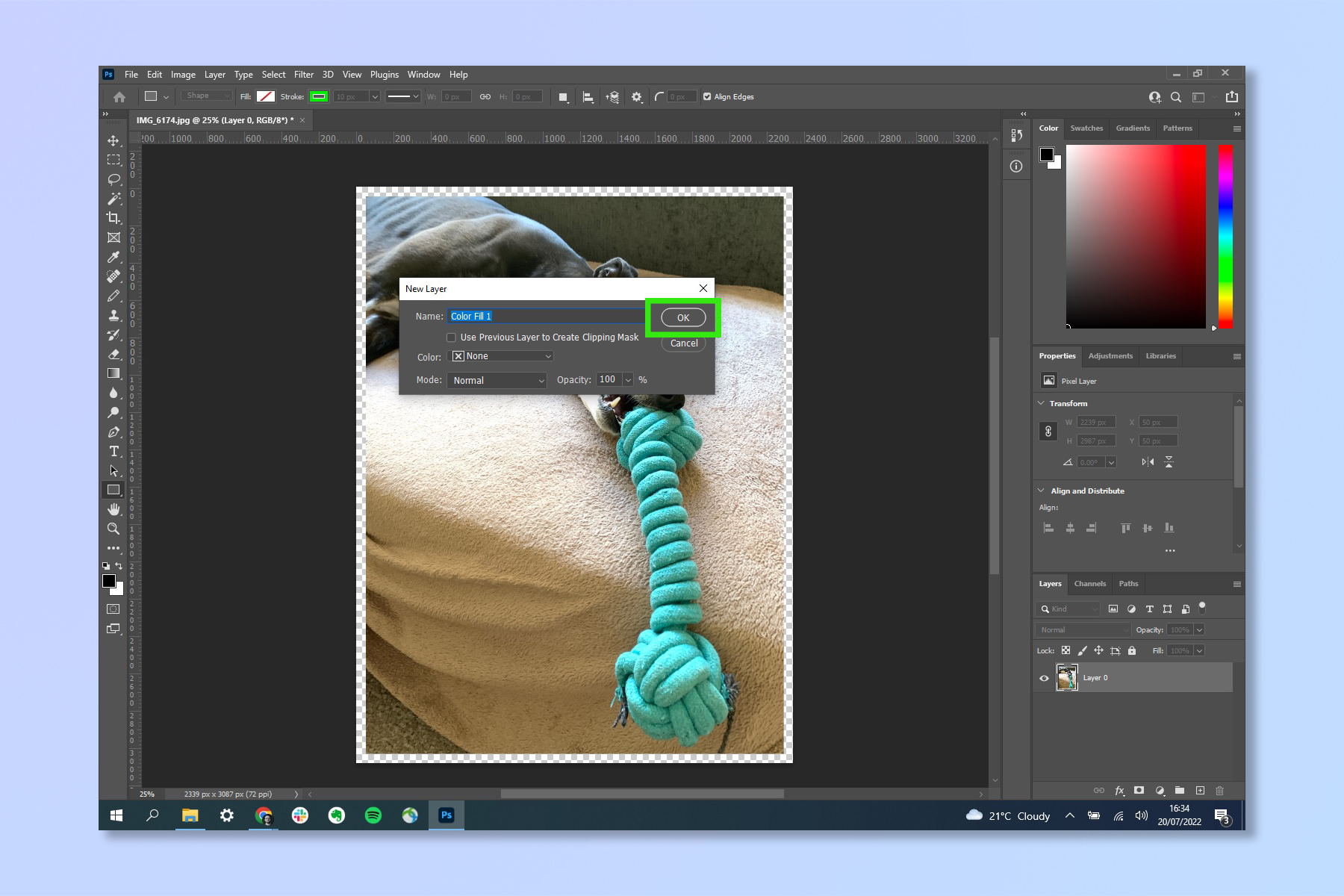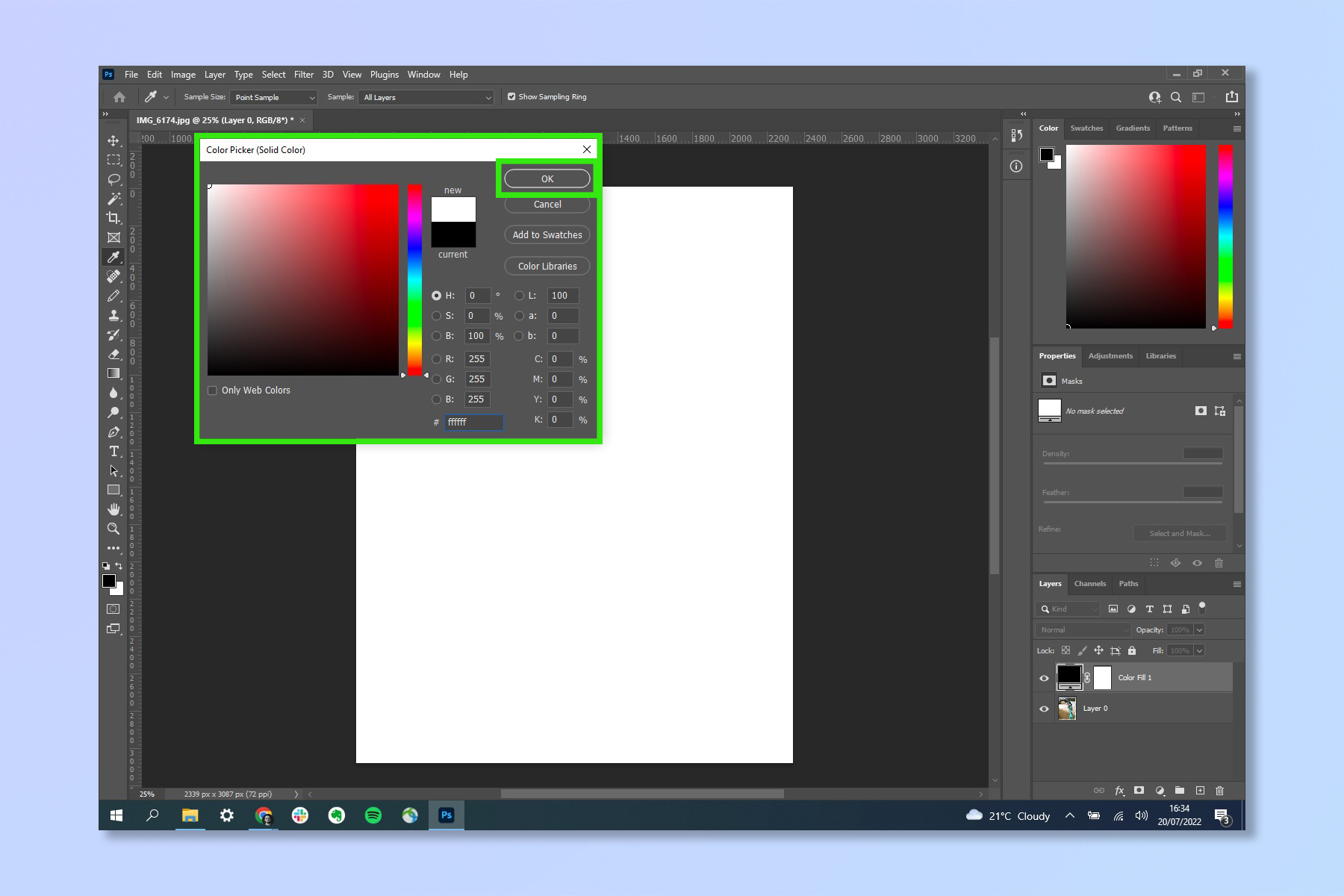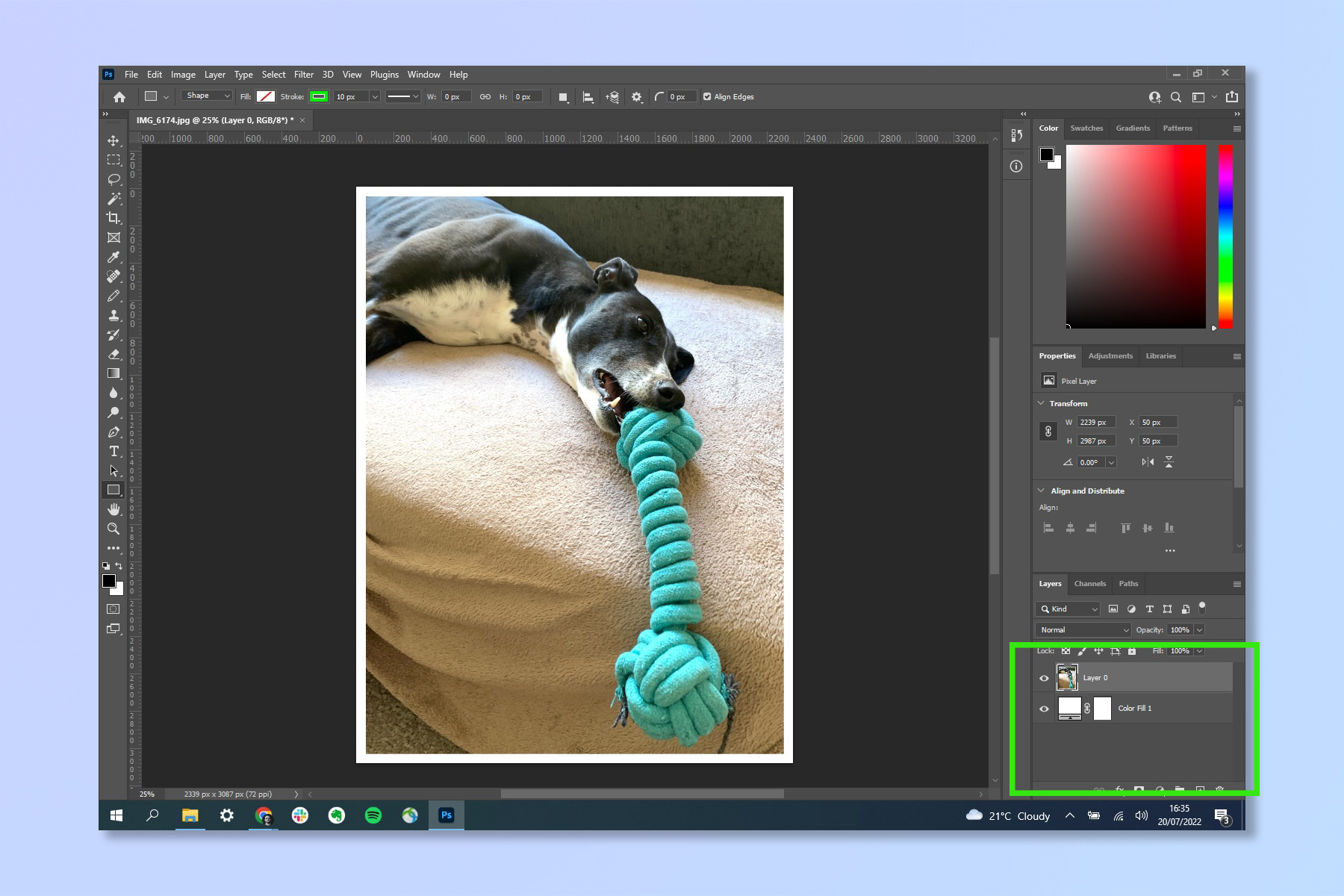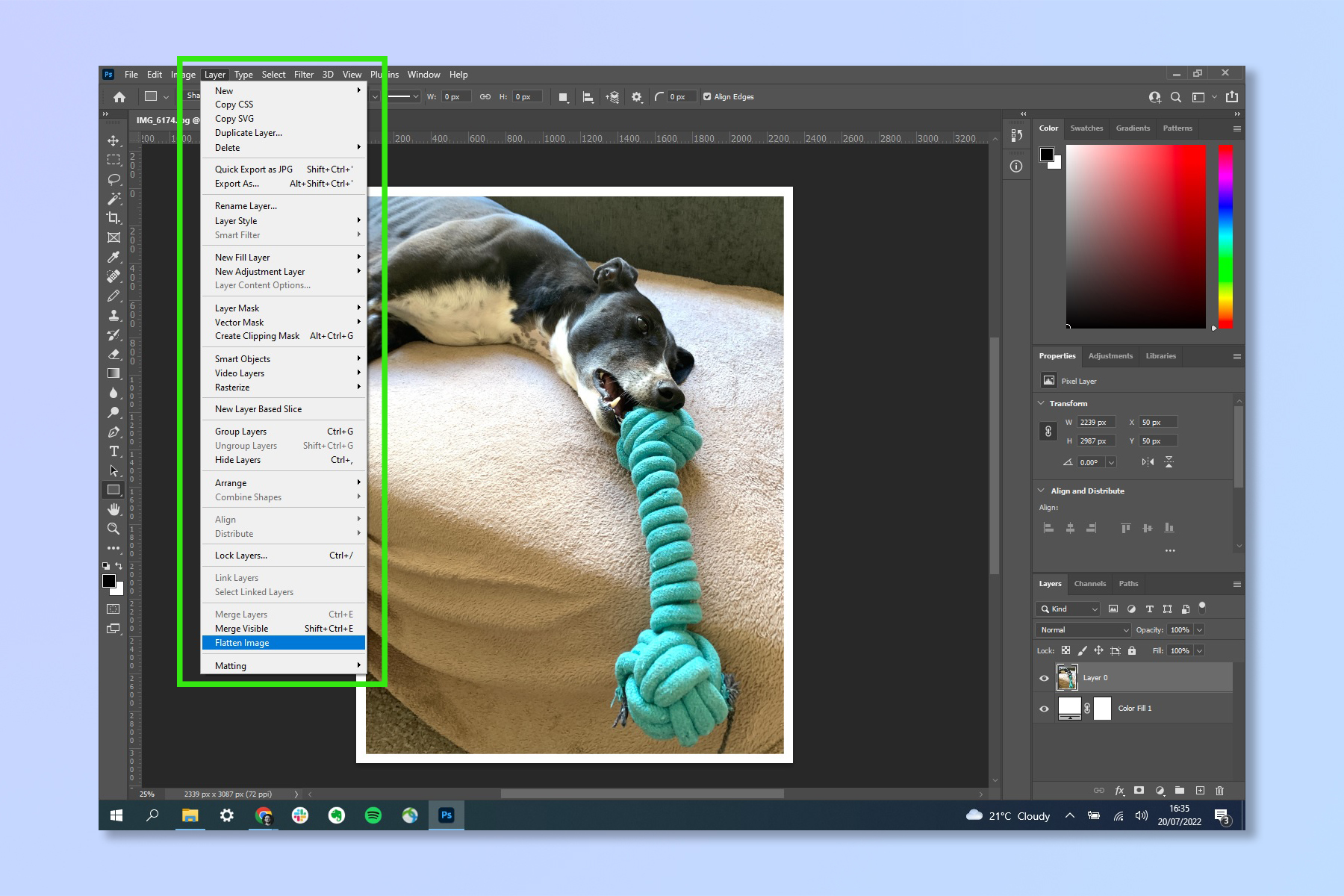How to add a border in Photoshop
Learning how to add a border in Photoshop is easy with this simple guide
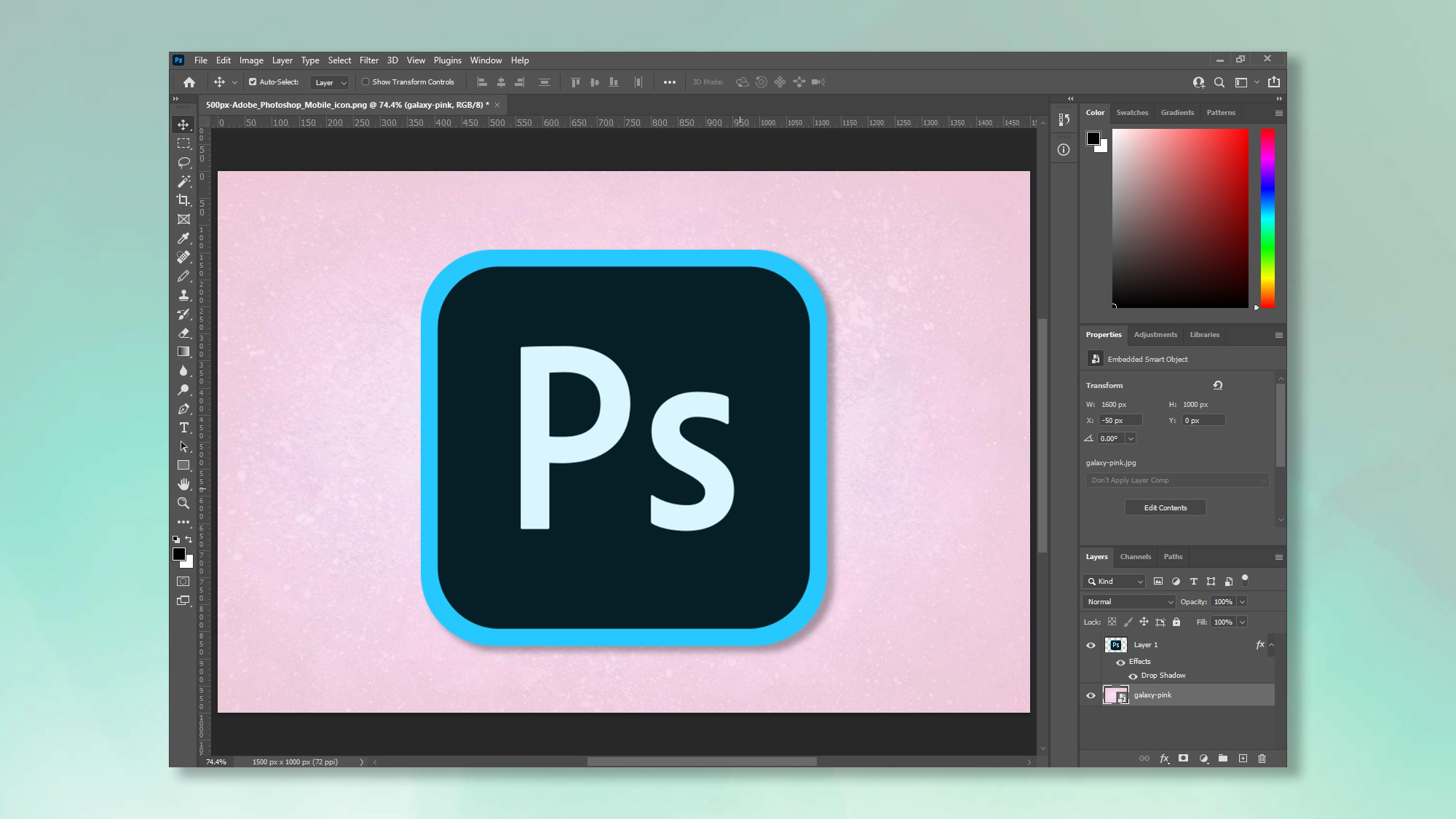
Learning how to add a border in Photoshop is a necessity if you're regularly printing images. Very often, you'll need to add a border due to the tolerances of professional printers, but they're equally as commonly used to help your image better fit a frame or just look nice.
However, while Adobe Photoshop is certainly one of the best image editing software applications out there, it can be quite daunting to a newcomer, so you may be left scratching your head as to how exactly you're going to give your image its much-needed outline.
Thankfully, adding a border in Photoshop is super easy to do, and this guide will take you through it. While this guide covers similar ground to our other editing tutorial on how to add a background in Photoshop, the process for adding a border is slightly different, so keep reading to make sure you get it right first time.
How to add a border in Photoshop
1. In Adobe Photoshop CC, open the image you'd like to add a border to. Check the layer's box in the bottom right hand corner. If you see "Background" proceed to step 2. Otherwise, if you see "Layer [X]", skip to step 4.
2. You need to convert your Background layer to a normal layer in order to work on it. Select Layer in the top toolbar, then hover over New. Select Layer from Background.
3. Rename your new layer if you like, then click OK.
4. Press Ctrl + Alt + C (Windows), or Option + Cmd + C (Mac) to open the Canvas Size pane. The easiest way to add a consistent border is to leave Relative checked. This way you are simply adding a specified amount of extra canvas to the existing image. Without relative checked, you will be adding canvas up to a specified canvas size, which is great for backgrounds where you know the resolution you want but a bit fiddly for small borders. Ensure Relative is checked and set the anchor point to the middle square (this ensures canvas is added equally on each side). Then add your desired border size in width and height and click OK.
Get instant access to breaking news, the hottest reviews, great deals and helpful tips.
Note: using this method, border will be added equally on each side of the image, so whatever you type in you should divide in half to work out the border size per side. For example, here we've opted for a border of 100 pixels for both width and height, meaning a 50 pixel border each of the four sides.
5. You'll notice your image now has a transparent border around it. This needs filling with a color. Select Layer from the top toolbar, then hover over New Fill Layer and click Solid Color.
6. Name your new Color Layer if you like, then click OK.
7. Choose the color you want your border to be. Then click OK.
8. Your entire canvas will now fill with that colour, but you needn't fear. In the Layer box, bottom right, drag your image layer above the Color Fill layer. Fixed.
9. Now you have your border, click Layer in the top toolbar, then select Flatten Image. You can now export your image as you please.
Not too tricky! Now that you're well on your way with image editing, you might want to read our other Photoshop tutorials, including how to add a drop shadow in Photoshop and how to blur a background in Photoshop. Adobe's editing suite isn't the only way to work on photos though, so why not also check out our guides on how to edit images on iPhone, how to blur a photo's background on iPhone and how to edit videos on iPhone. Want to brush up on your photographic knowledge? Make a start by reading about optical zoom vs. digital zoom.

Peter is a Senior Editor at Tom's Guide, heading up the site's Reviews team and Cameras section. As a writer, he covers topics including tech, photography, gaming, hardware, motoring and food & drink. Outside of work, he's an avid photographer, specialising in architectural and portrait photography. When he's not snapping away on his beloved Fujifilm camera, he can usually be found telling everyone about his greyhounds, riding his motorcycle, squeezing as many FPS as possible out of PC games, and perfecting his espresso shots.