What Lightspark Player Pro Is, and How to Remove It
Were you tricked into downloading the Lightspark Player Pro adware, or just sick of the popups? Here's how to get rid of it.
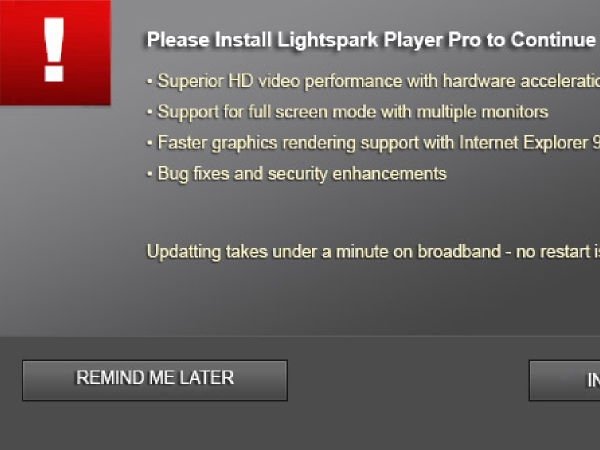
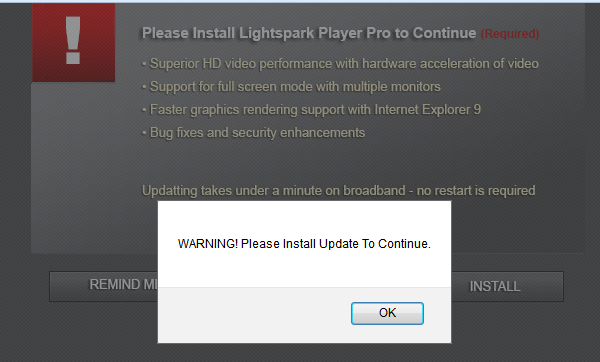
Please don't install Lightspark Player Pro to continue! If you see this pop-up dialogue box, it's actually trying to trick you into downloading adware that will infect your browser and can serve as a conduit for even more adware and other annoying programs to infect your Windows PC.
The "real" Lightspark is an open-source program for playing Flash files in Linux and Windows. Lightspark Player Pro borrows the name to appear legitimate. You might see the Lightspark Player Pro pop-up box if you visit websites that embed its code, or you might have unknowingly added a browser extension that contained it.
MORE: Best Anti-Virus Software 2014
If you somehow install Lightspark Player Pro, it will hijack some of your browser's functions, displaying dodgy ads and returning bogus search results linking to websites geared to generate revenue for online sleazy operators. It may also vacuum up personal data from your computer, data that is then sold to advertisers.
Here's how to get rid of Lightspark Player Pro, and even get rid of the pop-up window pressuring you to download it in the first place.
If you pay for an antivirus or anti-malware program such as Norton or McAfee, run a full scan of your whole PC. If you don't pay for one, use Windows Defender or a free program such as Malwarebytes or Spybot - Search & Destroy. Open one program, make sure it's up to date, and run a full scan of your computer.
Your scan should turn up some "PUPs," or potentially unwanted programs. PUPs are usually browser toolbars, search-engine hijackers or adware -- none of which are necessarily malicious, but are still annoying. Look out especially for programs named Trovi Toolbar and Social Privacy, as these have been known to get on computers via Lightspark Player Pro.
Get instant access to breaking news, the hottest reviews, great deals and helpful tips.
Follow your antivirus program's instructions to eliminate the PUPs. Then open up another anti-malware scanner and repeat the process to make sure you've found everything.
To make sure that you've gotten everything, you should also download and run a free program called HijackThis, which specializes in identifying spyware and browser hijackers.
MORE: 13 Security and Privacy Tips for the Truly Paranoid
Finally, you can do some manual checks. First go to your PC's "Add or Remove Software" settings page and look through the list. If you see anything you don't recognize, Google the program name. If you think it's suspicious, remove it from your computer. Then open up each browser, go to its settings page and look at your installed extensions or add-ons. If you don't recognize a name on the list, remove it.
Once you've rooted out the malware, you can take some steps to prevent an infection from happening again. For one, you can install ad-blocking software such as Adblock Plus, a trusted browser extension with versions for Firefox, Opera and Chrome. This will prevent malicious software from infecting your browser.
Running an anti-malware scan regularly will also help keep your computer clean. Finally, be careful what you click on and download. If something seems slightly off, it probably is.
Email jscharr@techmedianetwork.com or follow her @JillScharr and Google+. Follow us @TomsGuide, on Facebook and on Google+.
Jill Scharr is a creative writer and narrative designer in the videogame industry. She's currently Project Lead Writer at the games studio Harebrained Schemes, and has also worked at Bungie. Prior to that she worked as a Staff Writer for Tom's Guide, covering video games, online security, 3D printing and tech innovation among many subjects.
