How To Send a Live Message With the Galaxy Note 8
The Galaxy Note 8’s Live Message feature lets you send animated doodles and notes using the S-Pen.
It’s no secret that the Galaxy Note 8 makes a wonderful note-taking tool. But what if you want add animation to notes you’ve scribbled with the phablet’s powerful S Pen and share those messages with others? Thanks to the Live Messages feature on the Note 8, you can do exactly that.
Live Messages are animated short drawings, doodles, notes, or whatever you feel like sharing. The versatility is what makes Live Message great — the person you’re conversing with doesn’t need to be using a Galaxy Note 8 to see your Live Message, because they’re sent as GIFs. That also means you can send Live Messages via whatever platform you desire: Facebook Messenger, Google Allo, WhatsApp or even MMS.
MORE: Galaxy Note 8: Features to Enable and Disable
Sending a Live Message isn’t difficult, once you know how to get started. Here’s what you do:
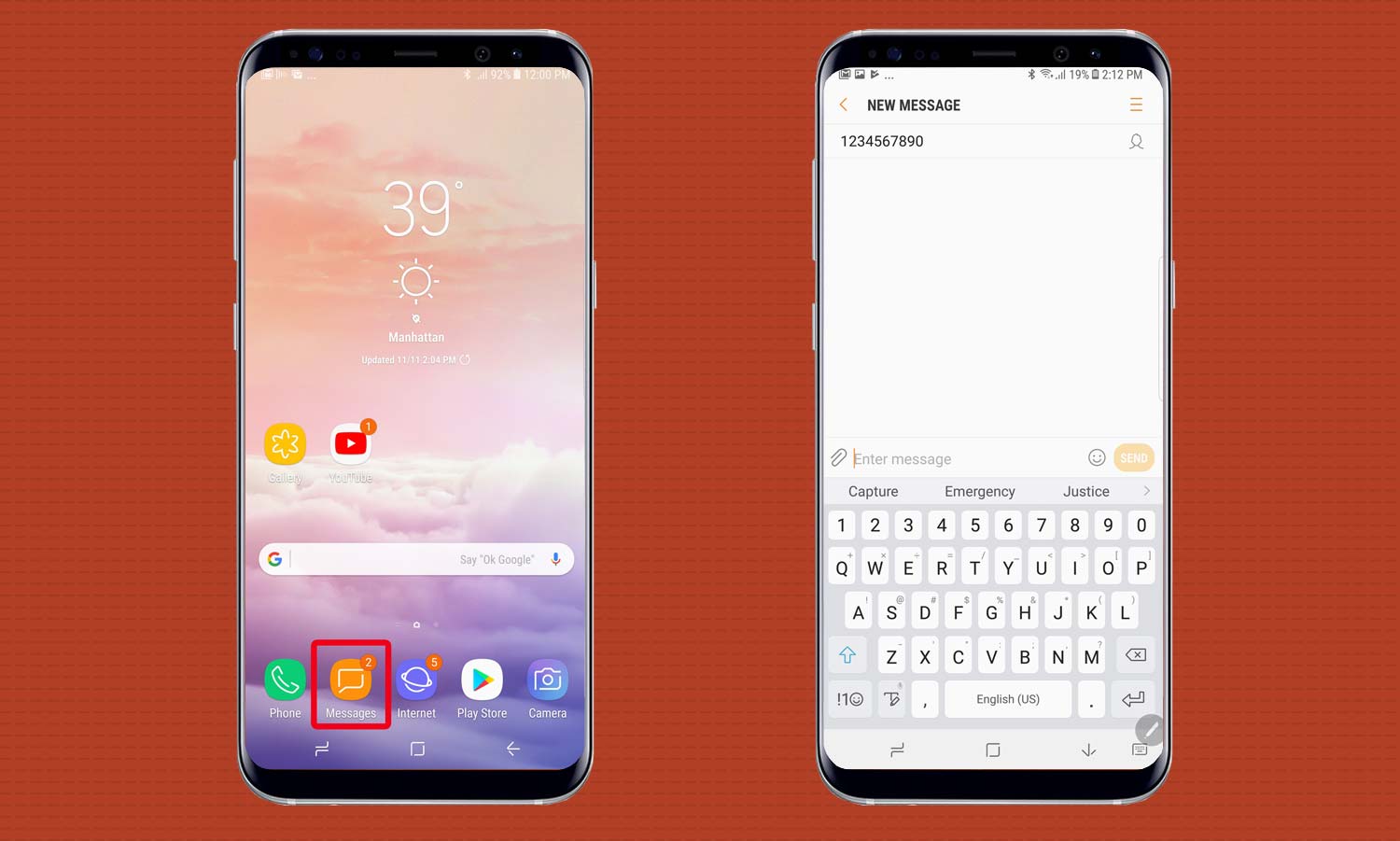
1. Navigate to the app you’d like to use to send the message. You can actually construct the message in any app, then share it to any other app. But for the purposes of this demonstration, let’s start in Note 8’s stock texting app.

2. Remove the S Pen. You won’t be able to compose a Live Message without removing the S Pen, which triggers the S Pen menu.
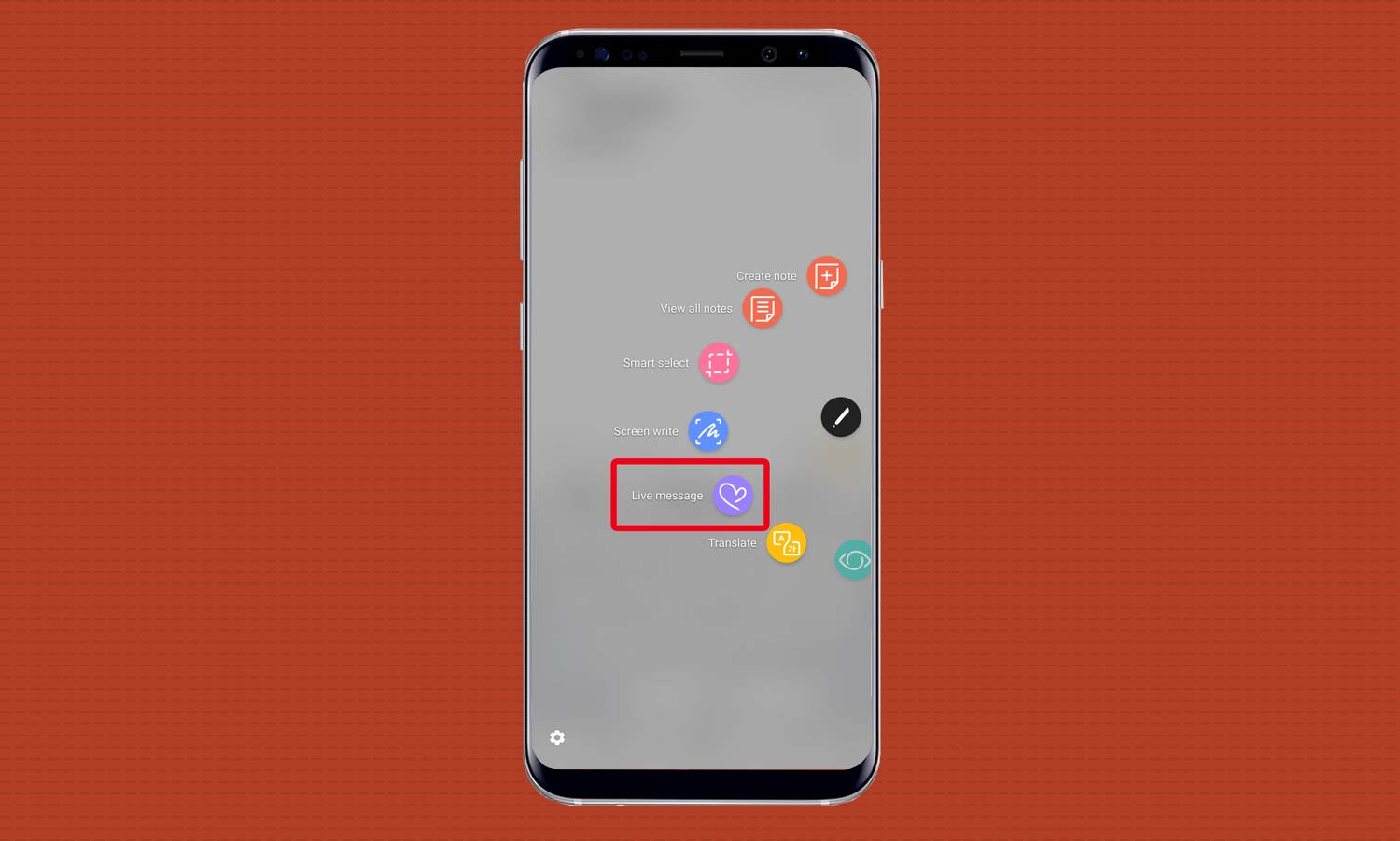
3. In the S Pen menu, tap the Live Message option with the pen.
Get instant access to breaking news, the hottest reviews, great deals and helpful tips.
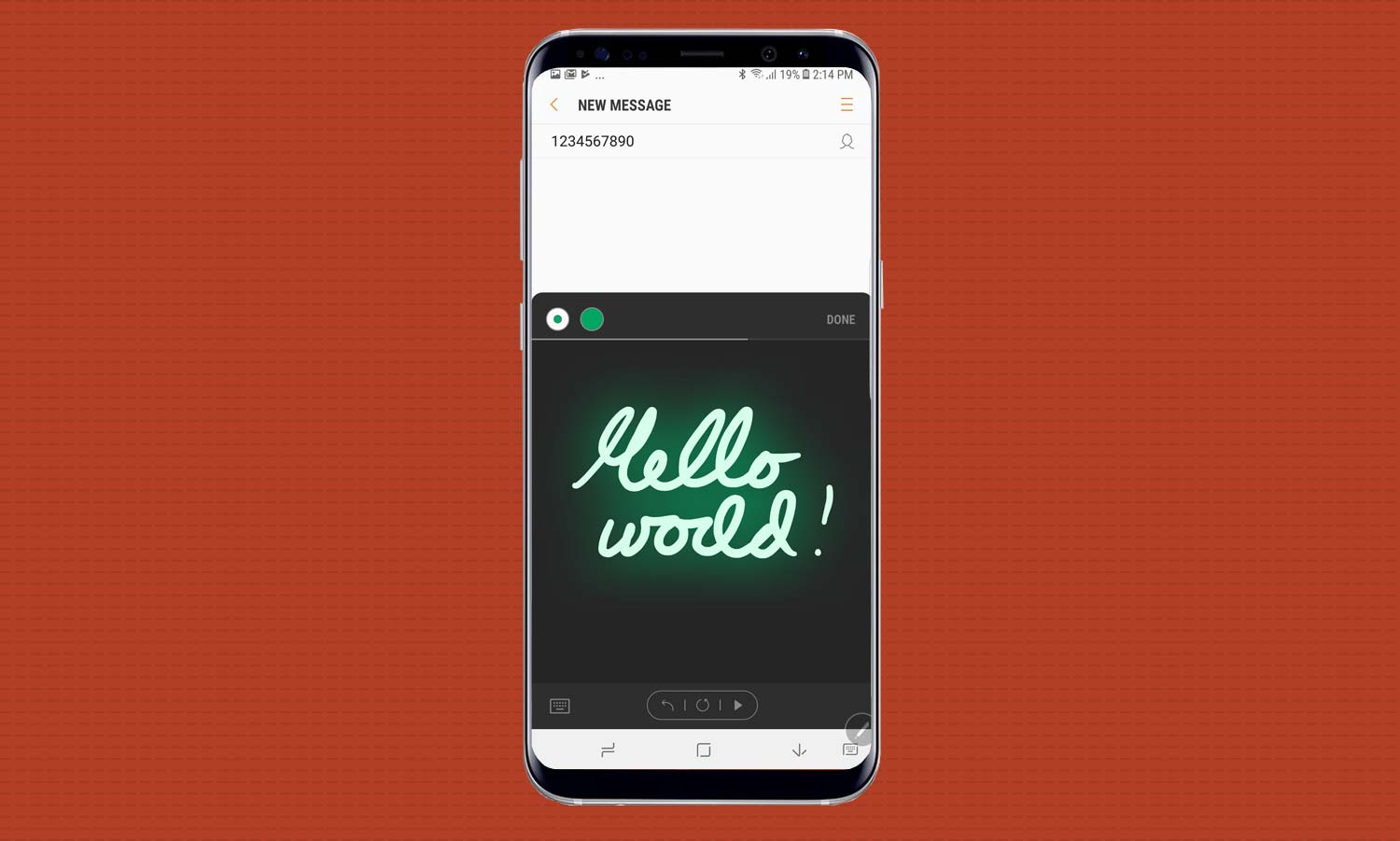
4. Select a brush and begin composing your Live Message.
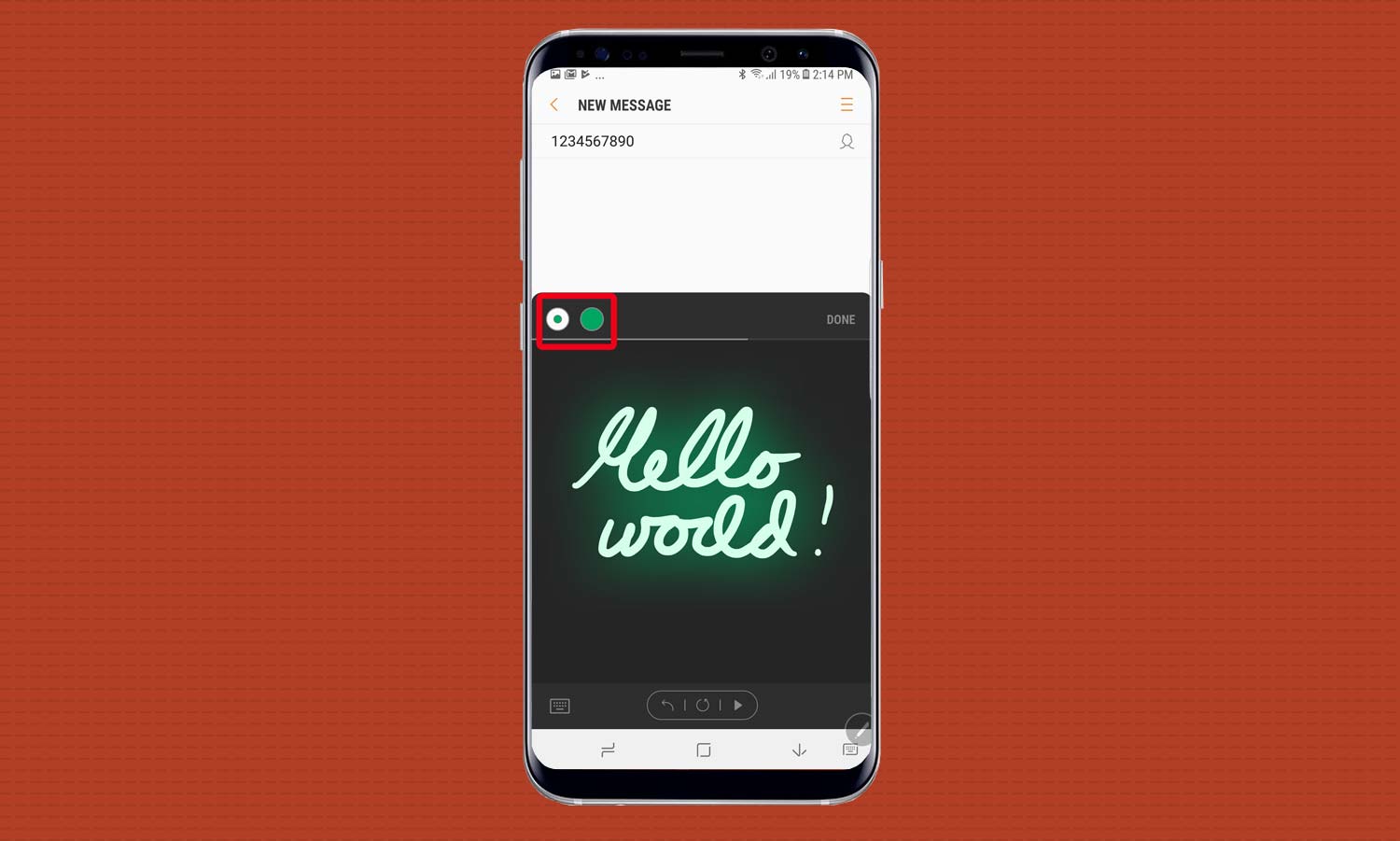
5. You can change the color, stroke style and stroke width with options in the top left of the Live Message window, and you can change the background of your message with the button to the right.
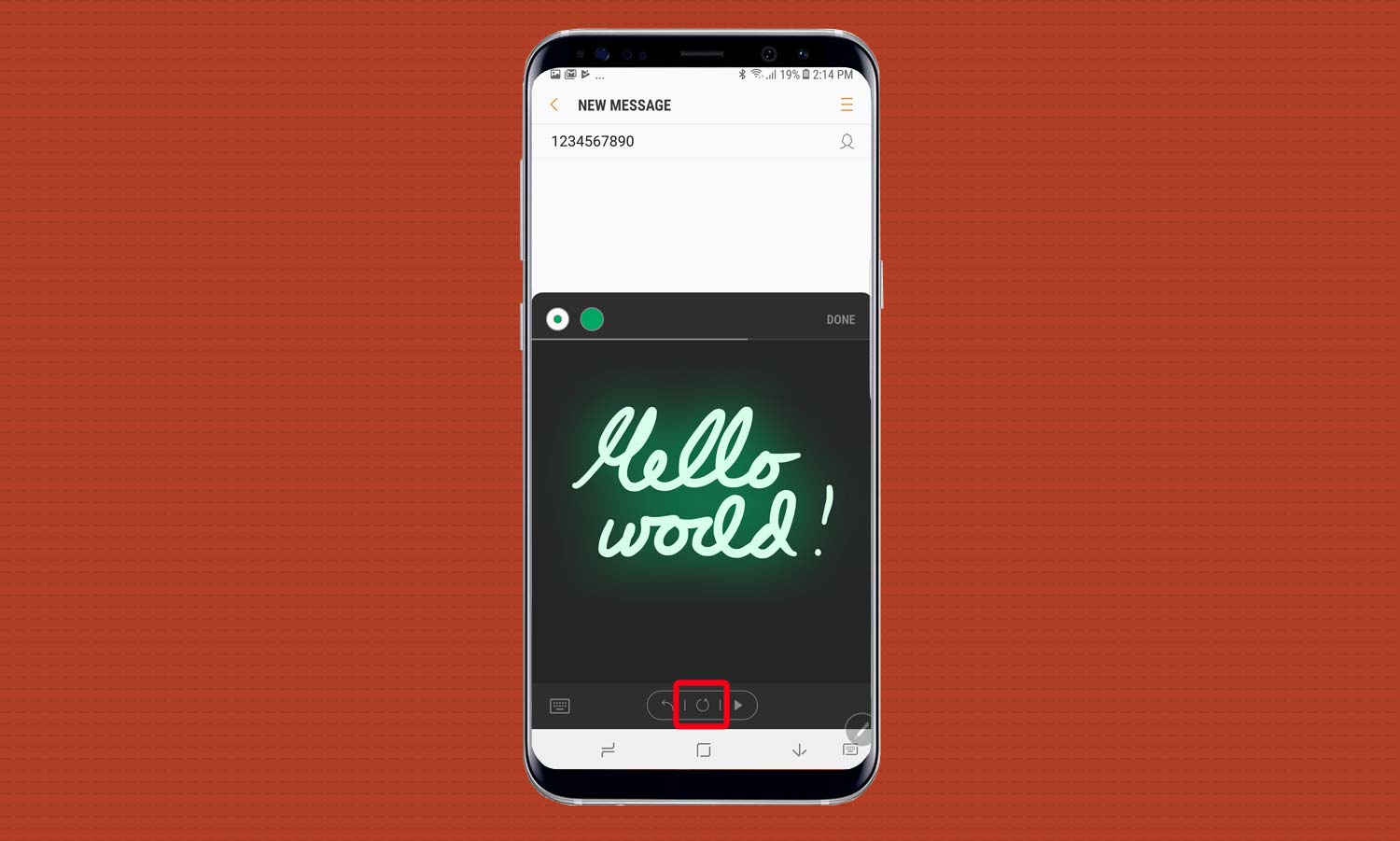
6. If you want to undo your last stroke or start over completely, use the toolbar in the bottom of the window.
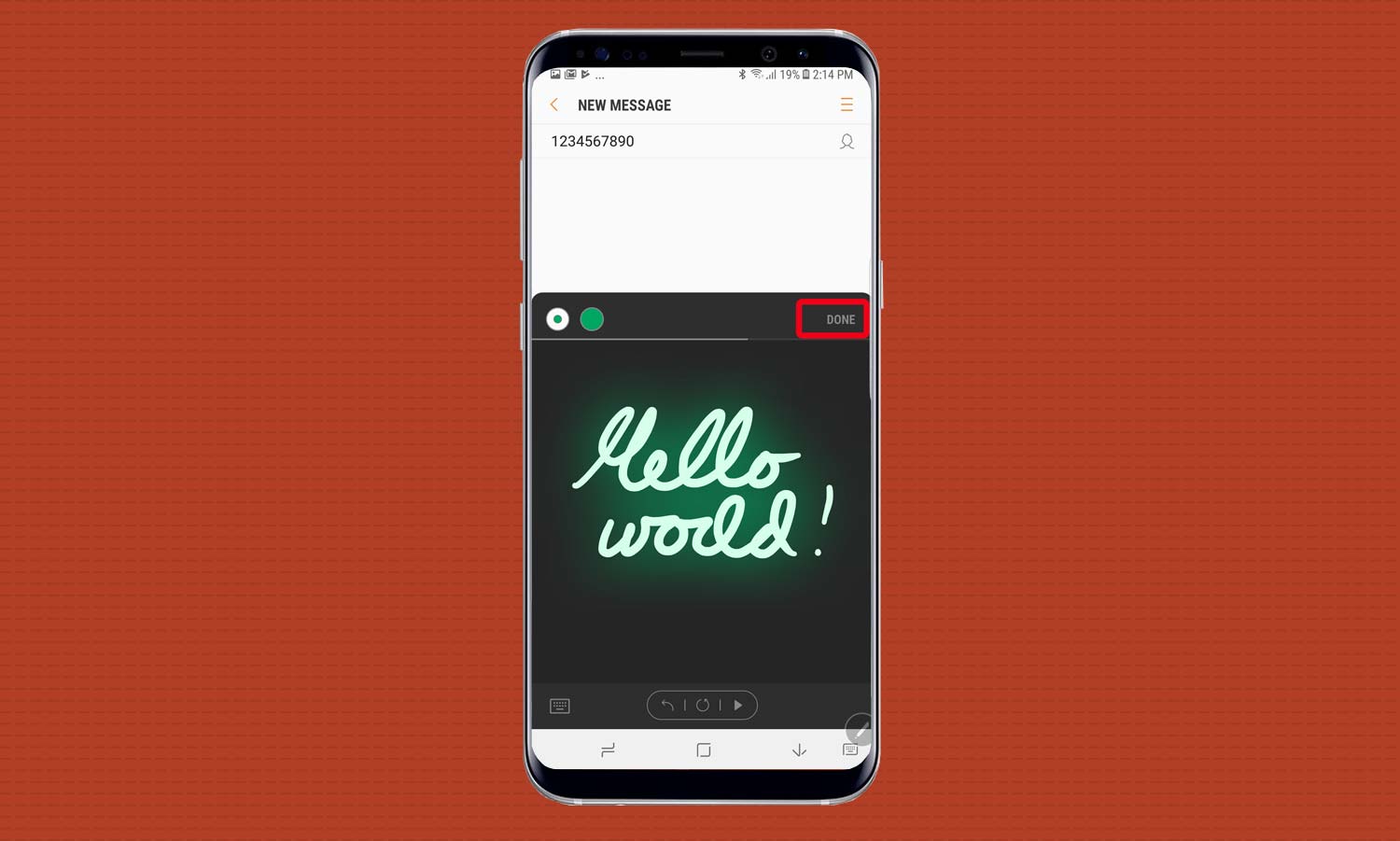
7. When you’re finished, tap Done.
What happens next will depend on the app you currently have open. If you’re in a conversation thread in the stock texting app — as we are, in this example — the Live Message will appear in the compose field, and you can tap send to fire it off.
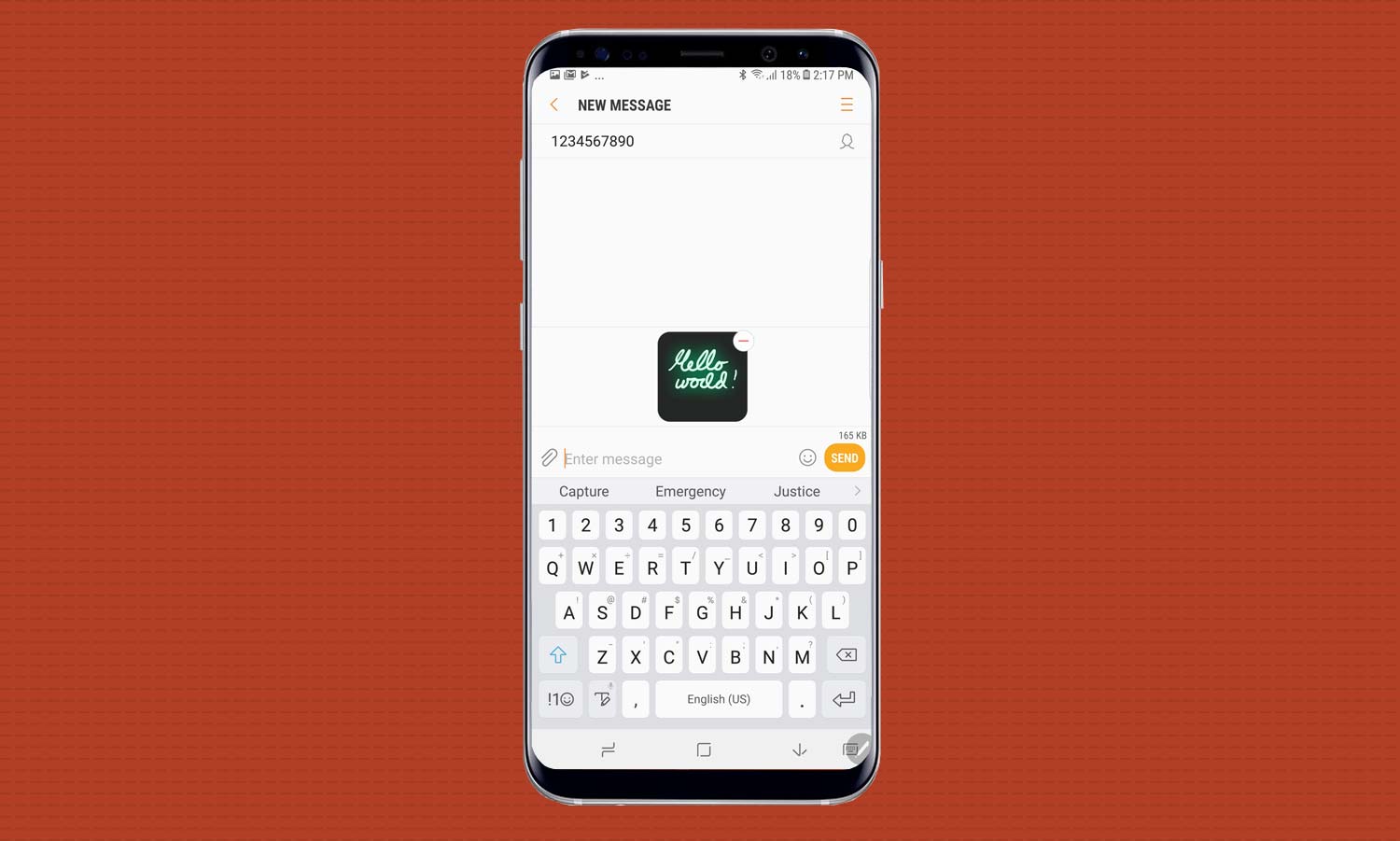
If you’re in a different app, the icon for that app will appear next to the Share button in the top right of the window, and you can tap it to send the message using that app.
If you’re on the home screen, or in an app that does not support sending messages, you’ll only get the Share button. Tap it, and you’ll have to choose the app you’d like to send your Live Message with on the following screen.
Sending a Live Message is that simple. If you still have the S Pen out and want to send another, you can access the S Pen menu by tapping the movable on-screen button. If you want to view or re-send previously sent Live Messages, open Live Message again and tap Collection in the bottom left of the window.
Adam Ismail is a staff writer at Jalopnik and previously worked on Tom's Guide covering smartphones, car tech and gaming. His love for all things mobile began with the original Motorola Droid; since then he’s owned a variety of Android and iOS-powered handsets, refusing to stay loyal to one platform. His work has also appeared on Digital Trends and GTPlanet. When he’s not fiddling with the latest devices, he’s at an indie pop show, recording a podcast or playing Sega Dreamcast.
