How to Control Dish TV Boxes with Google Assistant
Google Assistant is now built into the Dish Hopper and Joey. Here's how to set it up.

OK Google, be my TV remote.
While Amazon Alexa was the first voice assistant added to Dish TV, you can now control the satellite TV service using Google Assistant.
You'll be able to perform a fair bunch of actions with Google Assistant, starting with turning on your Dish device, tuning to specific channels and searching for kinds of content.
Google Assistant is now built directly into Dish's set-top boxes; additionally, Dish has released a remote control with a Google Assistant button, so you no longer need a separate smart speaker to use the Assistant with the satellite box.
MORE: 35 Best Things Google Assistant Can Do
Other voice-activated actions include pause, resume, rewind 30-seconds and asking Google Assistant to record specific programming.
These tricks will work on the Dish Hopper DVR (all generations), Hopper Duo, Joey clients (all versions) and the Wally single-tuner receiver. The feature also works with Google Assistant on Google Home speakers, as well as the Assistant integrations and apps on Android and iPhone.
Sign up to get the BEST of Tom’s Guide direct to your inbox.
Upgrade your life with a daily dose of the biggest tech news, lifestyle hacks and our curated analysis. Be the first to know about cutting-edge gadgets and the hottest deals.
How to set up Google Assistant on your Dish TV system
1. Press the System info button on the front panel of your Dish Hopper or Joey.

2. Press the Sat button on the side of the remote. You should hear three tones.

3. Press the Back button on the front of the remote, then press the Google Assistant button on your remote.

4. Select the button on your TV screen to Activate Google Assistant.

5. On the next screen, select “I understand” after reading the terms of service and privacy policies.
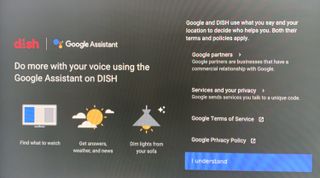
6. Select either “Allow” or “No thanks” if you want to let Google and Dish share your information.
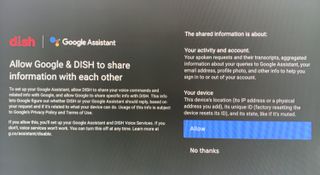
7. Open the Google Assistant app on your smartphone and say “Set up my Assistant device.” Make sure your smartphone is on the same network as your Dish device.
8. After Google Assistant finds your device, press Next.
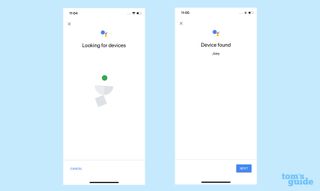
9. A code should appear on both your TV and in the Google Assistant app. If they match, press Yes in the app.
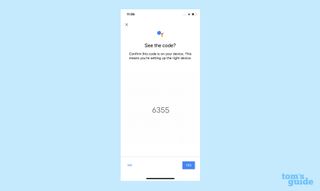
10. Select "Allow" to let Dish access your Google Assistant account.
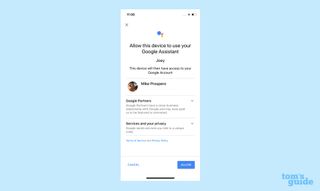
11. Choose the room in which your Dish receiver is located.
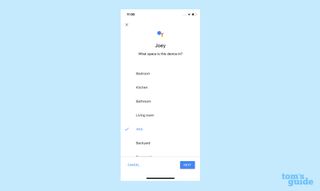
12. Enter your street address if you want local weather and traffic. This step is optional.
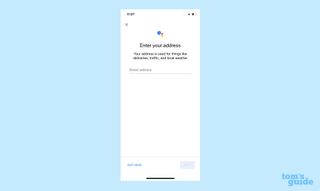
13. Select "Allow" if you want Google Assistant to access your personal information when answering your questions.
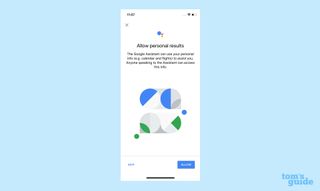
14. You’re all set. Press Done in the app.
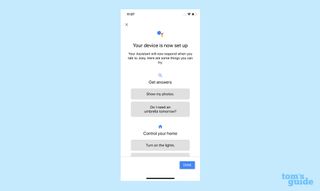
What you can say
Here are some examples of things you can ask Google Assistant to do with the Dish remote.
Change the channel to ESPN.
Launch Netflix.
What’s the score of the Yankees game?
Show me Law & Order.
Turn off the bedroom lights.
What’s the weather?
For more Google Assistant-related tips, tricks, and how-tos, check out our complete guide to Google Assistant.

Henry is a managing editor at Tom’s Guide covering streaming media, laptops and all things Apple, reviewing devices and services for the past seven years. Prior to joining Tom's Guide, he reviewed software and hardware for TechRadar Pro, and interviewed artists for Patek Philippe International Magazine. He's also covered the wild world of professional wrestling for Cageside Seats, interviewing athletes and other industry veterans.
